Streudiagramm-Visualisierungen mit Charticulator

In diesem Tutorial erfahren Sie, wie Sie mit Charticulator eine Streudiagramm-Visualisierung für Ihren LuckyTemplates-Bericht erstellen und entwerfen.
Es gibt viele Fälle, in denen Sie Daten in LuckyTemplates importieren und die Datenstruktur nicht für Ihr Datenmodell optimiert ist. In diesem Artikel werde ich erläutern, wann Sie die Unpivot- oder Pivot-Funktion im Abfrageeditor in Ihren Datenabfragen verwenden sollten .
Eine Sache, die Sie bei der Arbeit an Daten in LuckyTemplates schon früh im Hinterkopf behalten sollten, ist, dass diese im Allgemeinen in einem nicht-pivotierten Format vorliegen sollen. Dies ist die optimierteste Art und Weise, wie eine Tabelle für die gesamte DAX-Berechnungslogik eingerichtet werden kann, die Sie über Ihre Rohdaten ausführen, sobald diese in Ihr Modell in LuckyTemplates integriert sind.
Daher müssen Sie hier im Abfrageeditor viel Arbeit leisten.
Was wir hier haben, ist ein Beispiel für eine Tabelle, die geschwenkt ist:
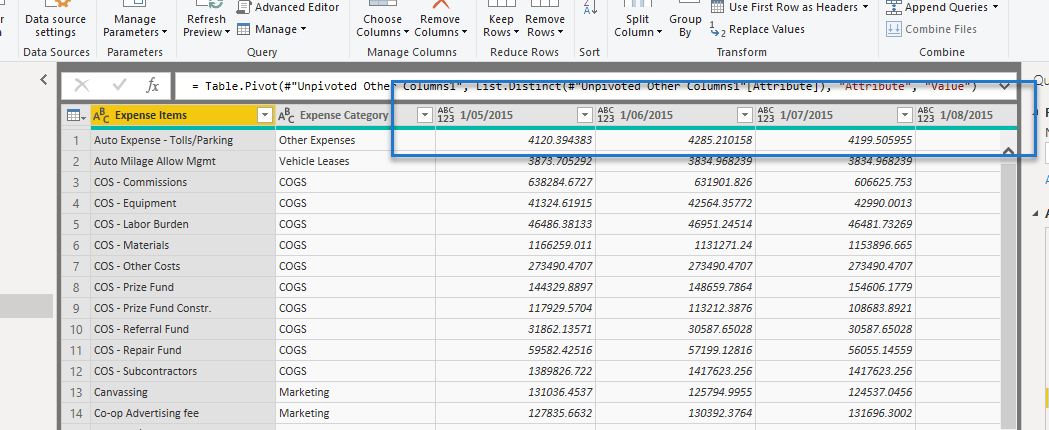
Dies enthält Rohdaten, die in den Abfrageeditor von LuckyTemplates übernommen werden. Es liegt derzeit in einem Pivot-Format vor, bei dem die Daten oben angezeigt werden.
Was wir hier benötigen, ist, dass diese Datumsangaben unpivotiert sind, sodass sich alle Werte, die ähnlicher Natur sind, in einer Spalte befinden. Auf diese Weise können wir einfache Aggregationen wie SUM oder Iterationen wie SUMX über diese bestimmten Werte ausführen.
Dieses Setup ist die optimalste Art und Weise, wie Sie Ihre Tabellen in LuckyTemplates einrichten können .
Ich empfehle Ihnen wirklich, dies immer dann zu tun, wenn Sie Pivot-Daten sehen.
Es gibt mehrere Möglichkeiten, diese Daten in „nicht gepivotiert“ zu ändern. Der einfachste Weg, die Pivotierung aufzuheben, besteht darin, auf die Spalten zu klicken, die Sie behalten möchten, dann mit der rechten Maustaste zu klicken und „Andere Spalten entpivotieren“ auszuwählen, wie unten gezeigt.
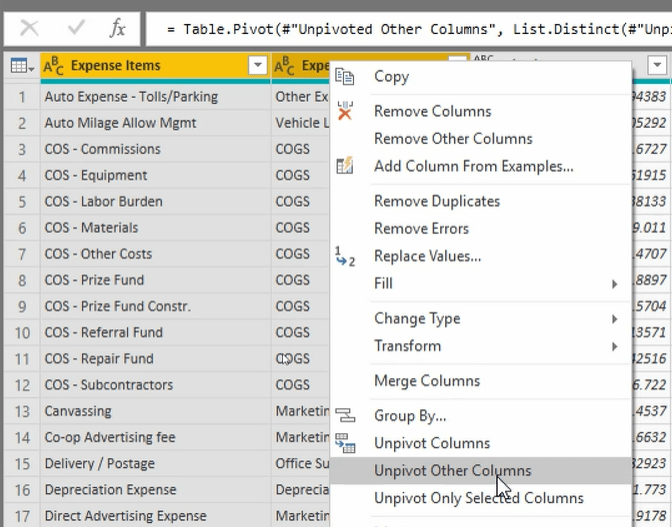
Sie werden nun sehen, dass alle Werte und Datumsangaben in jeweils einer Spalte gespeichert sind. Dann müssen Sie nur noch die jeweiligen Spaltennamen in einen passenderen und intuitiveren Namen ändern.
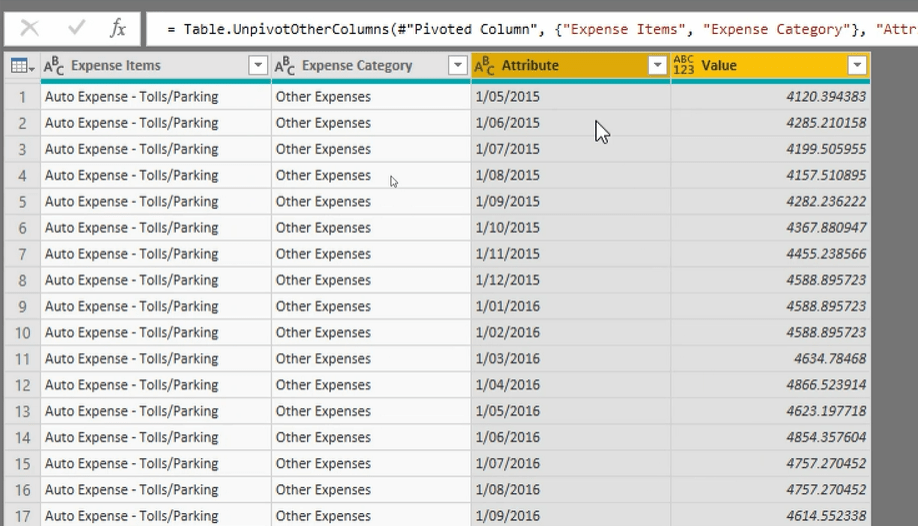
Sie können die Pivotierung von Spalten auch aufheben, indem Sie im Menüband des Abfrage-Editors auf die Registerkarte „ Transformieren “ gehen und dann „Pivotierung von Spalten aufheben“ auswählen .
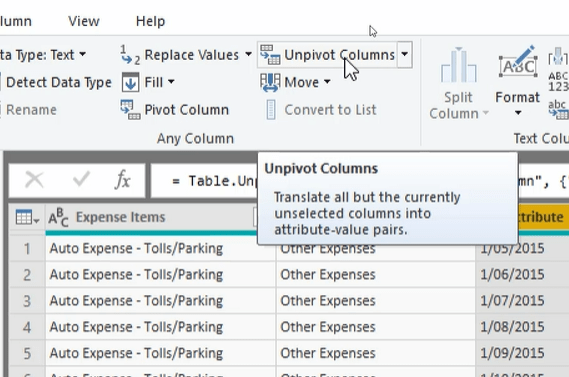
Wenn Sie in seltenen Fällen eine Pivotierung Ihrer Daten wünschen, können Sie dies auch ganz einfach in LuckyTemplates tun.
Im Folgenden zeige ich Ihnen auch, wie Sie Ihre Daten direkt aus dem Menüband des Abfrage-Editors Pivotieren können.
Ich möchte die Attributspalte drehen, also wähle ich zuerst die Attributspalte aus und klicke dann im Menüband auf „Spalte drehen“.
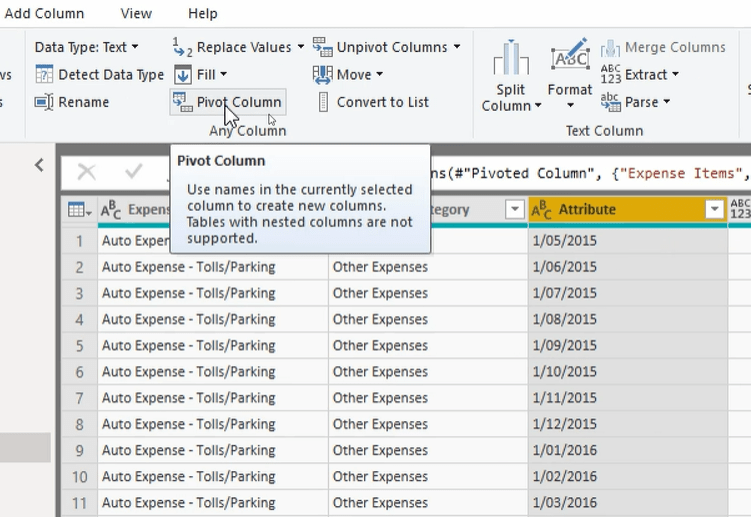
Sobald ich das tue, erscheint ein Popup-Fenster und ich kann die Werte auswählen, die ich in jeder neuen Spalte sehen möchte. Ich wähle die Spalte „ Wert“ aus , weil ich alle Beträge aus meinen Daten in jeder neu erstellten Spalte behalten möchte.
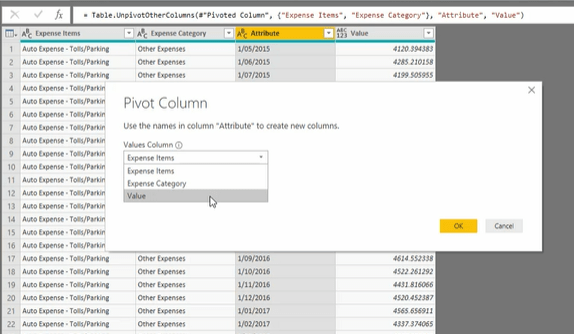
Gehen Sie dann zum Dropdown-Menü „Erweiterte Optionen“ und wählen Sie die entsprechende Aggregatwertfunktion aus . In diesem Beispiel möchte ich keine Aggregation durchführen, also wähle ich „ Nicht aggregieren“ aus und klicke dann auf „OK“ .
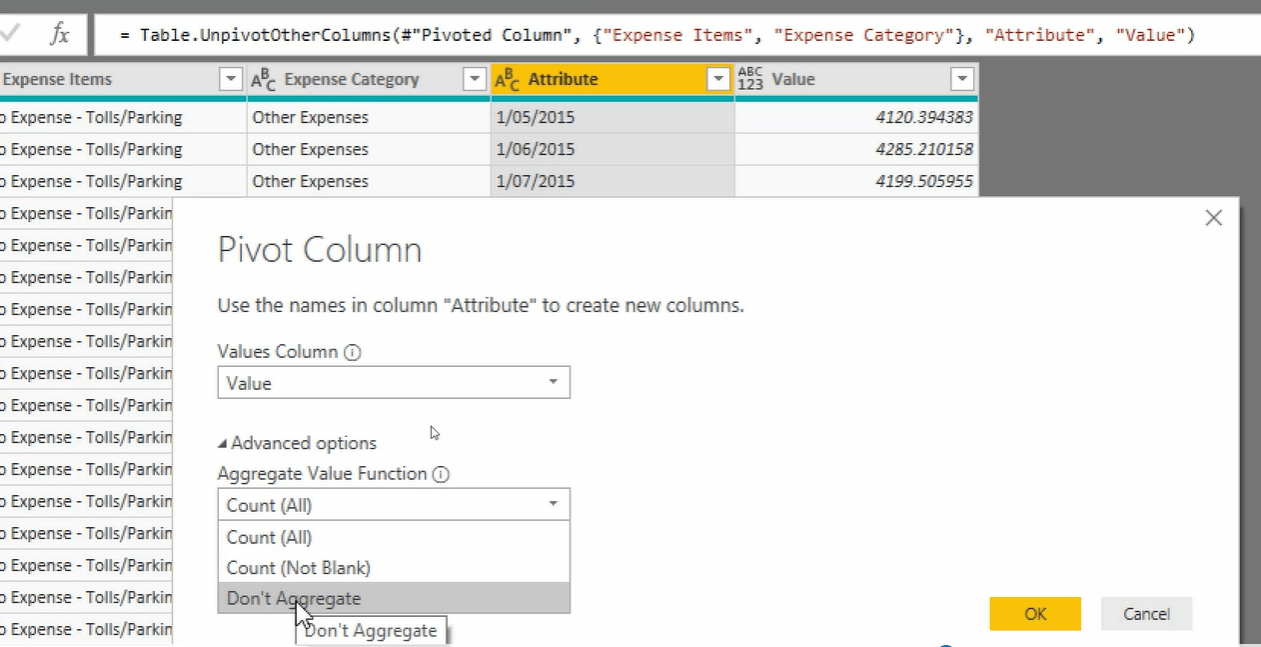
Sie werden jetzt sehen, dass meine Daten dadurch wieder in den ursprünglichen Zustand zurückversetzt wurden. Theoretisch müssten Sie dies nicht tun, da die Daten bereits so eingerichtet sind.
Als Beispiel möchte ich hier zeigen, wie Sie Ihre Rohdaten auch plotten können, wenn dies die Struktur ist, die Sie benötigen.
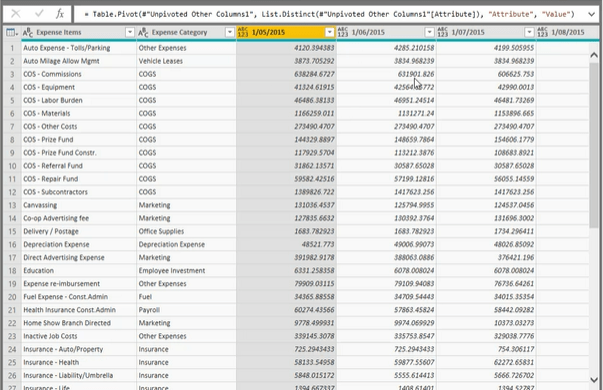
*****Verwandte Links*****
Meine Praxistipps bei der Verwendung des LuckyTemplates Advanced Editors
LuckyTemplates-Abfrageparameter: Tabellen optimieren
Erstellen Sie wirklich schnell eine umfassende Datumstabelle in LuckyTemplates
Wie bereits erwähnt, möchten Sie Ihre Daten im Allgemeinen (in 95 % der Fälle) in einem nicht-pivotierten Format haben.
Es kann vorkommen, dass Sie einen Pivot als Zwischenschritt bei Ihrer Datentransformation im Abfrageeditor durchführen müssen, aber meiner Erfahrung nach ist dies relativ selten.
Dies ist eine großartige Technik, die ich sehr häufig verwende, allein schon wegen der Unordnung vieler Daten in ihrer Rohform.
Viel Spaß beim Lesen dieser Rezension.
In diesem Tutorial erfahren Sie, wie Sie mit Charticulator eine Streudiagramm-Visualisierung für Ihren LuckyTemplates-Bericht erstellen und entwerfen.
Erfahren Sie, wie Sie ein PowerApps-Suchfeld von Grund auf erstellen und es an das Gesamtthema Ihrer App anpassen.
Erlernen Sie ganz einfach zwei komplizierte Power Automate String-Funktionen, die in Microsoft Flows verwendet werden können – die Funktionen substring und indexOf.
Dieses Tutorial konzentriert sich auf die Power Query M-Funktion „number.mod“, um ein abwechselndes 0-1-Muster in der Datumstabelle zu erstellen.
In diesem Tutorial führe ich eine Prognosetechnik durch, bei der ich meine tatsächlichen Ergebnisse mit meinen Prognosen vergleiche und sie kumulativ betrachte.
In diesem Blog erfahren Sie, wie Sie mit Power Automate E-Mail-Anhänge automatisch in SharePoint speichern und E-Mails anschließend löschen.
Erfahren Sie, wie die Do Until Schleifensteuerung in Power Automate funktioniert und welche Schritte zur Implementierung erforderlich sind.
In diesem Tutorial erfahren Sie, wie Sie mithilfe der ALLSELECTED-Funktion einen dynamischen gleitenden Durchschnitt in LuckyTemplates berechnen können.
Durch diesen Artikel erhalten wir ein klares und besseres Verständnis für die dynamische Berechnung einer laufenden oder kumulativen Gesamtsumme in LuckyTemplates.
Erfahren und verstehen Sie die Bedeutung und ordnungsgemäße Verwendung der Power Automate-Aktionssteuerung „Auf jede anwenden“ in unseren Microsoft-Workflows.








