Streudiagramm-Visualisierungen mit Charticulator

In diesem Tutorial erfahren Sie, wie Sie mit Charticulator eine Streudiagramm-Visualisierung für Ihren LuckyTemplates-Bericht erstellen und entwerfen.
In diesem Tutorial werden Variablen und Ausdrücke im Power Query-Editor erläutert . Sie werden sehen und lernen, dass jeder let- Ausdruck aus zwei Teilen besteht: einer let- und in-Klausel und einer durch Kommas getrennten Liste von Variablennamen oder Schrittbezeichnern. Sie werden auch sehen, wie diese Dinge beim Erstellen eines Datenberichts im Power Query-Editor helfen.
Inhaltsverzeichnis
Let-Ausdrücke und M-Sprache verstehen
Mit dem Let- Ausdruck können Sie eine Reihe von Ausdrücken zu einem einzigen und komplexeren Ausdruck zusammenfassen. Variablen werden dann verwendet, um Werte jeglicher Art wie Zahlen, Texte, Datumsangaben oder Strukturdatentypen wie Datensätze, Listen oder Tabellen zu speichern.
Die meisten Abfragen geben eine Tabelle zurück, die als Staging-Abfrage verwendet oder in das Datenmodell geladen werden kann. Ein Symbol neben einem Abfragenamen zeigt den Werttyp an, den die Abfrage zurückgibt.
Jede Abfrage im Abfrageeditor ist ein einzelner M- Ausdruck. Wenn diese Abfrage ausgeführt wird, wird der Ausdruck ausgewertet und dann ein Wert zurückgegeben. Der Wert wird durch das Folgende in der In- Klausel bestimmt. Die in-Klausel kann sich auf eine oder keine der Variablen in der Variablenliste beziehen. Es kann sogar auf eine andere Abfrage verweisen oder einen Ausdruck enthalten.
Um eine neue Abfrage hinzuzufügen, klicken Sie mit der rechten Maustaste auf die leere Stelle im Abfragebereich auf der linken Seite des Bildschirms. Klicken Sie dann auf Neue Abfrage und wählen Sie Leere Abfrage aus.

Öffnen Sie das Fenster „Erweiterter Editor“, indem Sie im Abschnitt „Abfrage“ auf „Erweiterter Editor“ klicken.

Sie werden feststellen, dass die neue Abfrage nicht leer ist.

Es beginnt mit einer let- Klausel, gefolgt von einer einzelnen Variablenquelle. Dieser Variablen ist ein Literal zugewiesen, bei dem es sich um doppelte Anführungszeichen handelt, die eine leere Textzeichenfolge darstellen. Es enthält außerdem die in- Klausel, gefolgt vom Namen der Quellvariablen.
Wenn Sie sich den Abfragebereich ansehen, sehen Sie vor dem Abfragenamen ein ABC-Symbol, das Ihnen mitteilt, dass die Abfrage einen Textwert zurückgibt.
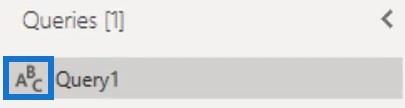
Verwenden einfacher Variablen und Ausdrücke
Erstellen Sie für dieses Beispiel eine einfache Syntax im Fenster „Erweiterter Editor“, indem Sie A als Variable eingeben und das Gleichheitszeichen verwenden, um der Variablen einen Wert oder einen Ausdruck zuzuweisen.

Um eine neue Variable zu erstellen oder hinzuzufügen, setzen Sie am Ende der ersten Variablen ein Komma und drücken Sie dann die Eingabetaste. In der nächsten Zeile können Sie eine neue Variable eingeben.
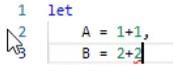
Neben der Zuweisung von Werten und Ausdrücken können Sie auch Variablen in der Variablenliste zuweisen.
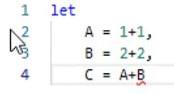
Wenn Sie Ihre letzte Variable eingegeben haben, müssen Sie am Ende kein Komma setzen. Drücken Sie einfach die Eingabetaste und geben Sie die In-Klausel ein. Geben Sie in diesem Beispiel C nach der in-Klausel ein, um den Wert von C zurückzugeben .
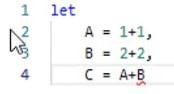
Wenn Sie auf „Fertig“ klicken , erhalten Sie den numerischen Wert 6, der das Ergebnis des Ausdrucks in der Bearbeitungsleiste ist.
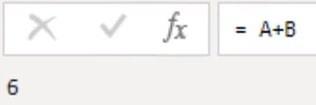
Das Ergebnis ist ein numerischer Wert, da das Symbol neben dem Abfragenamen durch ein 123-Symbol ersetzt wird, das den Zahlendatentyp darstellt.
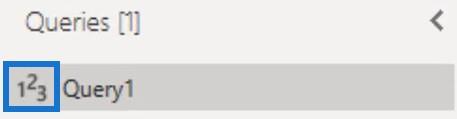
Benennen von Variablen und Schrittbezeichnern
Wenn Ihre Variablennamen Leerzeichen enthalten, müssen sie in doppelte Anführungszeichen gesetzt werden und ein Raute- oder Nummernzeichen davor stehen. Doppelte Anführungszeichen sind für Textwerte reserviert.
Um zwischen dem Raute- und dem Nummernzeichen zu unterscheiden, benennen Sie die Schritte im Bereich „Angewandte Schritte“ auf der rechten Seite Ihres Bildschirms um. Klicken Sie mit der rechten Maustaste auf B , wählen Sie Umbenennen und nennen Sie es dann var B.

Danach kehren Sie zum Fenster „Erweiterter Editor“ zurück. Sie werden sehen, dass Power Query B an allen Stellen, an denen es verwendet oder referenziert wurde, automatisch in var B umbenennt.
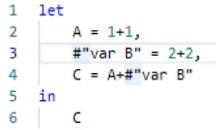
Dies ist nur verfügbar, wenn Sie den Schritt im Bereich „Angewandte Schritte“ umbenennen. Wenn Sie einen Schritt im Fenster „Erweiterter Editor“ umbenennen, müssen Sie auch alle Stellen, an denen auf diese Variable verwiesen wurde, manuell aktualisieren. Im Fenster „Erweiterter Editor“ gibt es keine Option zum Suchen und Ersetzen.
Vergessen Sie für dieses Beispiel nicht, den Variablennamen wieder in B zu ändern und auf „Fertig“ zu klicken.
Variablen und Ausdrücke in LuckyTemplates Desktop neu erstellen
Die Struktur des Codes im Fenster „Erweiterter Editor“ ähnelt der Struktur, die Sie in DAX schreiben würden.
Versuchen Sie, beide zu vergleichen. Gehen Sie zur Registerkarte „Startseite“ und wählen Sie „Schließen und anwenden“ aus . Sobald Sie sich auf dem LuckyTemplates-Desktop befinden, gehen Sie zur Registerkarte „Startseite“ und wählen Sie „ Daten eingeben“ , um eine Kennzahl zu erstellen.

Klicken Sie im Popup-Fenster „Tabelle erstellen“ auf „Laden“.
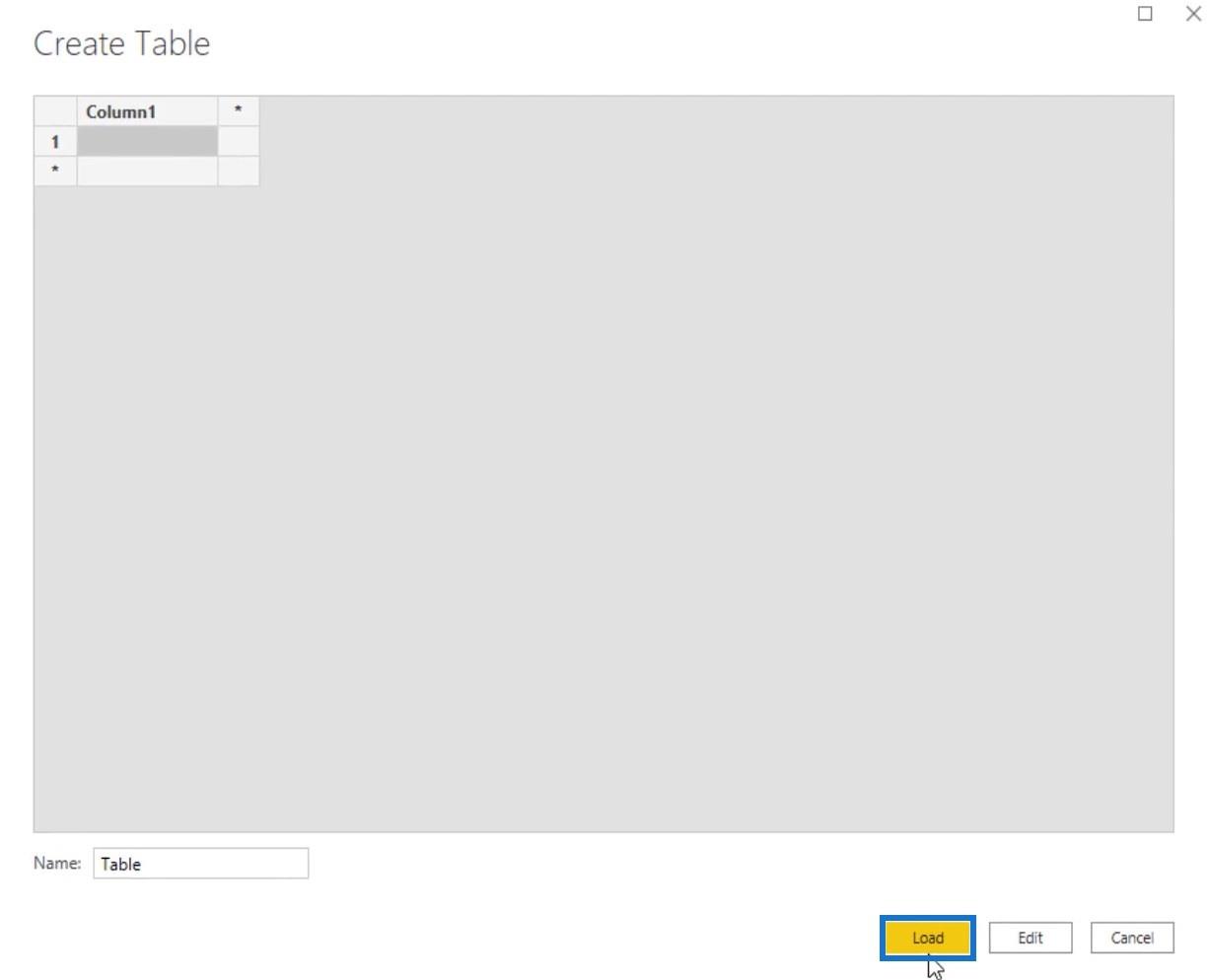
Klicken Sie dann mit der rechten Maustaste auf die Tabelle im Bereich „Felder“ und wählen Sie „ Neue Kennzahl“ aus .
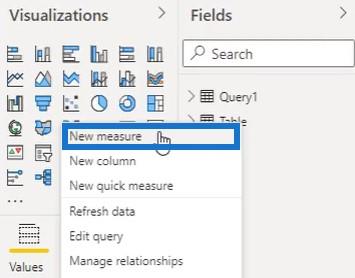
Erstellen Sie in der Bearbeitungsleiste denselben Code aus der M- Sprache neu. Um einen Variablenindex zu initiieren, müssen Sie die VAR- Anweisung verwenden. Anschließend können Sie Ihre Variablen und deren Werte schreiben. In DAX müssen Sie die RETURN- Anweisung verwenden, um auf eine der Variablen zuzugreifen. Geben Sie also RETURN nach der letzten Variablen und C ein, um die Ergebnisse ihres Ausdrucks zurückzugeben.
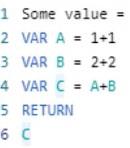
Fügen Sie als Nächstes eine Kartenvisualisierung hinzu und wählen Sie die von Ihnen erstellte Kennzahl aus. Sie sehen dann denselben numerischen Wert wie das M- Ergebnis.
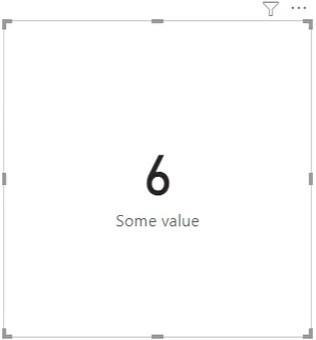
Wenn Sie die Reihenfolge der Variablen in der Bearbeitungsleiste ändern, tritt in der Karte ein Fehler auf.
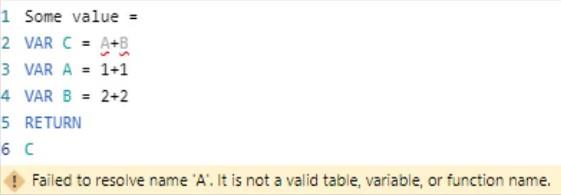
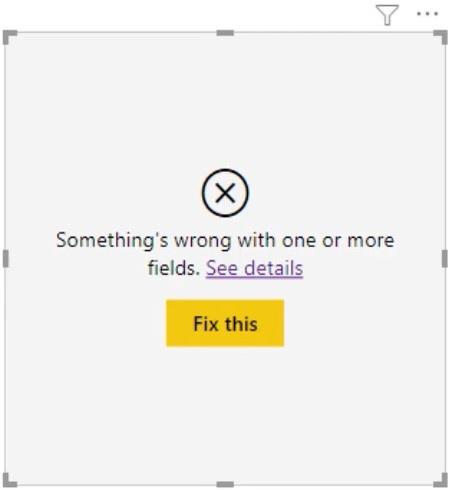
Beim Umgang mit DAX-Variablen ist die Reihenfolge wichtig. Sie können keine Variable aufrufen, die noch nicht deklariert wurde.
Wenn Sie jedoch die Reihenfolge im M- Code ändern, erhalten Sie trotzdem das Ergebnis.
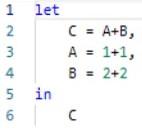
Der Ausdruck besagt, dass zur Auswertung von C die Werte für die Variablen A und B bekannt sein müssen. Dies ist ein Beispiel für eine Abhängigkeitsreihenfolge .
Die M- Engine folgt der durch Ausdrücke bereitgestellten Abhängigkeitsreihenfolge, es steht ihr jedoch frei, alle verbleibenden Berechnungen in einer beliebigen Reihenfolge durchzuführen.
M-Abfragen und -Codes verstehen
Alle M- Abfragen sehen wie prozedurale Codes aus, da Sie die Benutzeroberfläche verwenden, um den Code für Sie zu generieren. Es sieht immer sequentiell aus, da jeder Transformationsschritt auf dem Wert aufbaut, der vom vorherigen Schritt zurückgegeben wurde.
Das Wichtigste für die M- Engine ist die Abhängigkeitskette, die von der in-Klausel aus verfolgt werden kann. Die Abfrage-Engine wertet eine Abfrage vom Ende rückwärts und nicht vom Anfang nach vorne aus.
Warum macht der Motor das? Wenn die Abfrage ausgewertet wird, schaut sie zunächst zurück und versucht, alles Unnötige zu eliminieren. Nicht verwendete Werte werden nicht ausgewertet, sondern ignoriert. Dies ist ein Prozess namens Lazy Evaluation .
Zweitens wird versucht, alle von Ihnen durchgeführten Transformationen zu prüfen und einen möglichst großen Teil dieser Arbeit zurück in das Quellsystem zu übertragen. Dieser Vorgang wird als Query Folding bezeichnet . Beide Prozesse spielen eine Schlüsselrolle bei der Verbesserung der Abfrageleistung.
Der letzte Punkt, den Sie beachten sollten, ist, dass Sie in den meisten Fällen alle Ihre Variablennamen oder Schrittbezeichner im Bereich „Angewandte Schritte“ sehen können. Wenn M- Code in der falschen Reihenfolge geschrieben wird, werden die Ausdrücke als ein einziger kombinierter Schritt wie folgt angezeigt:
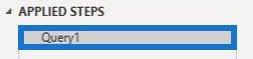
Sie können das Problem leicht beheben, indem Sie die Schritte neu anordnen. Platzieren Sie die Variable C wieder am Ende der Variable B und klicken Sie dann auf „Fertig“. Anschließend werden die Schrittnamen erneut im Bereich „Angewandte Schritte“ angezeigt.
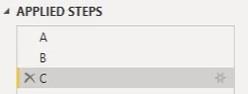
Abschluss
DAX-Abfragen mithilfe von Variablen und wichtigen Funktionen
LuckyTemplates-Formelsyntax, Kommentare und Variablen
mithilfe von Variablen in LuckyTemplates – ein detailliertes Beispiel
Variablen und Ausdrücke gehören zu den wichtigsten Dingen, die es im Power Query-Editor zu verstehen gilt. Beide sind für die Generierung von Daten und Informationen in Ihrem Bericht verantwortlich . Sie sammeln unterschiedliche Daten, um Ergebnisse zu erhalten und zu produzieren.
Melissa
In diesem Tutorial erfahren Sie, wie Sie mit Charticulator eine Streudiagramm-Visualisierung für Ihren LuckyTemplates-Bericht erstellen und entwerfen.
Erfahren Sie, wie Sie ein PowerApps-Suchfeld von Grund auf erstellen und es an das Gesamtthema Ihrer App anpassen.
Erlernen Sie ganz einfach zwei komplizierte Power Automate String-Funktionen, die in Microsoft Flows verwendet werden können – die Funktionen substring und indexOf.
Dieses Tutorial konzentriert sich auf die Power Query M-Funktion „number.mod“, um ein abwechselndes 0-1-Muster in der Datumstabelle zu erstellen.
In diesem Tutorial führe ich eine Prognosetechnik durch, bei der ich meine tatsächlichen Ergebnisse mit meinen Prognosen vergleiche und sie kumulativ betrachte.
In diesem Blog erfahren Sie, wie Sie mit Power Automate E-Mail-Anhänge automatisch in SharePoint speichern und E-Mails anschließend löschen.
Erfahren Sie, wie die Do Until Schleifensteuerung in Power Automate funktioniert und welche Schritte zur Implementierung erforderlich sind.
In diesem Tutorial erfahren Sie, wie Sie mithilfe der ALLSELECTED-Funktion einen dynamischen gleitenden Durchschnitt in LuckyTemplates berechnen können.
Durch diesen Artikel erhalten wir ein klares und besseres Verständnis für die dynamische Berechnung einer laufenden oder kumulativen Gesamtsumme in LuckyTemplates.
Erfahren und verstehen Sie die Bedeutung und ordnungsgemäße Verwendung der Power Automate-Aktionssteuerung „Auf jede anwenden“ in unseren Microsoft-Workflows.








