Streudiagramm-Visualisierungen mit Charticulator

In diesem Tutorial erfahren Sie, wie Sie mit Charticulator eine Streudiagramm-Visualisierung für Ihren LuckyTemplates-Bericht erstellen und entwerfen.
In diesem Tutorial erfahren Sie mehr über den Vergleich der Werte zwischen Top N und Average Of Others in LuckyTemplates. Diese Analysetechnik trägt dazu bei, Ihrer Lösung Richtungscharakter zu verleihen, indem sie sieht, um wie viel die Top-N- und Bottom-N-Kunden über dem Durchschnitt der verbleibenden Kunden liegen. Das vollständige Video dieses Tutorials können Sie unten in diesem Blog ansehen.
Inhaltsverzeichnis
Einrichten des Modells für den Wertevergleich
In diesem Tutorial erstellen wir den folgenden Bericht neu:
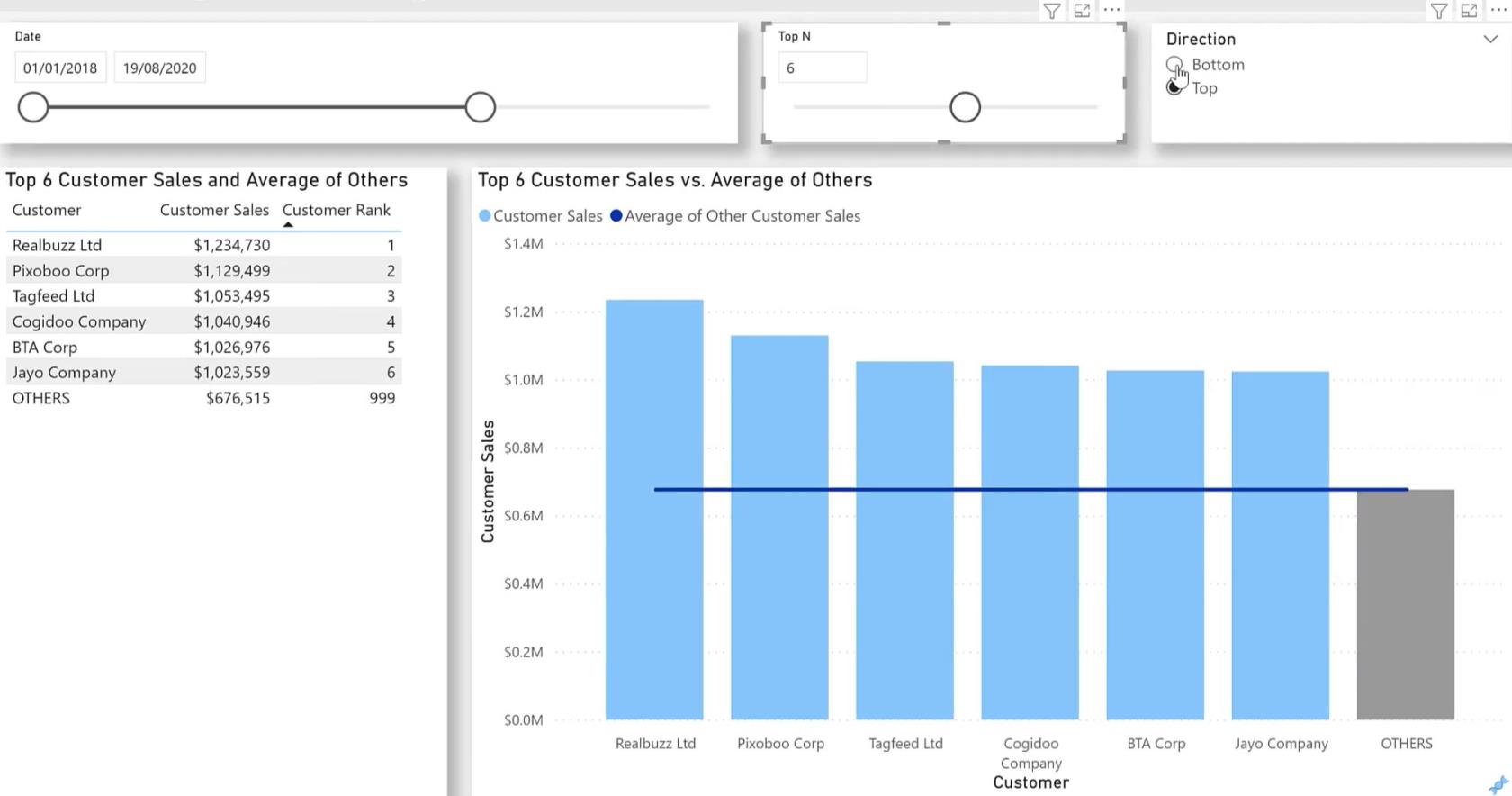
Sie können sehen, dass sich sowohl die Kunden als auch die Zahlen ändern, wenn Sie den Kontext über den Slicer ändern.
Dies ist ein einfaches vertriebsbasiertes Modell mit einer Faktentabelle und einer Dimensionstabelle. Sie können das Datenmodell unten sehen:
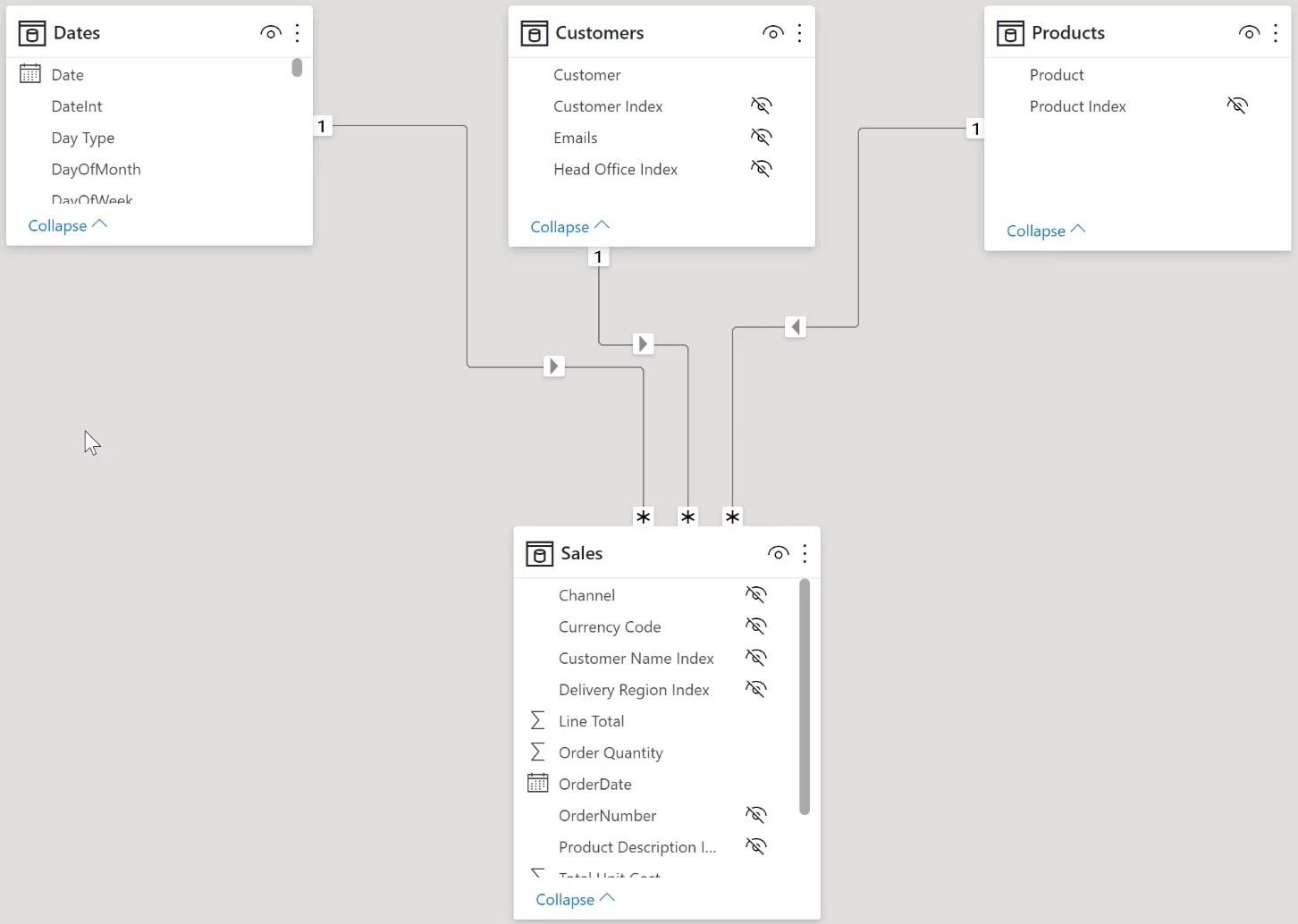
Es verfügt über ein Standard-Wasserfalllayout mit den Dimensionstabellen „ Dates “ , „C ustomers “ und „Products “ oben und der Faktentabelle „Sales “ unten.
Alle Beziehungen sind eins-zu-viele mit den Dimensionen auf der „Eins“-Seite und der Faktentabelle auf der „Vielen“-Seite.
Beispielbericht neu erstellen
Mit dem Datensatz müssen Sie einige zusätzliche Tabellen hinzufügen, um einen Slicer für die Top-N- und Richtungsauswahl zu verwenden.
Tabellen und Slicer erstellen
Gehen Sie zunächst zur Modellierungssymbolleiste und fügen Sie einen neuen Parameter hinzu. Benennen Sie den Parameter Top N und legen Sie den Datentyp auf Ganze Zahl fest.
Geben Sie 1 und 10 in die Parameter Minimum und Maximum ein. Geben Sie dann 1 und 5 in die Parameter „Inkrement“ und „Standard“ ein.
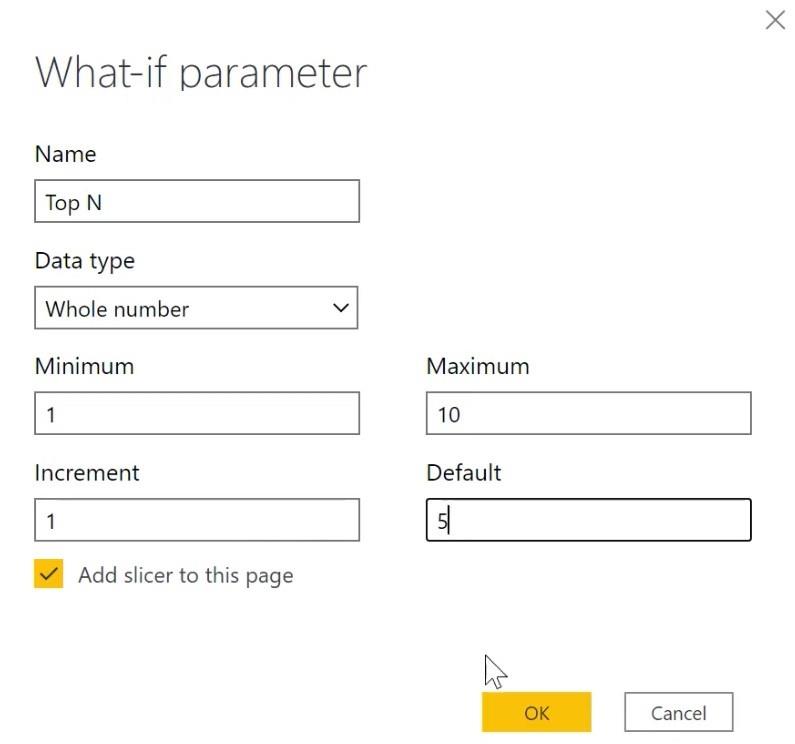
Erstellen Sie als Nächstes eine Richtungstabelle mit Richtungswerten für oben und unten sowie einer Sortierspalte. Gehen Sie zur Startsymbolleiste und klicken Sie auf Daten eingeben.
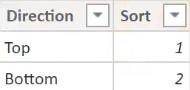
Ziehen Sie die Spalte „Datum“ , den Parameter „Top N“ und die Spalte „ Richtung “ auf die Leinwand und verwandeln Sie sie in einen Slicer.

Fügen Sie als Nächstes eine berechnete Tabelle hinzu, um der Liste aller Kunden eine Zeile „Andere“ hinzuzufügen .

Um die Rangfolgewerte anzuzeigen, fügen Sie der Leinwand eine Tabelle hinzu. Ziehen Sie „Kunde“ aus der Tabelle „Kunden plus andere“ in die Tabelle im Dashboard.
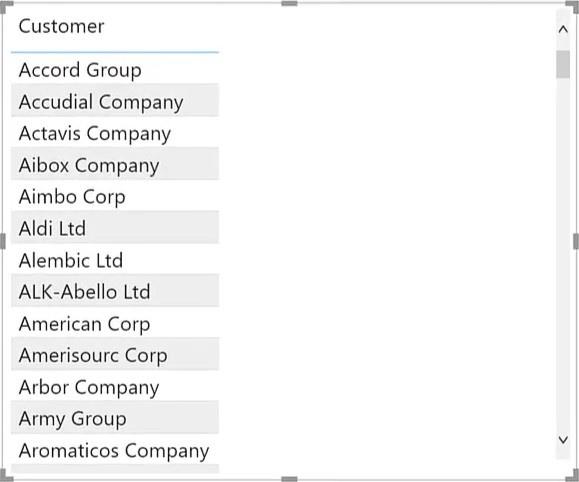
Baumaßnahmen zum Wertevergleich
Ändern Sie den Titel der Tabelle mit der Kennzahl „Customer Table Title“ .
Schalten Sie den Titel aus und klicken Sie unten im Titeltext auf die Schaltfläche.
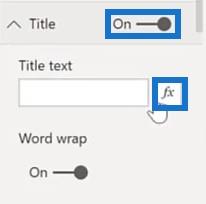
Wählen Sie Feldwert für den Parameter „Formatieren nach“ aus. Wählen Sie als Nächstes den Titel der Kundentabelle innerhalb der Anzeigekennzahlen für den Feldparameter „Basierend auf“ aus.
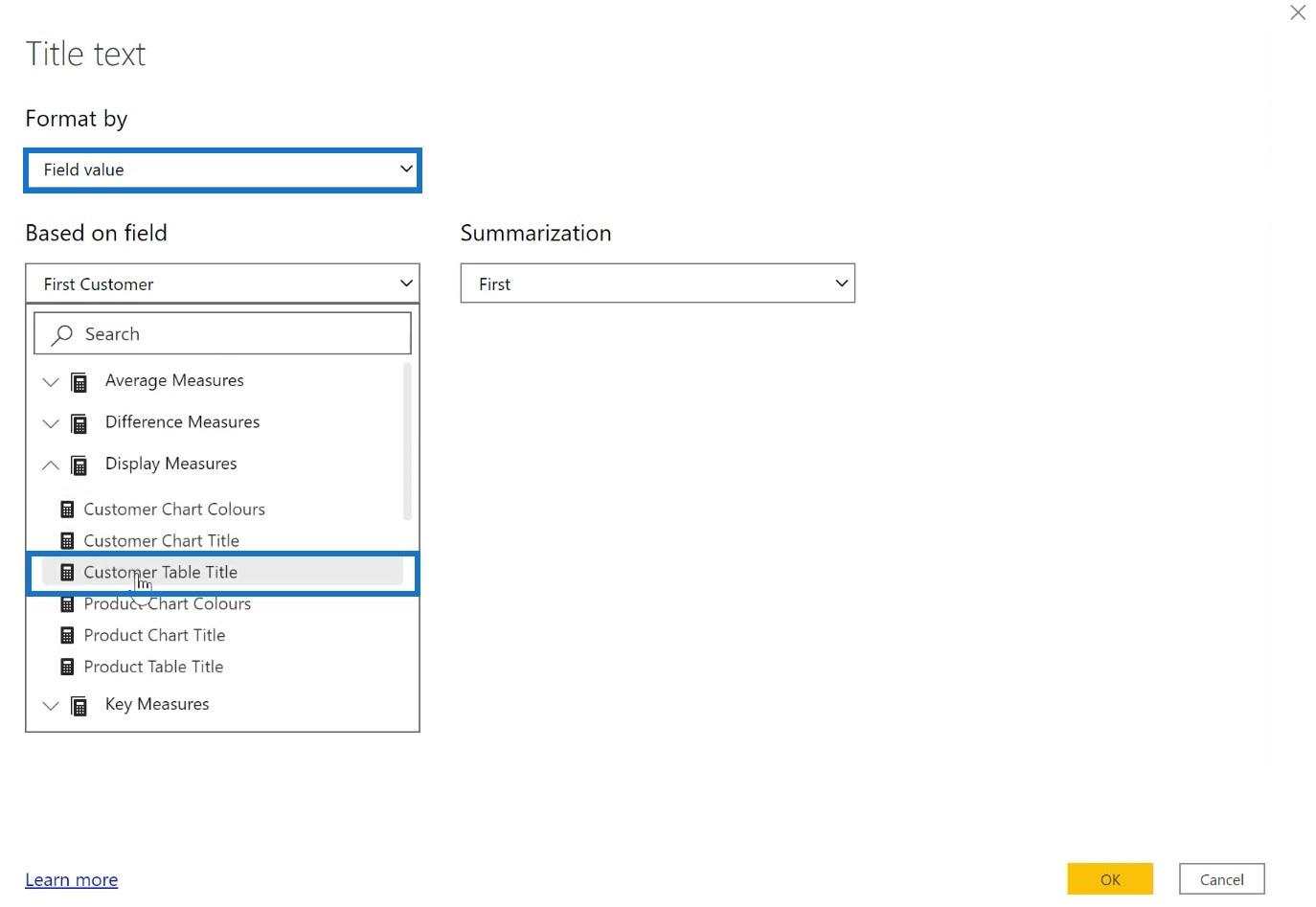
Die Kennzahl „Customer Table Title“ erfasst die Richtung und die Top-N-Slicer und kombiniert sie mit statischem Text, um ein Ergebnis zu generieren.
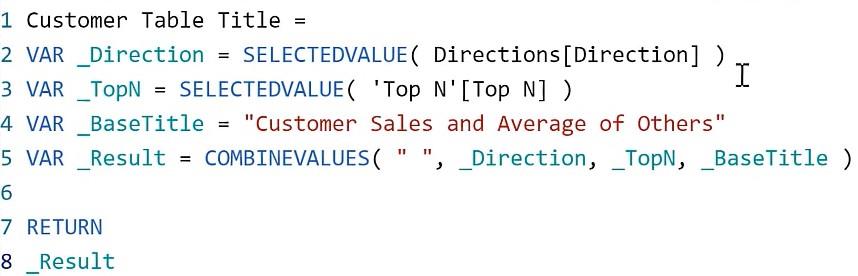
Berechnen Sie als Nächstes den entsprechenden Rankingwert. Dazu benötigen Sie sowohl die normale, von oben nach unten absteigende Rangfolge als auch die von unten nach oben aufsteigende Rangfolge.
Dies ist die absteigende Rangfolge:
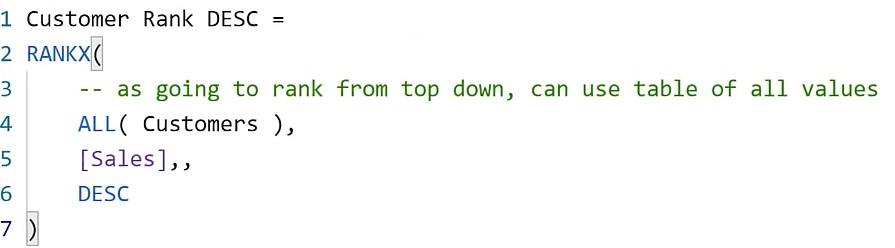
Und das ist die aufsteigende Rangfolge:
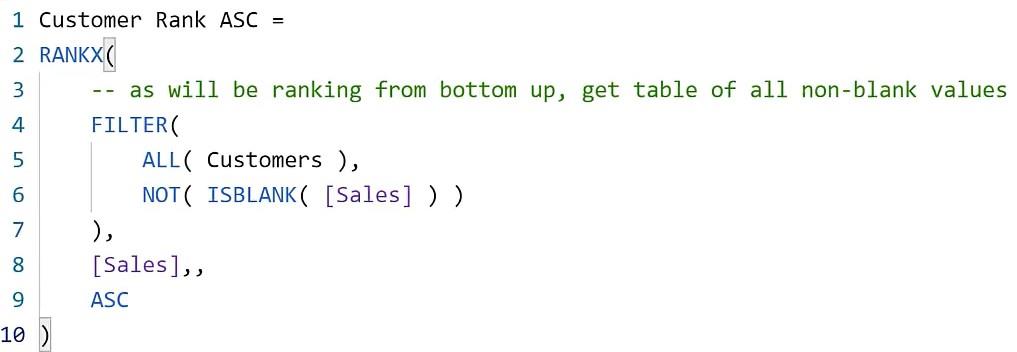
Verwenden Sie die Slicer „Top N“ und „Richtung“, um das entsprechende Kundenranking zurückzugeben. Hier ist ein Beispiel dafür, wie es anhand der Kundenrangmessung aussehen sollte :
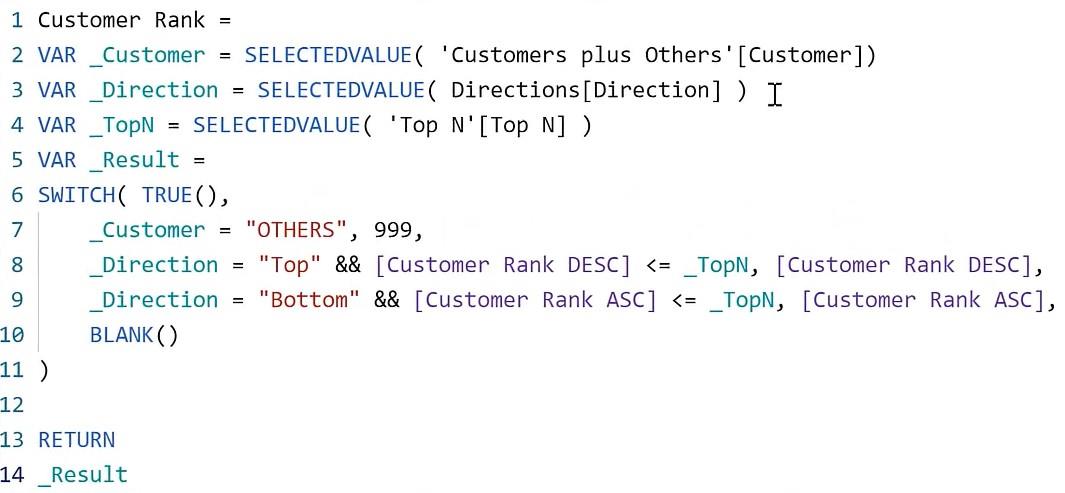
Die Funktion sammelt die Werte der beiden Slicer und verwendet sie, um herauszufinden, welche Rangfolge angezeigt werden soll.
Überprüfen Sie nun, ob die Ranking-Kennzahlen mit den Slicer-Auswahlen übereinstimmen, indem Sie die Kennzahlen in der Tabelle platzieren.
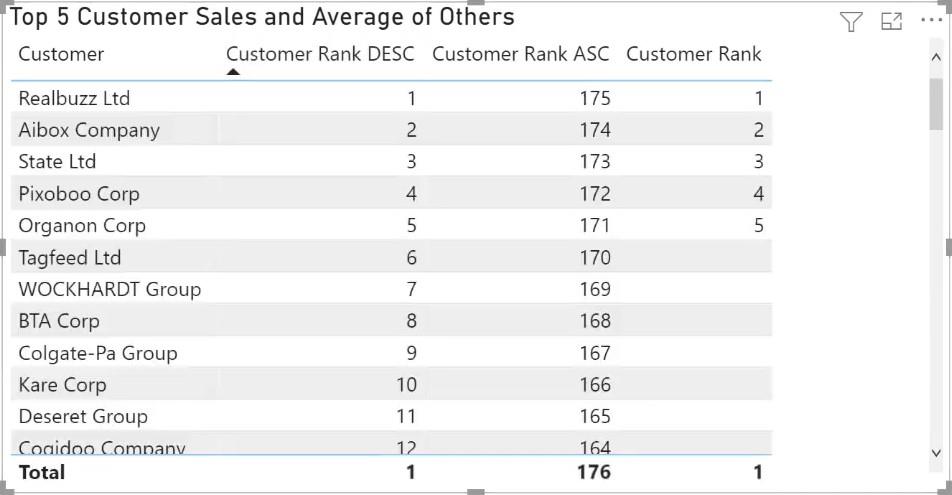
Wenn Sie den Kontext mit den Slicer-Auswahlen ändern, sollten sich auch die Werte in der Tabelle entsprechend ändern.
Nachdem Sie die Kennzahlen überprüft haben, entfernen Sie sie mit Ausnahme der Kennzahl „Kundenrang“ und fügen Sie die Kennzahl „Kundenumsatz “ hinzu .
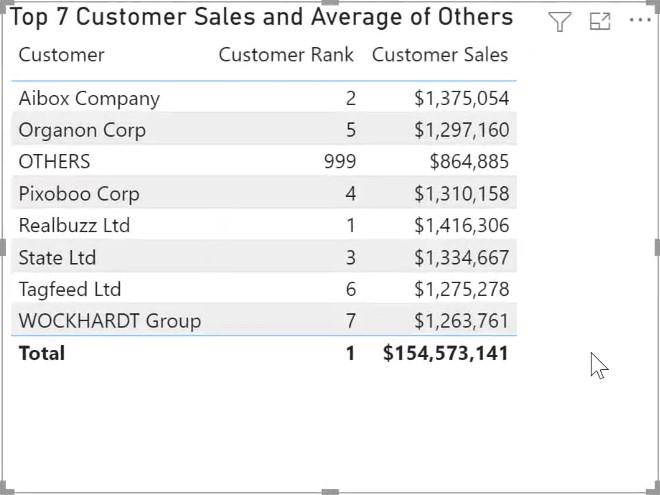
Die Kennzahl „Kundenverkäufe“ verwendet eine Logik, um drei Fälle zu behandeln.
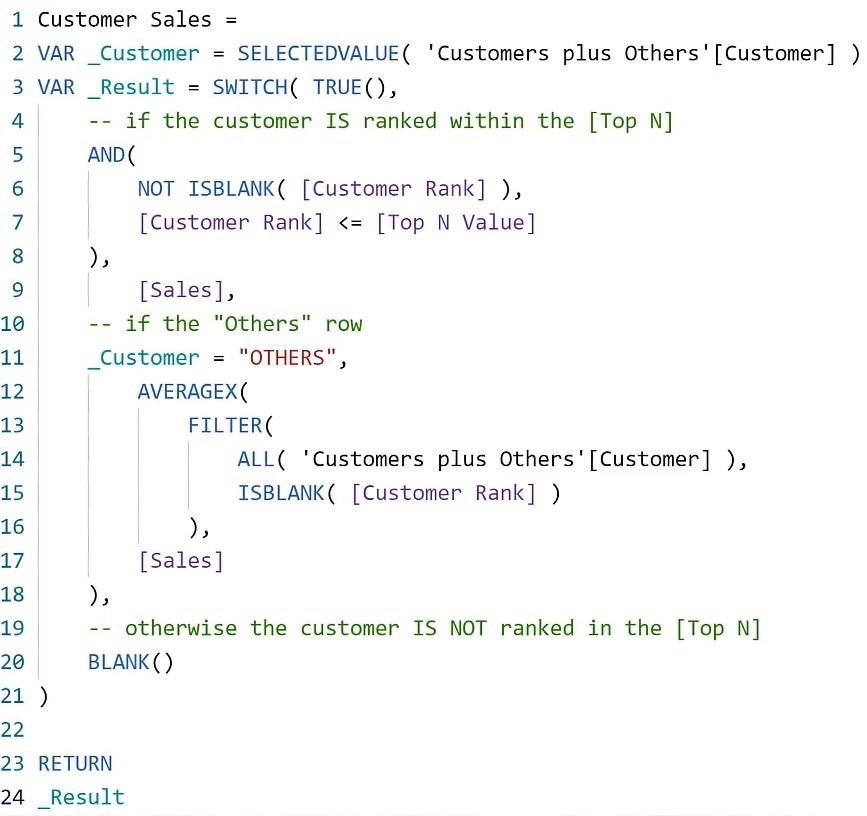
Erstellen eines gestapelten Säulendiagramms
Kopieren Sie die Tabelle, fügen Sie sie ein und wandeln Sie sie in ein Linien- und gestapeltes Säulendiagramm um. Entfernen Sie das Maß „Kundenrang“ (Sie werden es nicht benötigen).
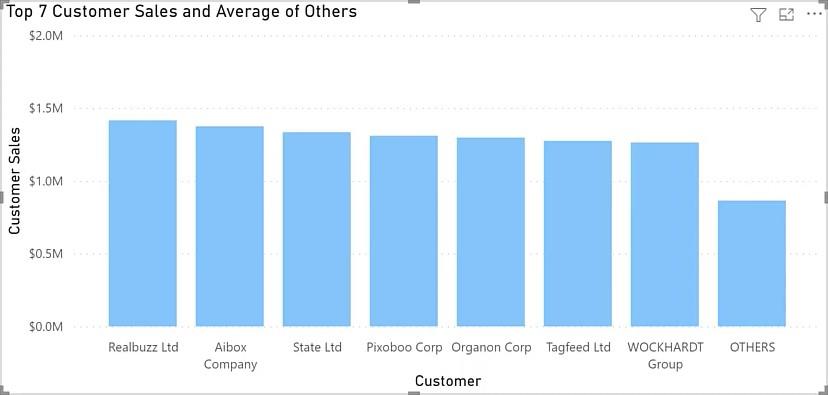
Fügen Sie als Nächstes die Kennzahl „Durchschnitt der Verkäufe anderer Kunden“ zu den Zeilenwerten hinzu.
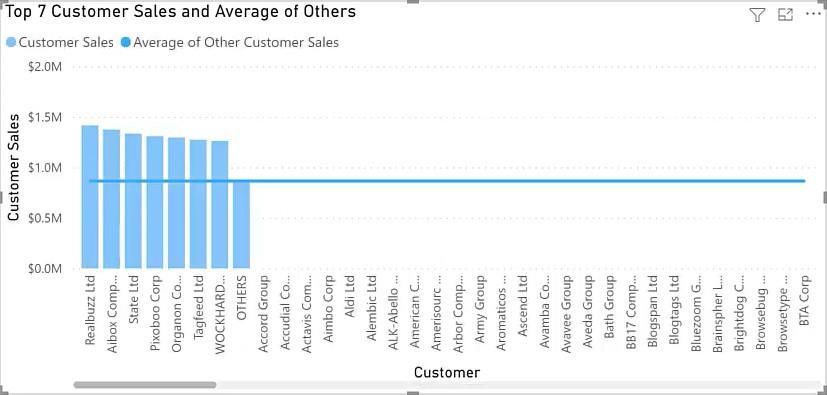
Wenn Sie fertig sind, gehen Sie zu „Filter“, filtern Sie Kundenverkäufe heraus , die nicht leer sind, und klicken Sie auf „Filter anwenden“.
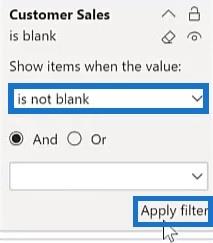
Ändern Sie abschließend, ähnlich wie bei der Kennzahl „Customer Table Title“, den Titel des Visuals mit der Kennzahl „Customer Chart Title“ .
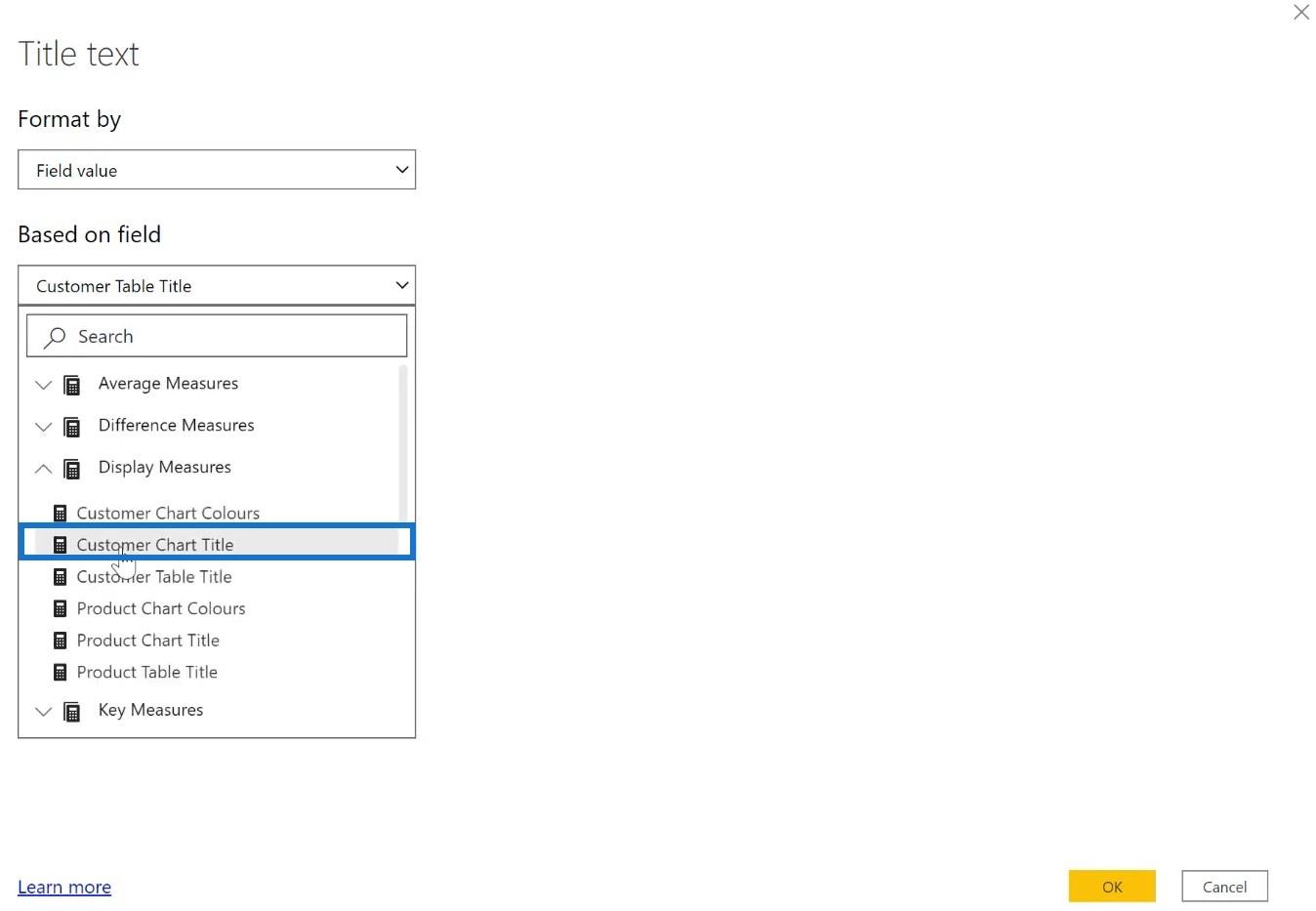
Diese Maßnahme erfasst die Auswahl der Slicer „Top N“ und „Richtung“ und kombiniert sie mit statischem Text, um den Titel zu bilden.
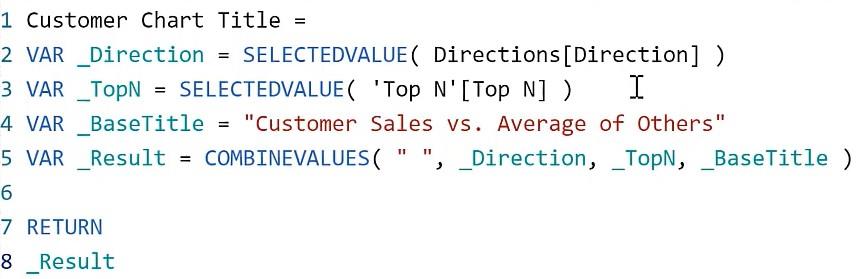
Von dort aus werden Sie feststellen, dass in der Tabelle „und“ steht, während im Diagramm „versus“ steht.
Die Visuals hervorheben
Der nächste Schritt besteht darin, die Spalten einzufärben.
Die Kennzahl „Kundendiagrammfarben“ weist eine graue Farbe zu, wenn der Kundenname „Andere“ lautet. Andernfalls wird eine blaue Farbe angewendet.
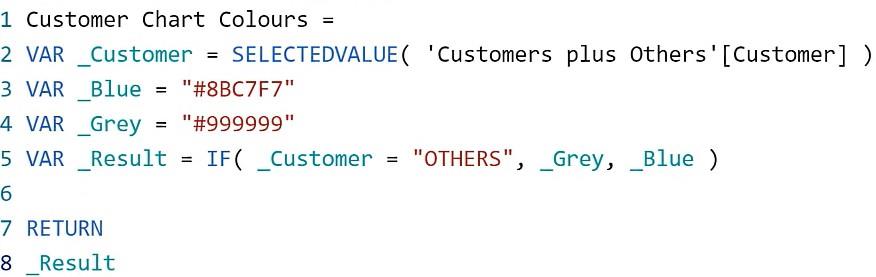
Gehen Sie zu Datenfarben und wählen Sie die Schaltfläche in der Standardfarbe aus.
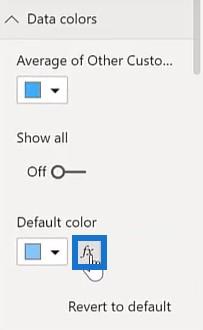
Wählen Sie „Feldwert“ für den Parameter „Formatieren nach“ und wählen Sie „ Kundendiagrammfarben“ innerhalb der Anzeigekennzahlen für das Feld „Basierend auf“.
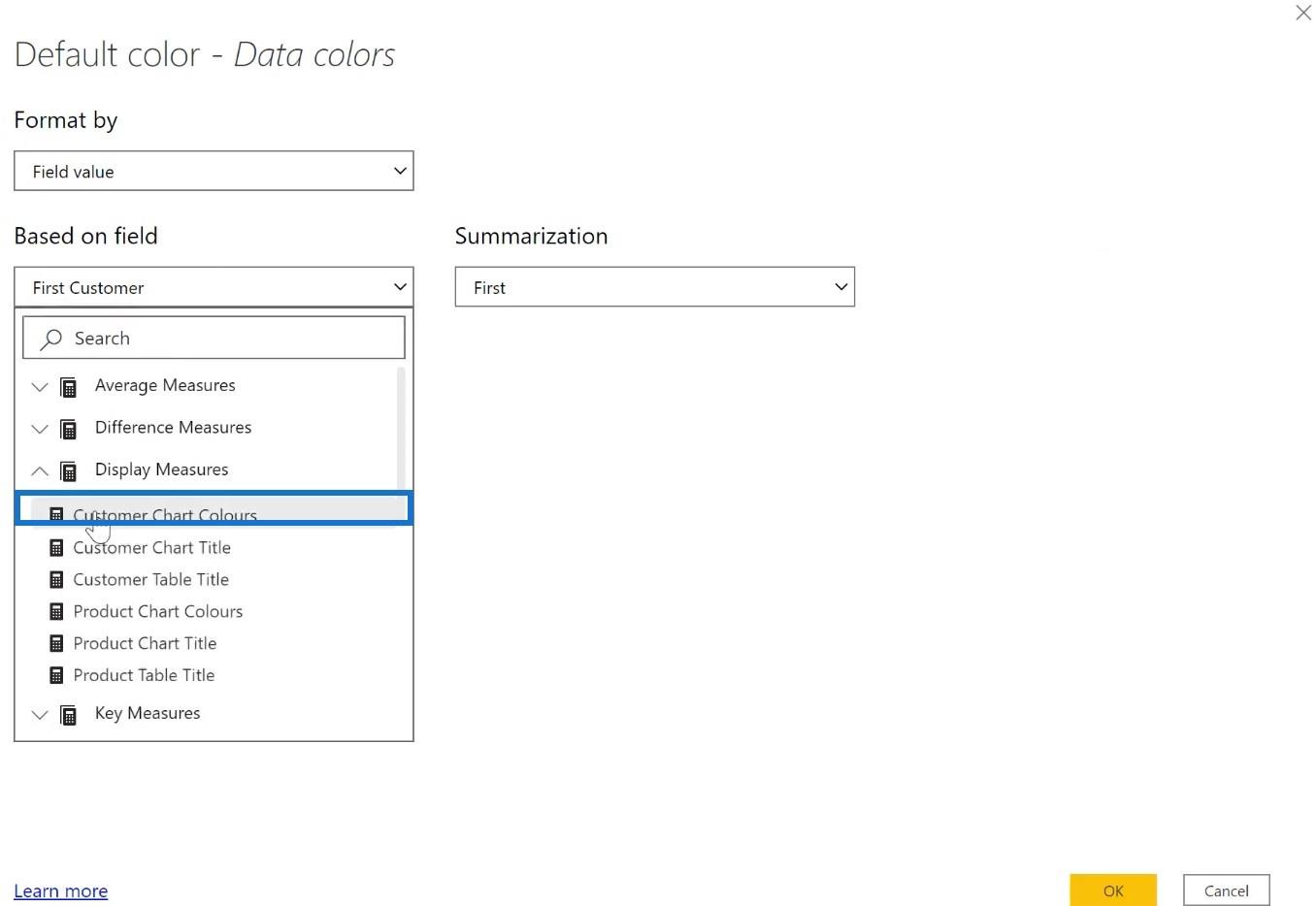
Erstellen der letzten Maßnahmen
Verwenden Sie nun Mathematik und Kennzahlenverzweigung, um Kennzahlen für die Differenz zwischen Kundenverkäufen und dem Durchschnitt der Verkäufe anderer zu erstellen .
Diese Kennzahl verwendet eine Subtraktion, um das Verkaufsvolumen zu ermitteln.

Diese Kennzahl verwendet eine Division, um den Prozentwert zu ermitteln.

Fügen Sie die Kennzahlen zu den Tooltips des Diagrammvisuals hinzu.
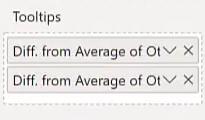
Wenn Sie anschließend mit der Maus über einen Kunden fahren, können Sie sehen, wie viel seine Verkäufe wert waren und wie er im Vergleich zum Durchschnittsbetrag abschneidet.
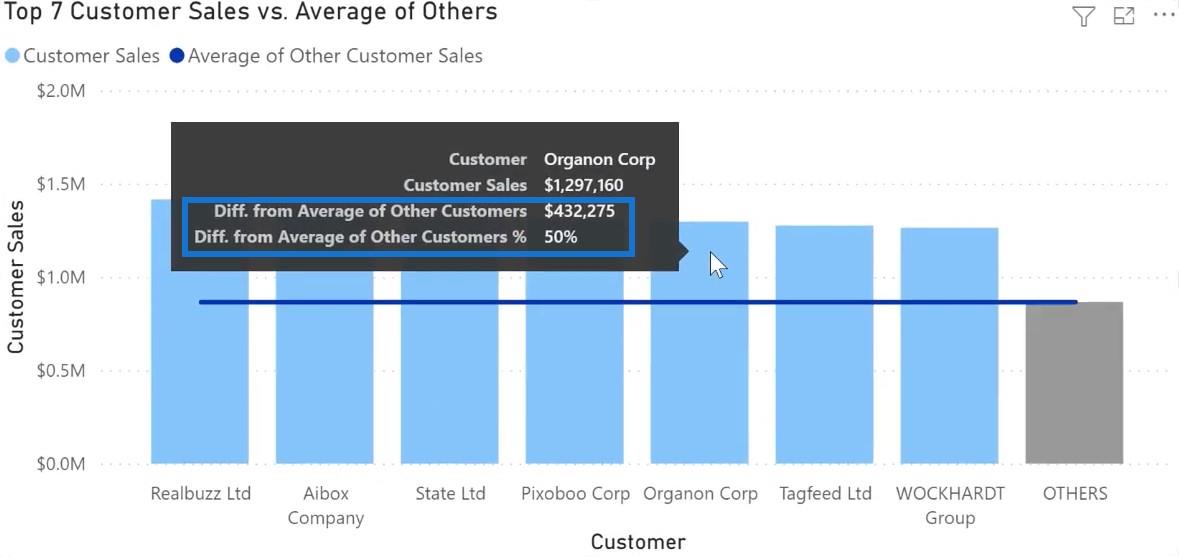
Diese visuellen Elemente reagieren auf die Slicer in Ihrer Leinwand. Sie können sie nutzen, um Daten aus verschiedenen Zeiträumen und Richtungen abzurufen.
So präsentieren Sie Top-Ergebnisse in einer LuckyTemplates-Kartenvisualisierung.
Zeigen Sie Top- oder Bottom-Ergebnisse mithilfe der Rangfolge in der Power BI - Visualisierungstechnik an – LuckyTemplates-Säulendiagramme und -Filter
Abschluss
Dieses Tutorial zeigt den Vergleich der Werte zwischen den Werten „Top N“ und „Average Of Others“ in .
Der Unterschied in den Werten ist für die Überwachung der Leistung Ihrer Produkte von entscheidender Bedeutung. Es hilft Ihnen, mehr Strategien zur Verbesserung Ihrer Verkäufe zu entwickeln. Mit dieser Technik können Sie die Vertriebsziele in Ihrem Unternehmen verbessern und erreichen.
Gregor
In diesem Tutorial erfahren Sie, wie Sie mit Charticulator eine Streudiagramm-Visualisierung für Ihren LuckyTemplates-Bericht erstellen und entwerfen.
Erfahren Sie, wie Sie ein PowerApps-Suchfeld von Grund auf erstellen und es an das Gesamtthema Ihrer App anpassen.
Erlernen Sie ganz einfach zwei komplizierte Power Automate String-Funktionen, die in Microsoft Flows verwendet werden können – die Funktionen substring und indexOf.
Dieses Tutorial konzentriert sich auf die Power Query M-Funktion „number.mod“, um ein abwechselndes 0-1-Muster in der Datumstabelle zu erstellen.
In diesem Tutorial führe ich eine Prognosetechnik durch, bei der ich meine tatsächlichen Ergebnisse mit meinen Prognosen vergleiche und sie kumulativ betrachte.
In diesem Blog erfahren Sie, wie Sie mit Power Automate E-Mail-Anhänge automatisch in SharePoint speichern und E-Mails anschließend löschen.
Erfahren Sie, wie die Do Until Schleifensteuerung in Power Automate funktioniert und welche Schritte zur Implementierung erforderlich sind.
In diesem Tutorial erfahren Sie, wie Sie mithilfe der ALLSELECTED-Funktion einen dynamischen gleitenden Durchschnitt in LuckyTemplates berechnen können.
Durch diesen Artikel erhalten wir ein klares und besseres Verständnis für die dynamische Berechnung einer laufenden oder kumulativen Gesamtsumme in LuckyTemplates.
Erfahren und verstehen Sie die Bedeutung und ordnungsgemäße Verwendung der Power Automate-Aktionssteuerung „Auf jede anwenden“ in unseren Microsoft-Workflows.








