Streudiagramm-Visualisierungen mit Charticulator

In diesem Tutorial erfahren Sie, wie Sie mit Charticulator eine Streudiagramm-Visualisierung für Ihren LuckyTemplates-Bericht erstellen und entwerfen.
In diesem Blog zeige ich Ihnen, wie Sie Daten aus verschiedenen Zeiträumen innerhalb derselben Visualisierung vergleichen können. Mithilfe dieser großartigen Technik mit zeitbezogenem DAX können Sie erstaunliche LuckyTemplates-Einblicke gewinnen. Sie können sich das vollständige Video dieses Tutorials unten in diesem Blog ansehen.
Ich habe diesen Ansatz im entdeckt . Eines der Mitglieder schlug diese Technik tatsächlich als Lösung für die Frage vor, wie man mit einem bestimmten Aktienbericht umgeht und Daten vergleicht. Schauen wir uns die im Forum angegebenen Beispieldaten an.
Inhaltsverzeichnis
Zwei verschiedene Zeitrahmen für dasselbe Datum
Der betreffende Aktienbericht wurde entwickelt, um die Aktienposition am Monatsende für die letzten 6 Monate auf der Grundlage einer Aktienhistorientabelle anzuzeigen .
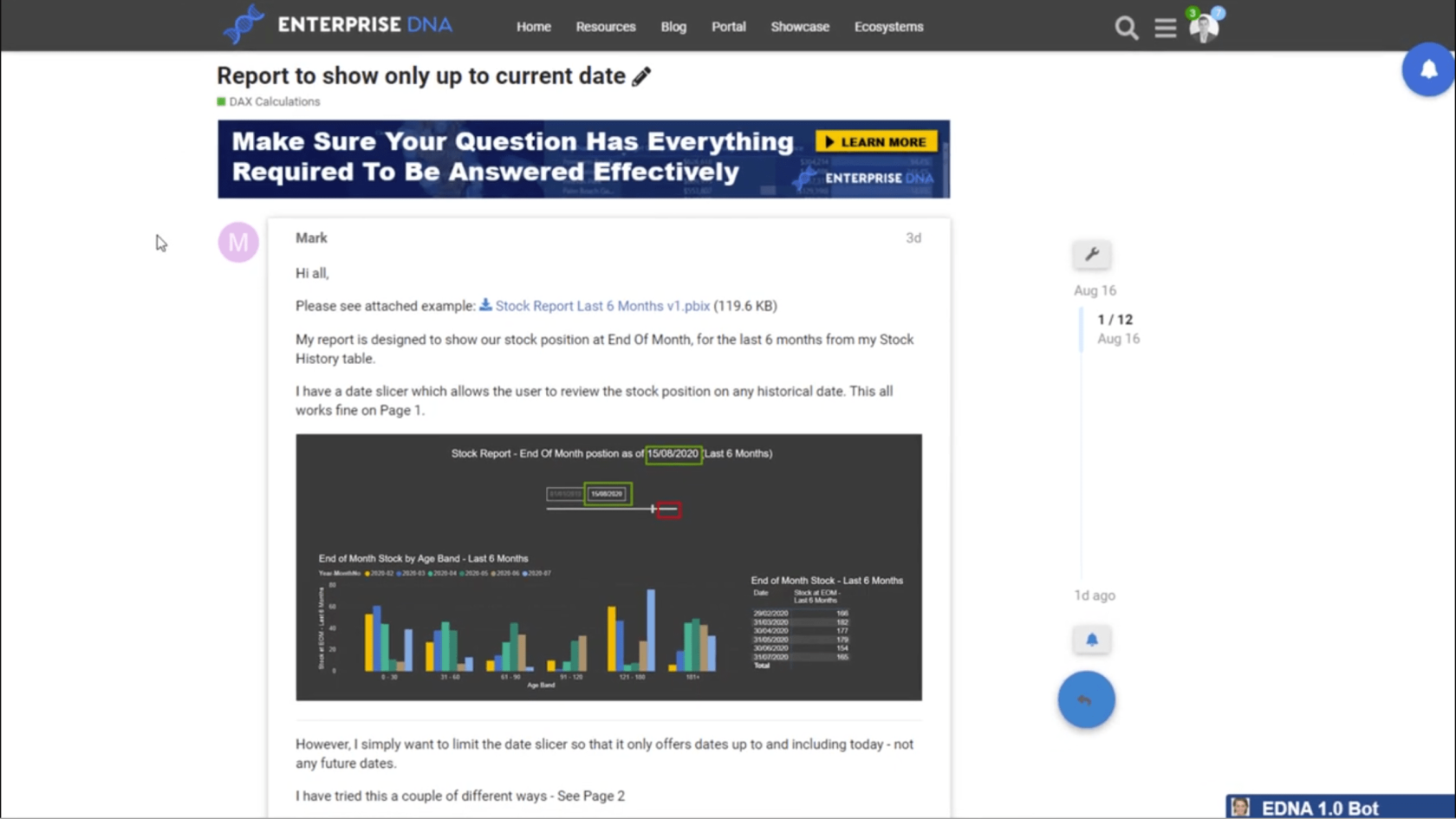
Mit dem Bericht können Sie Daten innerhalb eines bestimmten Zeitraums mithilfe eines Datums-Slicers anzeigen. Grundsätzlich ist auf dem Slicer alles vor dem Datum zu sehen.
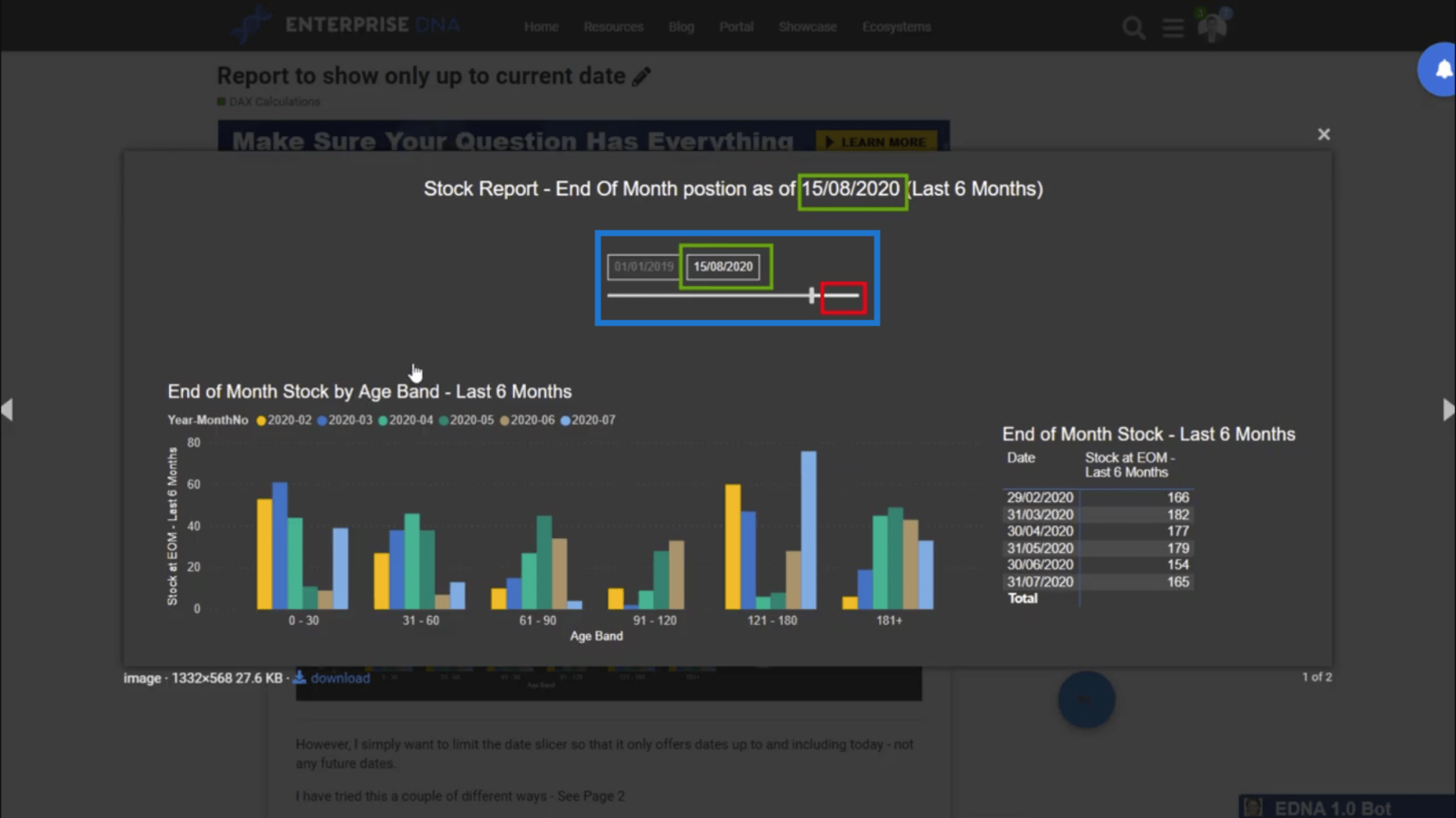
Der Benutzer möchte die Menge an LuckyTemplates-Einblicken maximieren , die er erhalten kann, indem er sich die Ergebnisse des aktuellen Datums ansieht und sie mit einem anderen Zeitrahmen vergleicht . Er möchte aber auch einen längeren Zeitraum für diesen zweiten Zeitrahmen sehen .
Hier ist das Problem. Da auf der Berichtsseite ein natürlicher Kontext auftritt, ist dies schwierig. Es muss eine andere Lösung geben als nur die Verwendung der LuckyTemplates-Filter auf Seitenebene.
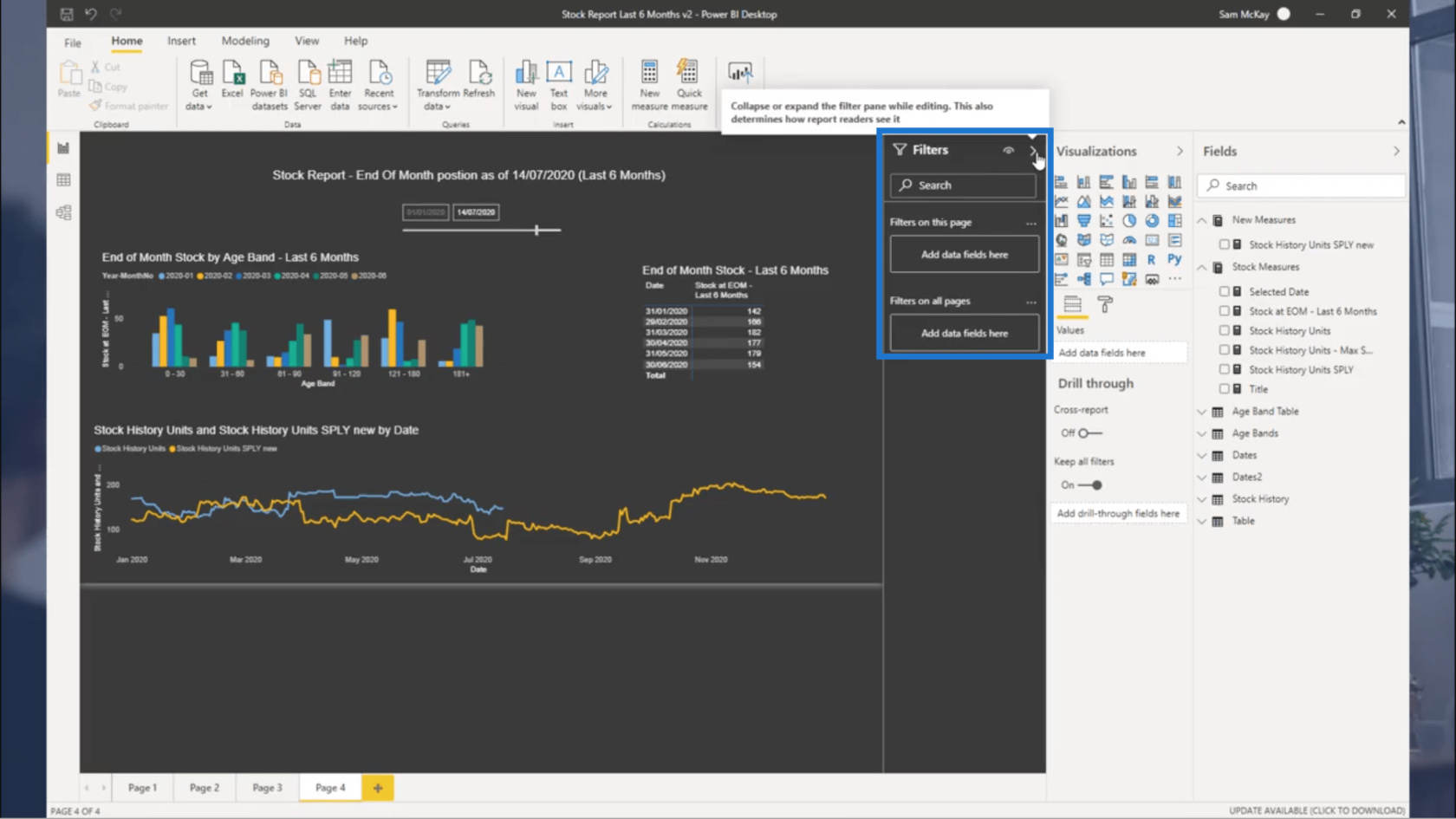
Schauen wir uns das Problem anhand eines Liniendiagramms an.
Mit den üblichen Filtern sehen die beiden unterschiedlichen Zeitrahmen wie in der folgenden Visualisierung aus. Die blauen und gelben Linien repräsentieren jeweils dieselben Daten, jedoch aus unterschiedlichen Zeitrahmen.
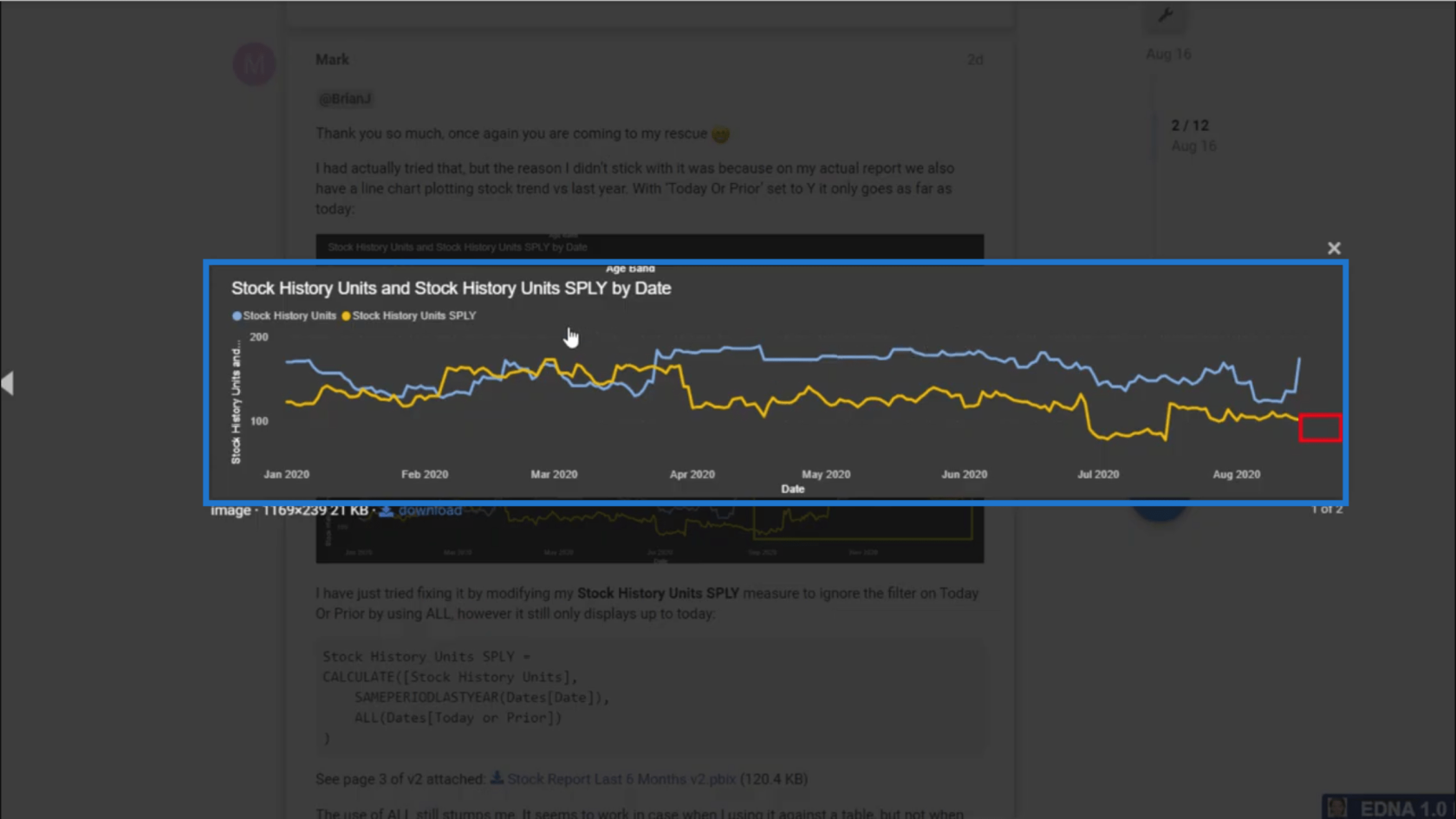
Unser Benutzer möchte nur den ersten Satz Datenpunkte bis zu einem bestimmten Punkt anzeigen , während er gleichzeitig einen zweiten Satz Datenpunkte über einen längeren Zeitraum anzeigt . Das bedeutet, dass die blaue Linie viel kürzer sein muss als die gelbe Linie. Die blaue Linie zeigt grundsätzlich ab einem bestimmten Punkt keine Daten mehr an.
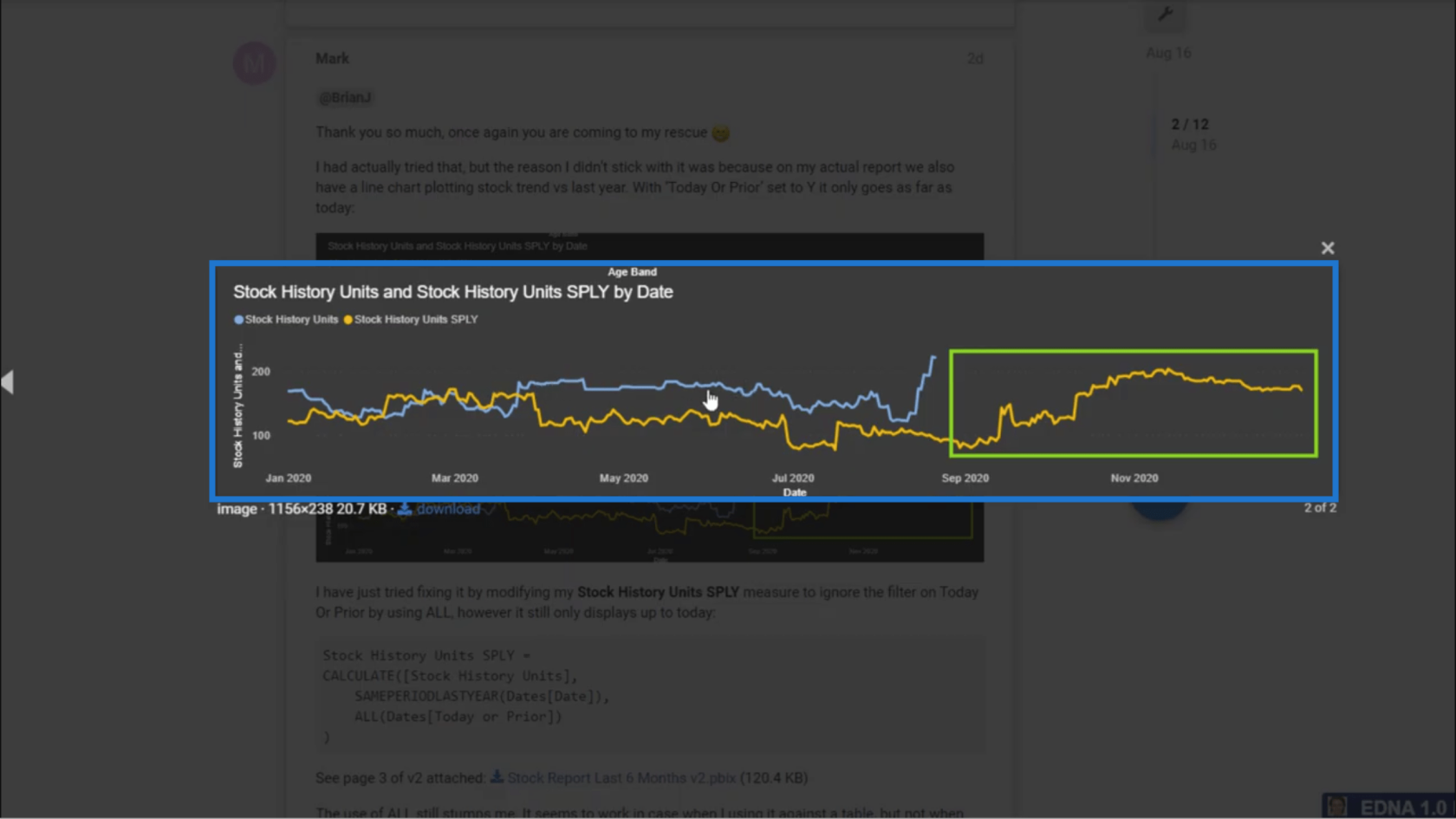
In gewisser Weise könnte man dies im Sinne einer Prognose sehen. Es ist, als würde man Daten für den zweiten Zeitrahmen in die Zukunft projizieren, aber nur Daten bis zu einem bestimmten Punkt im aktuellen Zeitrahmen sehen.
Verwendung von zwei Datumstabellen
Die im Forum vorgeschlagene Strategie beinhaltet die Verwendung von zwei Datumstabellen . Die erste Datumstabelle stellt die blaue Linie dar, während die zweite die gelbe Linie in der Visualisierung darstellt .
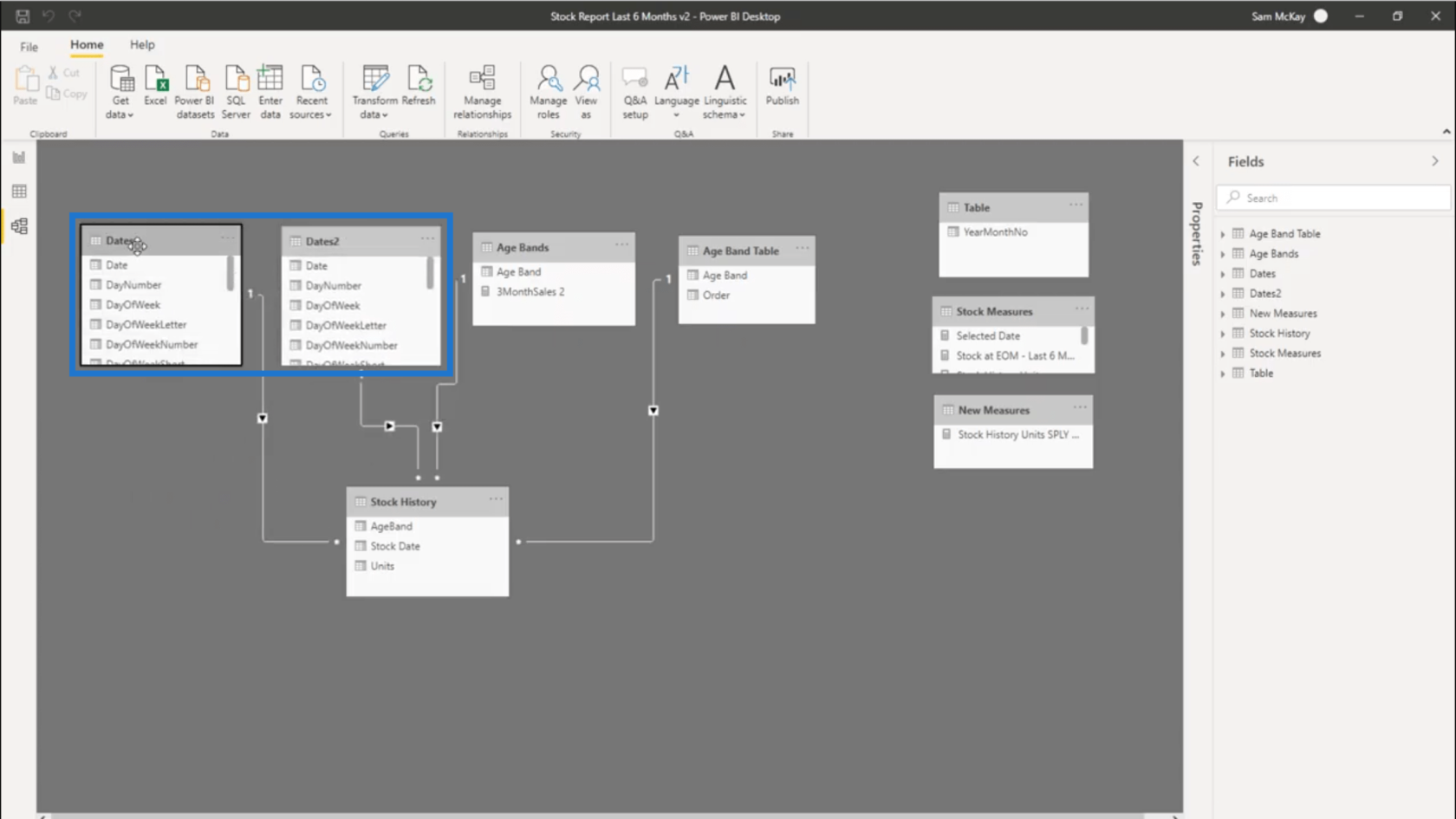
Die Tabelle „Bestandsverlauf“ ist in diesem Modell die Faktentabelle . Die Tabelle „Erstes Datum“ steht in einer aktiven Beziehung zur Bestandshistorie .
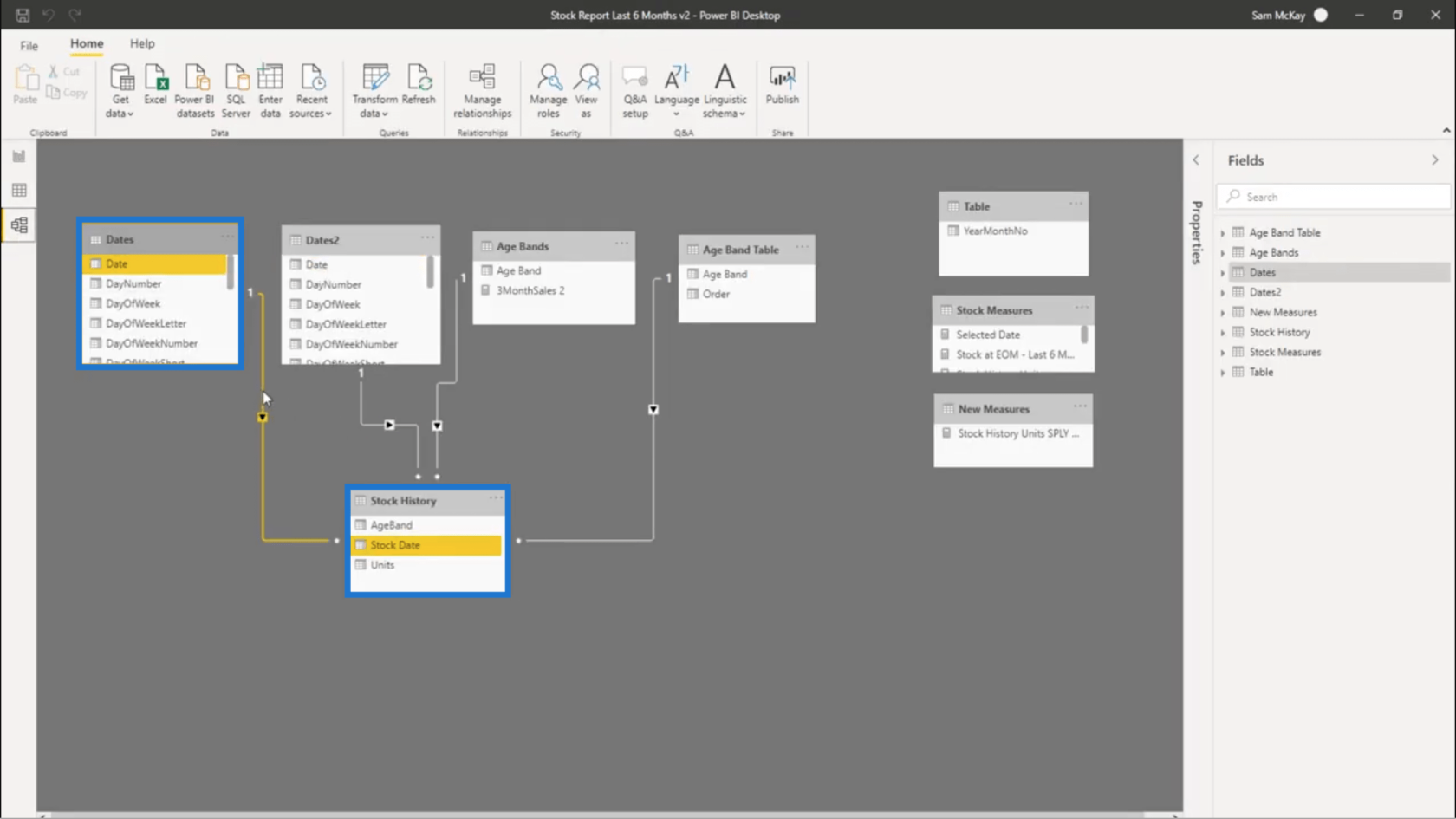
Die Dates2-Tabelle hat aber auch eine aktive Beziehung zur Faktentabelle . Das bedeutet, dass der natürliche Kontext von diesen beiden Orten ausgehen wird . Das ist der Schlüssel zu dieser Lösung.
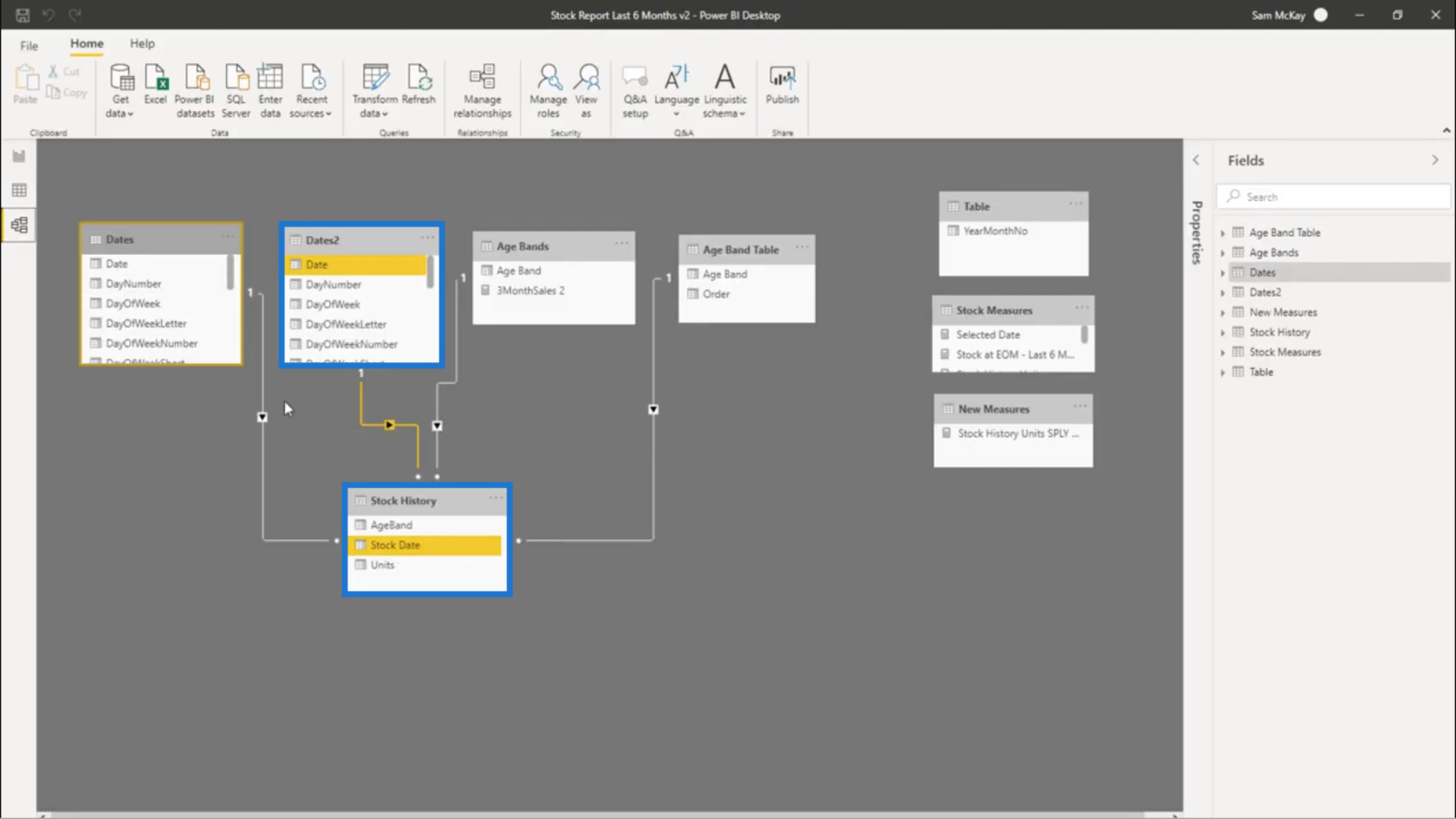
Sie müssen bedenken, dass der Zeitrahmen vom Slicer abhängt. Das bedeutet, dass der Slicer die durch die Linien dargestellten Daten ermittelt.
Wenn Sie sich ansehen, was sich hinter der ersten Zeile abspielt, sehen Sie eine einfache Funktion, die auf den Aktienverlauf angewendet wird.
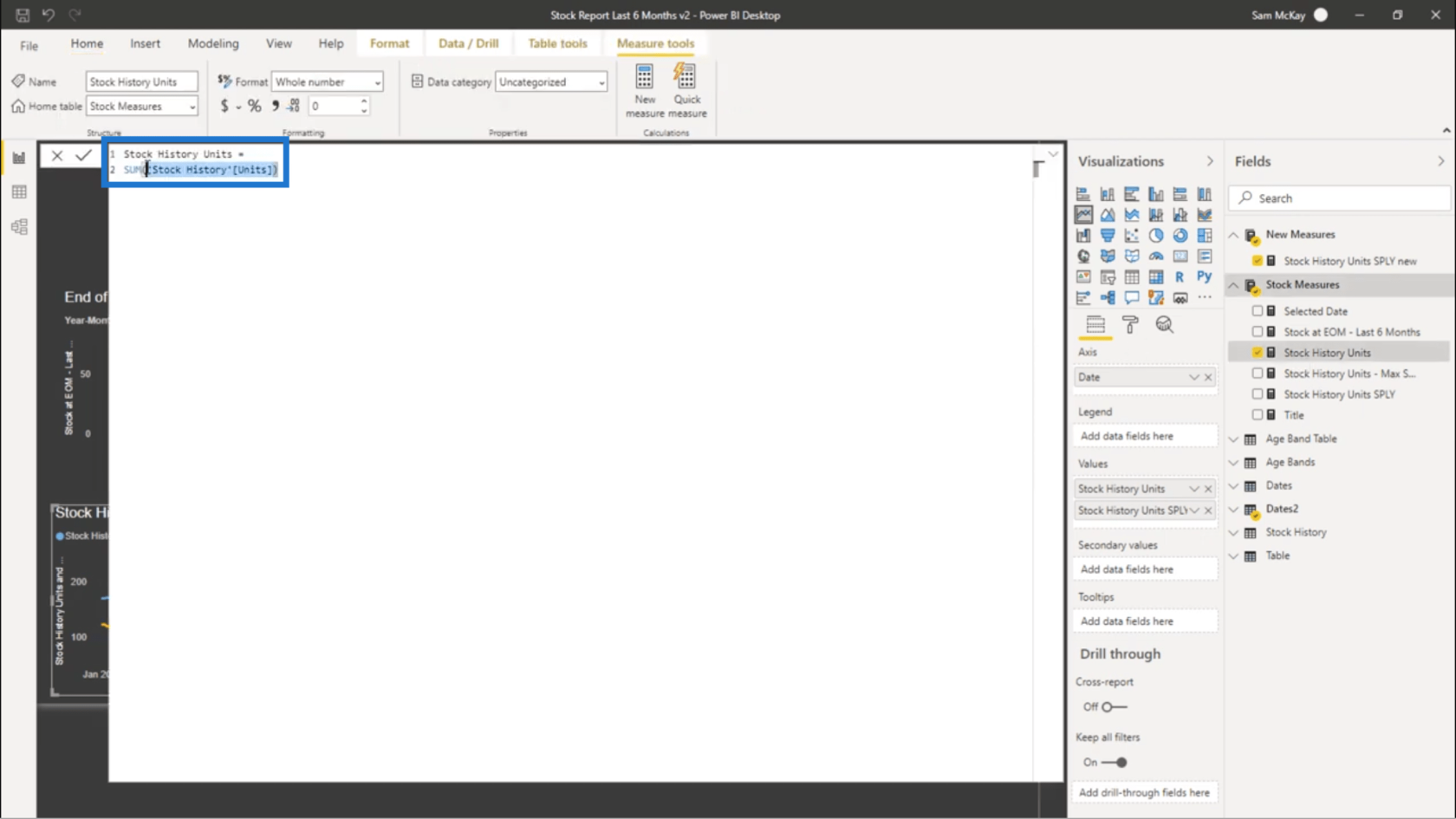
In der zweiten Zeile wird eine Zeitintelligenzfunktion angewendet.
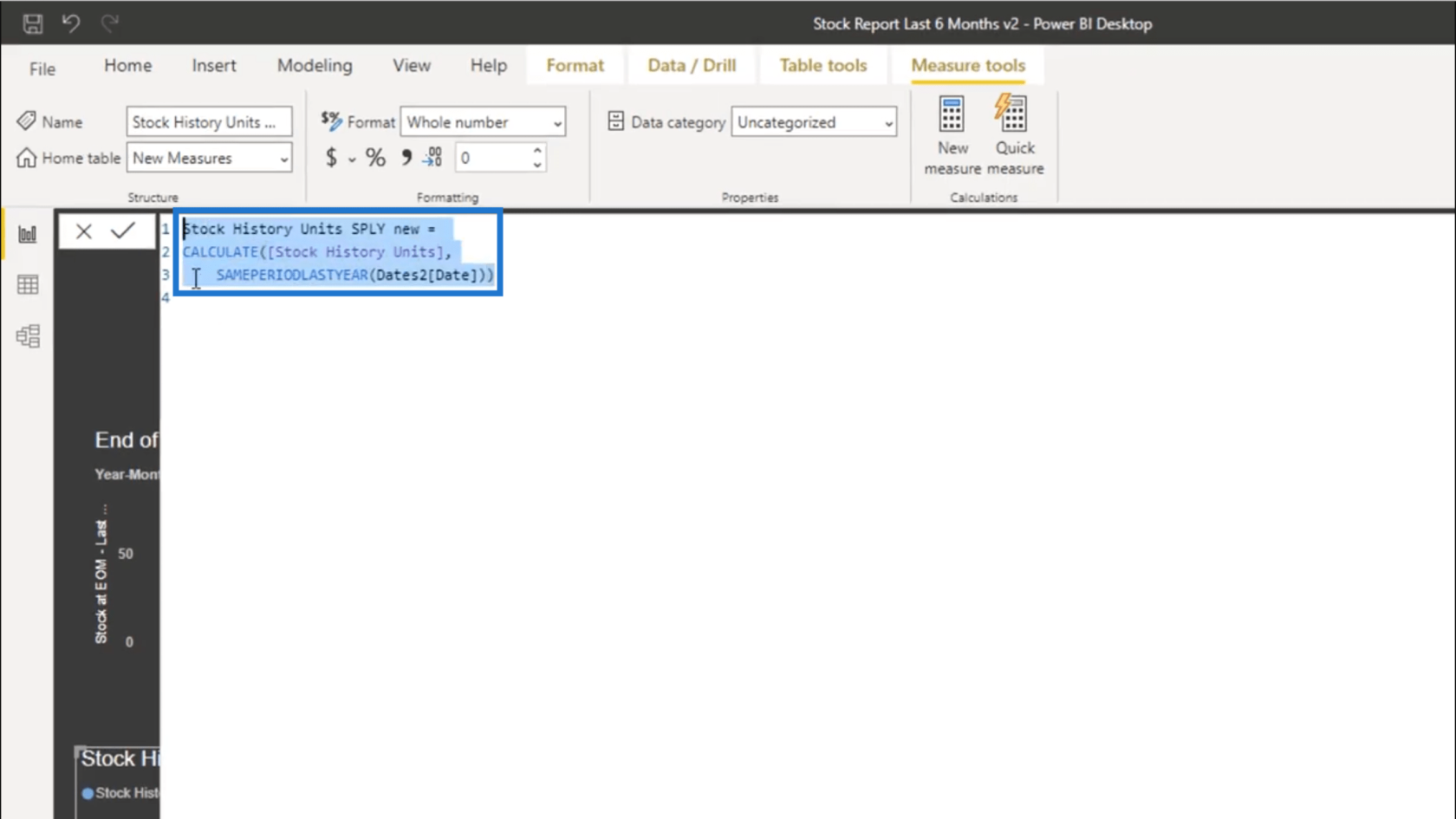
Es handelt sich um ein einfaches Zeitintelligenzmuster, das die Funktion in der Tabelle „Stock History“ verwendet. Anschließend wird verwendet , um auf die Tabelle „Dates2“ zu verweisen.
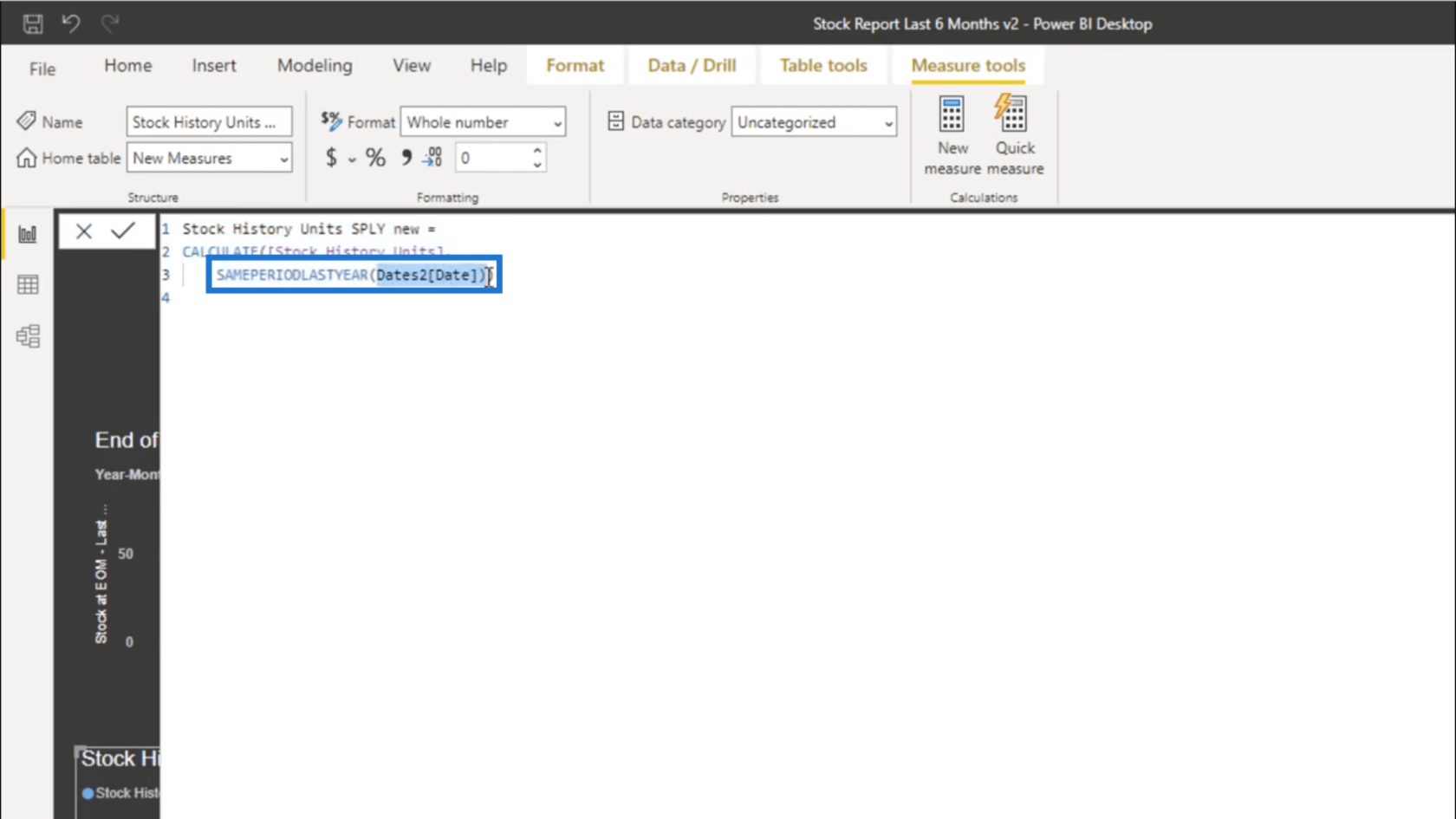
Obwohl wir nicht die erste Datumstabelle verwenden, sondern nur die zweite, werden beide dennoch in der Visualisierung angezeigt . Das liegt wiederum daran, dass beide eine aktive Beziehung zur Faktentabelle haben . Jedes Mal, wenn ein Filter angewendet wird, werden auch beide Datumstabellen gefiltert.
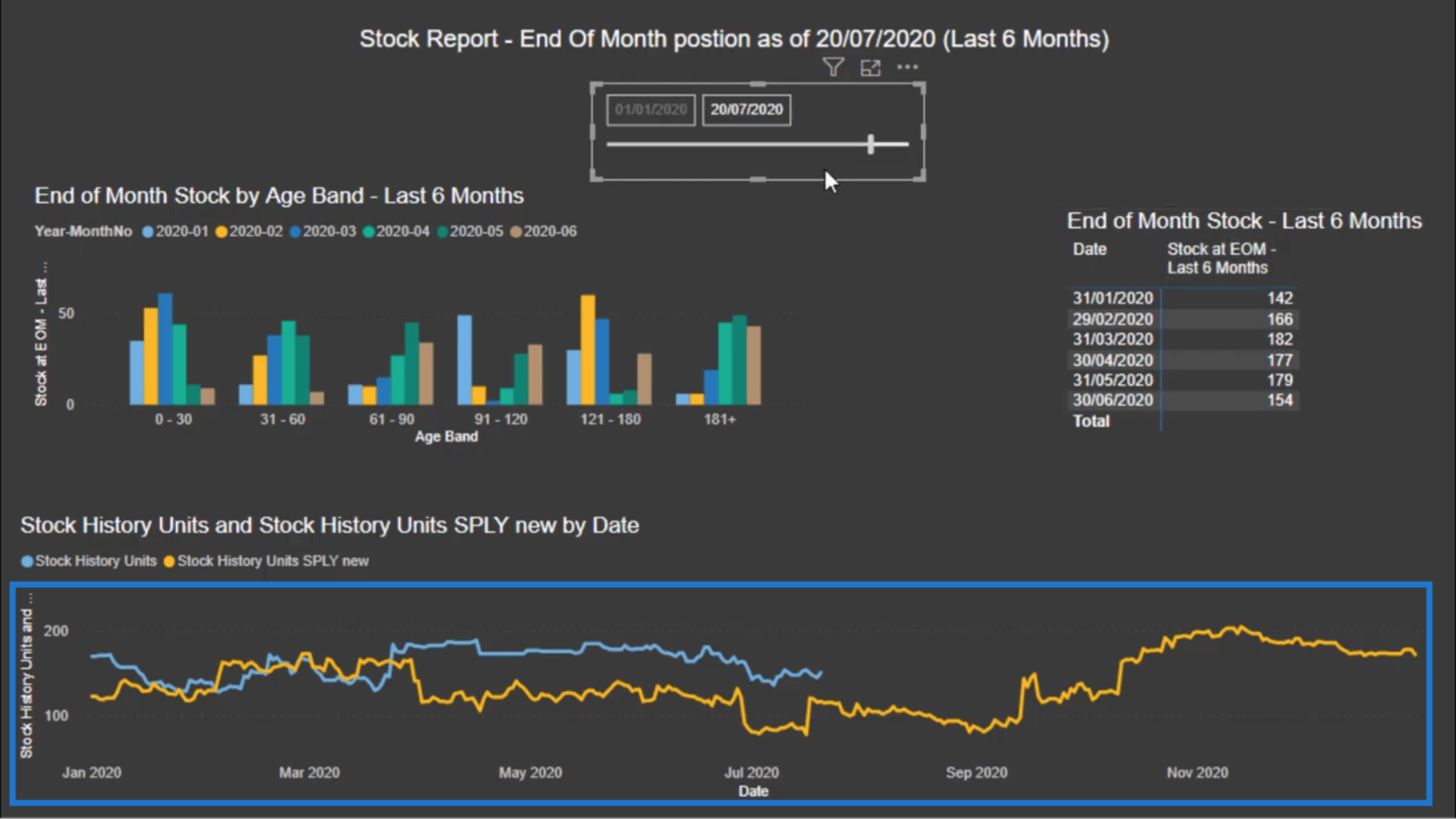
Jetzt können Sie auch innerhalb Ihres Modells Dinge vereinfachen. Sie können sich beispielsweise dafür entscheiden, nur die Spalte „Datum“ zu verwenden und die anderen wegzulassen.
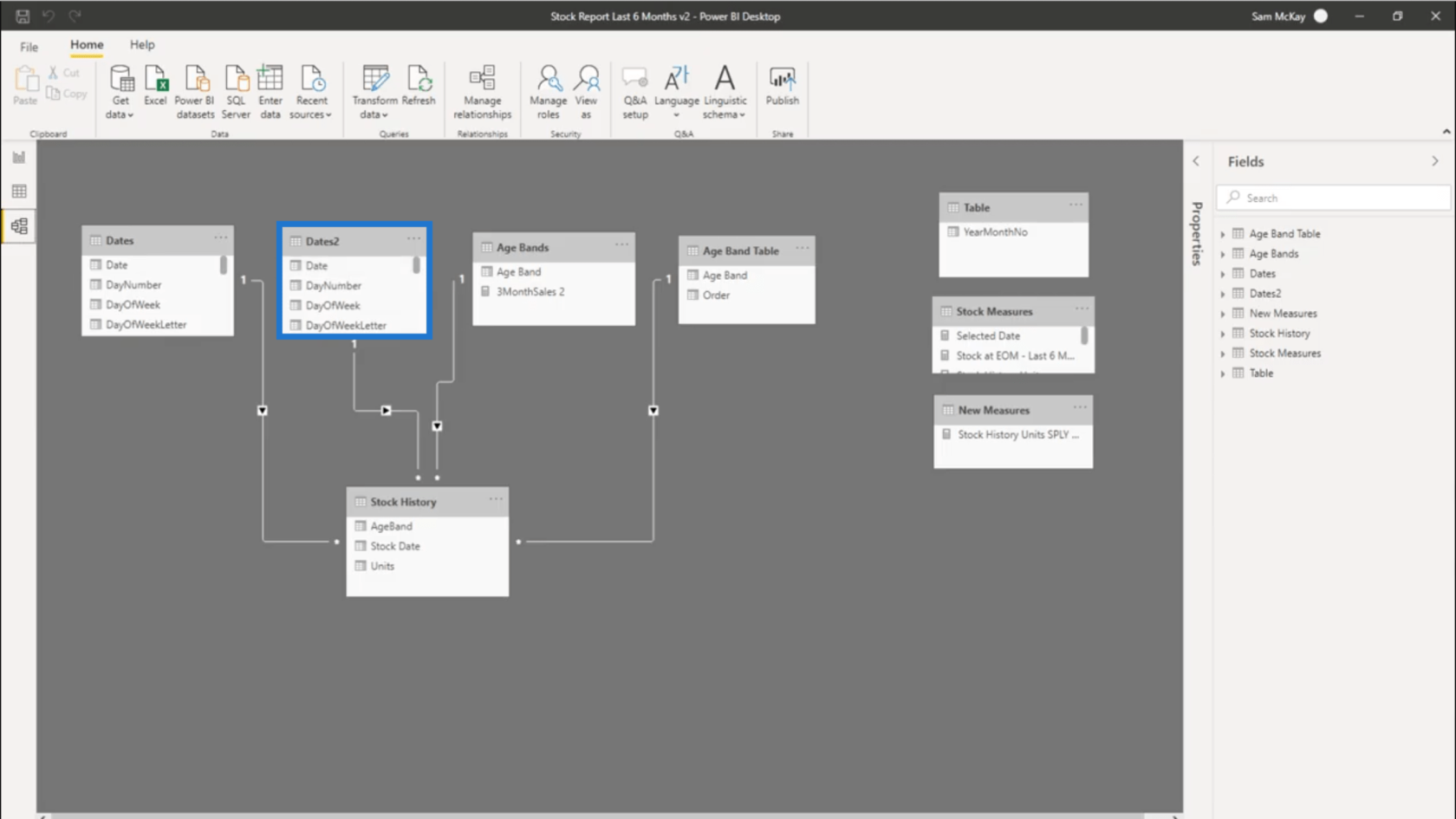
So arbeiten Sie mit mehreren Daten in LuckyTemplates.
Zählen von Kunden im Laufe der Zeit mithilfe von DISTINCTCOUNT in LuckyTemplates.
So sammeln Sie LuckyTemplates-Slicer-Auswahlen zur Verwendung in anderen Kennzahlen
Abschluss
Das war eine einzigartige Möglichkeit, Daten aus zwei verschiedenen Zeiträumen zu vergleichen. Es eröffnet weitere Möglichkeiten, so viele LuckyTemplates-Einblicke wie möglich zu erhalten.
Diesen Ansatz können Sie beispielsweise bei der Arbeit mit Budgetierungen oder Szenarioanalysen nutzen . Sie können verschiedene Szenarien über verschiedene Zeiträume hinweg durchspielen und versuchen, die erwarteten Renditen zu ermitteln. Dies zeigt, wie viel Sie mit LuckyTemplates erreichen können, wenn Sie Ihrem Ansatz etwas Kreativität hinzufügen.
Alles Gute,
***** LuckyTemplates lernen? *****
In diesem Tutorial erfahren Sie, wie Sie mit Charticulator eine Streudiagramm-Visualisierung für Ihren LuckyTemplates-Bericht erstellen und entwerfen.
Erfahren Sie, wie Sie ein PowerApps-Suchfeld von Grund auf erstellen und es an das Gesamtthema Ihrer App anpassen.
Erlernen Sie ganz einfach zwei komplizierte Power Automate String-Funktionen, die in Microsoft Flows verwendet werden können – die Funktionen substring und indexOf.
Dieses Tutorial konzentriert sich auf die Power Query M-Funktion „number.mod“, um ein abwechselndes 0-1-Muster in der Datumstabelle zu erstellen.
In diesem Tutorial führe ich eine Prognosetechnik durch, bei der ich meine tatsächlichen Ergebnisse mit meinen Prognosen vergleiche und sie kumulativ betrachte.
In diesem Blog erfahren Sie, wie Sie mit Power Automate E-Mail-Anhänge automatisch in SharePoint speichern und E-Mails anschließend löschen.
Erfahren Sie, wie die Do Until Schleifensteuerung in Power Automate funktioniert und welche Schritte zur Implementierung erforderlich sind.
In diesem Tutorial erfahren Sie, wie Sie mithilfe der ALLSELECTED-Funktion einen dynamischen gleitenden Durchschnitt in LuckyTemplates berechnen können.
Durch diesen Artikel erhalten wir ein klares und besseres Verständnis für die dynamische Berechnung einer laufenden oder kumulativen Gesamtsumme in LuckyTemplates.
Erfahren und verstehen Sie die Bedeutung und ordnungsgemäße Verwendung der Power Automate-Aktionssteuerung „Auf jede anwenden“ in unseren Microsoft-Workflows.








