Streudiagramm-Visualisierungen mit Charticulator

In diesem Tutorial erfahren Sie, wie Sie mit Charticulator eine Streudiagramm-Visualisierung für Ihren LuckyTemplates-Bericht erstellen und entwerfen.
Die Darstellung kumulativer Ergebnisse in LuckyTemplates ist eine leistungsstarke Möglichkeit, Ihre Daten im Zeitverlauf zu visualisieren, insbesondere wenn Sie den Leistungsunterschied von einem Zeitraum zum anderen darstellen möchten. Sie können sich das vollständige Video dieses Tutorials unten in diesem Blog ansehen.
Wenn Sie versuchen, dies auf Tages- oder sogar Monatsebene darzustellen, ist es nicht immer so offensichtlich, den Trend zu erkennen. Wenn man dies in kumulative Summen umwandelt, wird es tagelang klar.
Die wahre Leistungsfähigkeit von DAX zeigt sich, wenn Sie beginnen, Formelmuster zu kombinieren.
Genau das werden wir hier tun. Ich zeige Ihnen, wie Sie einen beliebigen Zeitvergleich erstellen und diese Ergebnisse dann schnell in eine kumulative Summe umwandeln können.
Auf diese Weise können Sie die einzelnen Werte übereinander legen und die Unterschiede in den Leistungstrends über einen beliebigen Zeitraum hinweg wirklich effektiv darstellen.
Beginnen wir mit der Arbeit an unserem Beispiel.
Inhaltsverzeichnis
Erstellen der Kernmaßnahme
Zunächst erstellen wir eine einfache Kennzahl. Lassen Sie uns den Gesamtumsatz erstellen, der die SUMME der Spalte „Gesamtumsatz“ darstellt .
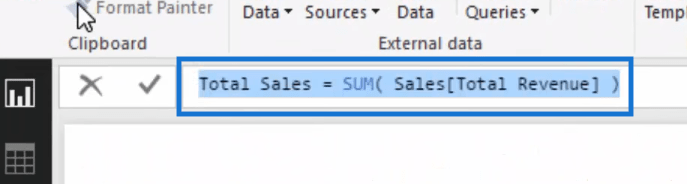
Natürlich können Sie auch jedes andere Maß verwenden. Aber nur für dieses Beispiel verwenden wir „Gesamtumsatz“, weil es sehr einfach ist, was das Verständnis dieser Lektion erleichtert.
Nachdem wir nun die Kennzahl „Gesamtumsatz“ haben, richten wir die Tabelle ein. Dies wird also eine Tabelle mit den Gesamtverkäufen sein, sortiert nach Datum.
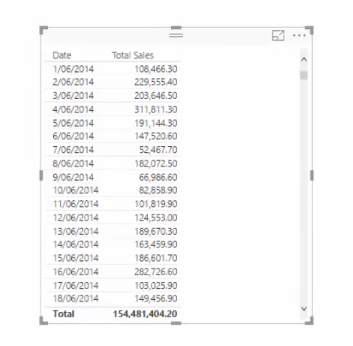
Dann werden wir unseren MonthInCalendar hineinziehen, weil wir uns historische Informationen ansehen werden. Ziehen wir das also hinein und verwandeln es in einen Slicer.
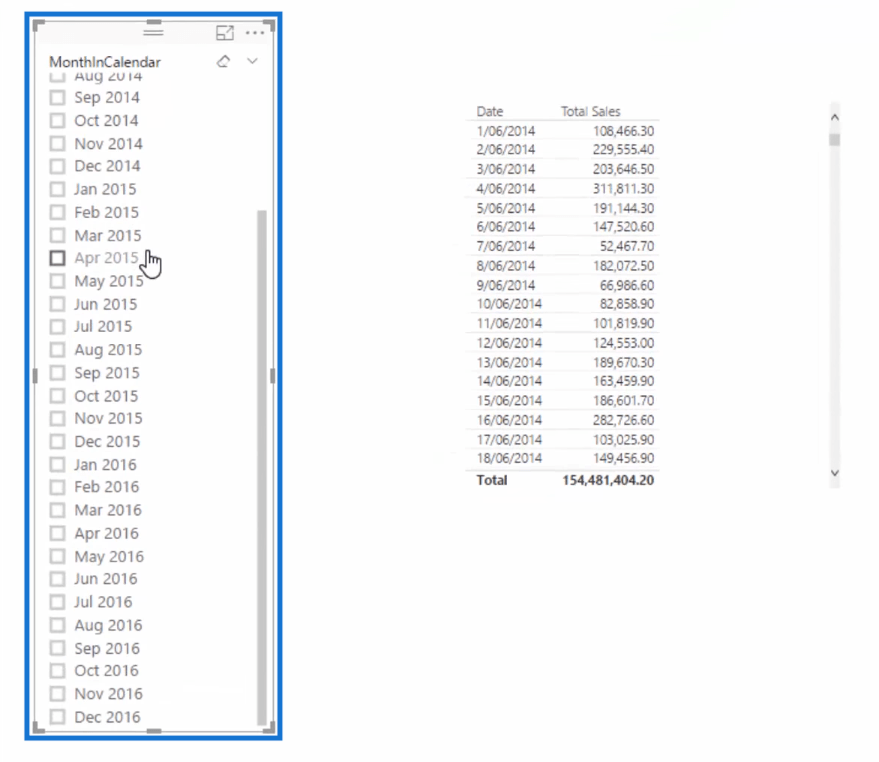
Jetzt können wir in diesem Slicer jeden Monat auswählen.
Nachdem wir unseren Tisch eingerichtet haben, benötigen wir eine Zeitintelligenzfunktion.
Verwenden einer Zeitintelligenzfunktion
Werfen wir noch einmal einen kurzen Blick auf unsere Gesamtumsatztabelle . Was wir hier haben, ist der Gesamtumsatz, der pro Monat dargestellt wird.
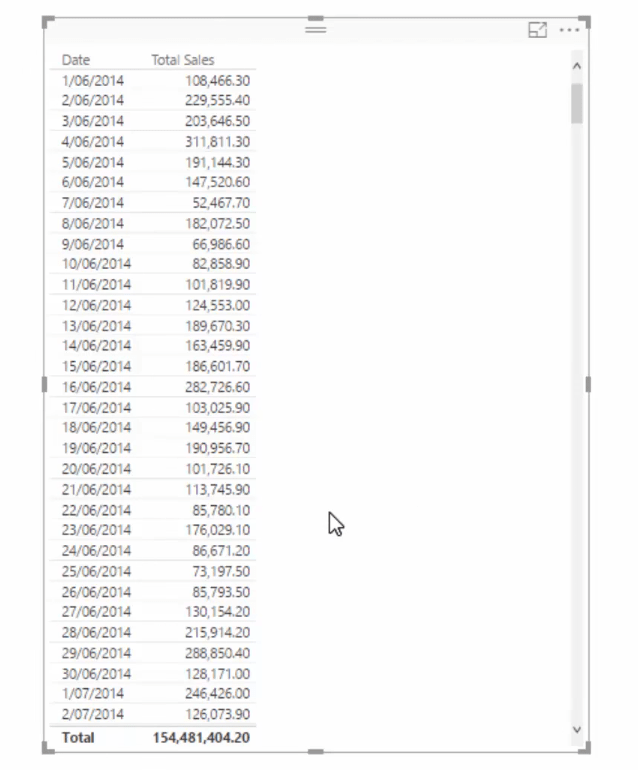
Jetzt müssen wir noch die Berechnung erstellen, die es uns ermöglicht, Daten aus verschiedenen Monaten zu vergleichen.
Hier verwende ich meine bevorzugte Zeitintelligenzfunktion, die DATEADD- Funktion . Es ist sehr vielseitig und flexibel, wie Sie sicher auch merken werden, wenn Sie sich erst einmal damit vertraut gemacht haben.
Daher erstellen wir eine neue Kennzahl: „ Total Sales LM“ oder „Letzter Monat“. Dann füge ich CALCULATE hinzu , was den Kontext unserer Berechnung ändert.
Dann verwende ich DATEADD und trage es in die Spalte „Datum“ ein .
Als nächstes gehe ich auf minus eins und dann auf MONTH .
Wenn Sie an Ihrer Berechnung arbeiten, können Sie sich natürlich TAG, QUARTAL oder JAHR ansehen. Aber hier verwenden wir MONTH.
Wenn wir unsere Formel abschließen, wird sie wie folgt aussehen.

Wenn wir diese Kennzahl in unsere Tabelle „Total Sales“ ziehen, sehen Sie, dass die Zahlen in der Spalte „Total Sales LM“ den Zahlen des Vormonats in „Total Sales“ entsprechen.
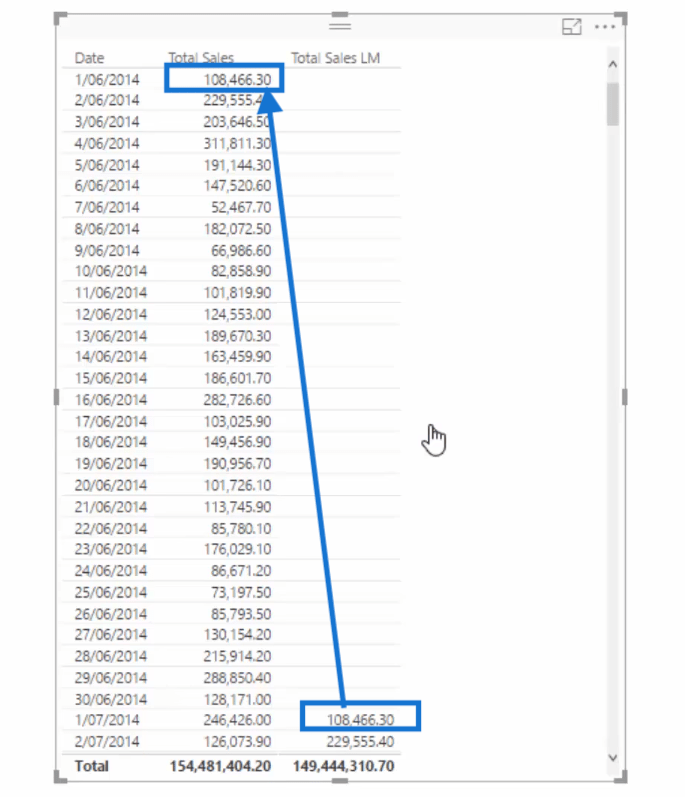
An dieser Stelle können wir uns gut die Zahlen von vor zwei Monaten ansehen. Wir kopieren einfach unsere Formel, fügen sie ein, passen den Namen unserer neuen Kennzahl an und schreiben dann minus zwei statt minus eins.

Wenn wir das nun in unsere Tabelle ziehen, werden die Gesamtverkäufe vor zwei Monaten angezeigt.
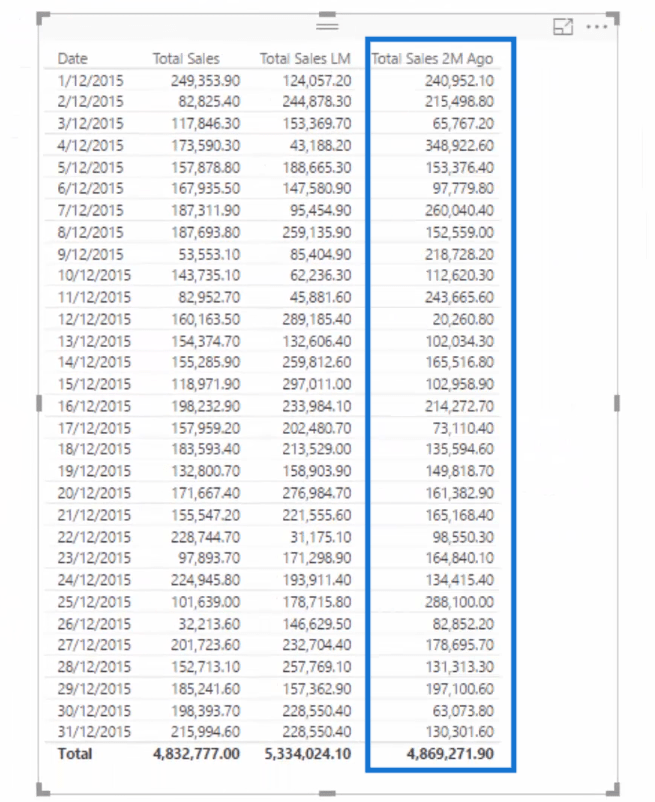
Und dynamisch ist es auch noch durch unseren Slicer. Welchen Monat und welches Jahr wir auch immer in unserem Slicer auswählen, wird in unserer Verkaufstabelle angezeigt.
Die folgende Abbildung zeigt beispielsweise die Zahlen für Januar 2016 in der Spalte „Gesamtumsatz“ und sie werden mit dem Gesamtumsatz des letzten Monats in der nächsten Spalte und dann mit dem Gesamtumsatz vor zwei Monaten in der Spalte ganz rechts verglichen.
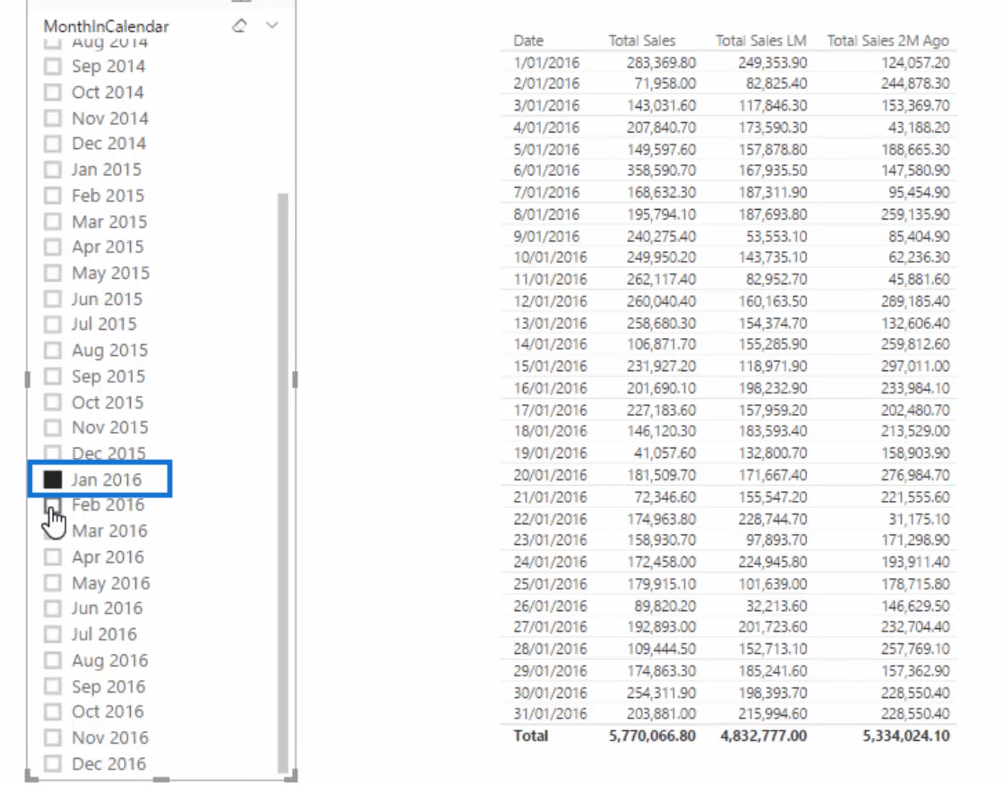
Berechnen kumulativer Informationen in LuckyTemplates
Wenn wir diese Tabelle in ein gruppiertes Säulendiagramm umwandeln, werden Sie feststellen, dass wir keine Trends generieren können.
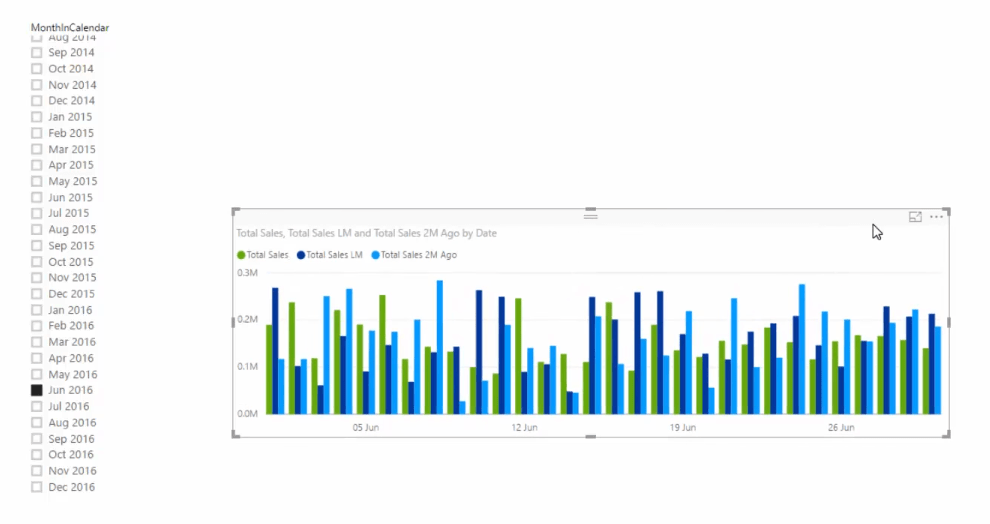
Schauen wir uns die Daten also genauer an, nämlich kumulativ. Hierzu verwenden wir das kumulative Summenmuster.
Erstellen wir eine neue Kennzahl und nennen sie Cumulative Sales , verwenden wir dann CALCULATE , gehen zu Total Sales , dann ALLSELECTED und fügen dann die gesamte Tabelle und nicht nur die Datumsspalte hinzu.
Als nächstes gehen wir zu Dates , kleiner oder gleich MAX und dann zu Dates.
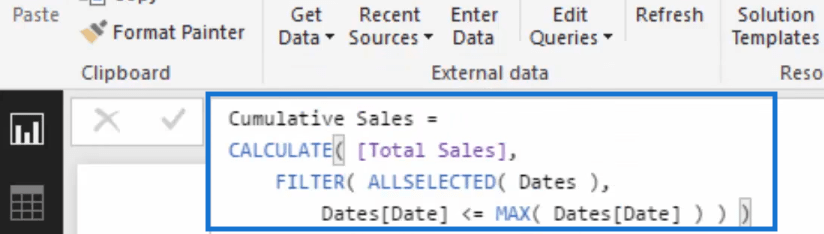
Jetzt haben wir eine Spalte „Kumulative Verkäufe“ , in der die Gesamtverkäufe kumulativ angezeigt werden.
Wie Sie sehen können, beginnt es mit 189.636,80, was dem Gesamtumsatz am 1. Juni 2016 entspricht. Dann werden die Verkäufe am 1. und 2. Juni addiert, sodass wir 427.011,10 haben, und so weiter und so weiter.
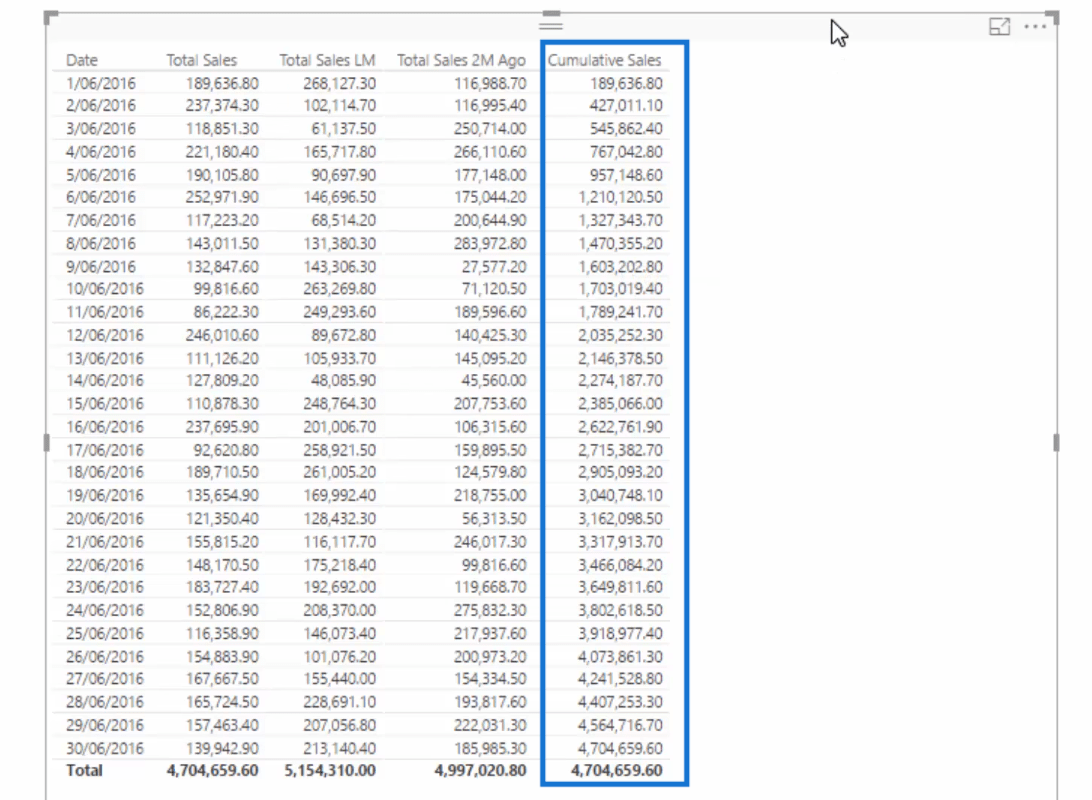
Schauen Sie sich das jetzt an. Es ist wirklich erstaunlich, wie einfach es jetzt ist, unseren Gesamtumsatz vor einem Monat mit unserem Gesamtumsatz vor zwei Monaten kumulativ zu vergleichen.
Alles, was wir tun müssen, ist, unsere Formel für den kumulativen Umsatz zu kopieren und einzufügen und dann einfach den Namen so zu ändern, dass er „Kumulativer Umsatz LM“ oder „letzter Monat “ lautet . Dann wählen wir anstelle von „Total Sales“ unsere LM-Kennzahl „Total Sales“ aus.
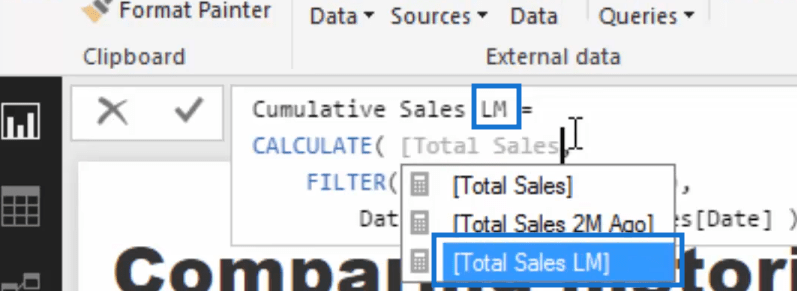
Wir wiederholen diesen Vorgang einfach, wenn wir unsere Kennzahl „Kumulativer Umsatz vor zwei Monaten“ erstellen.
Dann ziehen wir sie in unsere Tabelle.
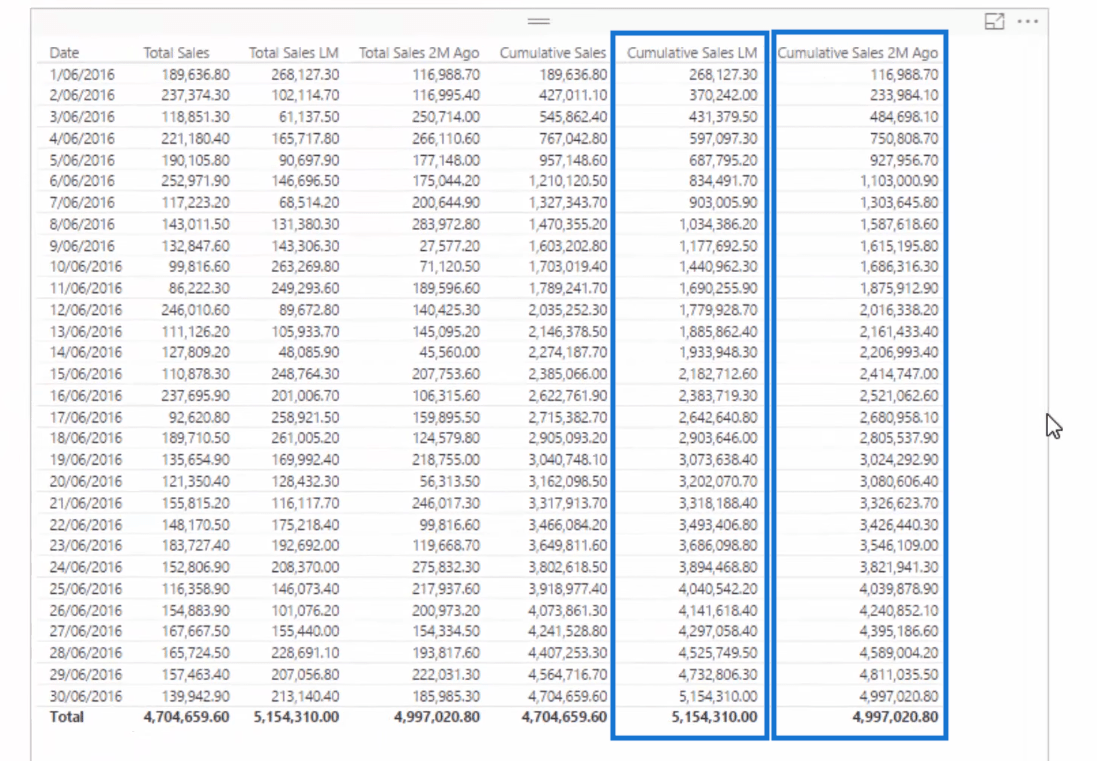
Jetzt können wir unsere Tabelle in eine Visualisierung umwandeln.
Den Tisch in eine Visualisierung verwandeln
Löschen wir zunächst unsere Zwischenberechnungen wie „ Total Sales“ , „Total Sales LM “ und „ Total Sales 2M Ago“ .
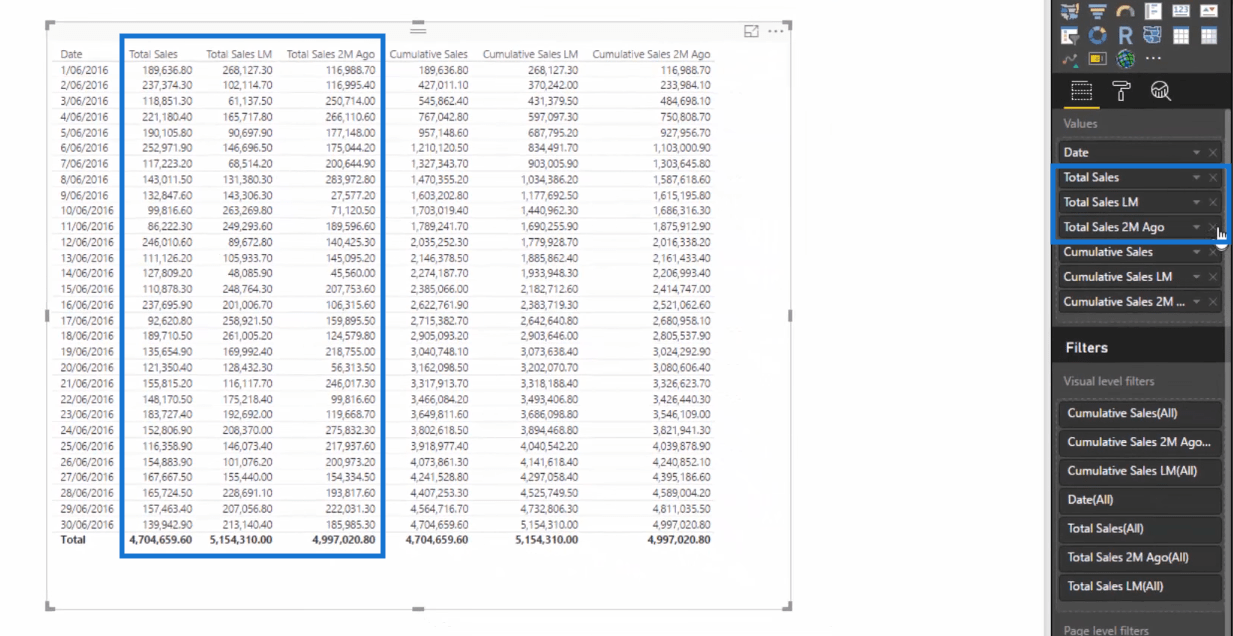
Was wir jetzt in unserer Tabelle übrig haben, sind die Spalten für die kumulierten Verkäufe.
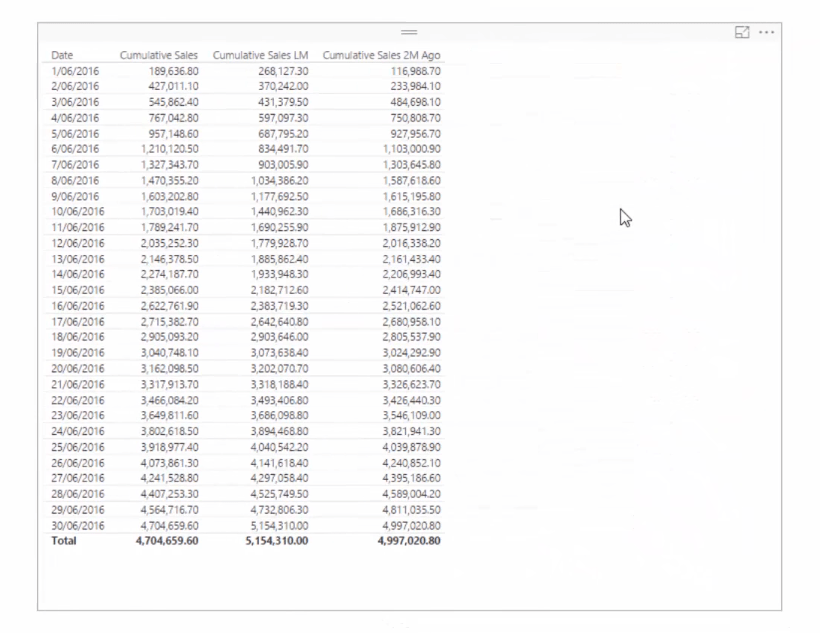
Als nächstes wandeln wir diese Tabelle in ein Flächendiagramm um.
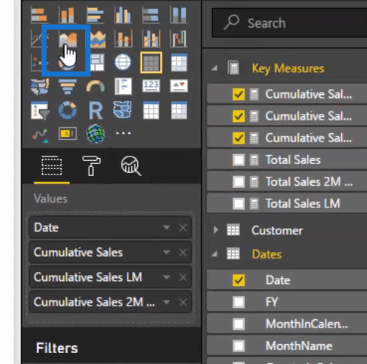
Jetzt haben wir diese Trendanalyse über all diese Monate hinweg.
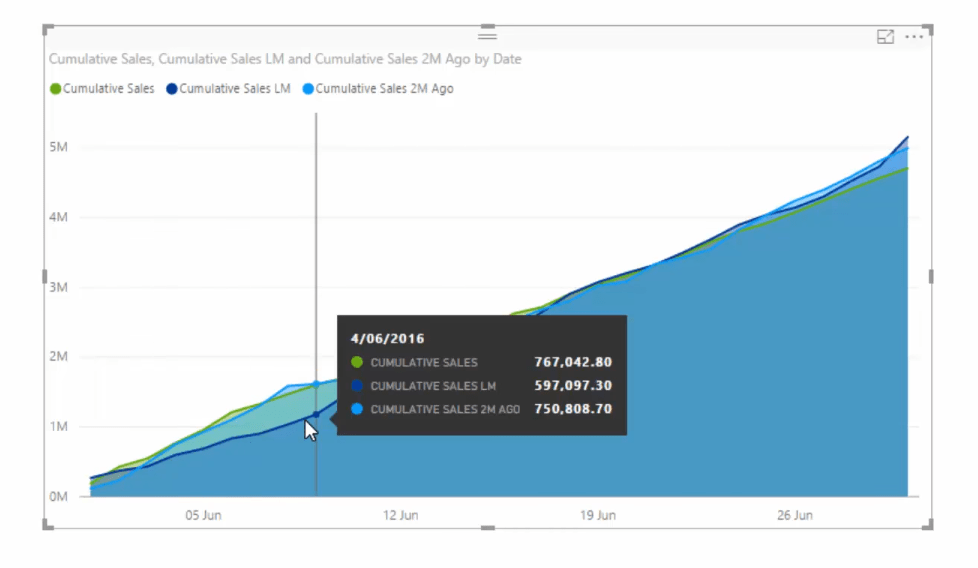
Und es ist auch dynamisch. Wir können jedes Datum in unserem Slicer auswählen und die Daten für diese Auswahl werden in unserem Flächendiagramm angezeigt.
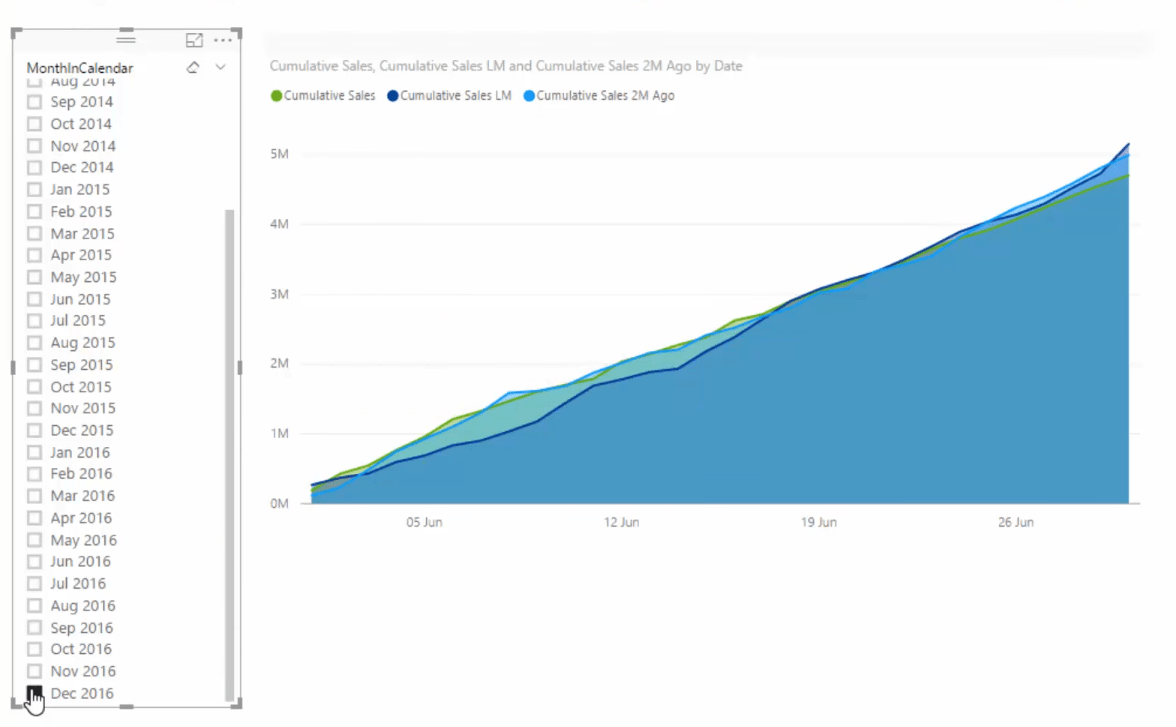
Ich bin sicher, Sie finden diese Technik wirklich cool.
Die Einrichtung ist sehr einfach, denn sobald Sie Ihr Kernmaß und Ihr Zeitintelligenzmuster haben, können Sie ganz einfach das kumulative Gesamtmuster erstellen.
Und so haben wir eine fantastische Analyse erstellt.
Abschluss
In diesem Beispiel haben wir uns auf monatliche Vergleiche konzentriert. Wir begannen mit unserem Gesamtumsatz und verglichen ihn dann mit dem Gesamtumsatz vom letzten Monat und vor zwei Monaten.
Anschließend haben wir an unseren kumulativen Gesamtergebnissen gearbeitet, was es uns ermöglichte, ein sehr überzeugendes Bild zu erstellen, das auch dynamisch ist.
Aber denken Sie darüber nach, wie weit Sie das noch ausdehnen könnten. Sie können dies praktisch für jeden Zeitvergleich und für alle Ihre Schlüsselkennzahlen wie Umsatz, Kosten, Gewinn usw. verwenden.
Was mir an kumulierten Summen am besten gefällt, ist der Trenderkennungsaspekt.
Und wenn Sie zusätzlichen Kontext aus Ihrem Modell hinzufügen, wird deutlich, wo es zu Abweichungen bei den Ergebnissen kam. Es ist wirklich mächtiges Zeug.
Alles Gute mit diesem.
In diesem Tutorial erfahren Sie, wie Sie mit Charticulator eine Streudiagramm-Visualisierung für Ihren LuckyTemplates-Bericht erstellen und entwerfen.
Erfahren Sie, wie Sie ein PowerApps-Suchfeld von Grund auf erstellen und es an das Gesamtthema Ihrer App anpassen.
Erlernen Sie ganz einfach zwei komplizierte Power Automate String-Funktionen, die in Microsoft Flows verwendet werden können – die Funktionen substring und indexOf.
Dieses Tutorial konzentriert sich auf die Power Query M-Funktion „number.mod“, um ein abwechselndes 0-1-Muster in der Datumstabelle zu erstellen.
In diesem Tutorial führe ich eine Prognosetechnik durch, bei der ich meine tatsächlichen Ergebnisse mit meinen Prognosen vergleiche und sie kumulativ betrachte.
In diesem Blog erfahren Sie, wie Sie mit Power Automate E-Mail-Anhänge automatisch in SharePoint speichern und E-Mails anschließend löschen.
Erfahren Sie, wie die Do Until Schleifensteuerung in Power Automate funktioniert und welche Schritte zur Implementierung erforderlich sind.
In diesem Tutorial erfahren Sie, wie Sie mithilfe der ALLSELECTED-Funktion einen dynamischen gleitenden Durchschnitt in LuckyTemplates berechnen können.
Durch diesen Artikel erhalten wir ein klares und besseres Verständnis für die dynamische Berechnung einer laufenden oder kumulativen Gesamtsumme in LuckyTemplates.
Erfahren und verstehen Sie die Bedeutung und ordnungsgemäße Verwendung der Power Automate-Aktionssteuerung „Auf jede anwenden“ in unseren Microsoft-Workflows.








