Streudiagramm-Visualisierungen mit Charticulator

In diesem Tutorial erfahren Sie, wie Sie mit Charticulator eine Streudiagramm-Visualisierung für Ihren LuckyTemplates-Bericht erstellen und entwerfen.
Lassen Sie uns in diesem Tutorial über Versionierung und Versionsverlauf in SharePoint sprechen . Versionierung ist ein leistungsstarkes Tool in SharePoint. Wenn wir alle unsere Dateien in SharePoint haben, können wir die Dateien in unserer Desktop-Anwendung oder online bearbeiten.
Mit der Dokumentversionierung in SharePoint können Sie Änderungen an Elementen und Daten einfach verfolgen und verwalten.
Wenn wir an den normalen Geschäftsprozess denken, kann es, sobald jemand ein Dokument erstellt, im Laufe des Prozesses zu vielen Änderungen kommen. Ohne SharePoint versionieren die Leute ihre Dateien basierend auf dem Titel der Datei, z. B. Version1, Version2, Version-Finale und so weiter und so weiter.
Das Problem besteht darin, dass wir manchmal eine Datei an zwei Manager senden und jeder von ihnen unabhängig voneinander Änderungen vornimmt. Wenn sie es uns also zurücksenden, müssen wir diese Änderungen konsolidieren. Aus diesem Grund verlagern viele Teams ihr Dateiverwaltungssystem direkt auf SharePoint. Dies liegt an der Effizienz der SharePoint-Versionierung.
Inhaltsverzeichnis
Bearbeiten einer Datei für die Dokumentversionierung in SharePoint
Öffnen wir eine Datei in SharePoint.
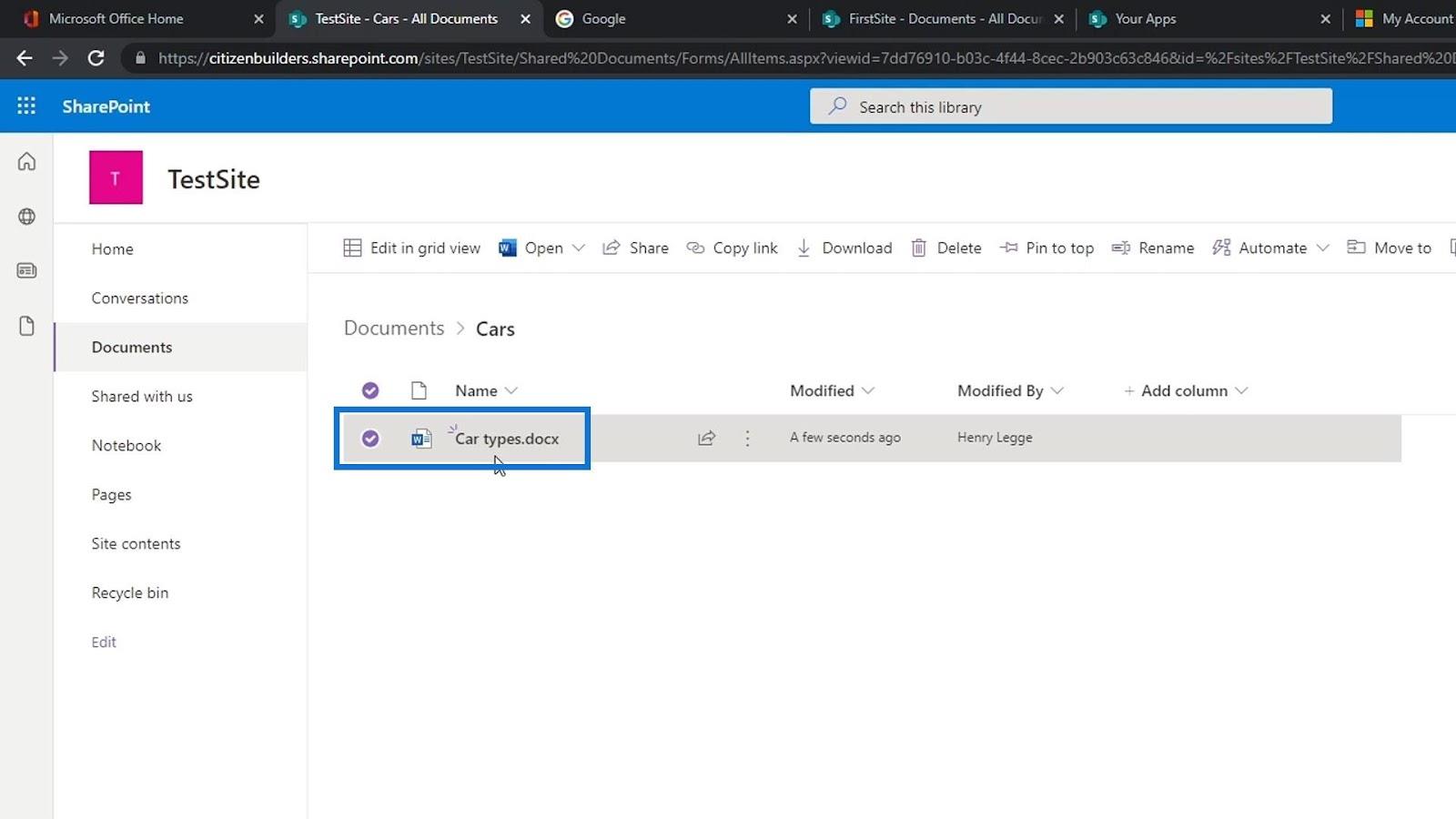
Nehmen wir eine Bearbeitung vor. Für dieses Beispiel füge ich hier einen Satz hinzu: „ Das beste Auto aller Zeiten ist Tesla “. Auch hier ist eines der schönen Dinge in SharePoint, dass zwei Personen gleichzeitig an derselben Office-Datei arbeiten können.
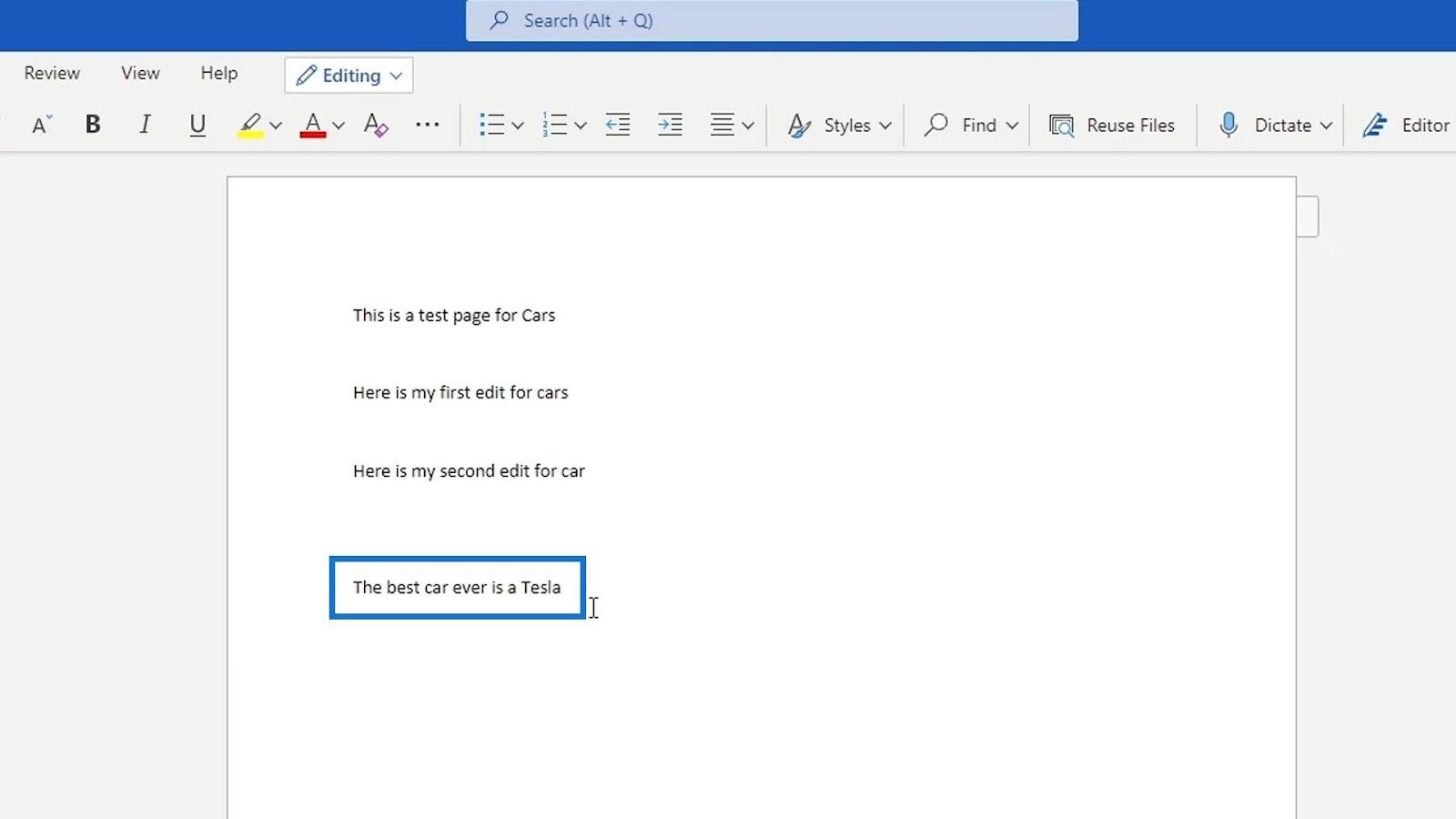
Schließen Sie anschließend die Datei.
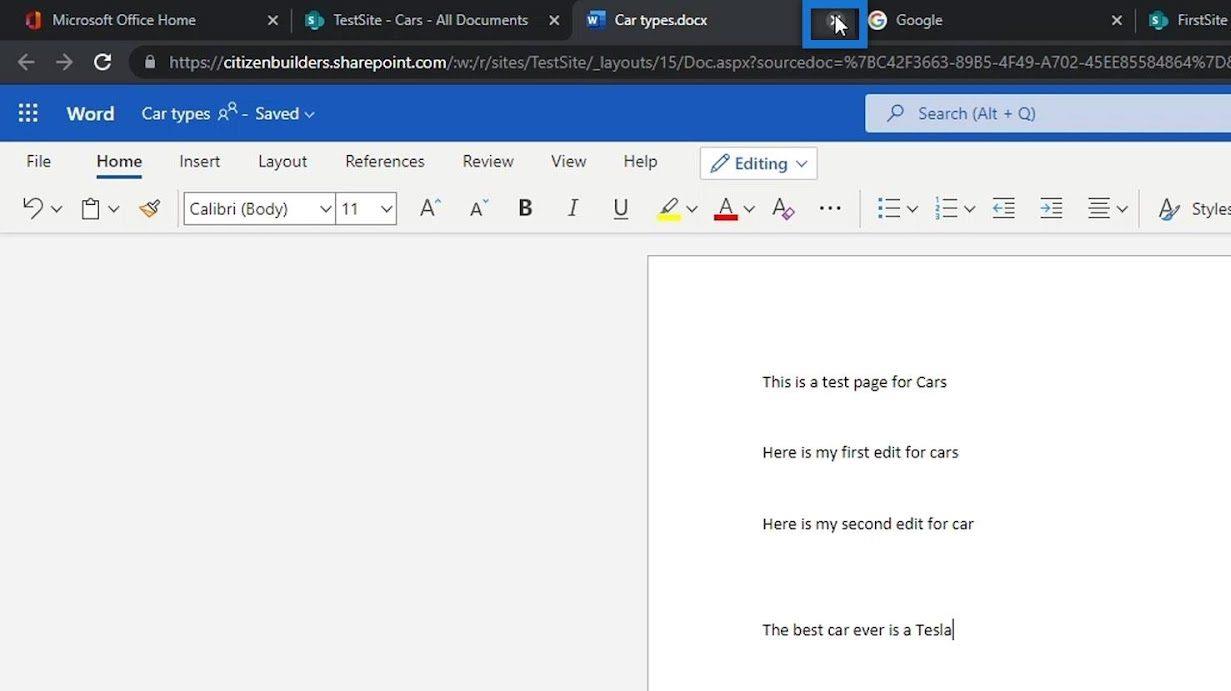
Dokumentversionierung in SharePoint
Nehmen wir zum Beispiel an, wir haben festgestellt, dass wir diese Bearbeitung oder Änderungen nicht wirklich vornehmen möchten und die Datei auf die vorherige Version zurücksetzen möchten. Das geht ganz einfach, indem wir einfach auf die Auslassungspunkte neben der Datei klicken.
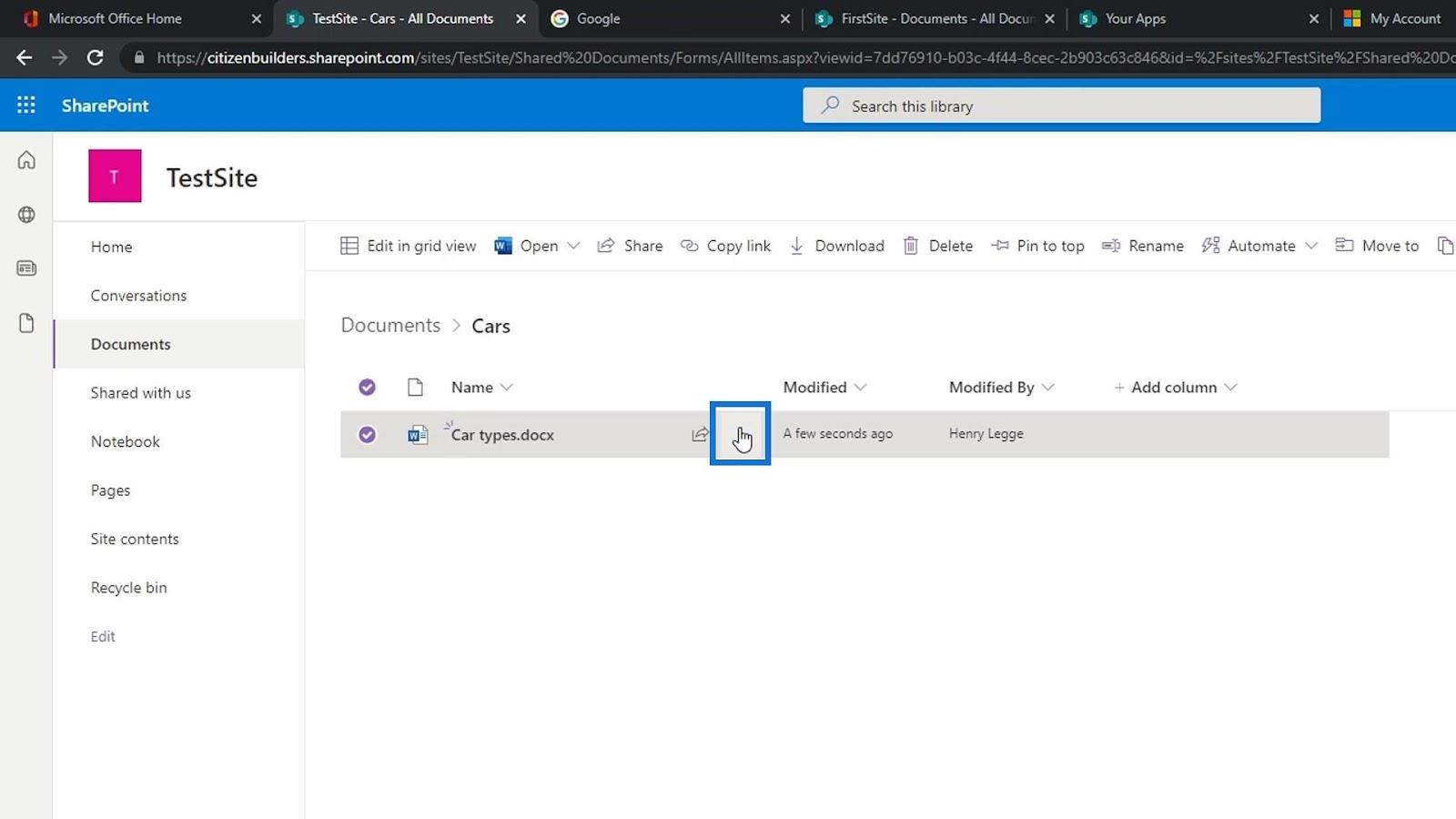
Klicken Sie auf Versionsverlauf .
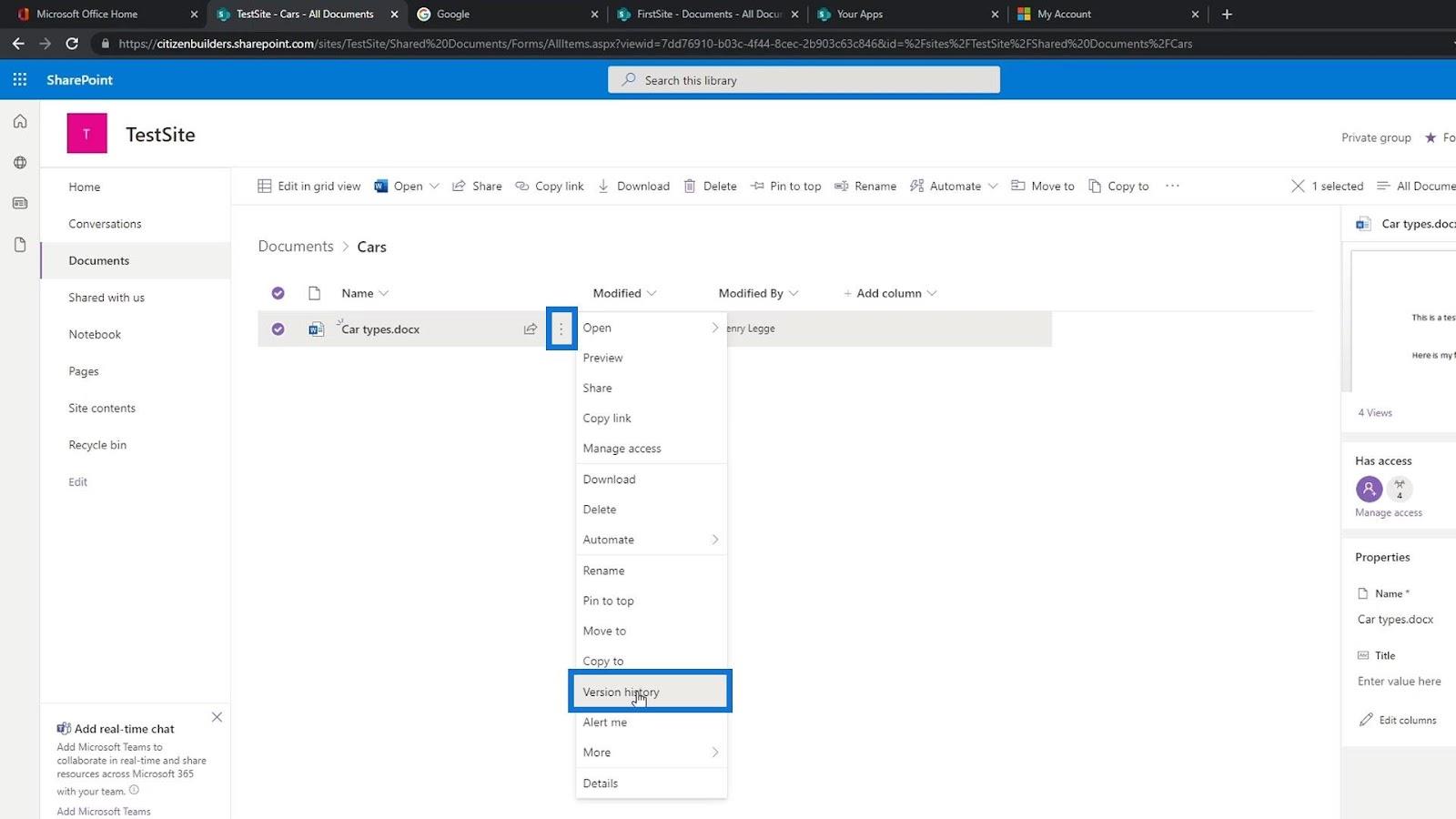
Wir können dann die verschiedenen Versionen dieser Datei beim Speichern sehen und die Personen sehen, die sie geändert haben. Dies ist sehr hilfreich, da wir nicht jedes Mal, wenn wir Änderungen an der Datei vornehmen müssen, eine neue Version speichern und an andere Personen senden müssen. Alles wird in der Datei gespeichert, die wir auf der SharePoint-Site bearbeiten.
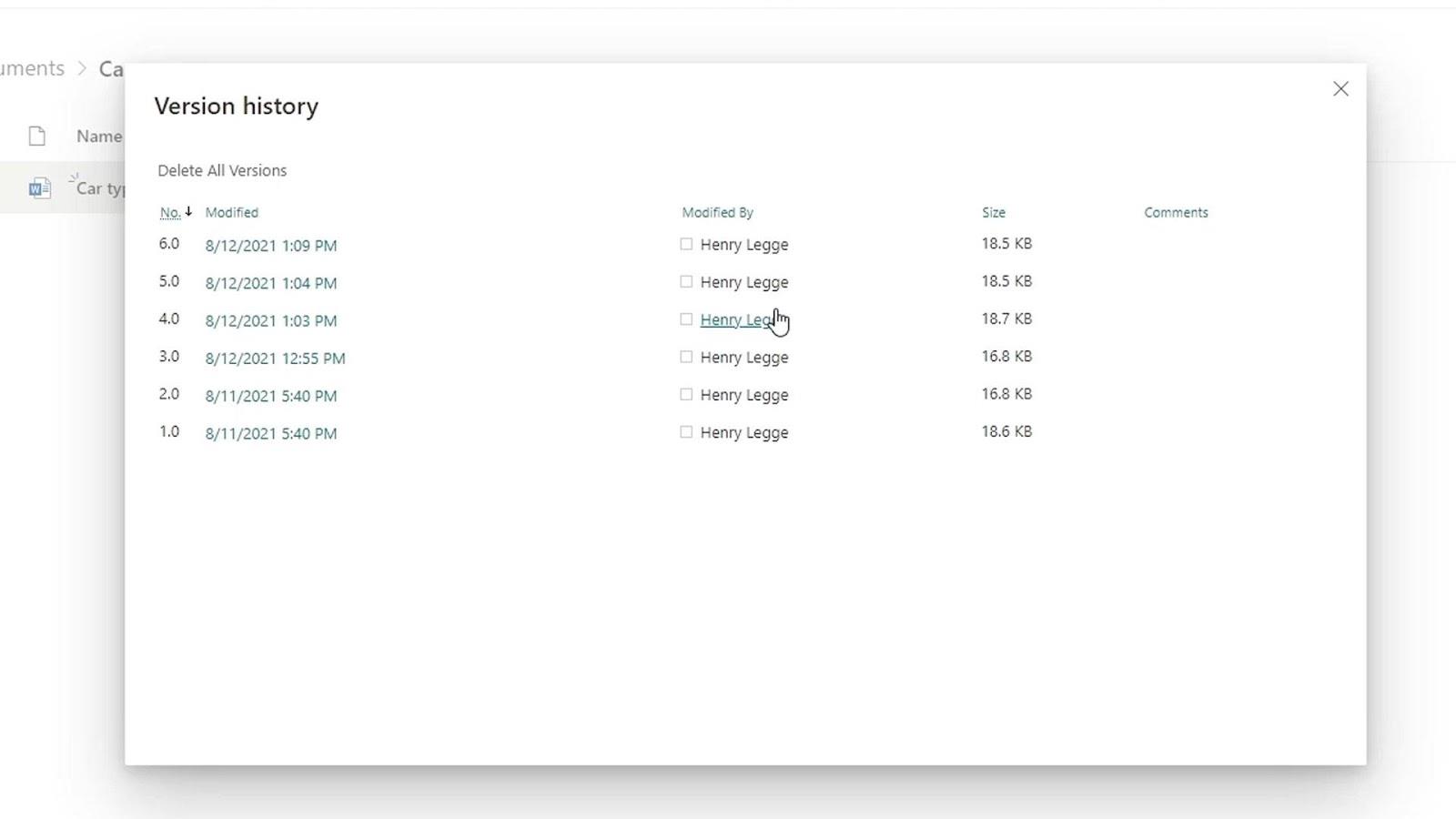
Lassen Sie uns nun die Änderungen rückgängig machen, die wir zuvor an der Datei vorgenommen haben. Wir wissen, dass es sich um die aktuelle Version handelt, als wir die Änderungen an der Datei vorgenommen haben. Wir sollten also vorher nach der Version suchen. Klicken wir in diesem Fall auf Version 5.
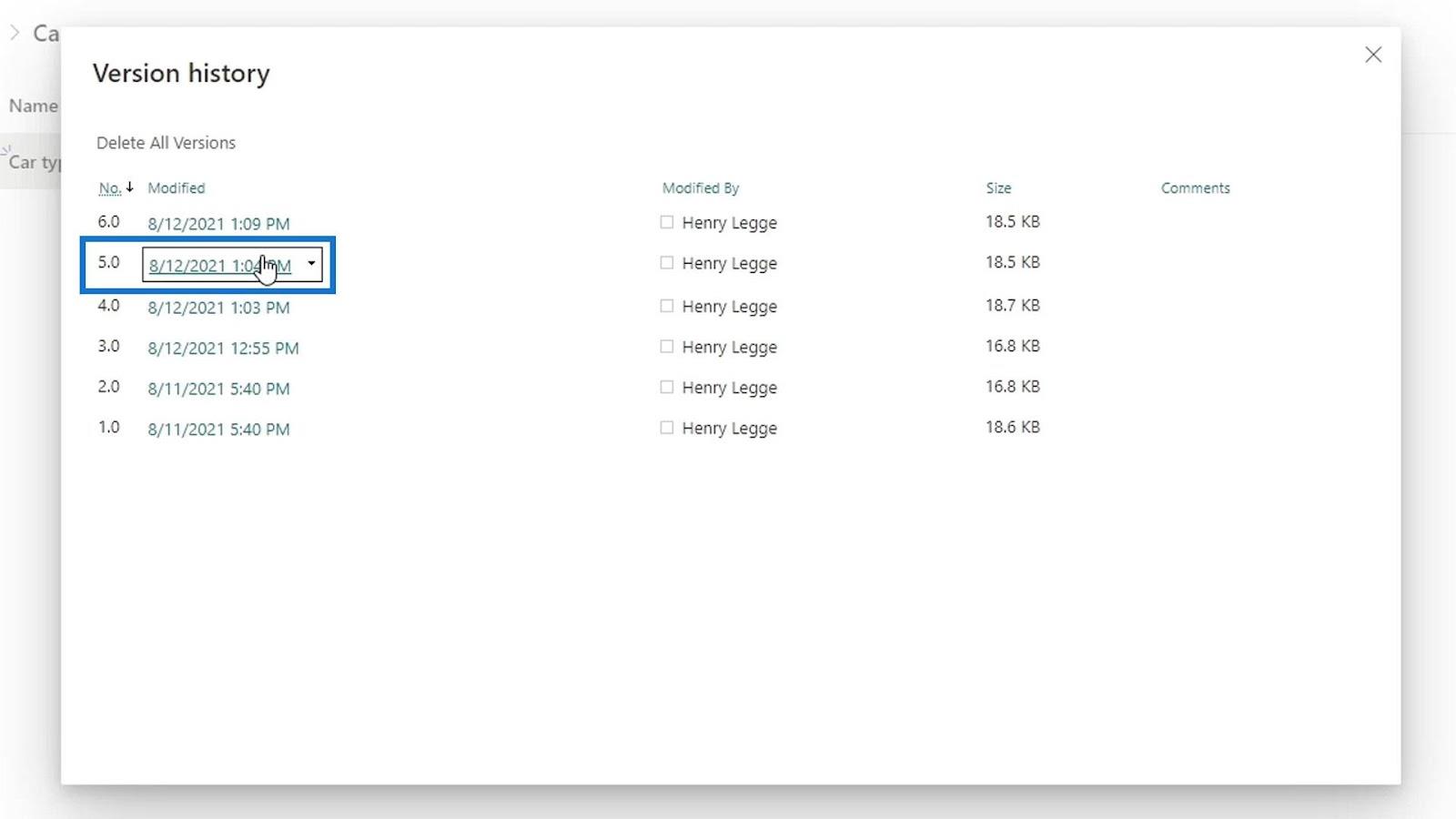
Wir werden aufgefordert, es in unserer Desktop-Word-App zu öffnen. Klicken wir auf die Schaltfläche „Wort öffnen“ .
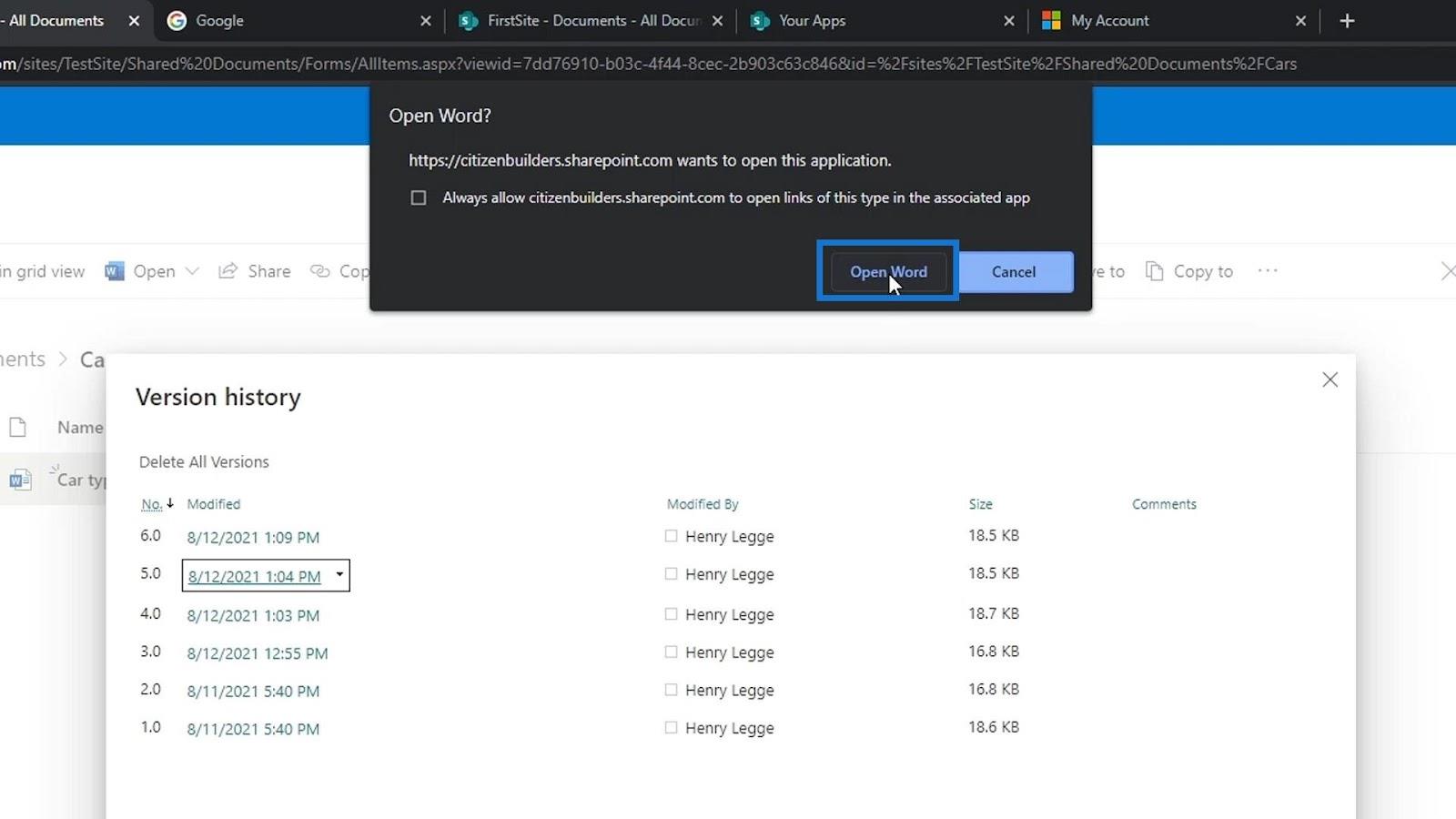
Dann werden wir aufgefordert, uns anzumelden. Auch hier müssen wir das Konto verwenden, das wir in SharePoint verwenden.
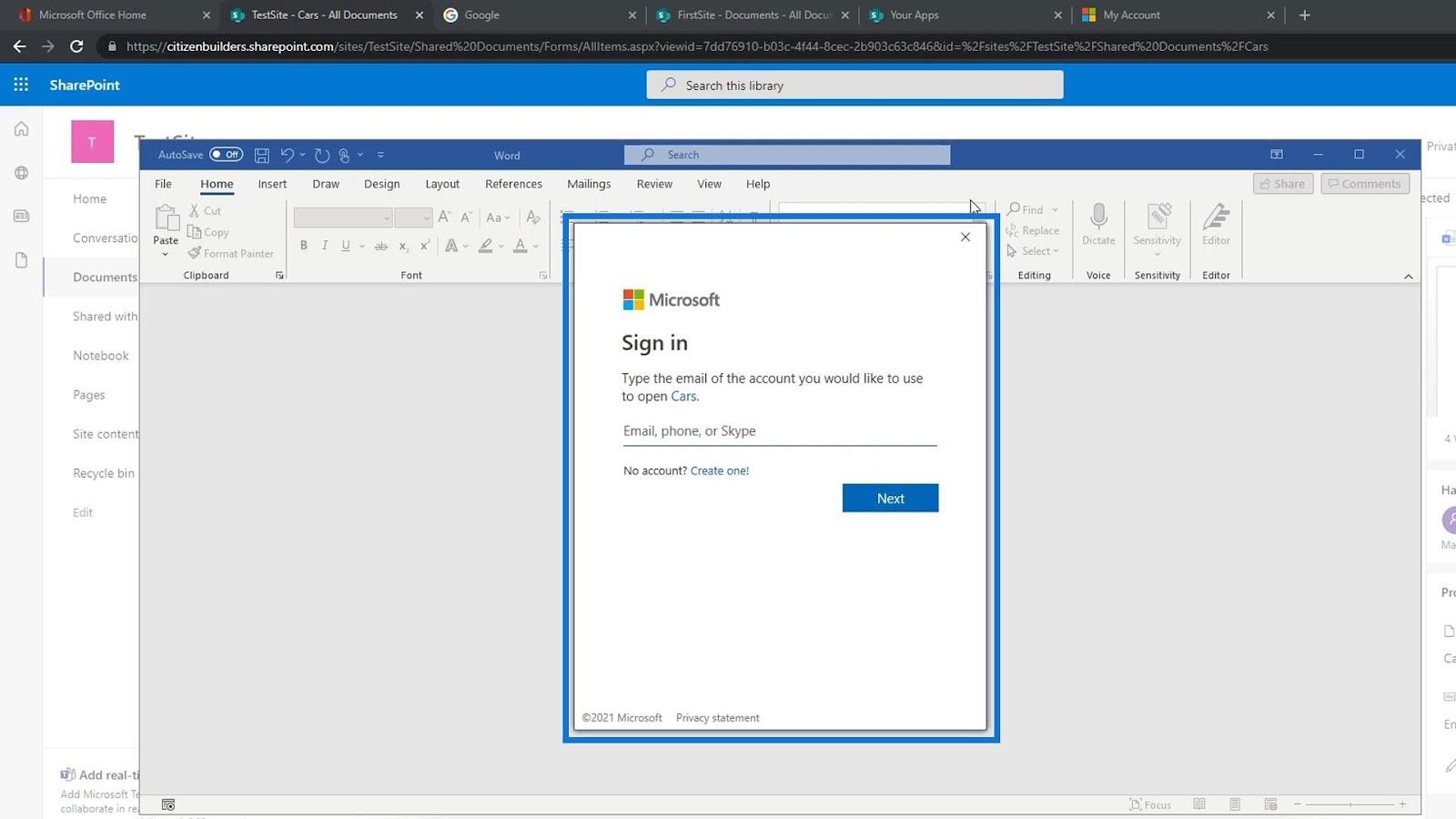
Nach der Anmeldung können wir nun die Version der Datei ohne die kürzlich vorgenommenen Bearbeitungen oder Änderungen sehen.
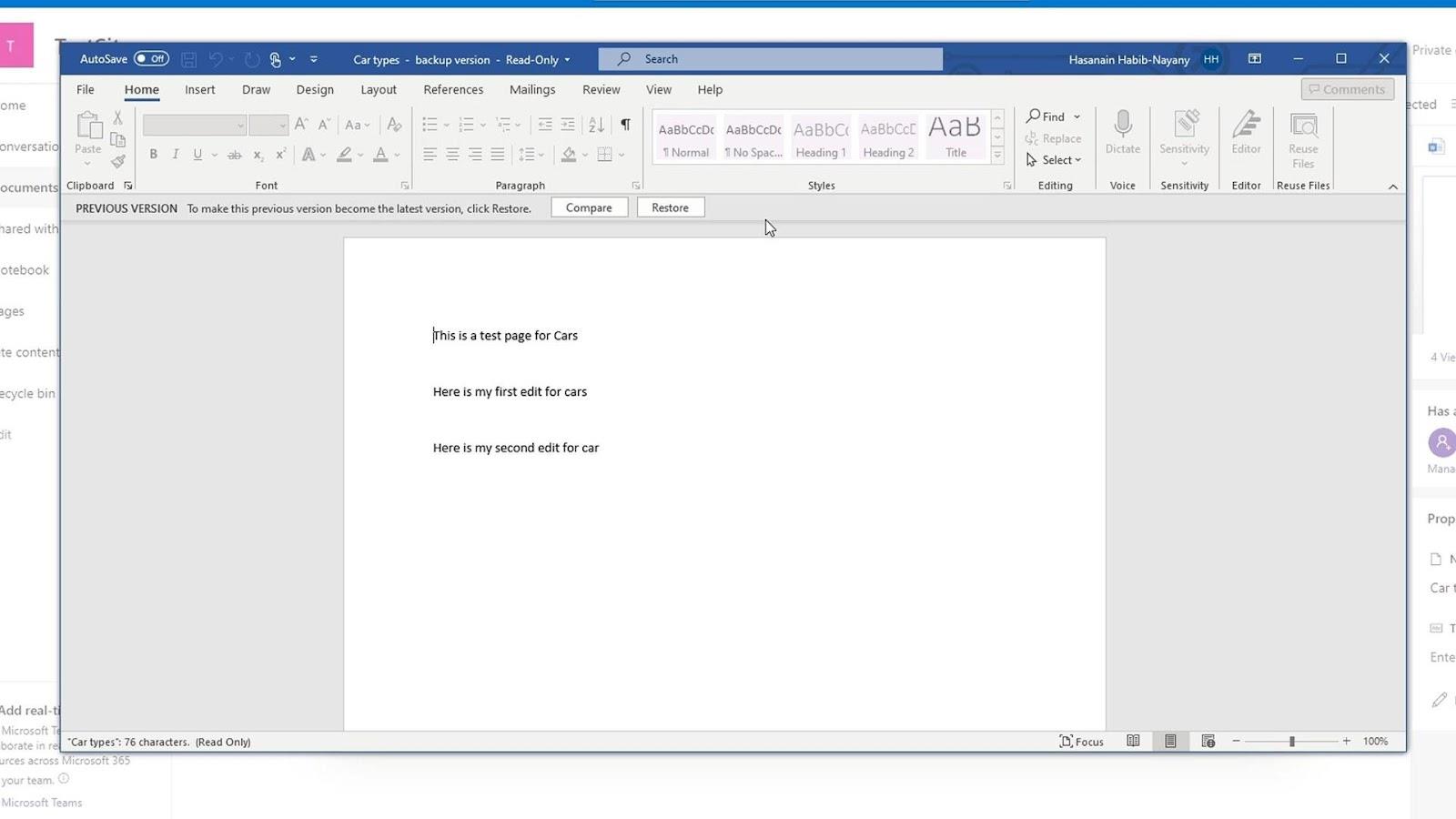
Wiederherstellen von Versionen in SharePoint
Oben sehen wir auch, dass wir diese Version durch Klicken auf die Schaltfläche „Wiederherstellen“ zur neuesten Version machen können .
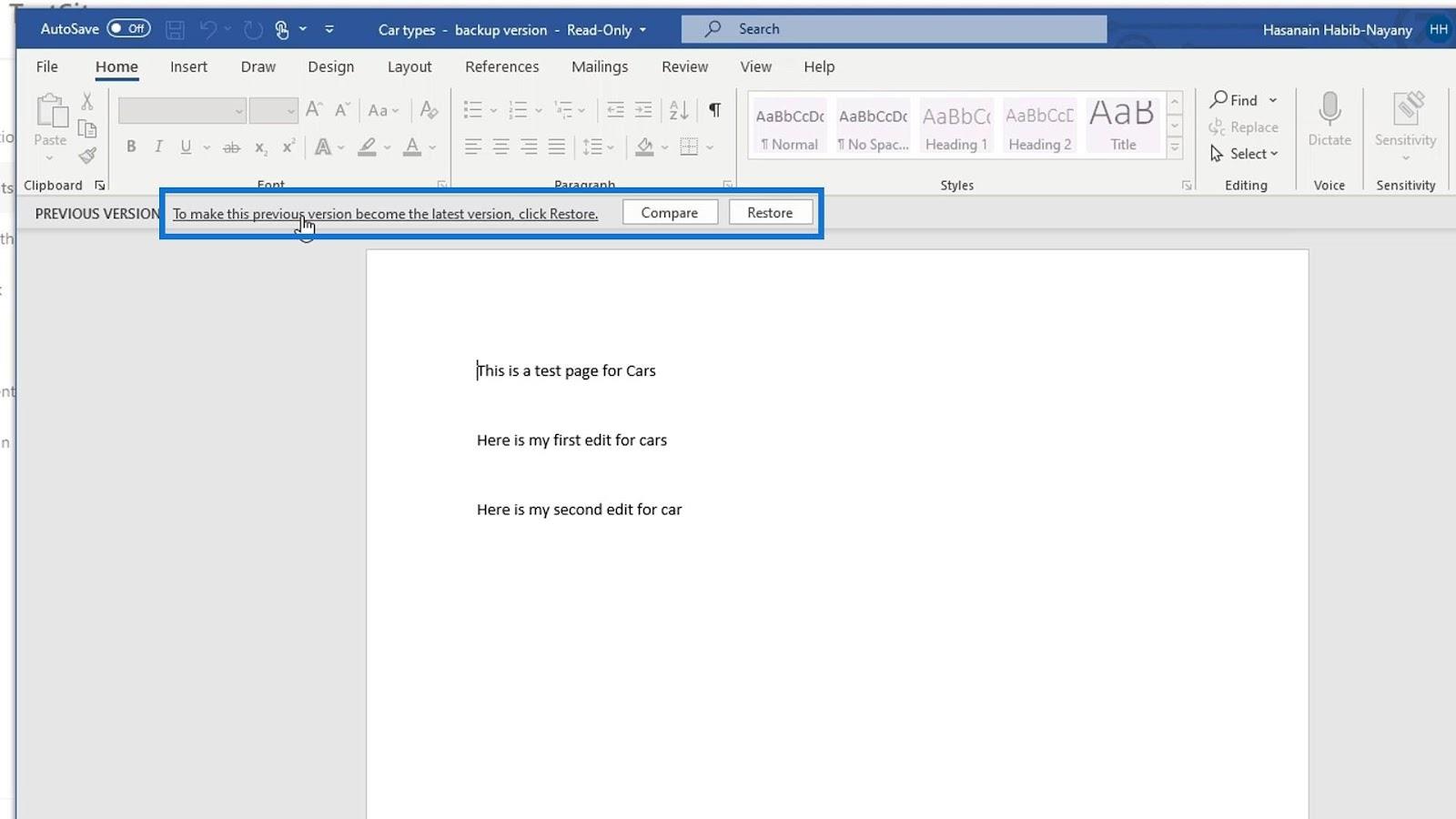
Lassen Sie uns diese Datei vorerst schließen.
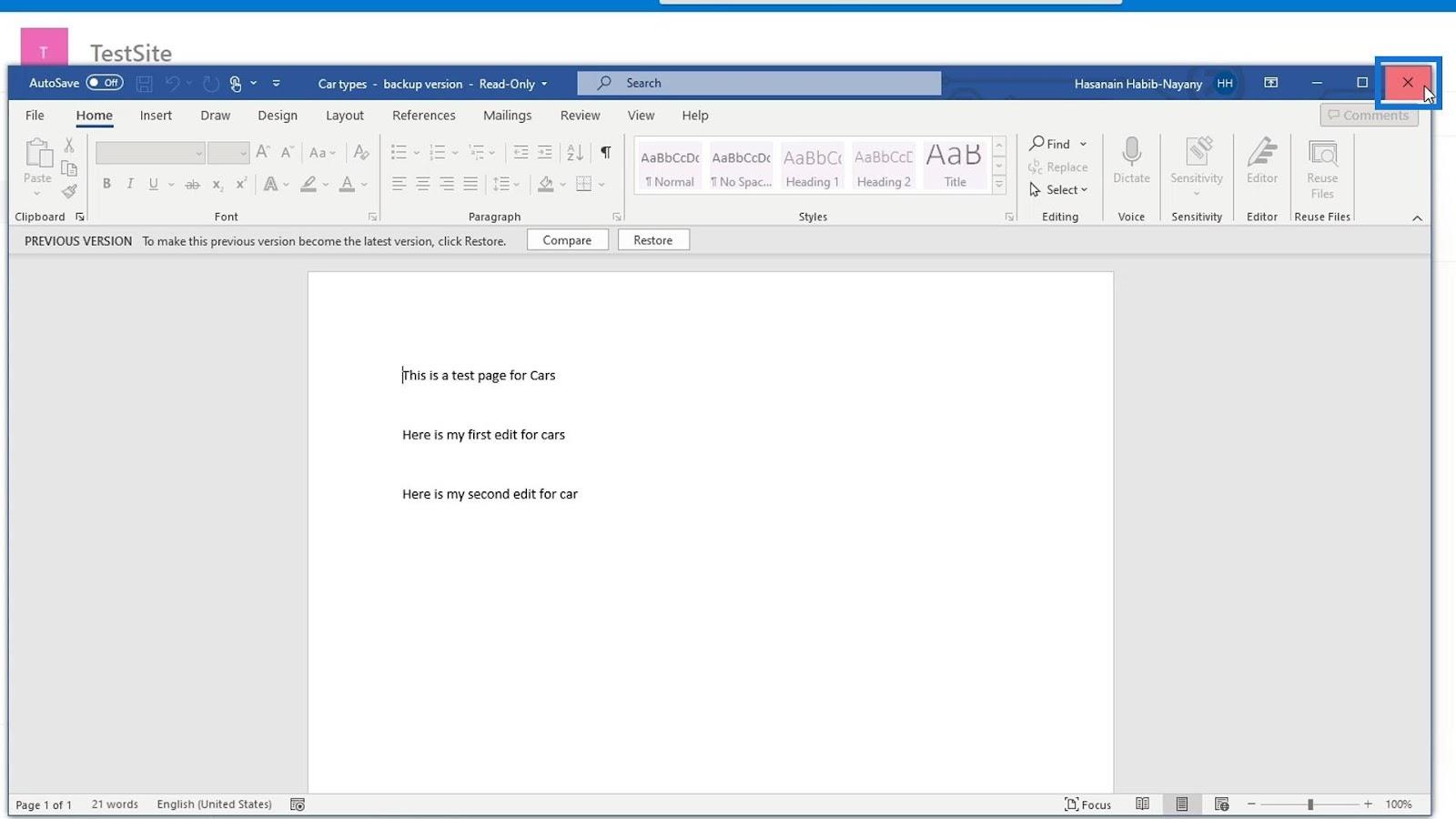
Wir können diese Version auch wiederherstellen, indem wir auf den kleinen Dropdown-Pfeil daneben klicken.
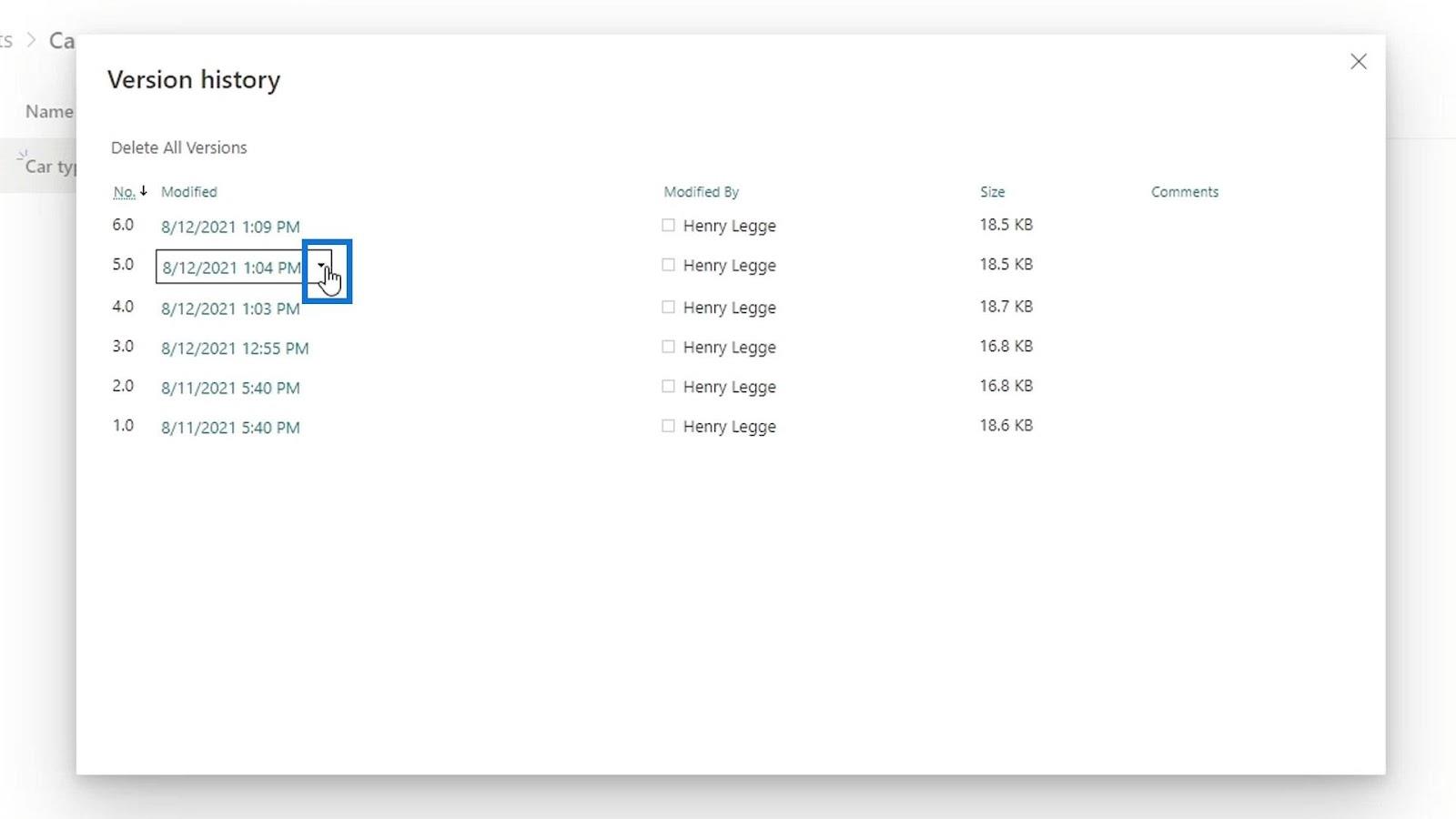
Klicken Sie dann auf Wiederherstellen .
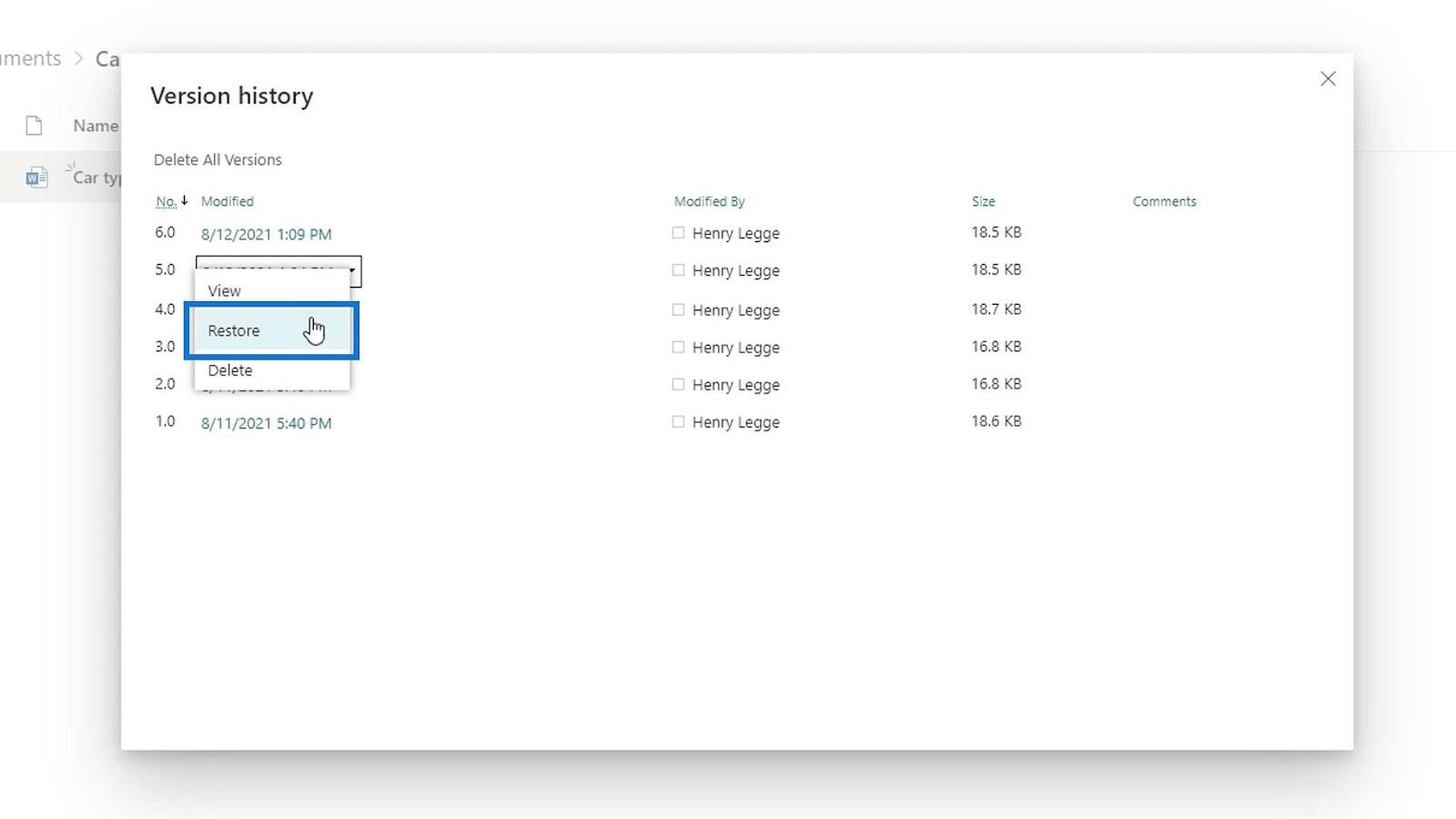
Klicken Sie anschließend im Popup-Fenster auf die Schaltfläche „OK“ .
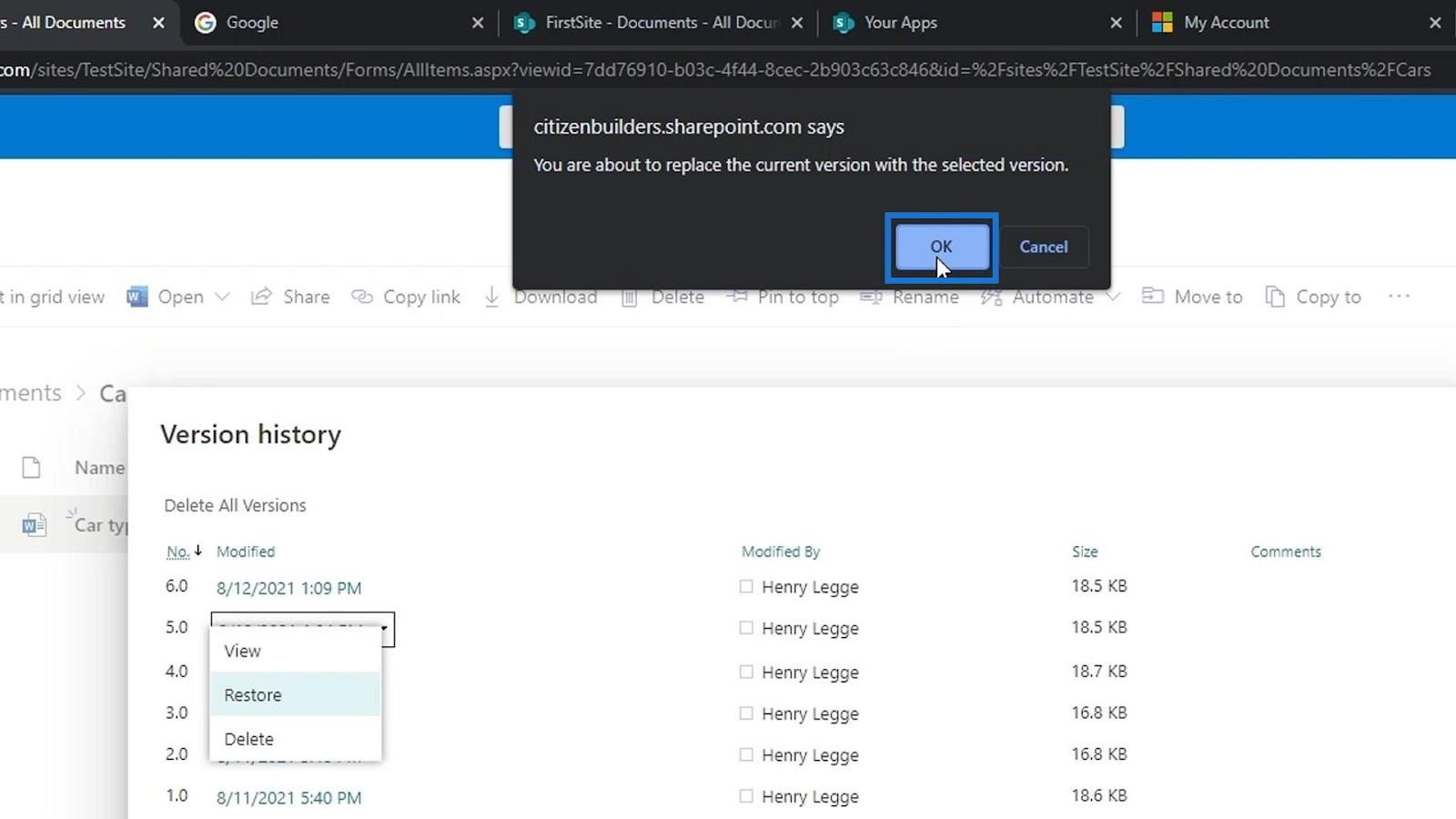
Jetzt wurde der Liste eine Version hinzugefügt, nämlich Version 7 . Wir haben eine Version erstellt, die genau mit Version 5 übereinstimmt , also der Version, die wir wiederherstellen möchten.
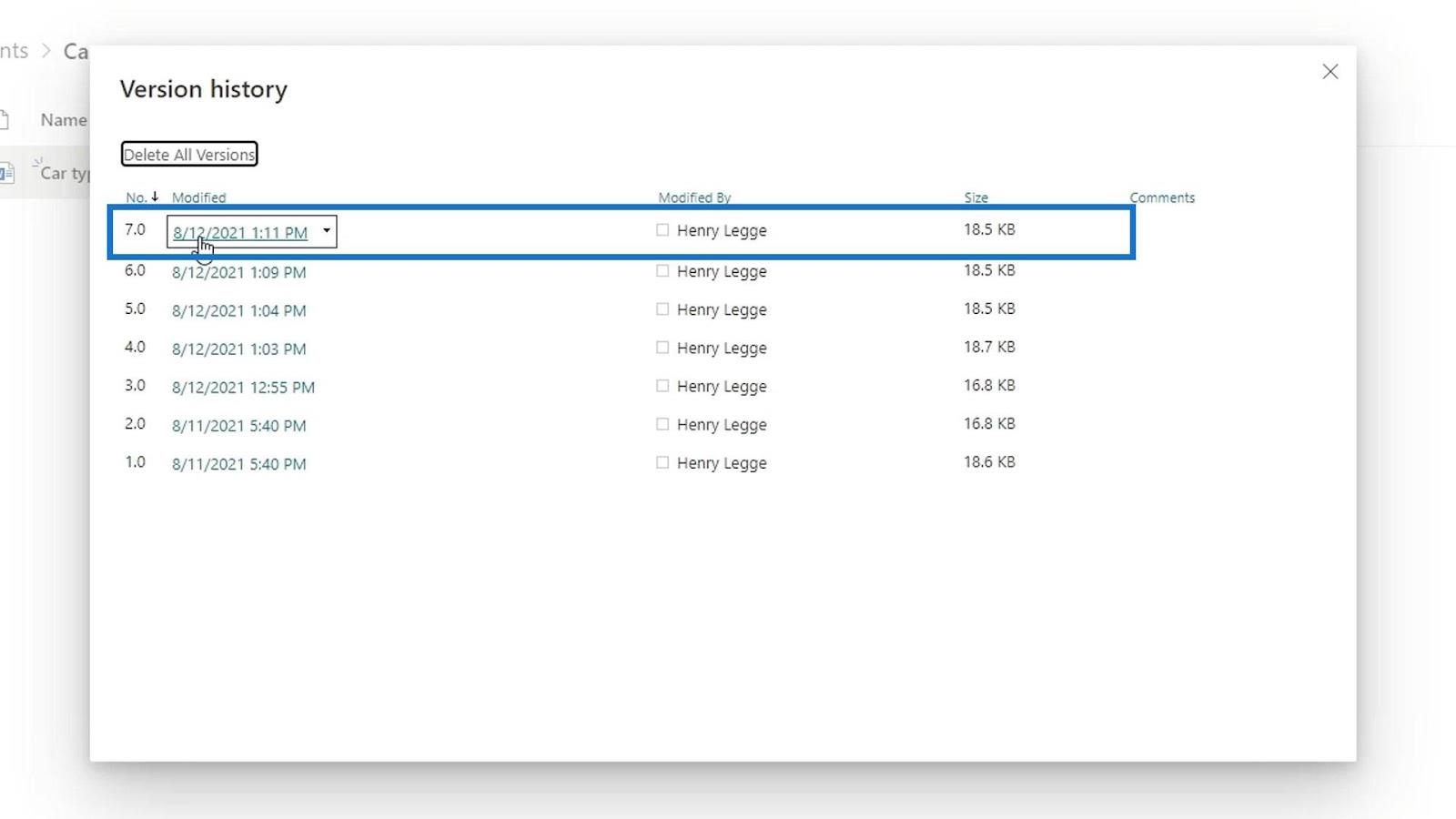
Schließen wir nun den Versionsverlauf .
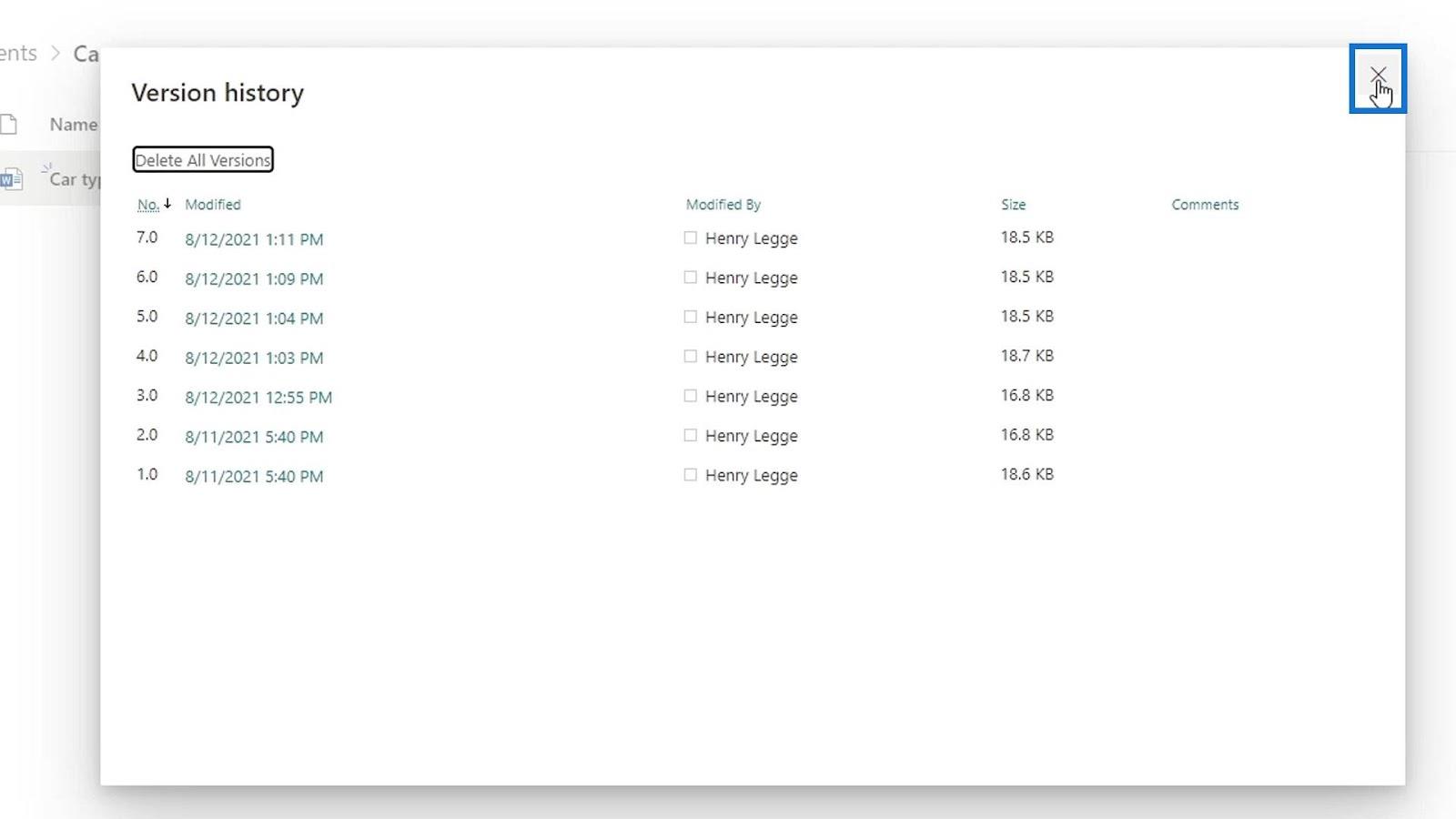
Dann öffnen wir diese Datei erneut.
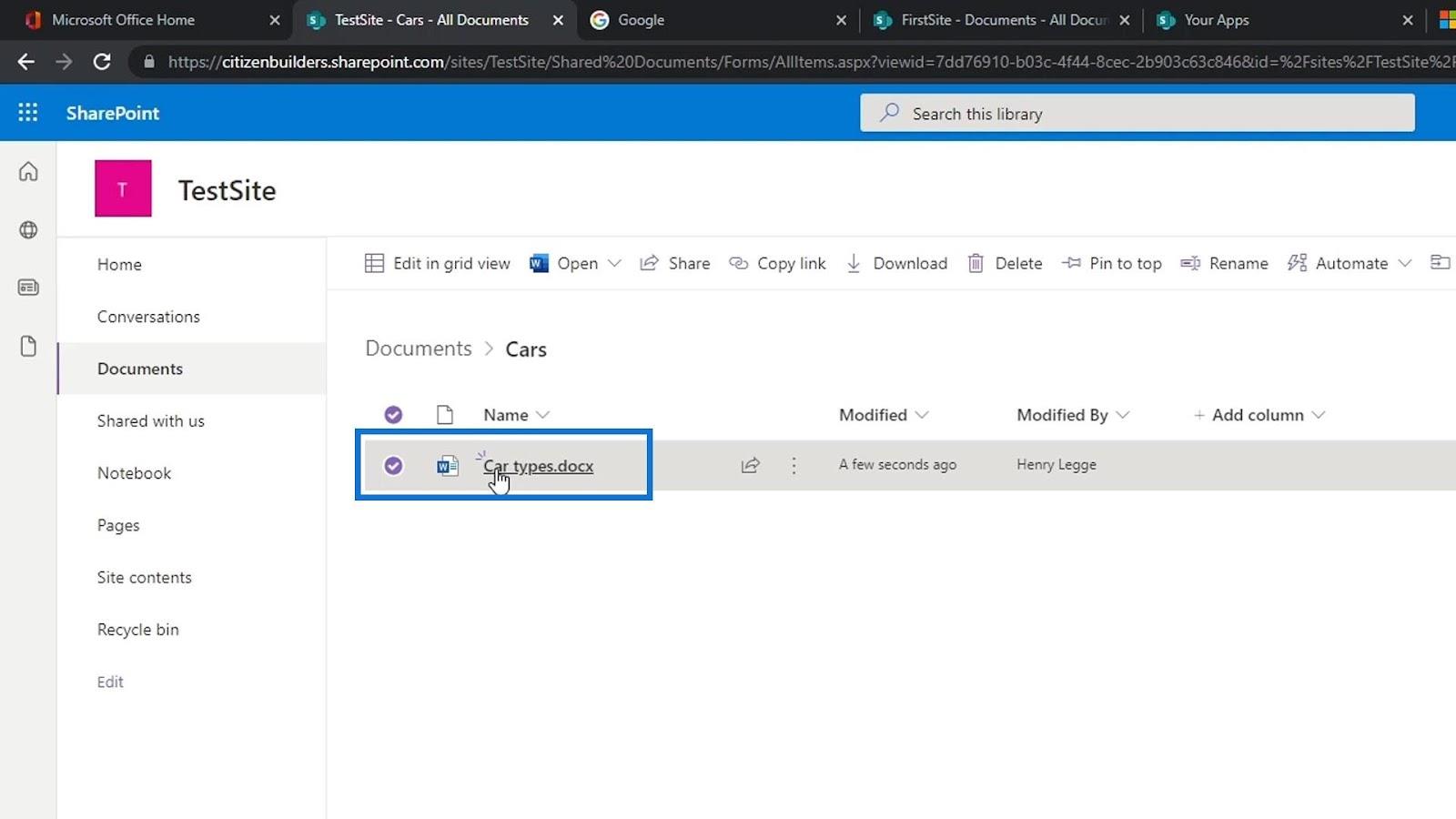
Jetzt werden wir sehen, dass die Änderungen, die wir zuvor vorgenommen haben, verschwunden sind.
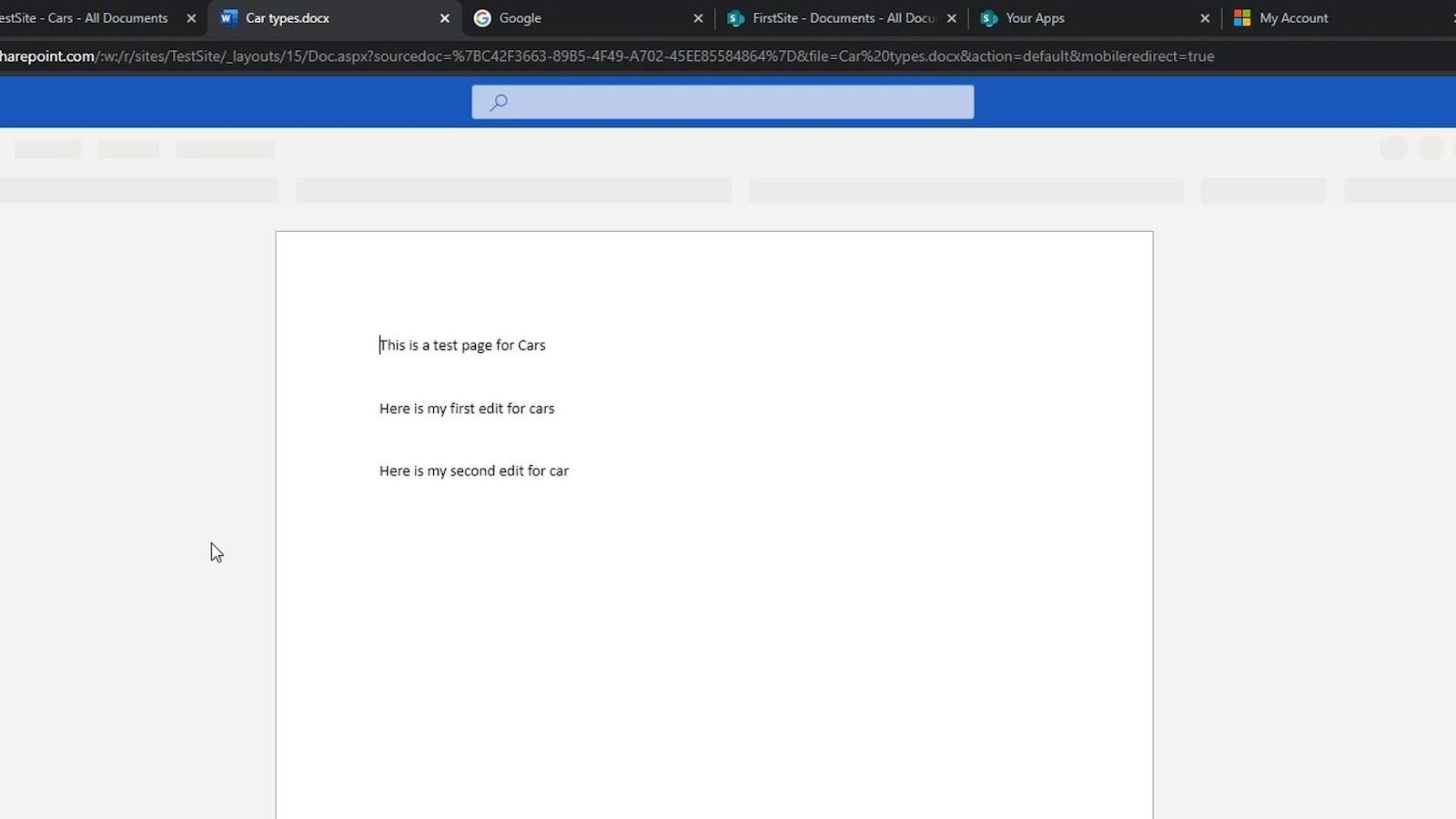
SharePoint-Tutorial: Erstellen einer neuen Site
SharePoint-Dokumentbibliothek | Einsteiger-Tutorial
Microsoft SharePoint Sites: Ein kurzer Überblick
Abschluss
Zusammenfassend haben wir gelernt, dass mehrere Personen gleichzeitig eine Datei bearbeiten können. Wir haben auch erfahren, dass die Versionierung in SharePoint es Benutzern ermöglicht, mithilfe des Versionsverlaufs alle Änderungen zu verfolgen, die andere an einer Datei vorgenommen haben . Dadurch können Benutzer Dokumente besser verwalten. Es ist nicht nötig, eine Version zu erstellen und sie dann an unseren Manager zu senden, und dann jedes Mal, wenn wir Änderungen vornehmen, eine andere Version.
Darüber hinaus können wir lernen, wie man Versionen von Dokumenten und Dateiänderungen wiederherstellt. Dies ist besonders hilfreich, wenn mehrere Personen an einem Projekt zusammenarbeiten oder wenn Informationen mehrere Phasen der Entwicklung und Überprüfung durchlaufen.
Alles Gute,
Henry
In diesem Tutorial erfahren Sie, wie Sie mit Charticulator eine Streudiagramm-Visualisierung für Ihren LuckyTemplates-Bericht erstellen und entwerfen.
Erfahren Sie, wie Sie ein PowerApps-Suchfeld von Grund auf erstellen und es an das Gesamtthema Ihrer App anpassen.
Erlernen Sie ganz einfach zwei komplizierte Power Automate String-Funktionen, die in Microsoft Flows verwendet werden können – die Funktionen substring und indexOf.
Dieses Tutorial konzentriert sich auf die Power Query M-Funktion „number.mod“, um ein abwechselndes 0-1-Muster in der Datumstabelle zu erstellen.
In diesem Tutorial führe ich eine Prognosetechnik durch, bei der ich meine tatsächlichen Ergebnisse mit meinen Prognosen vergleiche und sie kumulativ betrachte.
In diesem Blog erfahren Sie, wie Sie mit Power Automate E-Mail-Anhänge automatisch in SharePoint speichern und E-Mails anschließend löschen.
Erfahren Sie, wie die Do Until Schleifensteuerung in Power Automate funktioniert und welche Schritte zur Implementierung erforderlich sind.
In diesem Tutorial erfahren Sie, wie Sie mithilfe der ALLSELECTED-Funktion einen dynamischen gleitenden Durchschnitt in LuckyTemplates berechnen können.
Durch diesen Artikel erhalten wir ein klares und besseres Verständnis für die dynamische Berechnung einer laufenden oder kumulativen Gesamtsumme in LuckyTemplates.
Erfahren und verstehen Sie die Bedeutung und ordnungsgemäße Verwendung der Power Automate-Aktionssteuerung „Auf jede anwenden“ in unseren Microsoft-Workflows.








