Streudiagramm-Visualisierungen mit Charticulator

In diesem Tutorial erfahren Sie, wie Sie mit Charticulator eine Streudiagramm-Visualisierung für Ihren LuckyTemplates-Bericht erstellen und entwerfen.
Der Versionsverlauf in einer SharePoint-Liste ist dem Versionsverlauf in einer SharePoint-Dokumentbibliothek sehr ähnlich. Es ermöglicht Benutzern, die Daten ganz einfach auf die von ihnen vorgenommenen spezifischen Änderungen zurückzusetzen. In der SharePoint-Dokumentbibliothek können mehrere Versionen gespeichert werden, während dies im Fall von Excel nicht möglich ist.
Der Versionsverlauf in SharePoint kann die Versionen speichern, und das Beste daran ist, dass Sie ihn abhängig davon festlegen können, wie viele Versionen Sie behalten möchten.
Mit dem Versionsverlauf in der SharePoint-Liste können Sie die Entwicklung bestimmter Daten verfolgen und sehen, wie viele Änderungen sie durchlaufen haben.
Inhaltsverzeichnis
Versionierungseinstellungen in SharePoint
Klicken Sie zunächst oben rechts auf das Zahnradsymbol, um auf die Einstellungen zuzugreifen.
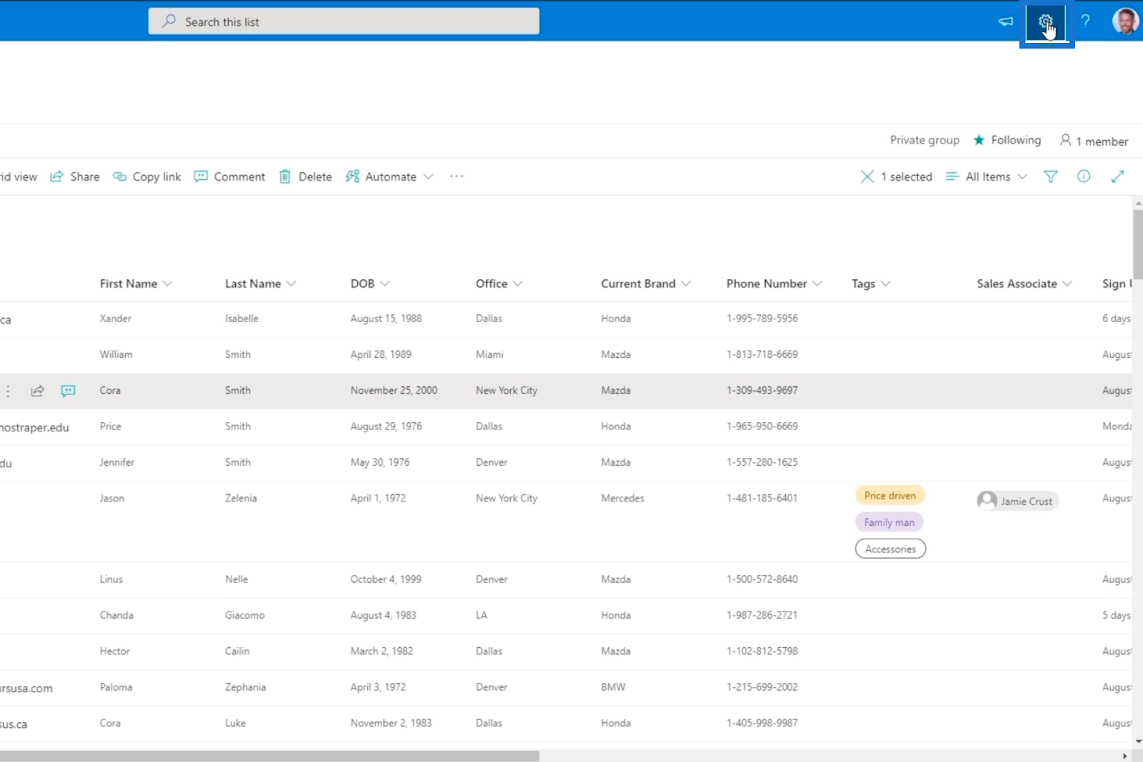
Klicken Sie dann auf Listeneinstellungen.
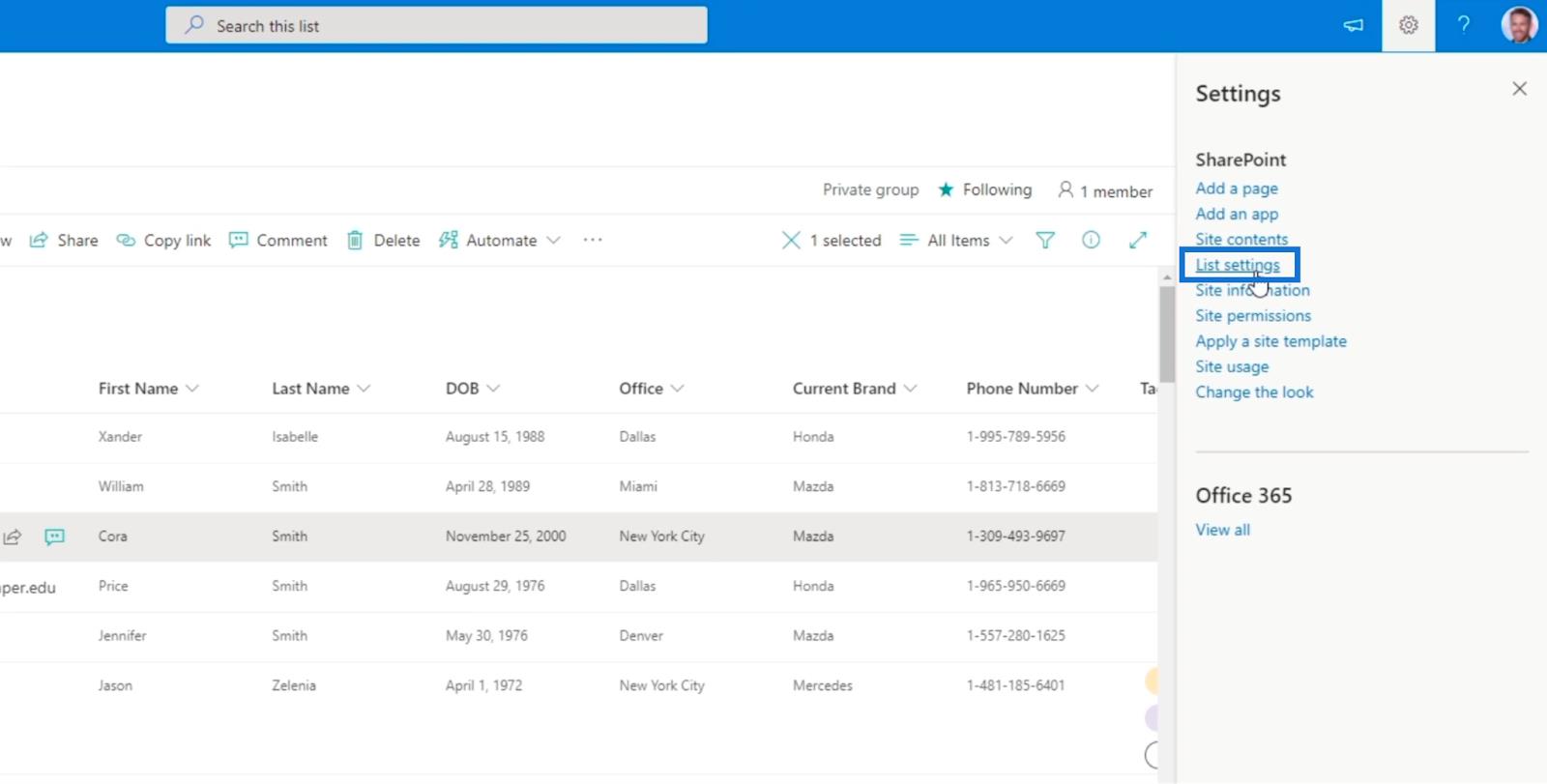
Danach werden Sie zur Seite „Einstellungen“ der Liste weitergeleitet.
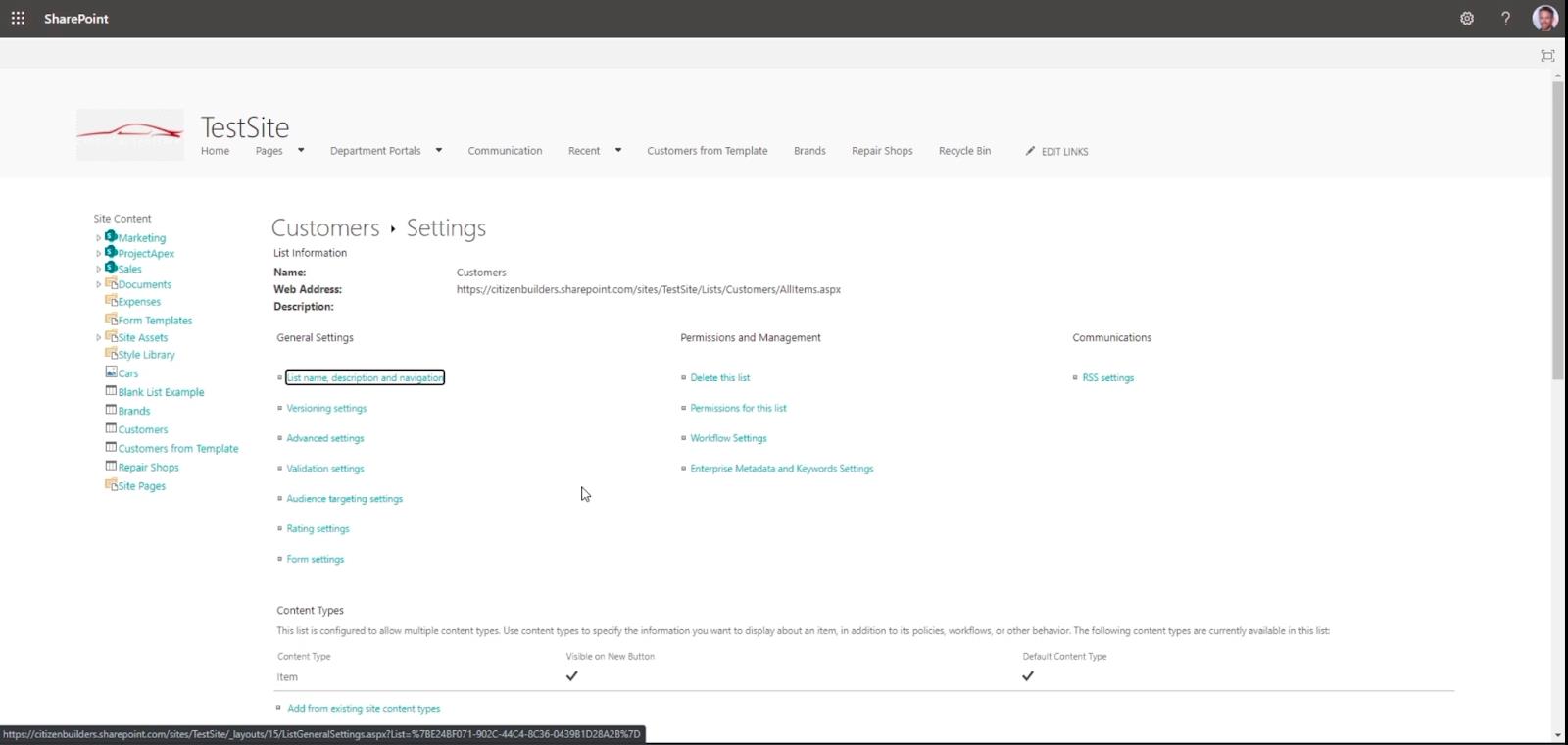
Klicken Sie anschließend auf Versionseinstellungen .
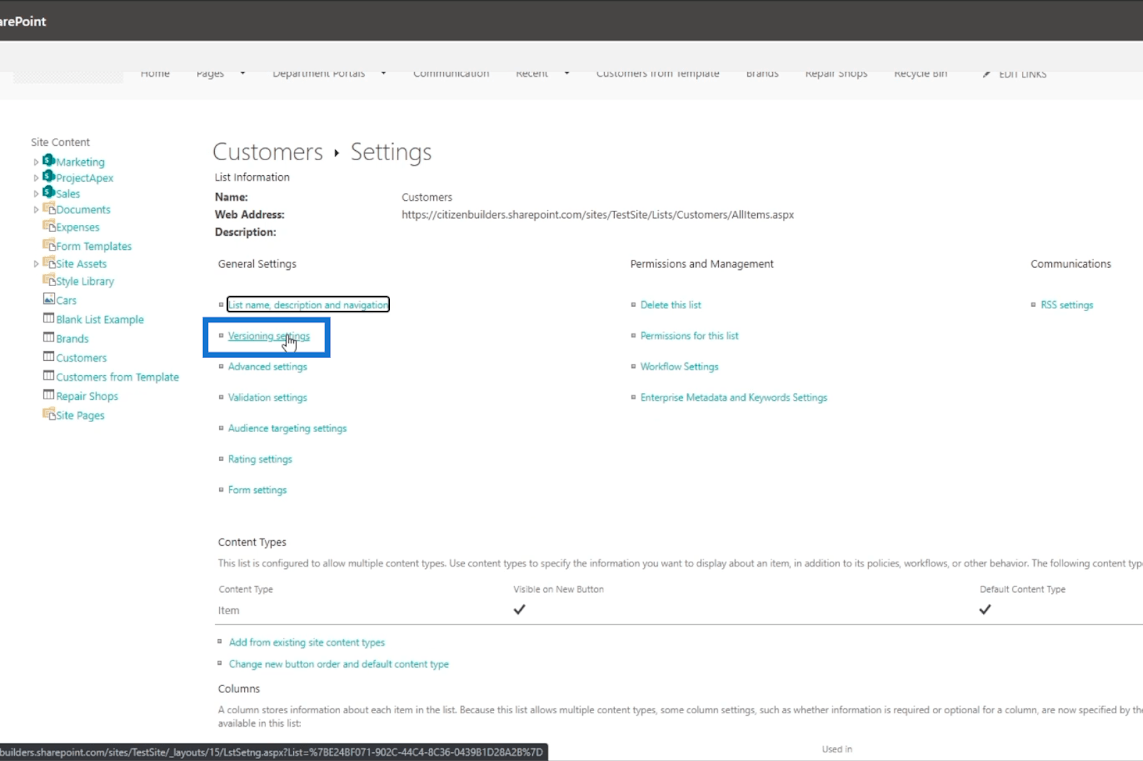
Anschließend können Sie die Einstellungen des Versionsverlaufs Ihres SharePoint ändern.
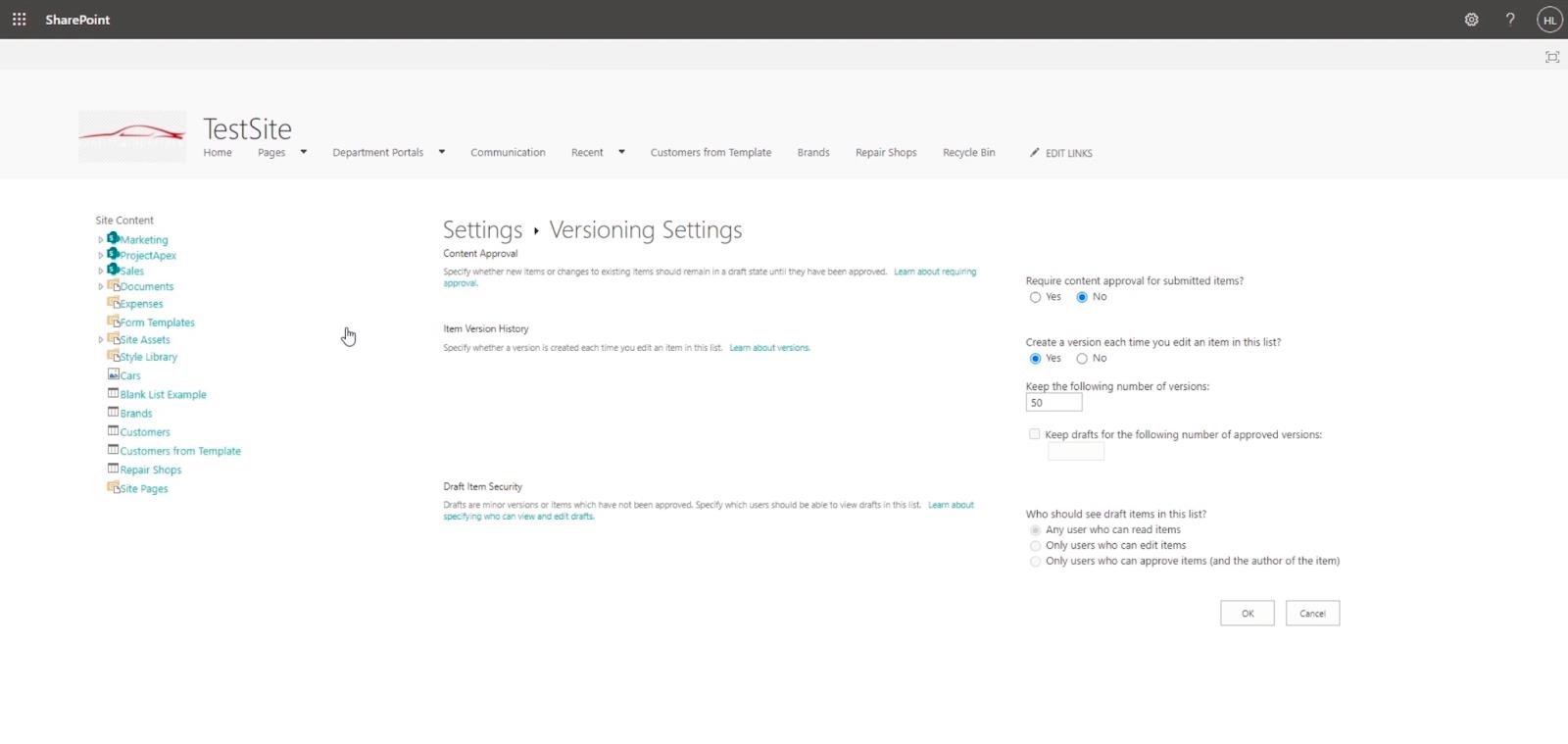
Im ersten Abschnitt wird gefragt, ob die Änderungen einer Genehmigung bedürfen. In unserem Beispiel wählen wir Nein.
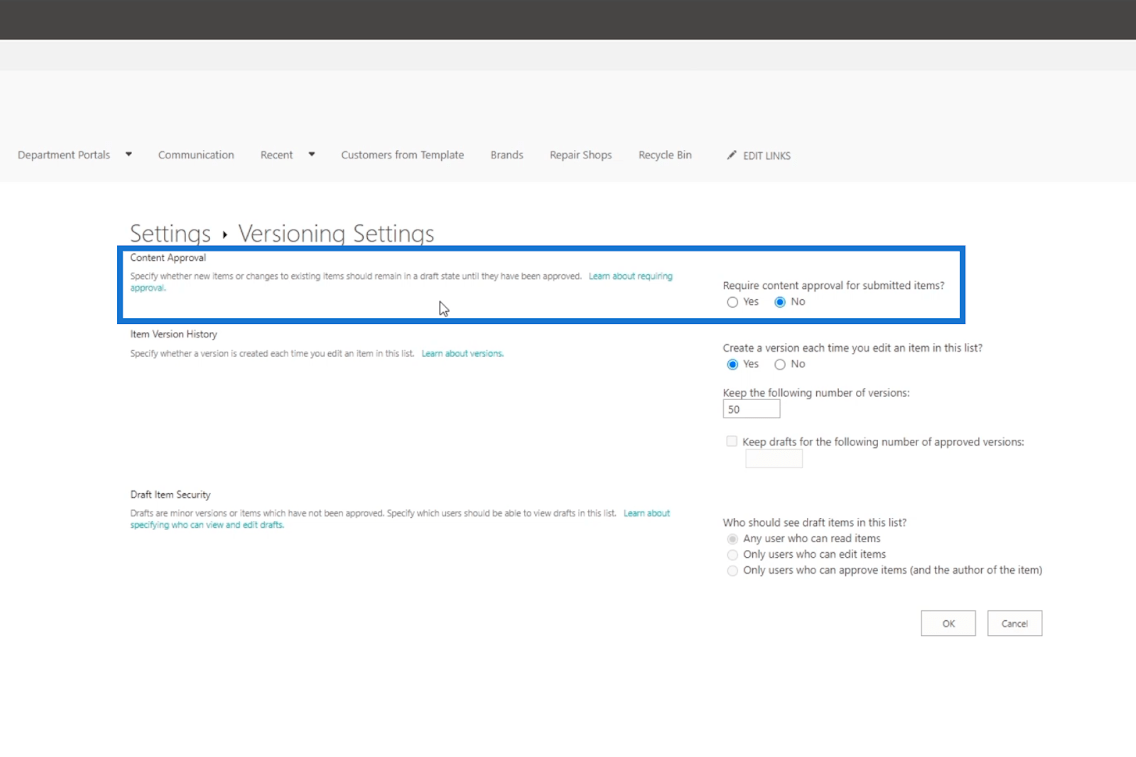
Und im zweiten Abschnitt werden Sie jedes Mal gefragt, ob Sie eine Version erstellen möchten, wenn Sie ein Element in der Liste bearbeiten.
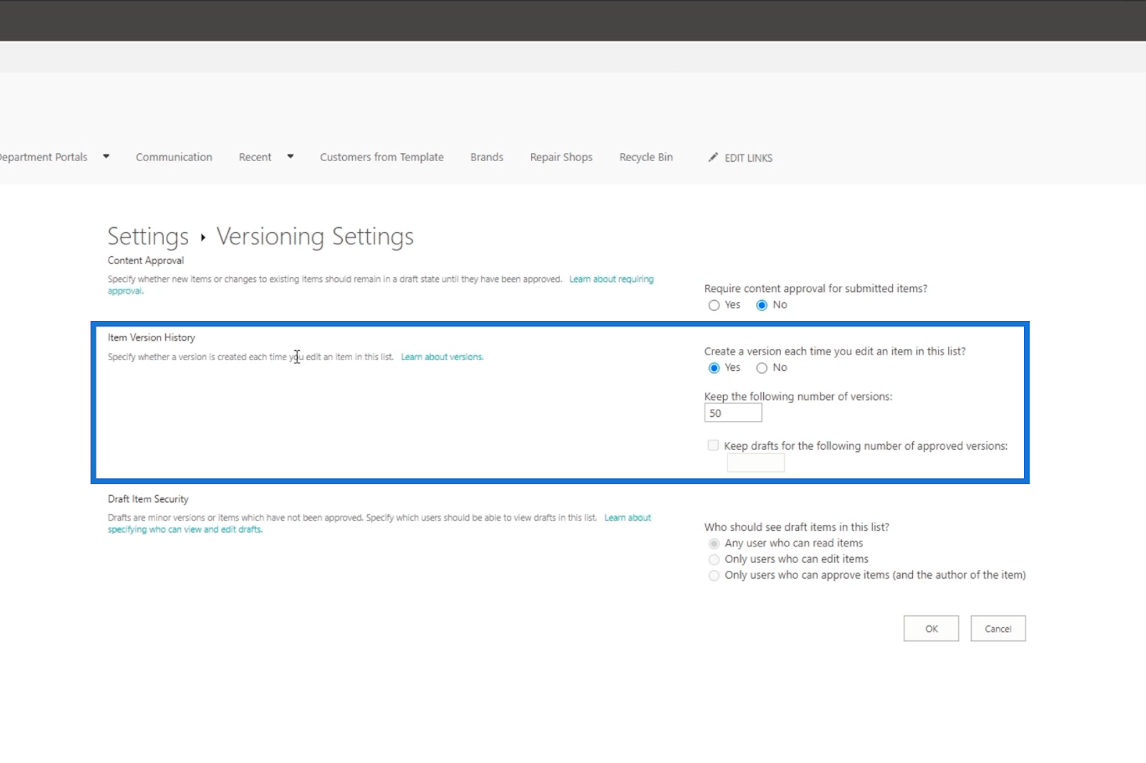
Wenn Sie „Ja“ wählen , können Sie die in der Vergangenheit vorgenommenen Änderungen rückgängig machen. Sie können auch die Anzahl der Versionen begrenzen, die Sie behalten möchten. Wenn Sie jedoch „Nein“ wählen , werden nur die letzten Änderungen beibehalten.
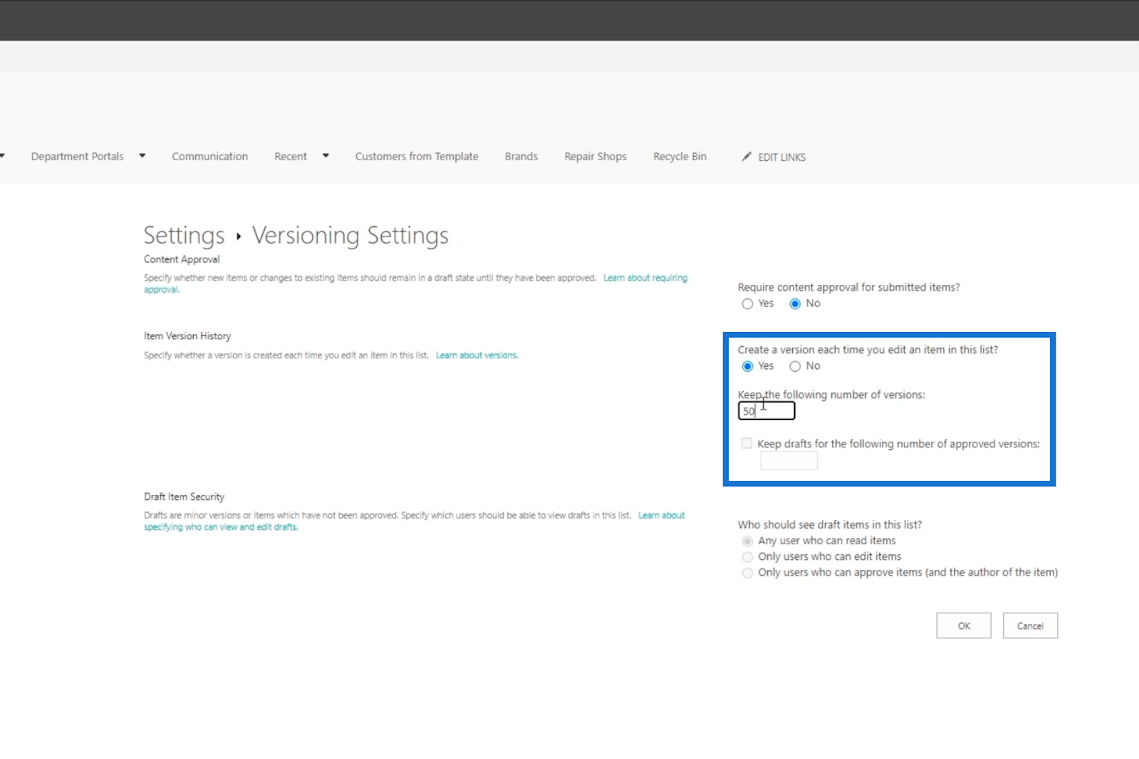
Klicken Sie abschließend auf OK .
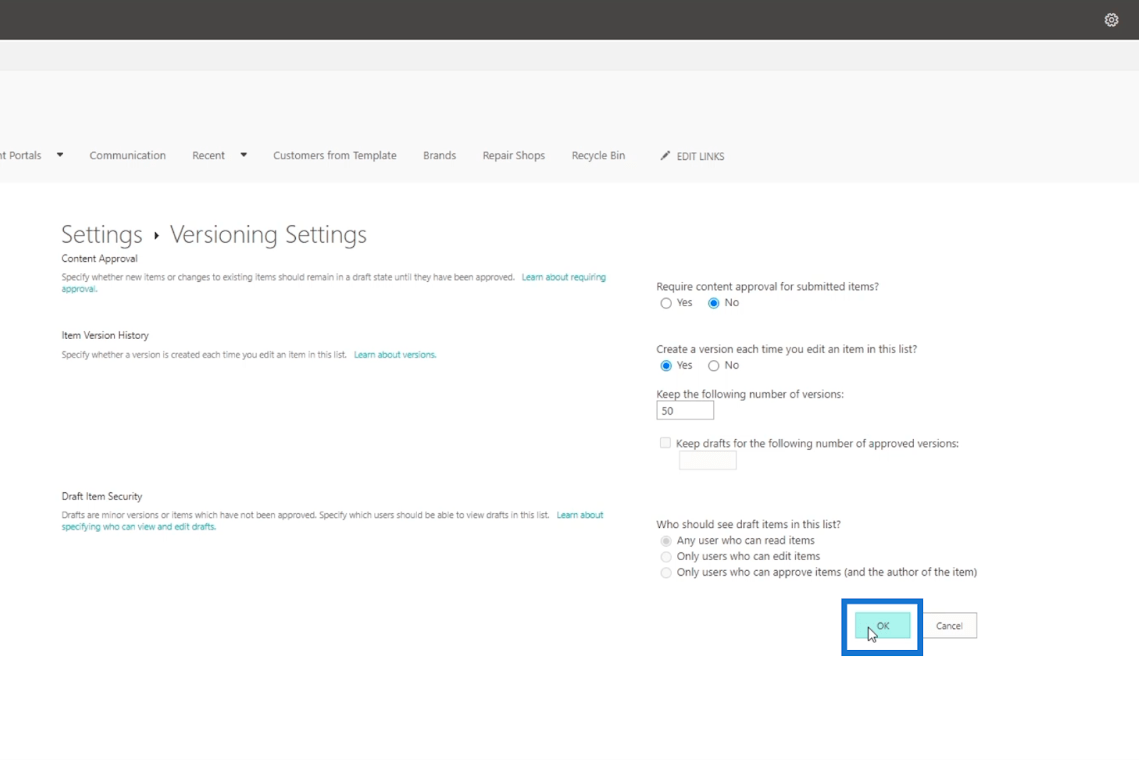
Zugriff auf den Versionsverlauf in SharePoint
Um den Versionsverlauf für ein SharePoint-Element anzuzeigen, müssen Sie ein Element aus der SharePoint-Liste auswählen. In unserem Beispiel wählen wir „ Cora Wood “.
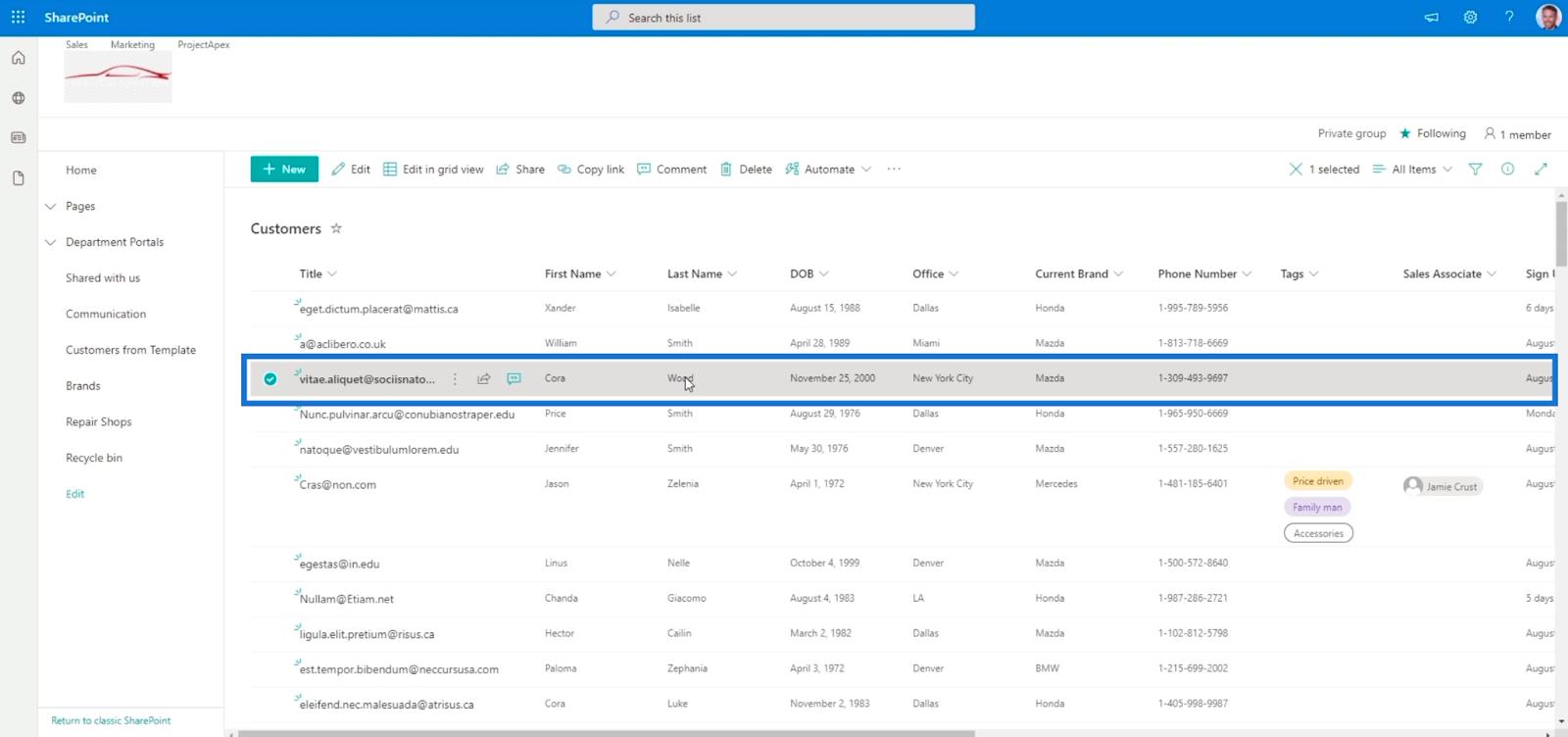
Klicken Sie anschließend auf die drei Punkte neben dem Titel.
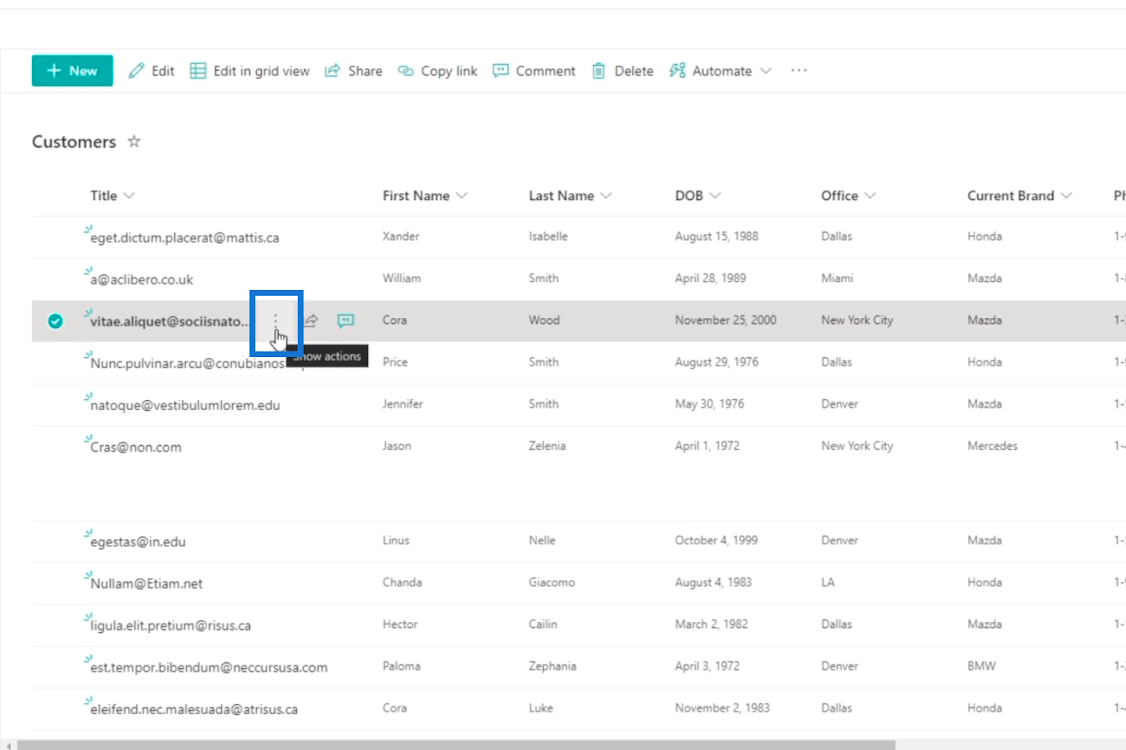
Klicken Sie dann auf Versionsverlauf .
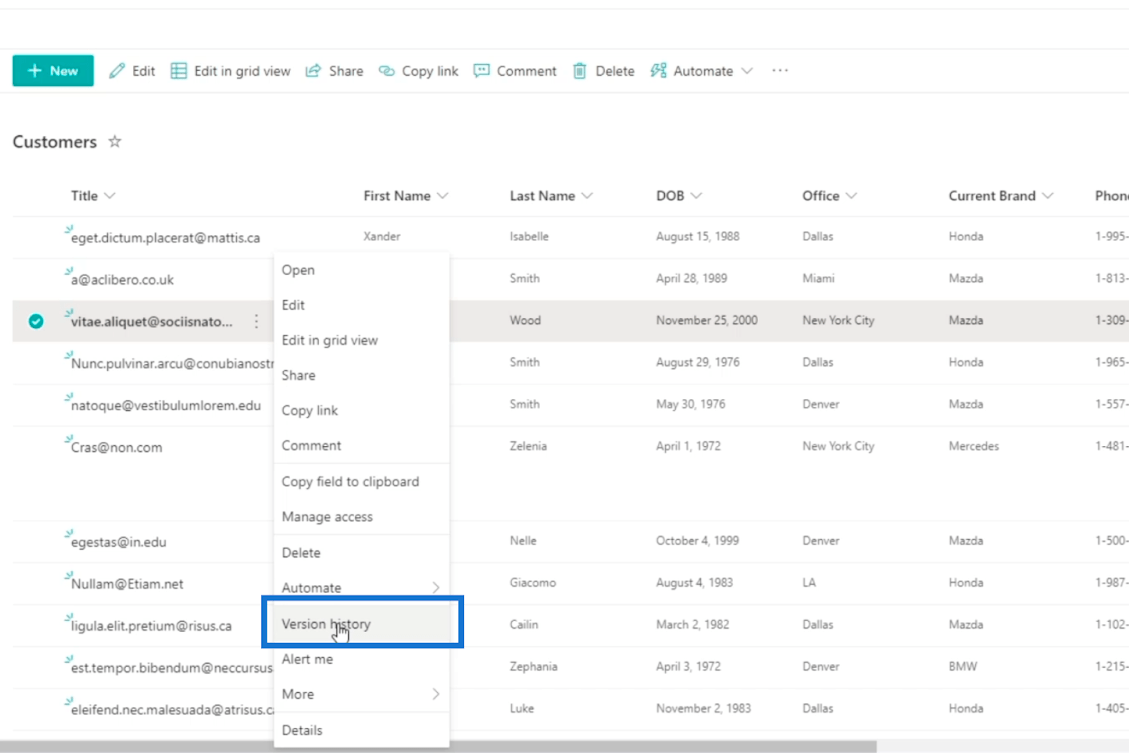
Als Ergebnis werden Ihnen alle vorherigen Versionen des Artikels angezeigt, einschließlich der aktuellen Version.
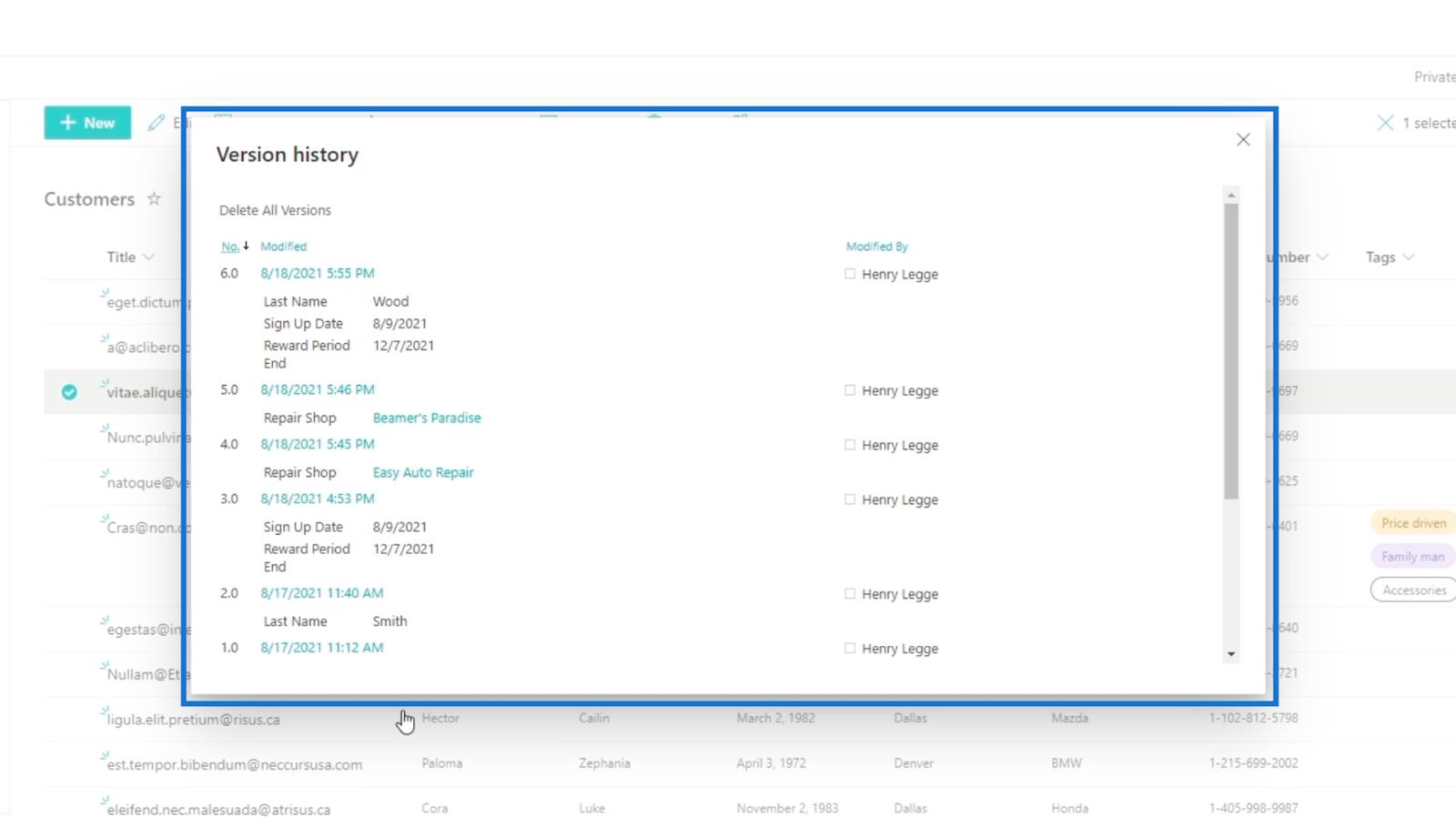
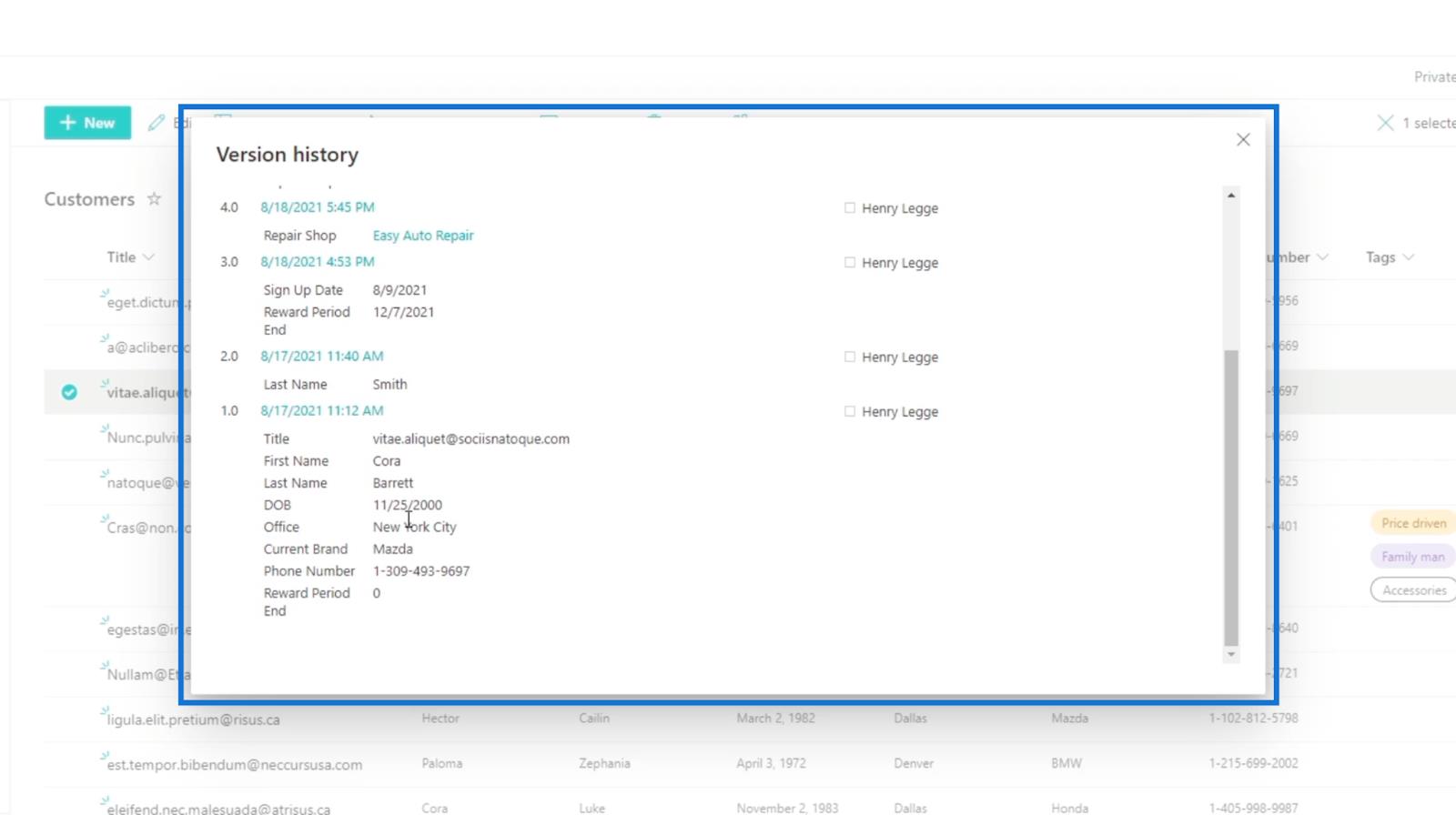
Die Zahlen auf der linken Seite geben die Version der vorgenommenen Änderungen an.

Außerdem sehen Sie, wann es importiert wurde.
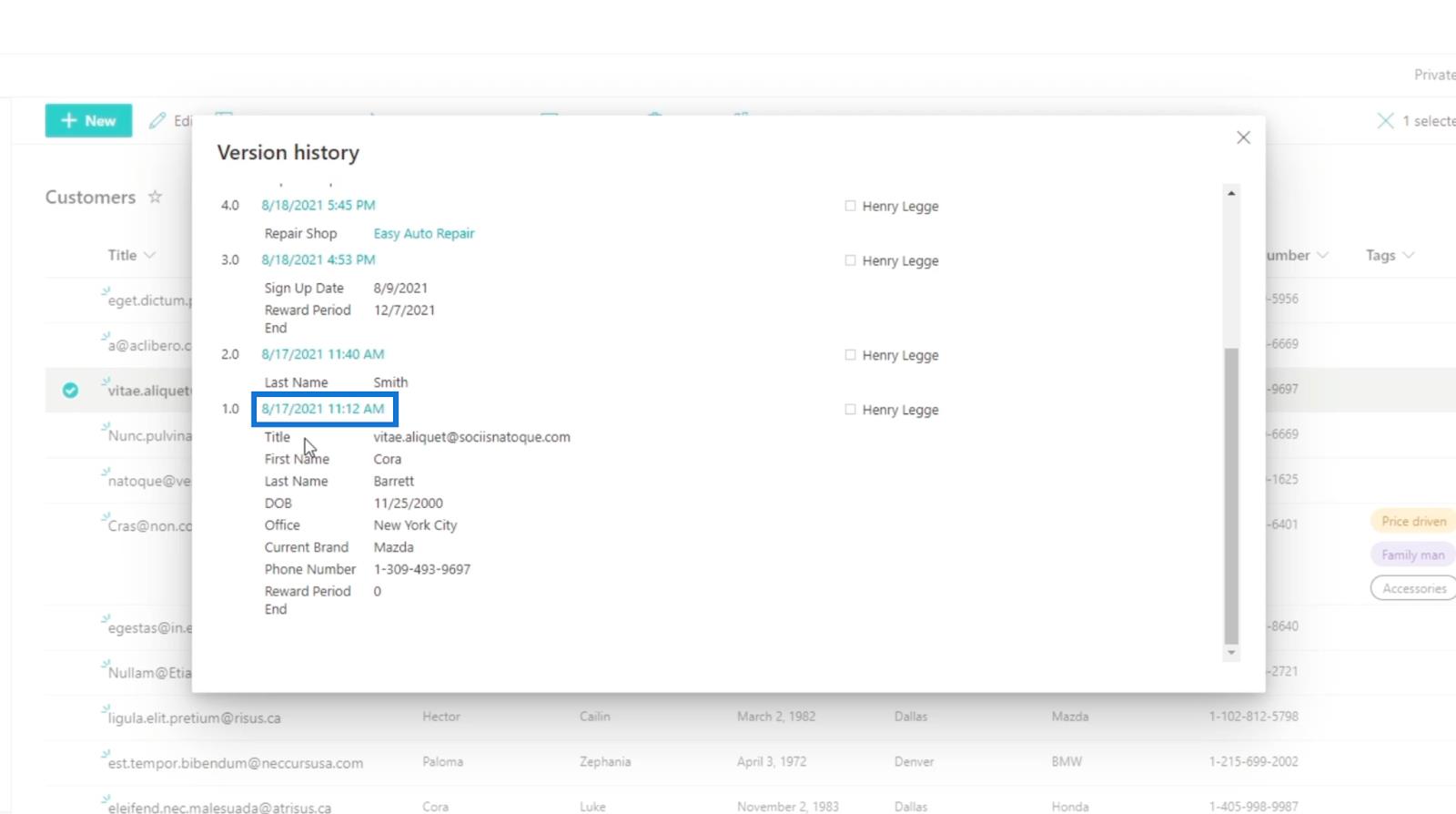
Wenn Sie die Version sehen möchten, ohne sie zurückzusetzen, können Sie auf die gewünschte Versionsnummer klicken. In unserem Beispiel verwenden wir Version 5 .
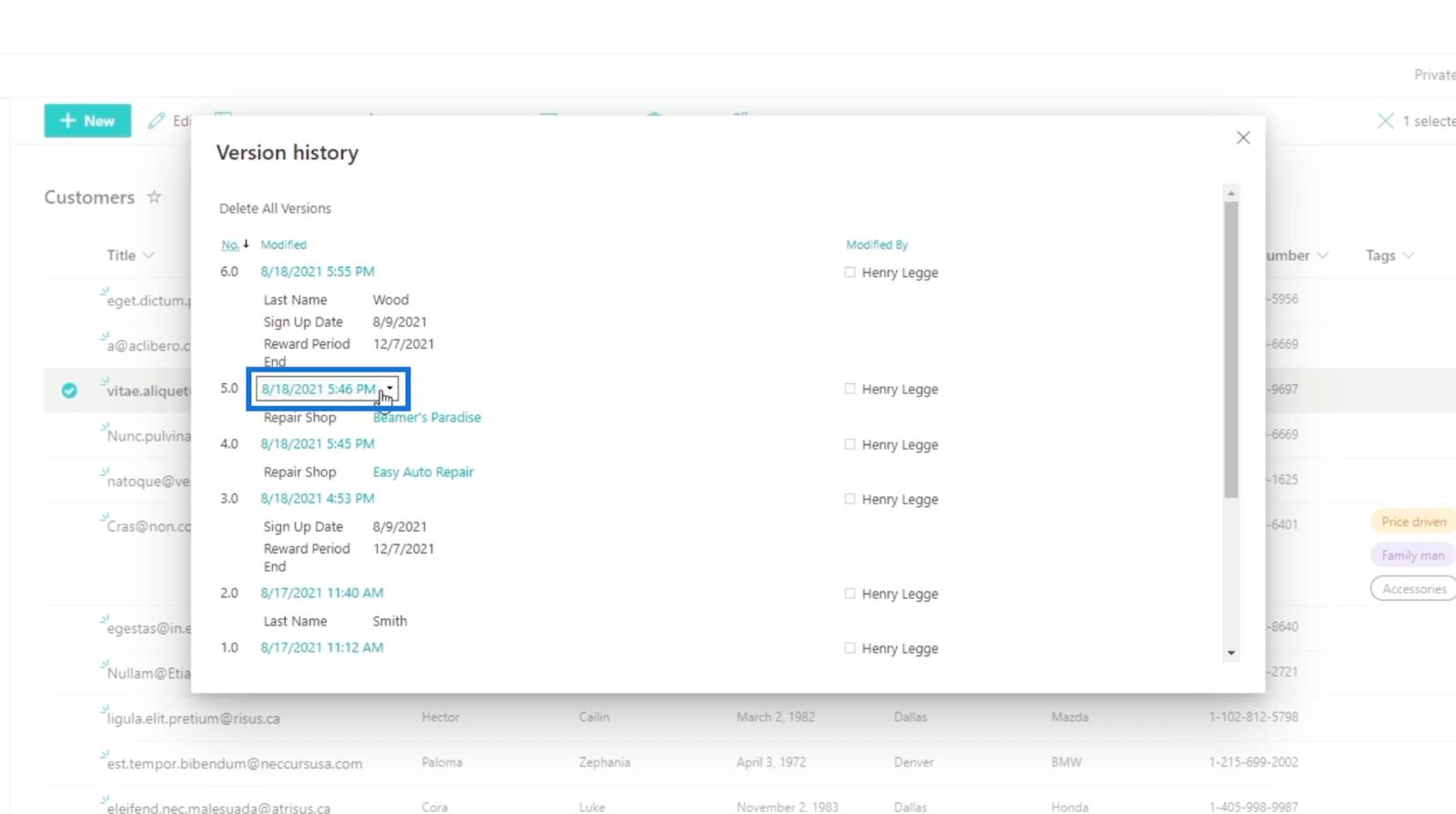
Klicken Sie dann auf „Anzeigen“.
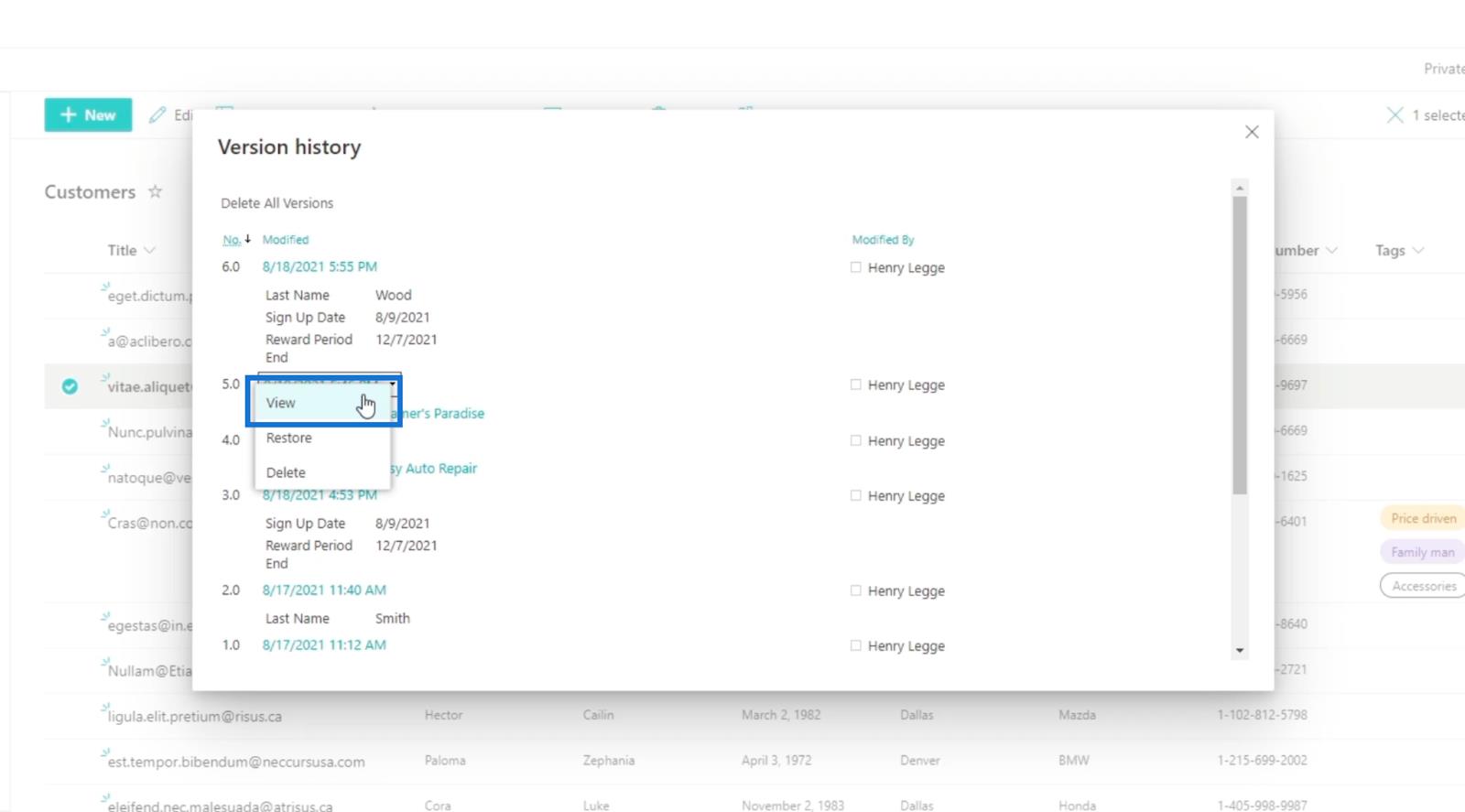
Danach werden Ihnen die Details von Version 5 angezeigt .
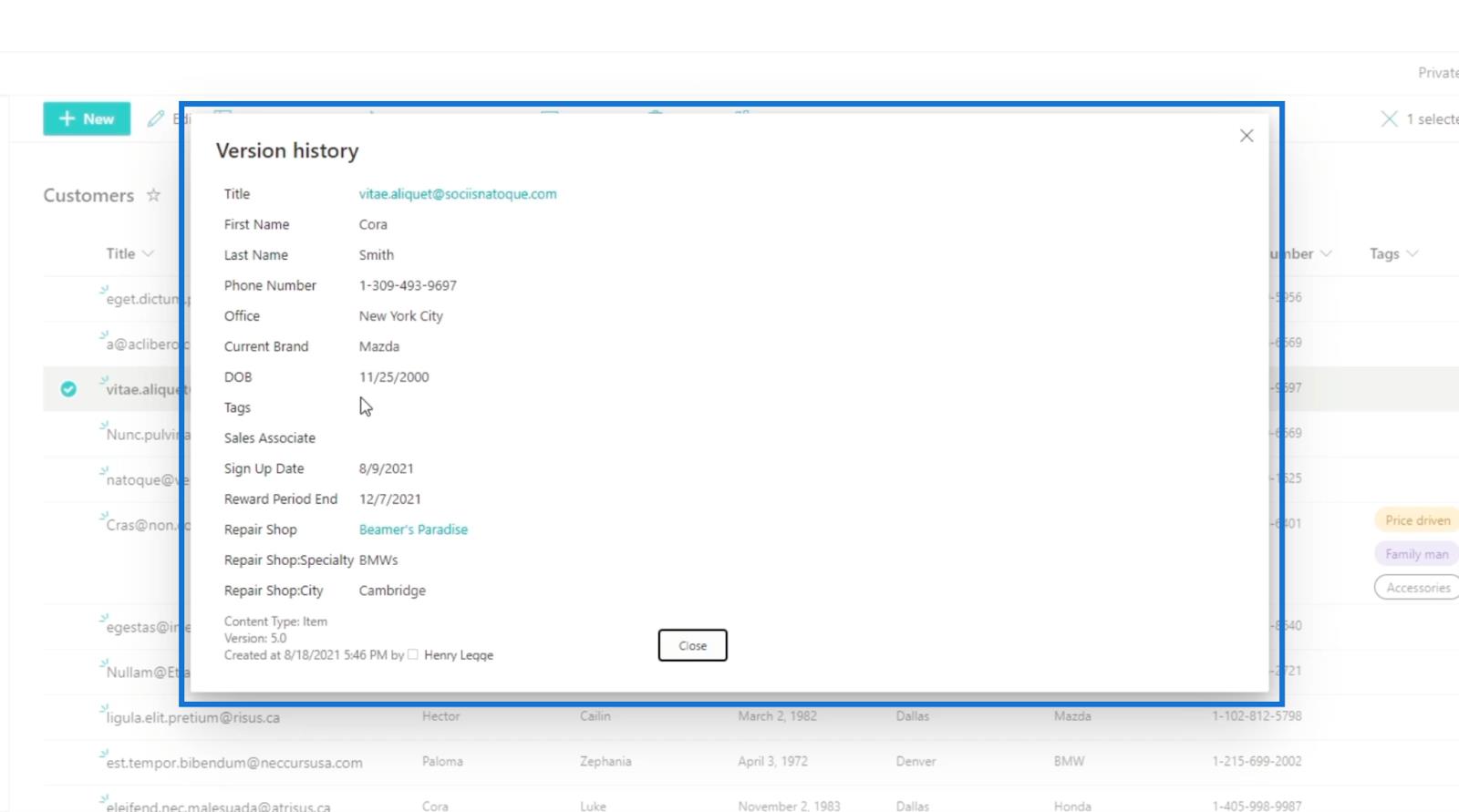
Klicken Sie abschließend auf Schließen , um es zu schließen.
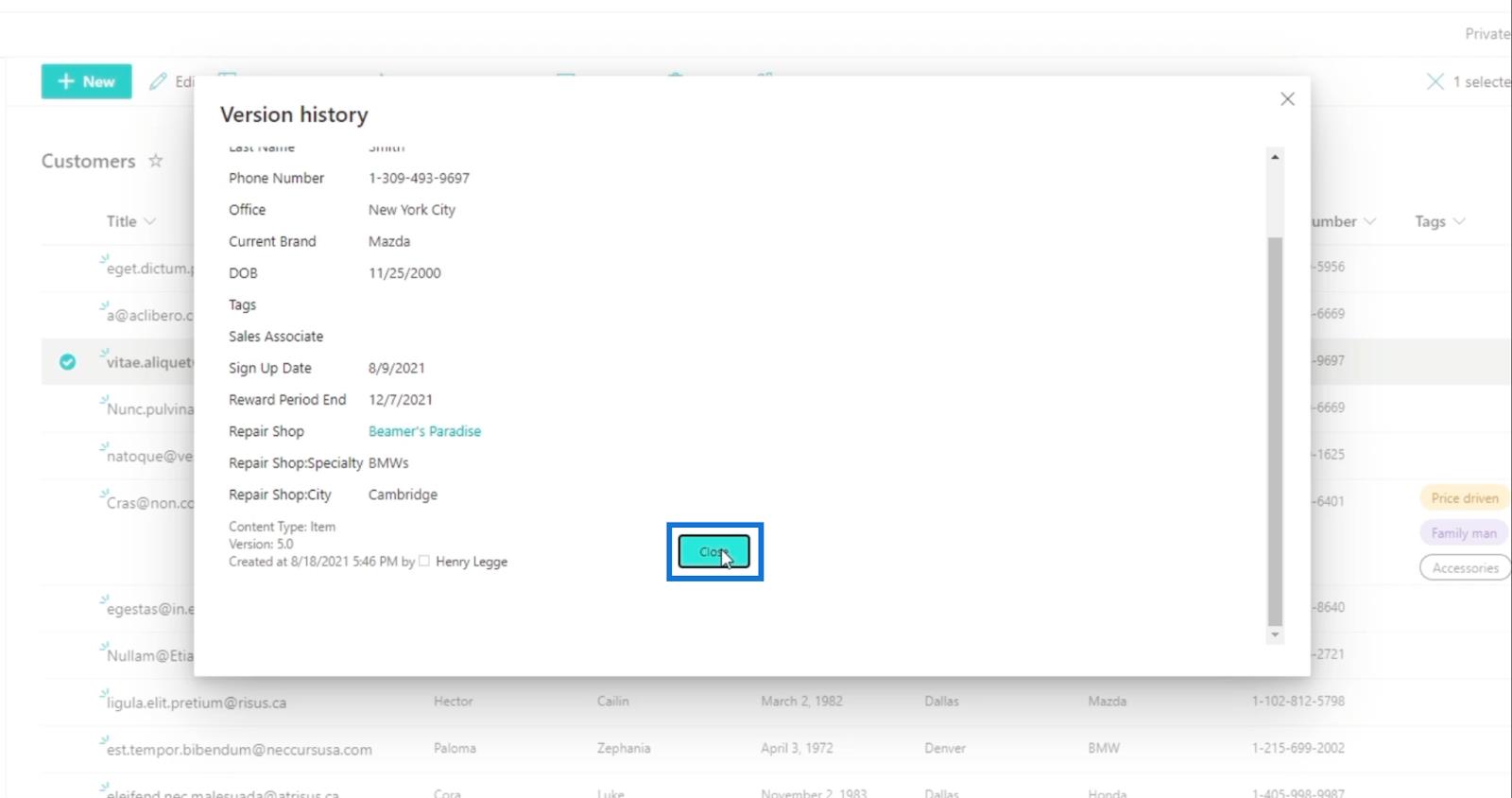
Zurücksetzen einer Version in SharePoint
Wenn Sie die vorherige Version, die Sie erstellt haben, wiederherstellen oder wiederherstellen möchten, müssen Sie keinen großen Aufwand betreiben. Einer der besten Gründe für die Verwendung dieser Funktion besteht darin, dass Sie die Daten nicht erneut erstellen müssen. Das liegt daran, dass Sie bestimmte vorgenommene Änderungen rückgängig machen können.
Wenn Sie auf den Versionsverlauf zugreifen , wählen Sie eine Versionsnummer aus , in die Sie das Element zurücksetzen möchten. In unserem Beispiel verwenden wir Version 5 . Klicken Sie also auf Version 5.
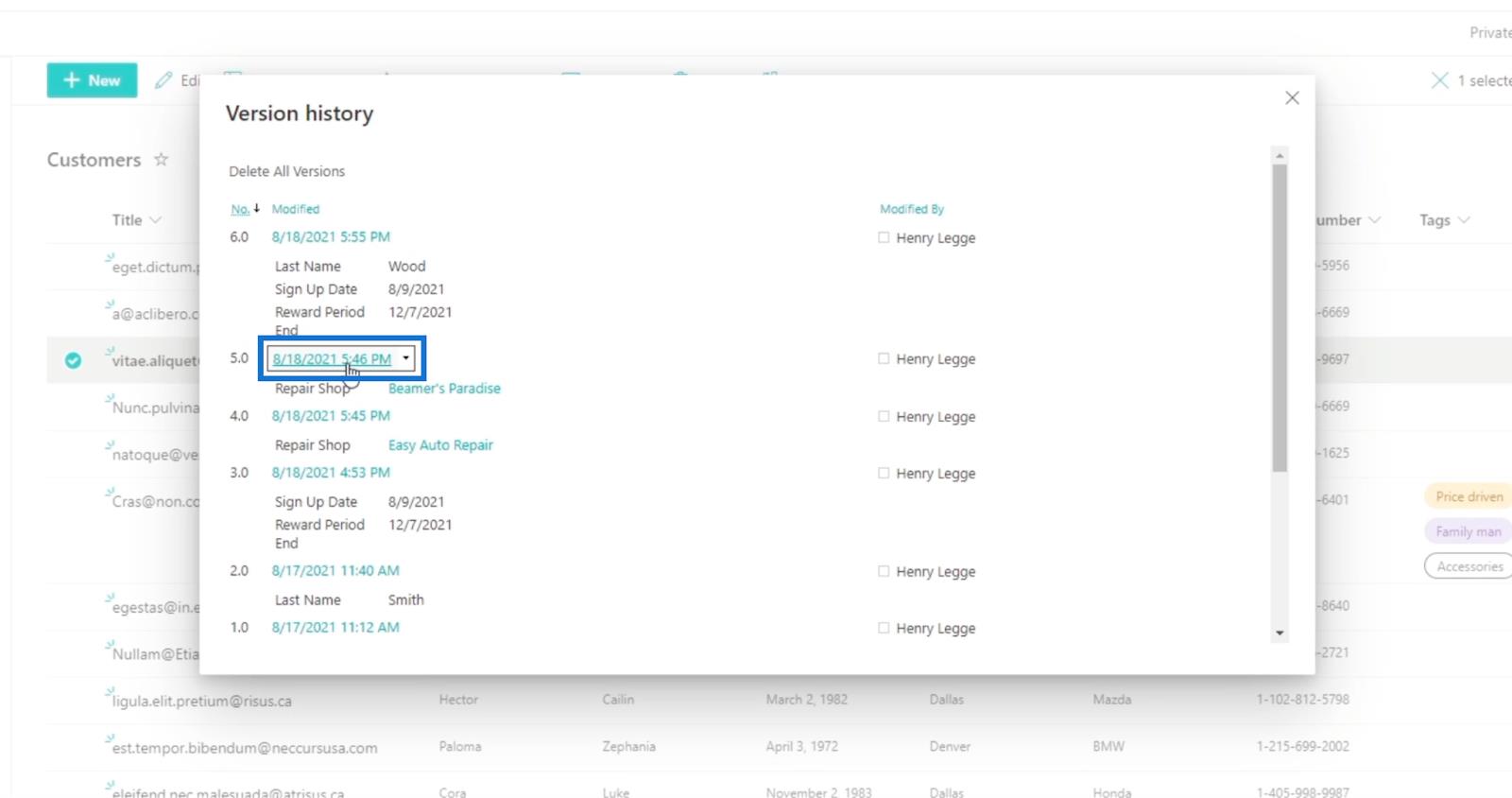
Klicken Sie anschließend auf Wiederherstellen .
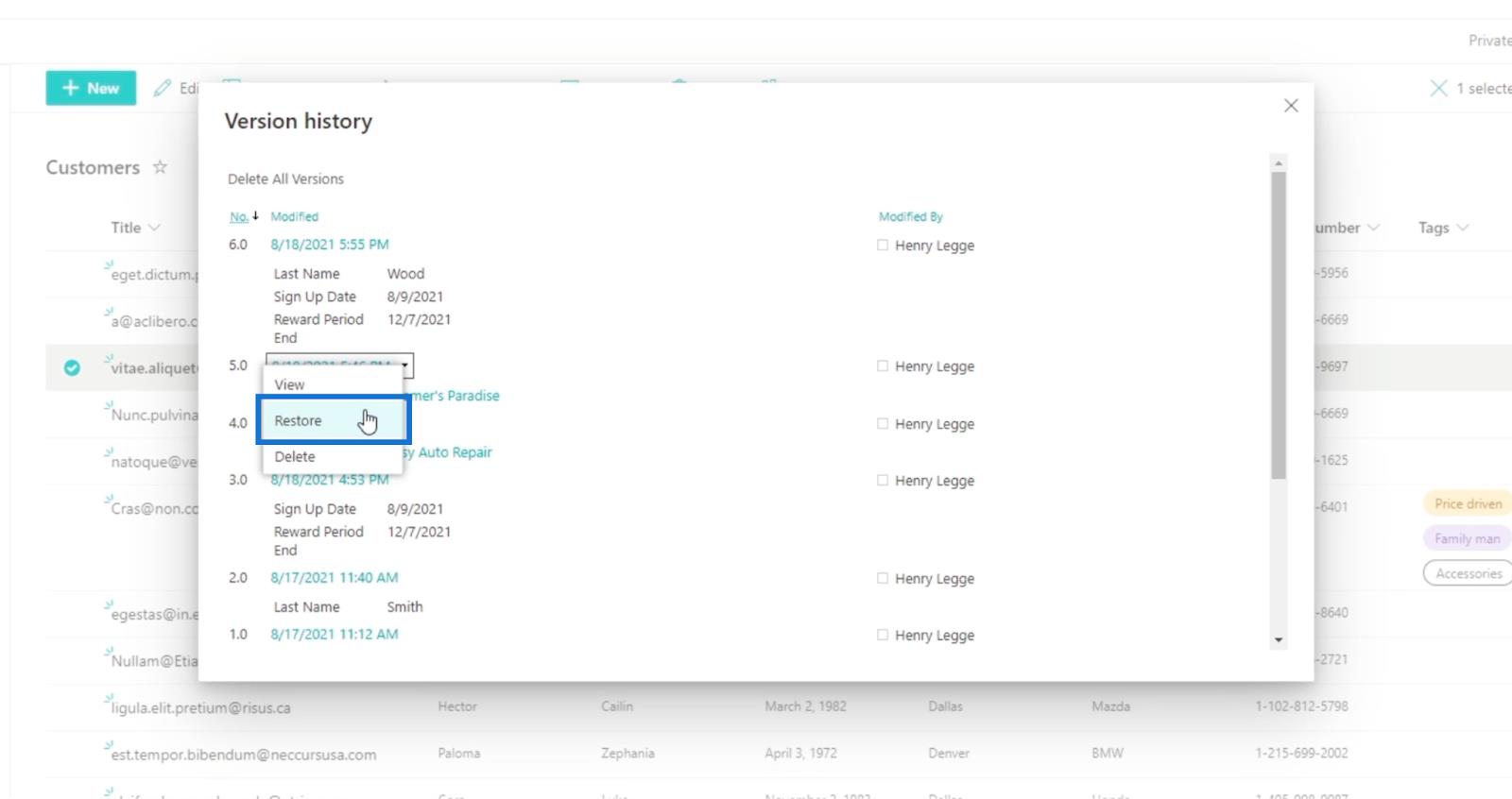
Danach erscheint eine Popup-Benachrichtigung . Klicken Sie einfach auf OK .
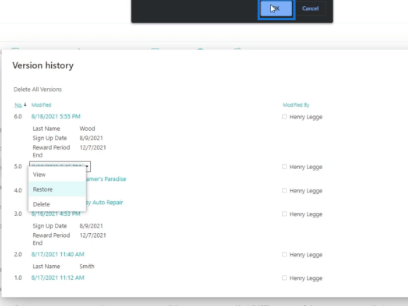
Dann werden Sie sehen, dass es eine andere Version gibt, die das darstellt, was wir gerade geändert haben.
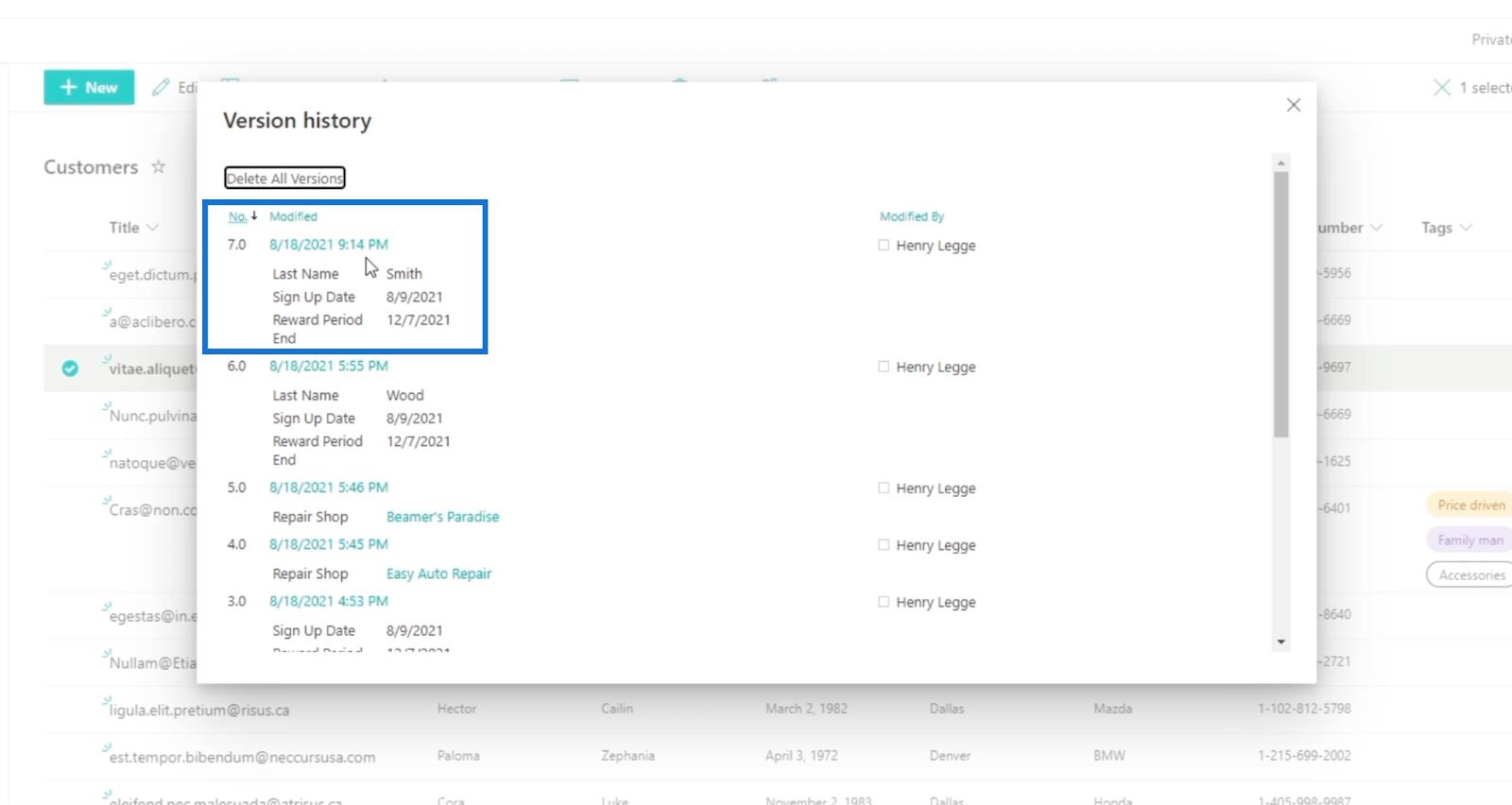
Als nächstes schließen wir dies, indem wir oben rechts im Versionsverlauf auf das X klicken.
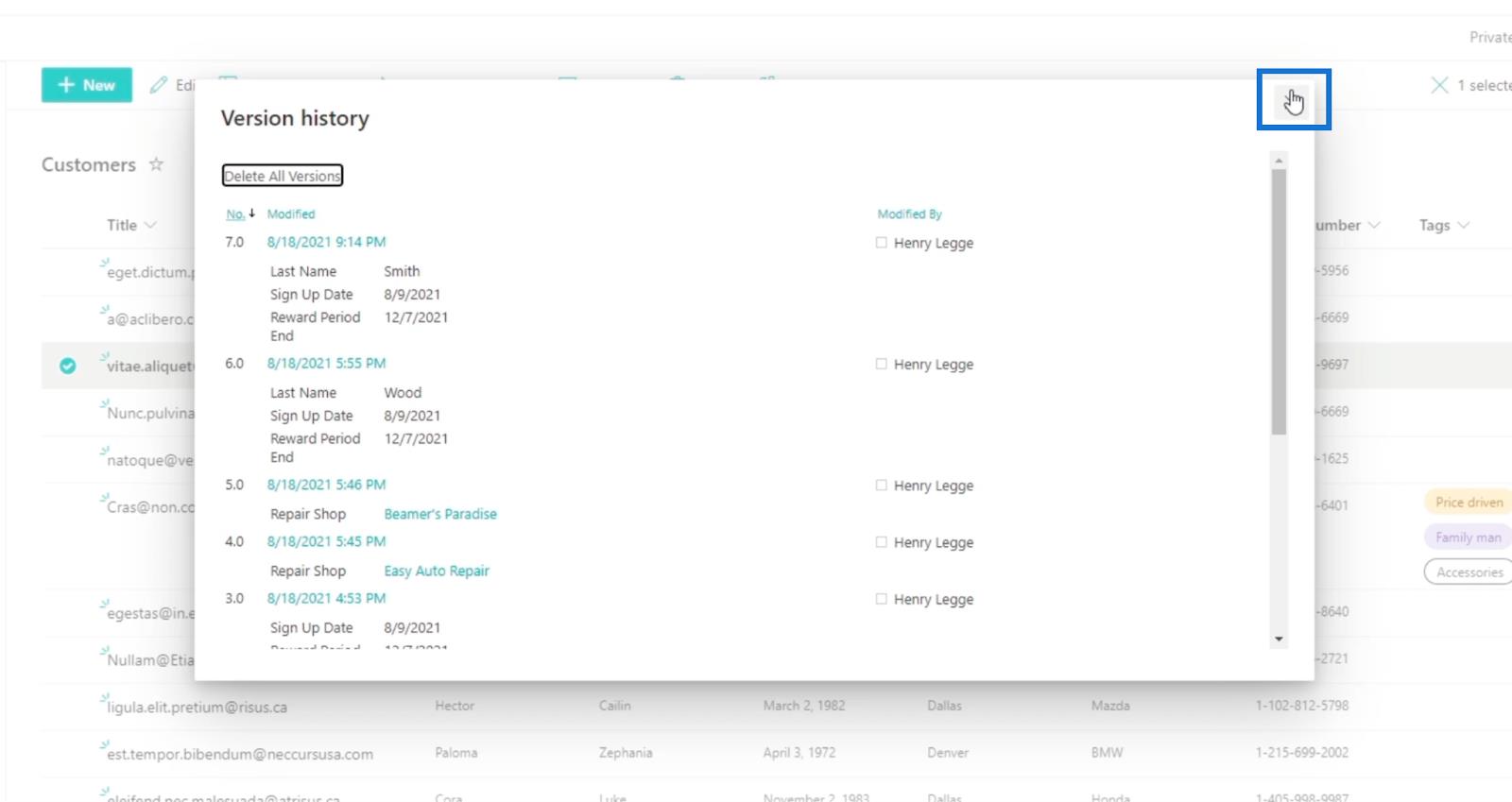
Sobald Sie die Seite aktualisiert haben , werden Sie sehen, dass die Änderungen übernommen wurden. Als Ergebnis sehen Sie, dass wir die Daten zu „ Cora Wood “ zurückgesetzt haben. Der Name wurde „ Cora Smith “, weil das die vorherige Version war, die wir über sie hatten.
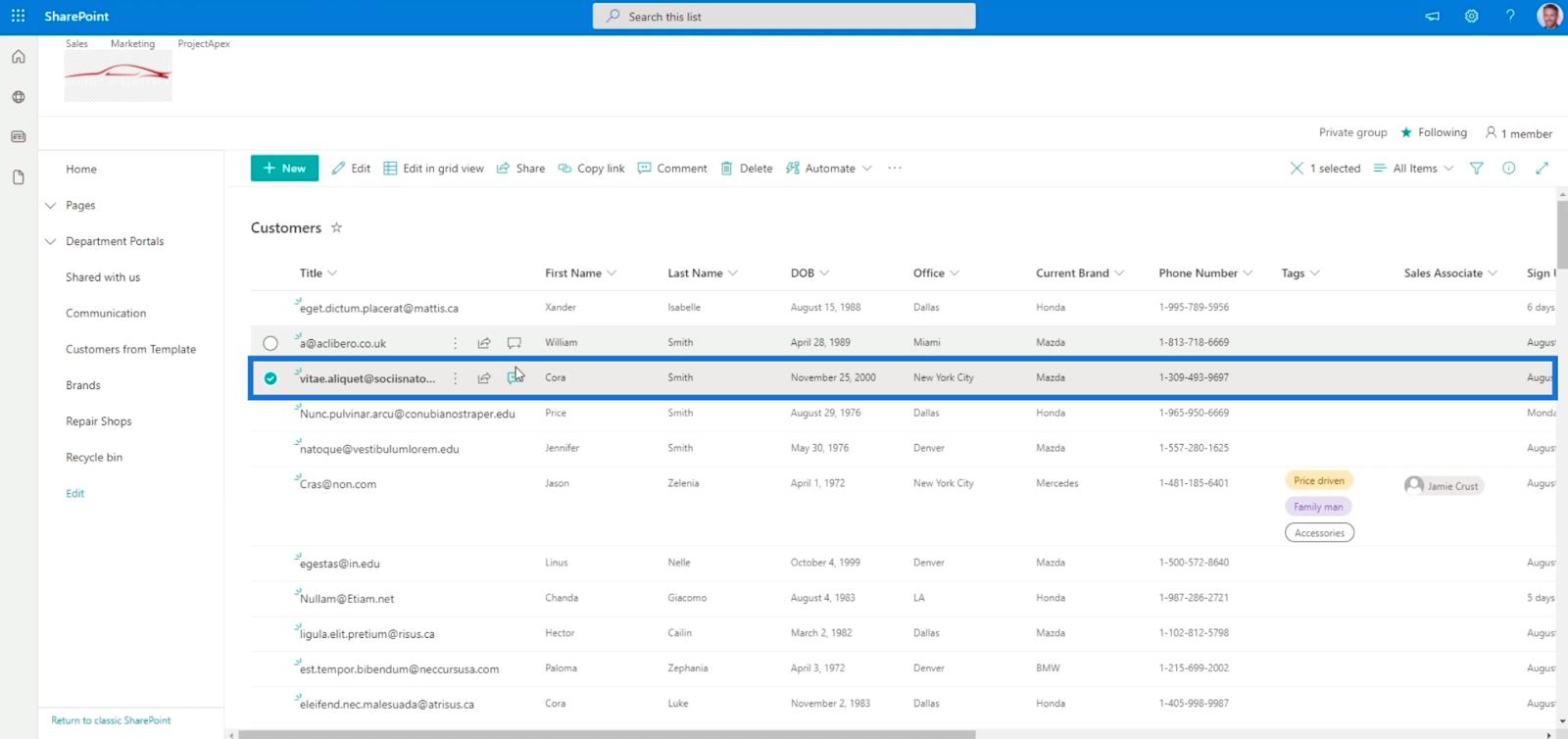
SharePoint-Listenelement: Bearbeiten einzelner und mehrerer Elemente
MS SharePoint-Kommentare: Verwendung und Bedeutung
SharePoint-Listen: Ein Überblick
Abschluss
Zum Abschluss haben wir besprochen, wie Sie auf die Vorgängerversionen zugreifen können, die Sie in Ihrer SharePoint-Liste haben. Wenn Sie feststellen, dass es Änderungen gibt, die nicht vorhanden sein sollten, können Sie diese einfach rückgängig machen, anstatt neue Daten zu erstellen.
Darüber hinaus können Sie sehen, wie sich die Daten entwickeln, wenn Änderungen vorgenommen werden. Nutzen Sie daher unbedingt diese einfache Funktion, da sie Ihnen dabei helfen kann, effizienter auf die Informationen in Ihren SharePoint-Listenelementen zuzugreifen und diese zu ändern.
Alles Gute,
Henry
In diesem Tutorial erfahren Sie, wie Sie mit Charticulator eine Streudiagramm-Visualisierung für Ihren LuckyTemplates-Bericht erstellen und entwerfen.
Erfahren Sie, wie Sie ein PowerApps-Suchfeld von Grund auf erstellen und es an das Gesamtthema Ihrer App anpassen.
Erlernen Sie ganz einfach zwei komplizierte Power Automate String-Funktionen, die in Microsoft Flows verwendet werden können – die Funktionen substring und indexOf.
Dieses Tutorial konzentriert sich auf die Power Query M-Funktion „number.mod“, um ein abwechselndes 0-1-Muster in der Datumstabelle zu erstellen.
In diesem Tutorial führe ich eine Prognosetechnik durch, bei der ich meine tatsächlichen Ergebnisse mit meinen Prognosen vergleiche und sie kumulativ betrachte.
In diesem Blog erfahren Sie, wie Sie mit Power Automate E-Mail-Anhänge automatisch in SharePoint speichern und E-Mails anschließend löschen.
Erfahren Sie, wie die Do Until Schleifensteuerung in Power Automate funktioniert und welche Schritte zur Implementierung erforderlich sind.
In diesem Tutorial erfahren Sie, wie Sie mithilfe der ALLSELECTED-Funktion einen dynamischen gleitenden Durchschnitt in LuckyTemplates berechnen können.
Durch diesen Artikel erhalten wir ein klares und besseres Verständnis für die dynamische Berechnung einer laufenden oder kumulativen Gesamtsumme in LuckyTemplates.
Erfahren und verstehen Sie die Bedeutung und ordnungsgemäße Verwendung der Power Automate-Aktionssteuerung „Auf jede anwenden“ in unseren Microsoft-Workflows.








