Streudiagramm-Visualisierungen mit Charticulator

In diesem Tutorial erfahren Sie, wie Sie mit Charticulator eine Streudiagramm-Visualisierung für Ihren LuckyTemplates-Bericht erstellen und entwerfen.
In diesem Tutorial erfahren Sie, wie Sie mit der Query Builder-Funktion auf einfache Weise Abfragen und Kennzahlen in DAX Studio erstellen .
Sie können darauf zugreifen, indem Sie auf der Registerkarte „Startseite“ auf die Option „Query Builder“ klicken. Dadurch wird ein neuer Bereich geöffnet, in dem Sie Spalten, Kennzahlen und Filter angeben können, um eine Abfrage zu erstellen.
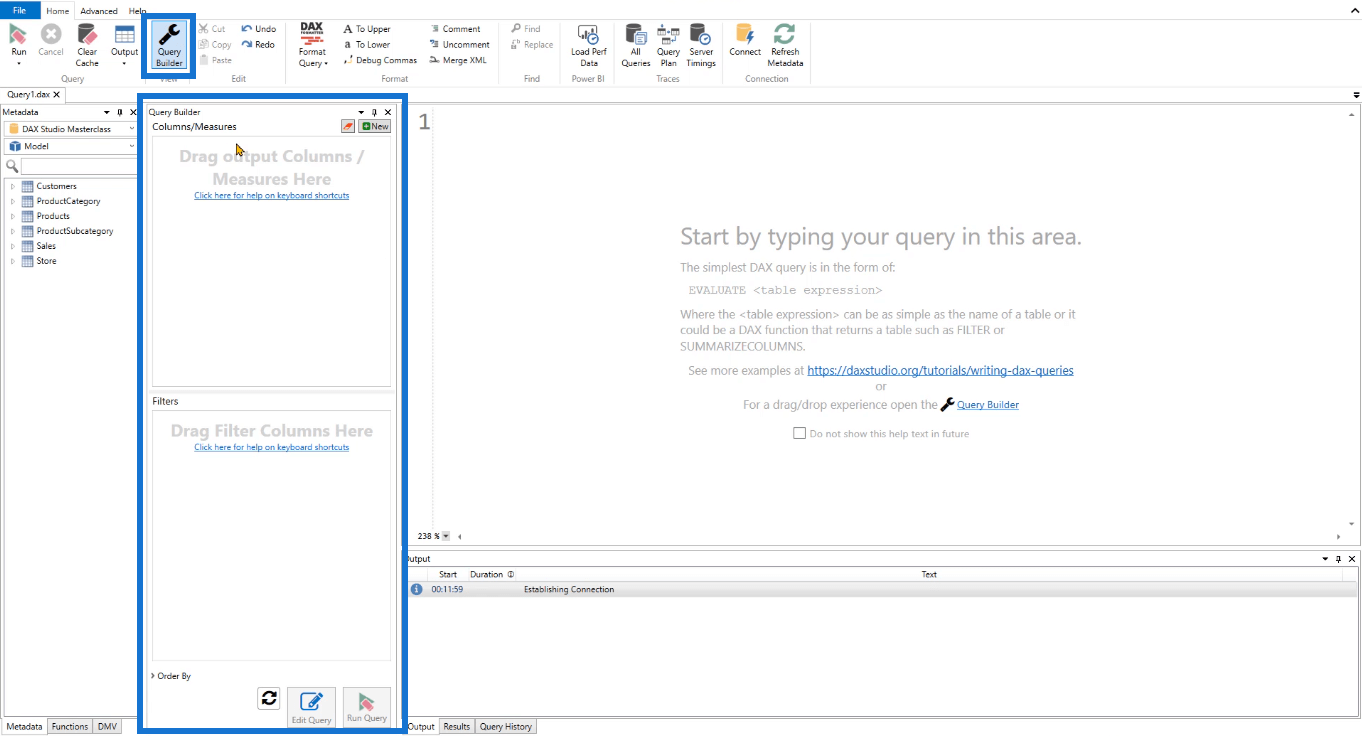
Um es zu testen, erstellen wir eine einfache DAX-Abfrage . Ziehen Sie ein Feld per Drag-and-Drop aus dem Metadatenbereich in den Abfrage-Generator.
In diesem Fall sind die Spalten „Marke“ und „Farbe“. Die Tabelle ist so gefiltert, dass nur Marken angezeigt werden, deren Farbe „Rot“ ist.
Wenn Sie unten auf die Option „ Abfrage ausführen“ klicken, wird im Ergebnisbereich eine Tabelle mit zwei Zeilen angezeigt: Marke und Farbe. Sie können auch sehen, dass die Spalte „Farbe“ nur „Rot“ enthält.
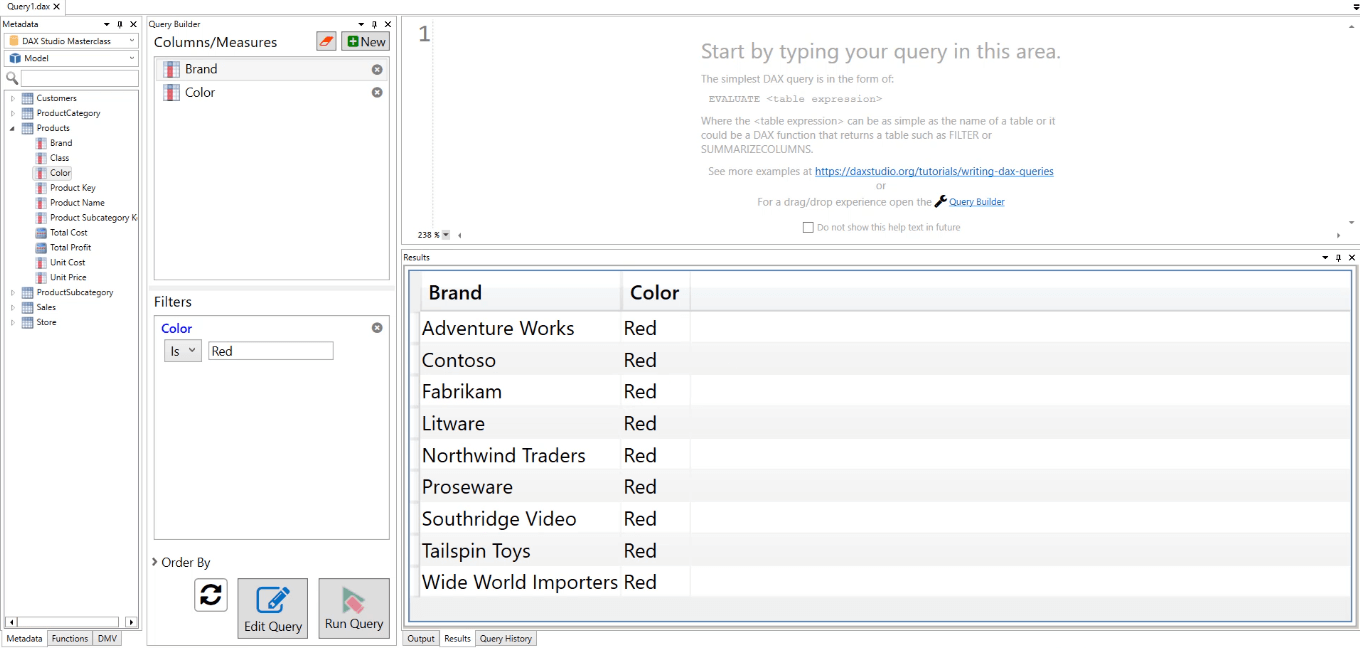
Inhaltsverzeichnis
Erstellen Sie im Query Builder eine Basiskennzahl
Um mit dem Abfrage-Generator eine Abfragekennzahl zu erstellen, klicken Sie auf die Schaltfläche „Neu“ . Dadurch wird eine neue Kennzahl erstellt und ein neuer Bereich geöffnet, in dem Sie den DAX-Code schreiben können.
Sie können auch die Tabelle in Ihrem Datenmodell angeben, in der Sie die neu erstellte Kennzahl deklarieren möchten. In diesem Fall handelt es sich um die Tabelle „Kunden“.
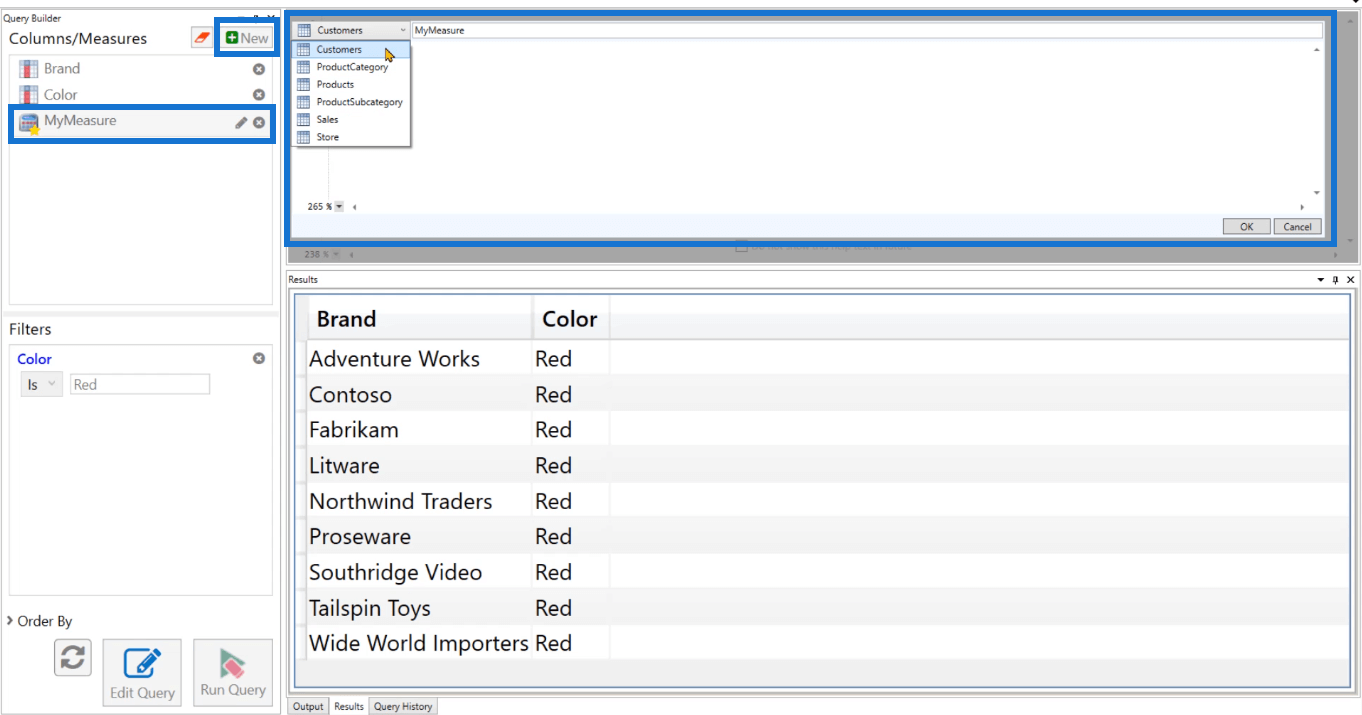
Benennen Sie Ihre neue Maßnahme. Berechnen wir für den DAX-Code den Gesamtumsatz mithilfe der Funktion. Es wird durch 10.000 geteilt, um die Datenmenge im Ergebnis zu reduzieren.

Wenn Sie auf „OK“ klicken, können Sie sehen, dass die Kennzahl im Abfrage-Generator festgeschrieben wurde. Wenn Sie auf die Option „Abfrage ausführen“ klicken, wird im Ergebnisbereich eine neue Spalte mit dem Gesamtumsatz angezeigt.
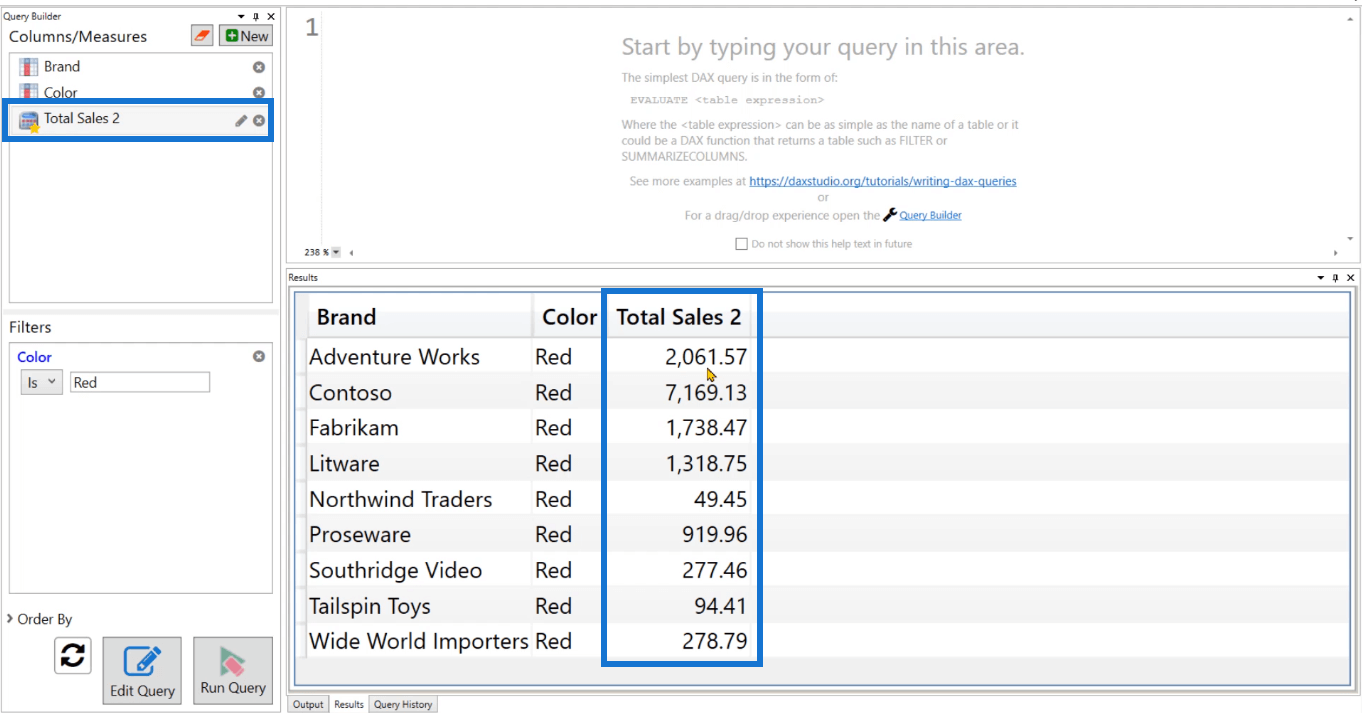
Erstellen Sie im Query Builder eine Kennzahl mit Ranking
Als weiteres Beispiel erstellen wir eine zweite Kennzahl, die die Farbe jeder Marke bewertet.
Entfernen Sie den Farbfilter. Erstellen Sie ein neues Maß namens „Farbrang“. Der DAX-Code für diese Kennzahl verwendet die Funktion.
Im ersten Argument benötigen Sie die Funktion , um den durch die Funktion geänderten Produktfarbwert auszuwerten .
Im zweiten Argument müssen Sie die Kennzahl „Gesamtumsatz“ nennen. Anschließend wird das Ergebnis mit der DESC-Funktion in absteigender Reihenfolge sortiert.

Wenn Sie auf OK klicken, können Sie sehen, dass der Tabelle eine neue Spalte hinzugefügt wurde. In der Spalte „Farbrang“ werden die Farben nach ihrem Gesamtumsatz eingestuft. Dies erfolgt für jeden Markennamen.
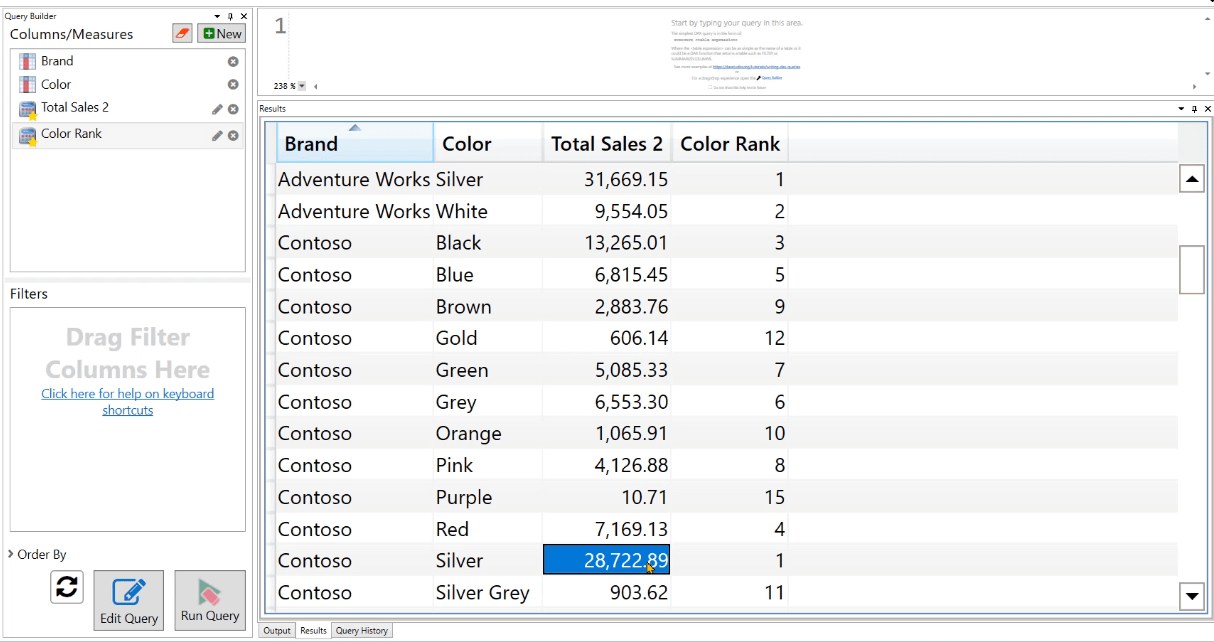
Sie können der Kennzahl auch Filter hinzufügen. Sie können die Farbspalte filtern und festlegen, dass nur Farben angezeigt werden, die mit dem Buchstaben B beginnen. Damit dies funktioniert, müssen Sie die Funktion REMOVEFILTERS in ändern .
Wenn Sie die bearbeitete Abfrage ausführen, können Sie sehen, dass in der Spalte „Farbe“ nur Daten angezeigt werden, die mit dem Buchstaben „B“ beginnen. In der Spalte „Farbrang“ wurde auch die Rangfolge der einzelnen Zeilen geändert.
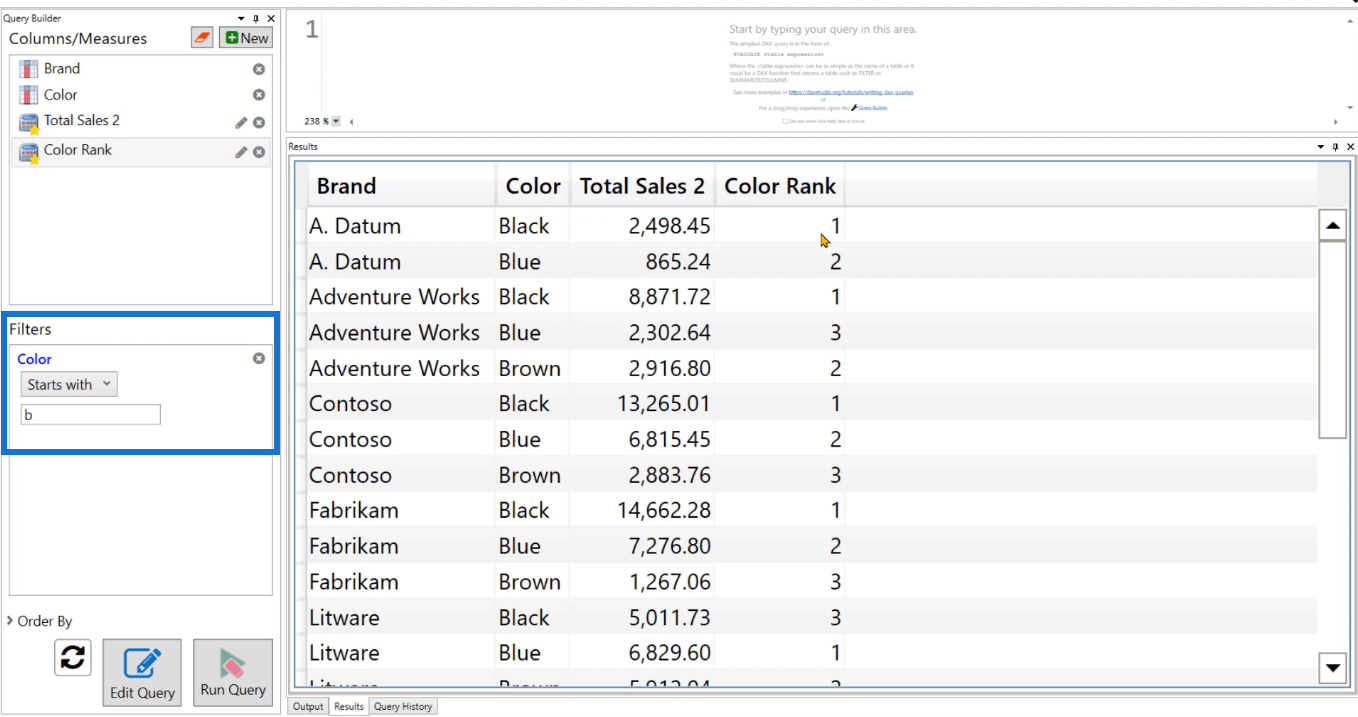
Sie können auch die Option „Sortieren nach“ im Abfrage-Generator verwenden , um die Zeilen in Ihrer Tabelle zu sortieren.
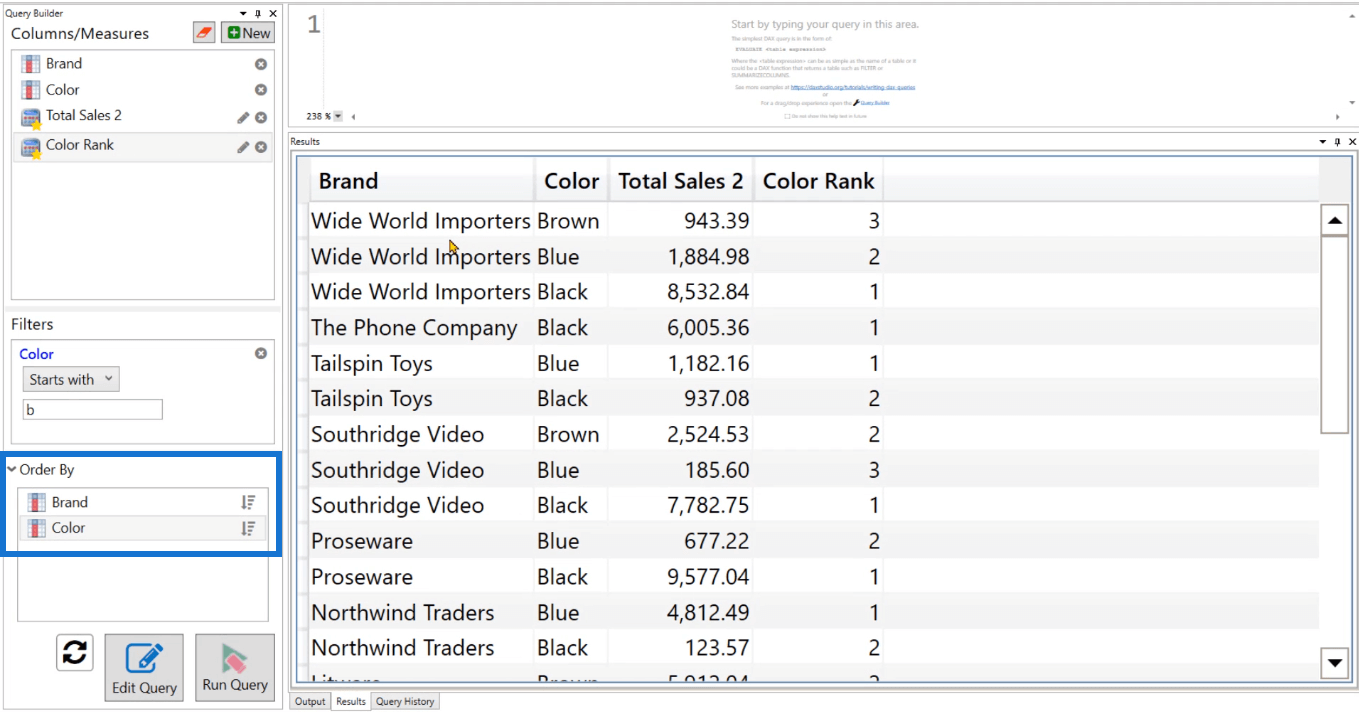
Die Option „Abfrage bearbeiten“.
Eine weitere nützliche Funktion im Query Builder ist die Option „Abfrage bearbeiten“ . Dadurch können Sie den vom Query Builder automatisch generierten Code anzeigen.
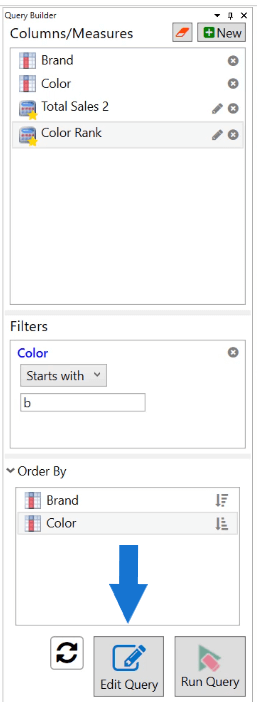
Für dieses Beispiel sieht der Code so aus:
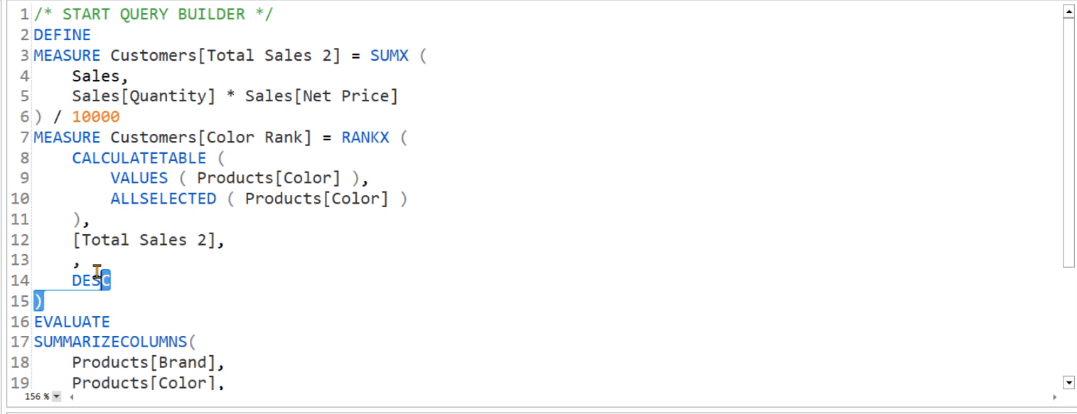
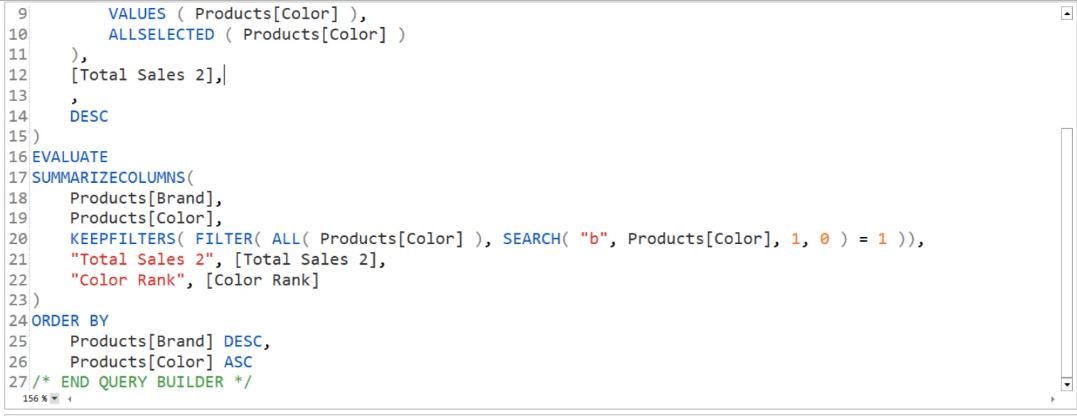
Sie können sehen, dass Ihre Kennzahlen dieselben Codezeilen enthalten. Um das Ergebnis jedoch in einem Tabellenformat anzuzeigen, verwendet Query Builder die Funktion
Sie können auch sehen, dass die Option „Order By“ in die DAX-Codeform übersetzt wurde.
Die Option „Abfrage automatisch generieren“.
Wenn Sie Ihre Einträge im Abfrage-Generator bearbeiten und dann auf „Abfrage ausführen“ klicken, werden Sie feststellen, dass dadurch keine Änderungen am integrierten DAX-Code des Abfrage-Generators vorgenommen werden. Die Tabelle im Ergebnisbereich wird ebenfalls nicht aktualisiert.
Dies liegt daran, dass Sie jedes Mal, wenn Sie Änderungen vornehmen, auf die Option „Abfrage automatisch generieren“ klicken müssen .
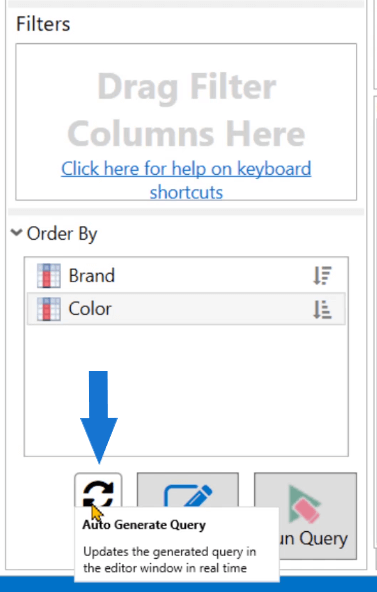
Es funktioniert ähnlich wie eine Aktualisierungsschaltfläche. Diese Option stellt sicher, dass jede Änderung, die Sie im Query Builder vornehmen, im integrierten DAX-Code und in den Ergebnissen widergespiegelt wird.
Abschluss
Die Query Builder-Funktion in DAX Studio bietet eine einfache Möglichkeit, Abfragen und Kennzahlen zu erstellen. Dies ist besonders hilfreich für Benutzer, die gerade erst anfangen, sich mit LuckyTemplates und DAX Studio vertraut zu machen.
Das Tolle am Query Builder ist, dass Sie den DAX-Code nicht manuell selbst schreiben müssen. Es wird es für Sie tun.
In diesem Tutorial erfahren Sie, wie Sie mit Charticulator eine Streudiagramm-Visualisierung für Ihren LuckyTemplates-Bericht erstellen und entwerfen.
Erfahren Sie, wie Sie ein PowerApps-Suchfeld von Grund auf erstellen und es an das Gesamtthema Ihrer App anpassen.
Erlernen Sie ganz einfach zwei komplizierte Power Automate String-Funktionen, die in Microsoft Flows verwendet werden können – die Funktionen substring und indexOf.
Dieses Tutorial konzentriert sich auf die Power Query M-Funktion „number.mod“, um ein abwechselndes 0-1-Muster in der Datumstabelle zu erstellen.
In diesem Tutorial führe ich eine Prognosetechnik durch, bei der ich meine tatsächlichen Ergebnisse mit meinen Prognosen vergleiche und sie kumulativ betrachte.
In diesem Blog erfahren Sie, wie Sie mit Power Automate E-Mail-Anhänge automatisch in SharePoint speichern und E-Mails anschließend löschen.
Erfahren Sie, wie die Do Until Schleifensteuerung in Power Automate funktioniert und welche Schritte zur Implementierung erforderlich sind.
In diesem Tutorial erfahren Sie, wie Sie mithilfe der ALLSELECTED-Funktion einen dynamischen gleitenden Durchschnitt in LuckyTemplates berechnen können.
Durch diesen Artikel erhalten wir ein klares und besseres Verständnis für die dynamische Berechnung einer laufenden oder kumulativen Gesamtsumme in LuckyTemplates.
Erfahren und verstehen Sie die Bedeutung und ordnungsgemäße Verwendung der Power Automate-Aktionssteuerung „Auf jede anwenden“ in unseren Microsoft-Workflows.








