Streudiagramm-Visualisierungen mit Charticulator

In diesem Tutorial erfahren Sie, wie Sie mit Charticulator eine Streudiagramm-Visualisierung für Ihren LuckyTemplates-Bericht erstellen und entwerfen.
In diesem Tutorial geben wir einen kurzen Überblick über alle Optionen, die in der Benutzeroberfläche von DAX Studio verfügbar sind. Dazu gehören die Bereiche und jede Schaltfläche im Menüband. Wir besprechen, wie Sie mit diesen Funktionen Ihre Leistung in DAX Studio verbessern können.
Es ist wichtig, sich mit dem Zweck und der Funktion der einzelnen Funktionen in DAX Studio vertraut zu machen. Also gehen wir das von oben nach unten durch.
Inhaltsverzeichnis
Verwenden des DAX Studio-Menübands
DAX Studio verfügt über drei Registerkarten im Menüband: Home , Advanced und Help .

1. Die Registerkarte „Startseite“:
Die Optionen auf der Registerkarte „Startseite“ sind nach Zweck gruppiert.

Zum Erstellen und Ausführen von Abfragen
Dies sind die Schaltflächen innerhalb der Abfragegruppe :
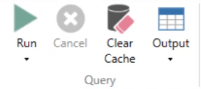
Die erste Schaltfläche auf der linken Seite ist Ausführen . Mit dieser Option können Sie den von Ihnen geschriebenen DAX-Code ausführen. Und wenn Sie auf den Dropdown-Pfeil klicken, werden zwei weitere Schaltflächen angezeigt: Abfrage ausführen und Cache löschen und ausführen .
Die nächste Schaltfläche ist Abbrechen . Wenn Sie auf diese Option klicken, wird die Ausführung der Abfrage gestoppt. Dies ist besonders nützlich, wenn die Ausführung einer Abfrage lange dauert.
Die Option „Cache löschen“ ähnelt „ Cache löschen“ und „Ausführen“ , nur dass erstere lediglich die Caches im Programm löscht. Wenn Sie die Abfrage also nach dem Leeren des Caches ausführen möchten, ist es besser, die letztere Option zu wählen, um die Anzahl der Klicks zu reduzieren.
Mit der Ausgabeoption können Sie die Ergebnisse extrahieren, um sie in einer anderen Software anzuzeigen und zu bearbeiten. Wenn Sie beispielsweise die Ergebnisse in Excel anzeigen möchten, können Sie die Ausgabeoption verwenden, um die Ergebnisse als Excel-Datei zu extrahieren.
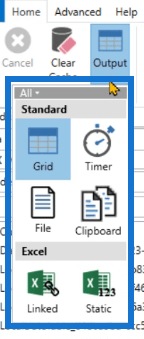
Die Ansichtsgruppe enthält nur eine Schaltfläche: den Abfrage-Generator.
Mit dem Query Builder können Sie eine DAX-Abfrage ausführen, ohne Code schreiben zu müssen.
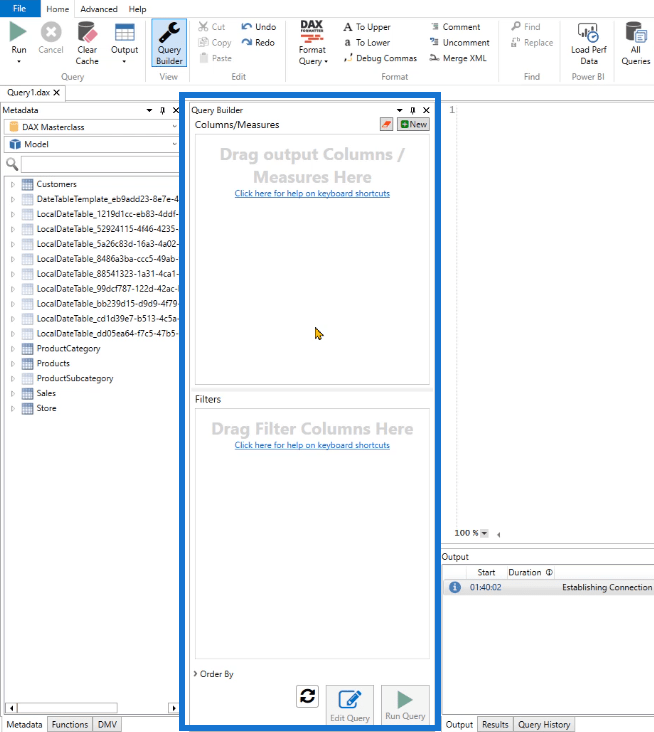
Nachdem Sie auf den Abfrage-Generator geklickt haben, müssen Sie nur noch Spalten und/oder Kennzahlen aus Ihrem Metadatenbereich ziehen und ablegen.
Die Gruppe „Bearbeiten“ enthält Schaltflächen, die denen anderer Programme wie Excel ähneln.
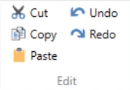
Diese Befehle gelten für die von Ihnen geschriebenen Codes.
Zum Formatieren von DAX-Code
Die nächste Gruppe ist Format :
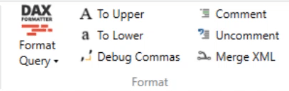
Format Query ist ein großartiges Tool zum Schreiben von DAX-Code. Wenn Sie darauf klicken, werden Ihre DAX-Codes gemäß dem DAX Studio-Standard formatiert.
Diese Option verwendet einen Dienst namens daxformatter.com . Es sendet eine Anfrage an diese Website und die Website formatiert daraufhin den Code und sendet ihn dann zurück an DAX Studio. Beachten Sie, dass Sie eine Internetverbindung benötigen, damit diese Funktionalität funktioniert.
Als Nächstes können Sie mit den Schaltflächen „Kommentieren “ und „Kommentieren aufheben“ Kommentare in Ihren DAX-Code einfügen.
Mit den Schaltflächen „Nach oben “ und „Nach unten“ können Sie die Groß-/Kleinschreibung Ihres geschriebenen DAX-Codes ändern.
Die Option „Kommas debuggen“ ist eine Funktion, mit der Sie Kommas vom Zeilenende zum Zeilenanfang verschieben können. Dies ist besonders hilfreich, wenn Sie mehrere Codezeilen schreiben. Es verringert die Verwirrung.
Die nächste Gruppe Suchen mit den Schaltflächen Suchen und Ersetzen hat ähnliche Funktionen wie andere Software.

Zur Messung und Überwachung der Leistung
In Zukunft gibt es die LuckyTemplates- Gruppe.
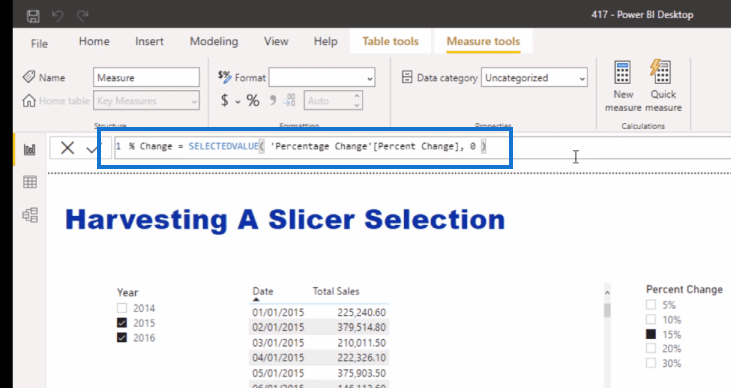
Mit der Schaltfläche „Leistungsdaten laden“ können Sie Daten importieren, die aus dem LuckyTemplates Performance Analyzer exportiert wurden .
Dazu müssen Sie zunächst eine Datei aus LuckyTemplates extrahieren. Gehen Sie in LuckyTemplates zur Registerkarte „Ansicht“ und klicken Sie auf „Leistungsanalysator“ .

Anschließend wird der Bereich „Leistungsanalyse“ angezeigt. Klicken Sie auf die Schaltfläche „Aufzeichnung starten“ , während Sie die Visuals und den DAX-Code in LuckyTemplates durchgehen, die Sie analysieren möchten, und klicken Sie dann auf „ Exportieren“ .
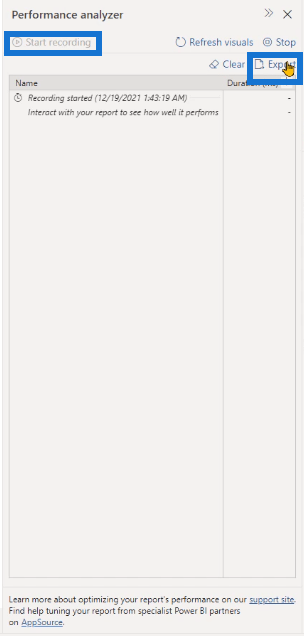
Gehen Sie zurück zu DAX Studio und laden Sie dann die Datei, die Sie aus LuckyTemplates extrahiert haben, mit der Option „Load Perf Data“ .
Als nächstes kommt die Gruppe „Traces“ :
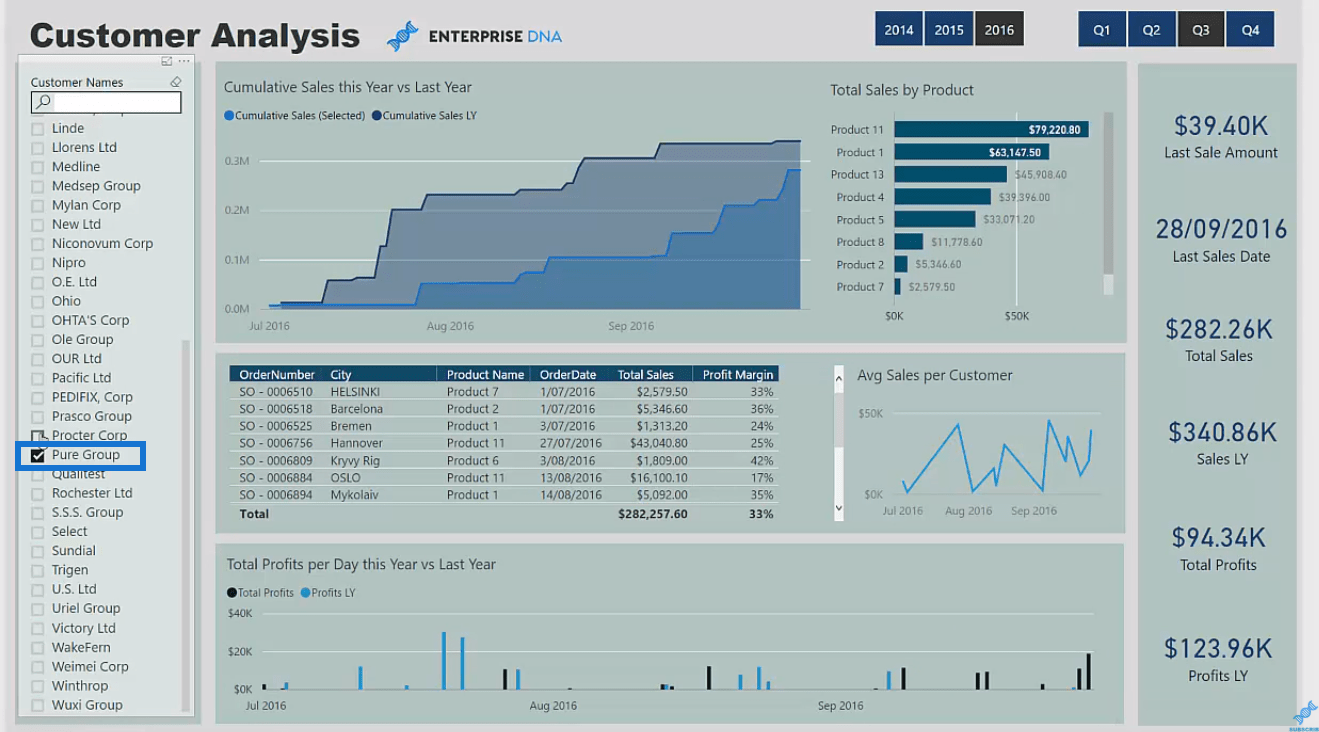
Die erste Schaltfläche in dieser Gruppe ist Alle Abfragen . Wenn Sie darauf klicken, wird unten eine neue Registerkarte mit dem Namen „Alle Abfragen“ angezeigt.
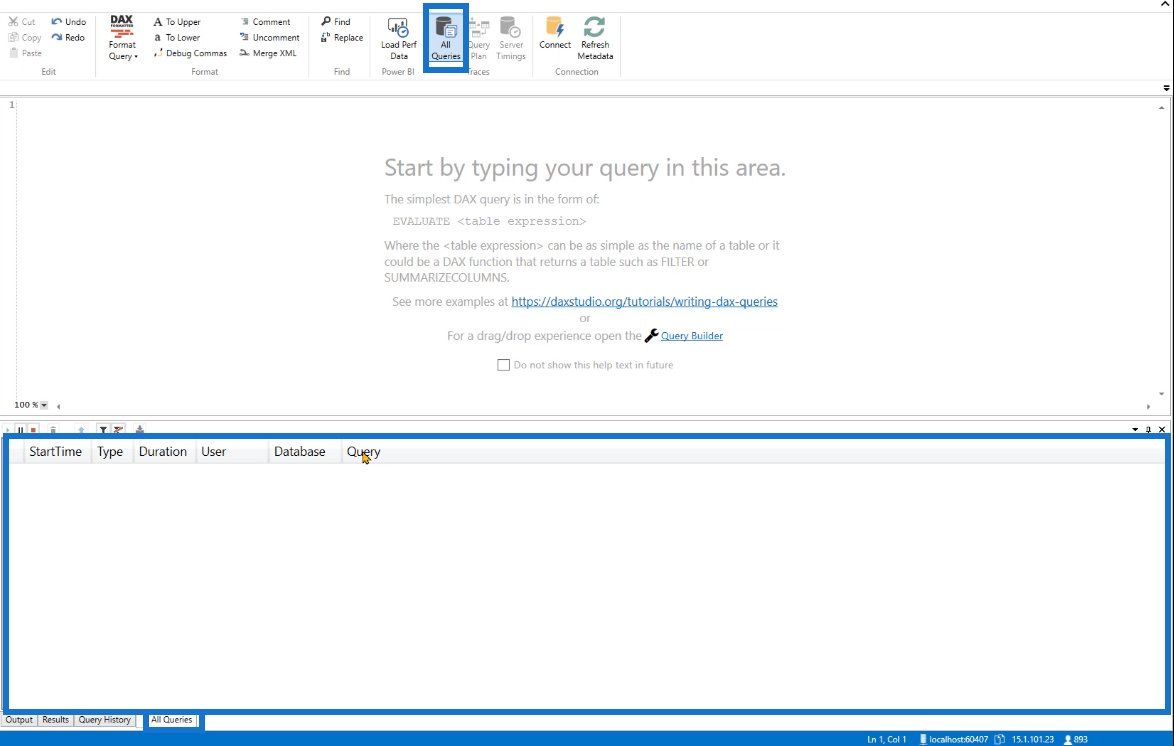
Diese Registerkarte enthält Startzeit, Typ, Dauer, Benutzer, Datenbank und Abfrage. Es stellt digitale Statistiken der an die Analysis Services gesendeten Abfragen in LuckyTemplates, LuckyTemplates Service , Excel oder SSAS bereit .
Die Option „Abfrageplan“ stellt Informationen zum logischen und physischen Abfrageplan bereit. Diese können Ihnen helfen zu verstehen, wie die DAX-Engine einen DAX-Code löst. Wenn Sie auf diese Option klicken, wird unten eine weitere neue Registerkarte angezeigt.
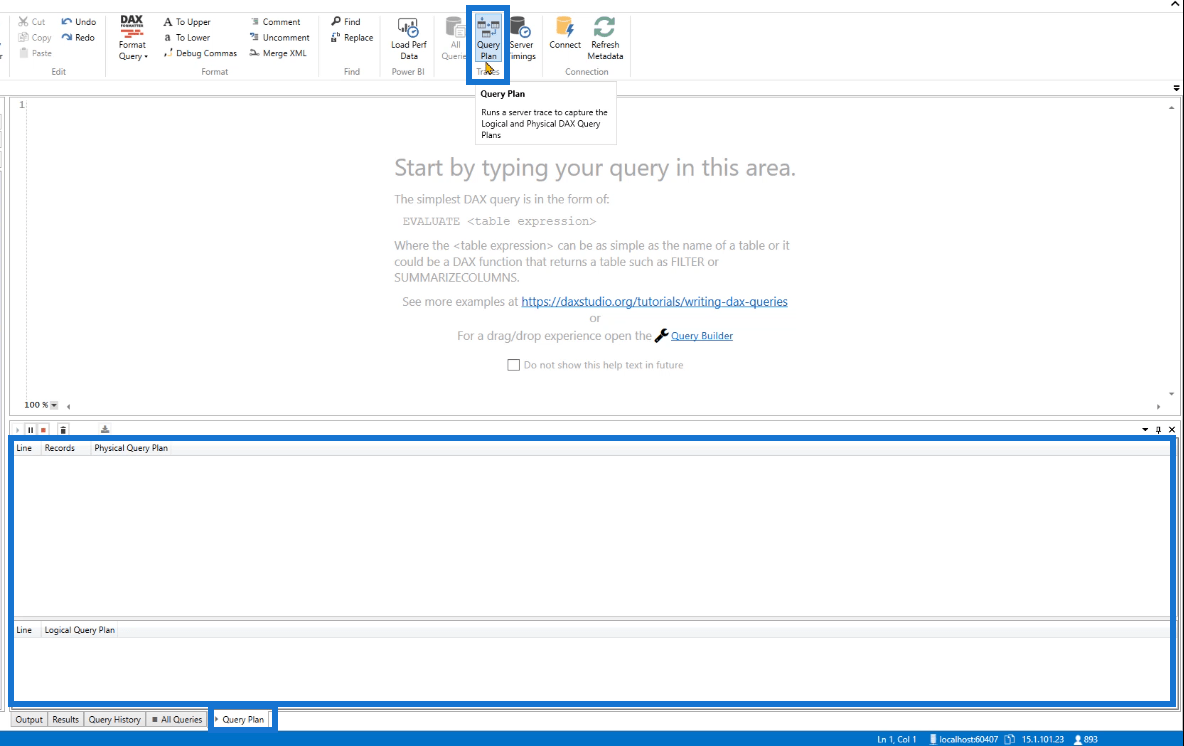
Dann gibt es noch die Option „Server-Timings“ . Es bietet Informationen darüber, wie Daten aus der Storage Engine extrahiert wurden . Ebenso öffnet sich ein weiterer neuer Tab, wenn Sie darauf klicken.
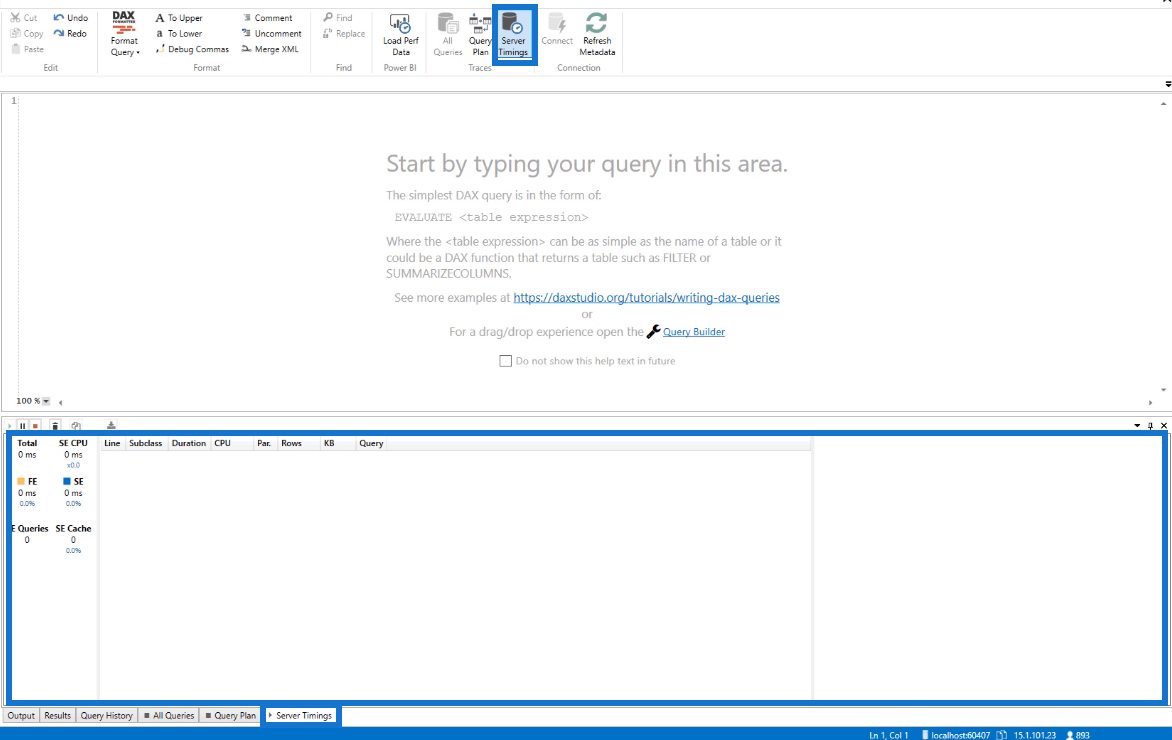
Für Traces können nicht alle drei Optionen gleichzeitig aktiviert sein.
Wenn Sie versuchen, auf zwei Optionen gleichzeitig zu klicken, wird eine Fehlermeldung angezeigt, die besagt, dass Sie warten müssen, bis die Ablaufverfolgung aktualisiert ist.
Zur Verwendung mit externer Software
Die letzte Gruppe unter der Registerkarte „Startseite“ ist „Verbindung“ :
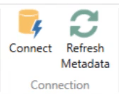
Mit der Schaltfläche „Verbinden“ können Sie in DAX Studio eine Verbindung zu einem LuckyTemplates-Modell, Analysis Services oder Excel herstellen oder die aktuelle Verbindung ändern.
Sie arbeiten beispielsweise mit einem LuckyTemplates-Modell und möchten sofort zwischen den SQL Server-Datentools oder SSAS wechseln. Verwenden Sie dann einfach die Option „Verbinden“ und nehmen Sie die erforderlichen Änderungen vor.
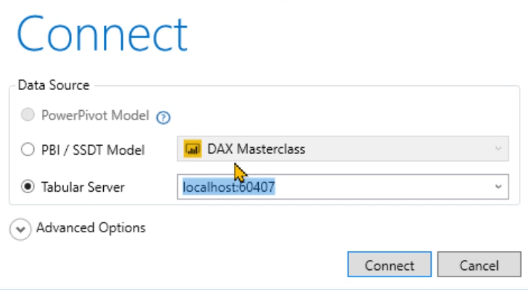
Wenn Sie auf die Option „Metadaten aktualisieren“ klicken, werden Ihre Tabellen und Daten im Metadatenbereich in DAX Studio aktualisiert.
Sie haben beispielsweise Änderungen an Ihren Daten in LuckyTemplates vorgenommen. Diese Änderung wird von DAX Studio nicht automatisch nachverfolgt. Sie müssen also auf Metadaten aktualisieren klicken und die Metadaten werden dann entsprechend aktualisiert.
2. Die Registerkarte „Erweitert“:
Die zweite Registerkarte im Menüband ist die Registerkarte „Erweitert“ .
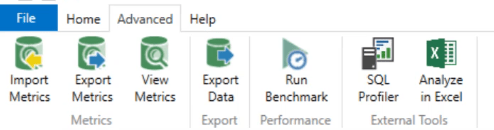
Die Optionen auf dieser Registerkarte sind je nach Funktion in 4 Gruppen unterteilt.
Zuerst gibt es die Gruppe „Metriken“ :
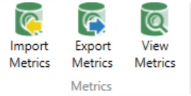
Lassen Sie uns zunächst die Option „Metriken anzeigen“ besprechen .
Wenn Sie darauf klicken, wird der Bereich „VertiPaq Analyzer-Metriken“ geöffnet, der verschiedene Informationen zu den Tabellen, Spalten und anderen Daten bereitstellt, die in Ihrer aktuellen DAX Studio-Datei verwendet werden.
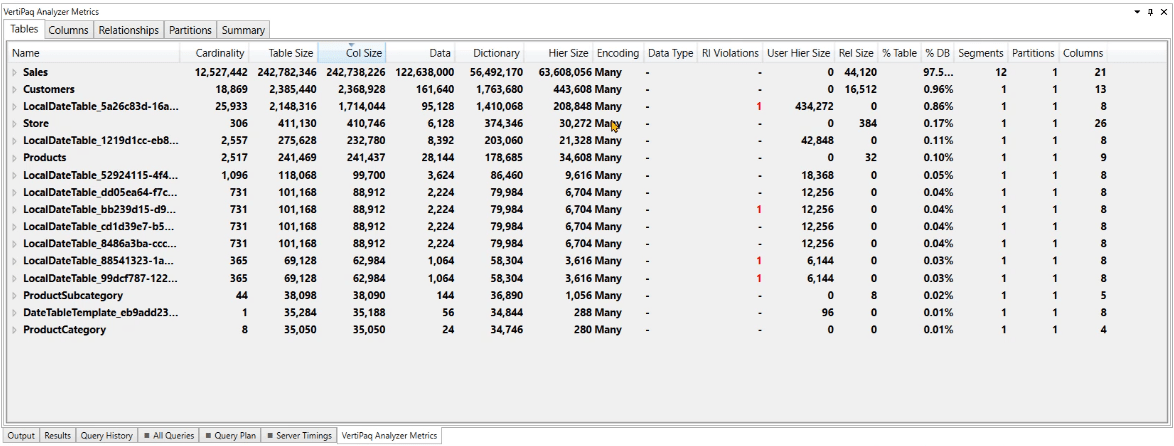
Die Option „Metriken exportieren“ exportiert dann die Informationen im Bereich „Metriken“ des VertiPaq Analyzers, während die Option „ Metriken importieren“ Metriken aus Quellen außerhalb von DAX Studio einbringt.
Die Exportgruppe enthält die Option „Daten exportieren “, mit der Sie die Daten in Ihrem DAX Studio entweder als CSV-Datei oder als SQL-Tabelle exportieren können.

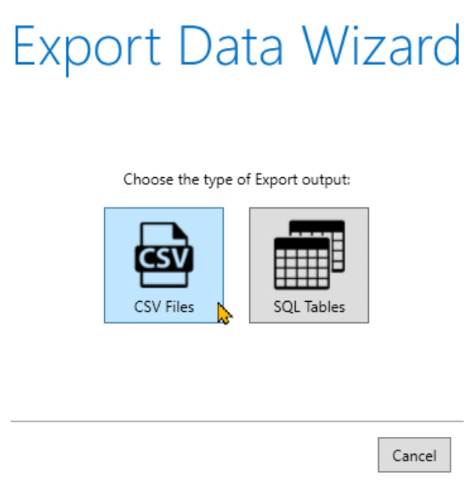
Als nächstes enthält die Gruppe „Leistung“ die Option „Benchmark ausführen“ .

Sie können dies verwenden, wenn Sie denselben Code mithilfe von Cold-Cache und Warm-Cache mehrmals ausführen möchten.
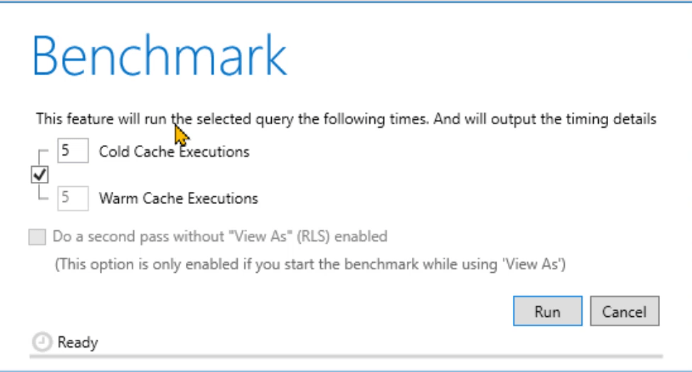
Die letzte Gruppe auf der Registerkarte „Erweitert“ ist „Externe Tools“ .
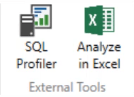
Wenn Sie darauf klicken, öffnet der SQL Profiler das SQL Server Profiler-Fenster.
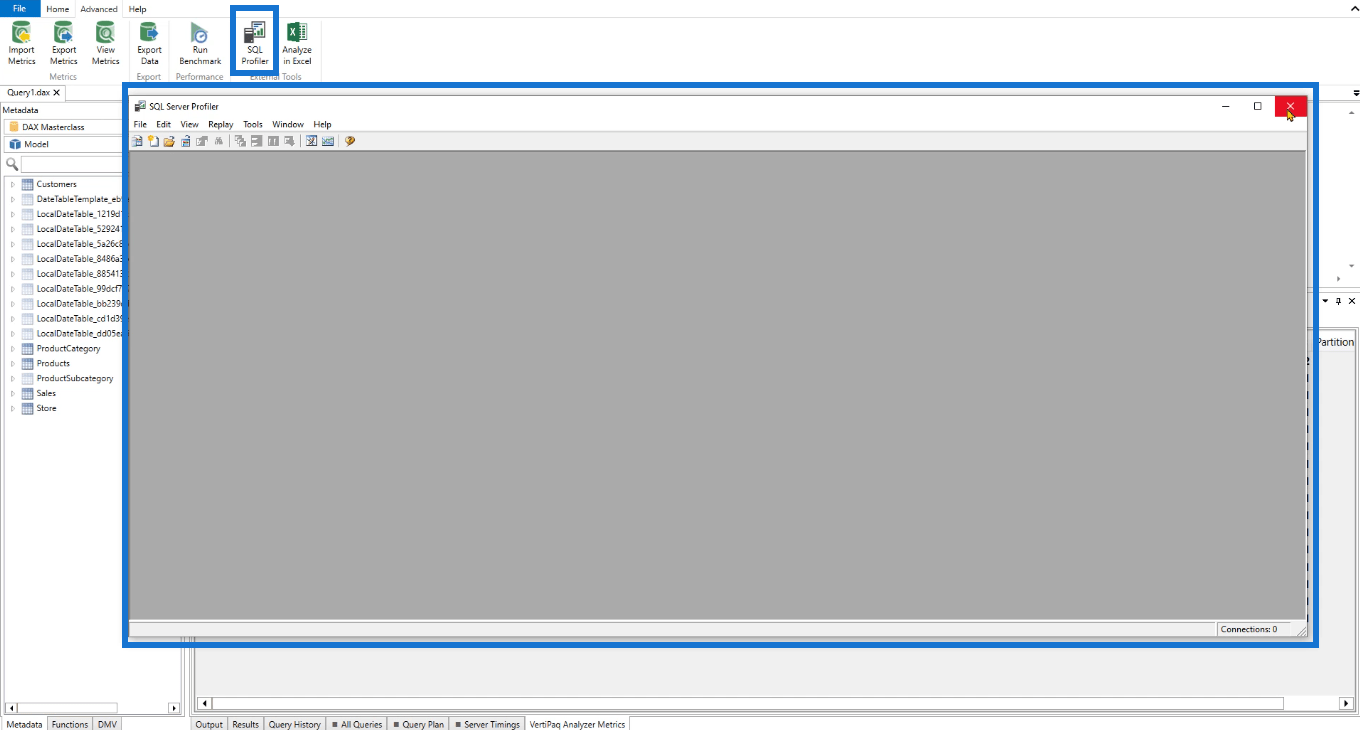
Damit können Sie den ausgeführten Code sowie die im Hintergrund generierten Ereignisse verfolgen. DAX Studio führt diesen Vorgang jedoch bereits aus, sodass diese Option nicht unbedingt verwendet werden muss.
Dies ist etwas, das Sie verwenden würden, falls Sie DAX Studio nicht auf Ihrem Computer öffnen können. Diese Option ist im SQL Server Management Studio verfügbar.
Mit der Option „In Excel analysieren“ können Sie DAX Studio mit Excel verbinden. Dies ist besonders nützlich, wenn Sie schnell eine Pivot-Tabelle oder einen Pivot-Bericht erstellen möchten.
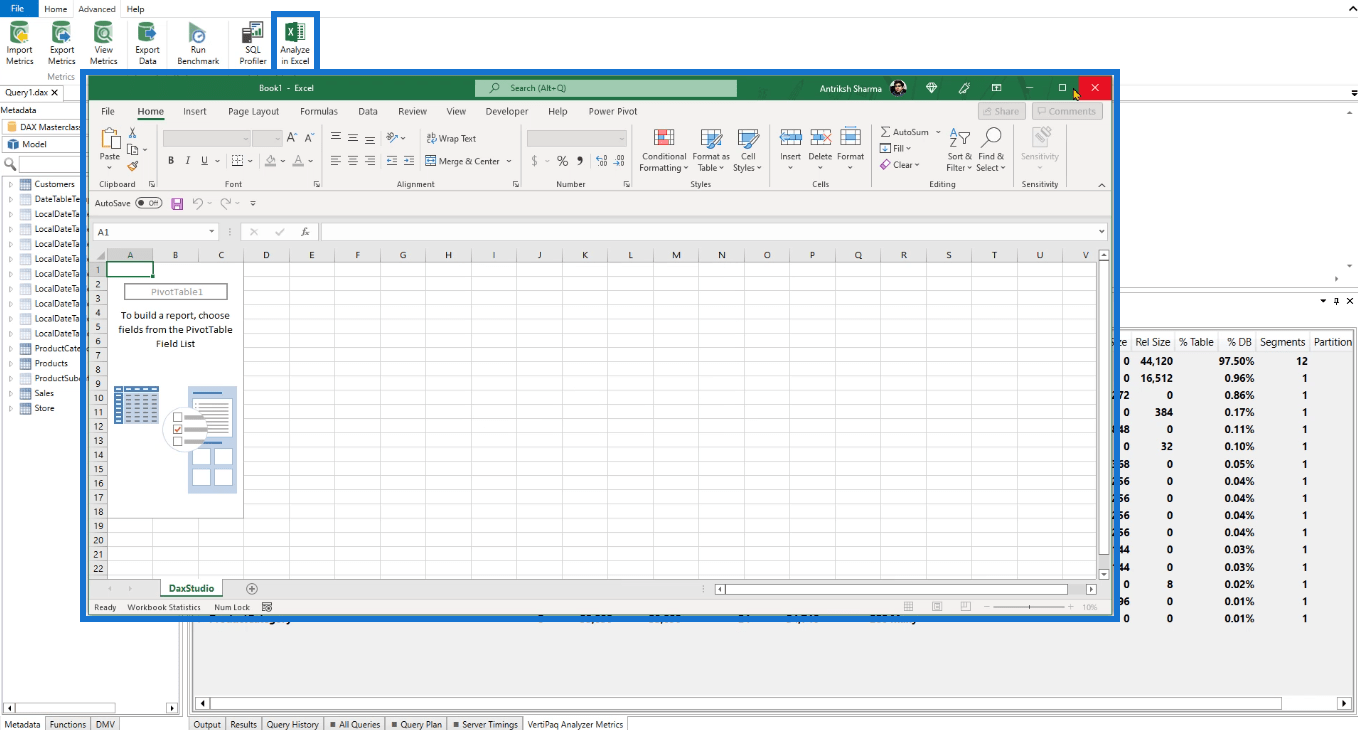
Wenn Sie darauf klicken, wird das Excel-Programm gestartet und leitet Sie standardmäßig zum Erstellen von Pivot-Tabellen weiter.
3. Die Registerkarte „Hilfe“:
Die letzte Registerkarte im Menüband von DAX Studio ist die Registerkarte „Hilfe“ .
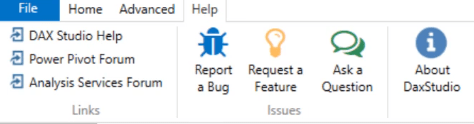
Diese Registerkarte hilft Ihnen dabei, die Funktionen und Features von DAX Studio besser zu verstehen.
Unter der Gruppe „Links“ finden Sie die DAX Studio-Hilfe , das Power Pivot-Forum und das Analysis Services-Forum .
Dies sind Links, auf die Sie zugreifen können, wenn Sie Fragen haben. Diese Links leiten Sie zu Online-Quellen weiter. Stellen Sie daher sicher, dass Sie mit dem Internet verbunden sind.
Darüber hinaus gibt es noch die Gruppe „Probleme“ .
Wenn Sie bei der Verwendung von DAX Studio jemals auf einen Fehler stoßen, können Sie ihn über die Option „Fehler melden“ melden . Sie können Funktionen auch über die Option „Funktion anfordern“ anfordern . Und wenn Sie eine bestimmte Funktion nicht verstehen, können Sie auf die Option „Frage stellen“ klicken .
Wenn Sie weitere Informationen zu Ihrer Version von DAX Studio erhalten möchten, können Sie auf die Option „Über DAXStudio“ klicken .
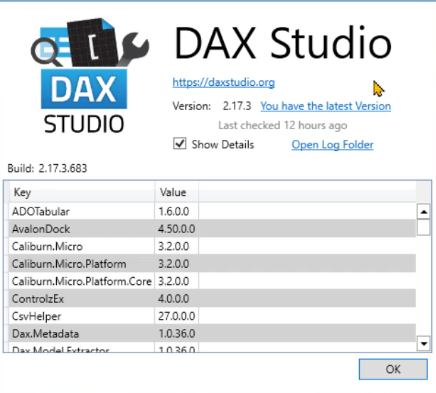
Sie können dies auch verwenden, um detailliertere Informationen zu Problemen zu teilen, die bei der Verwendung von DAX Studio aufgetreten sind.
Hinzufügen von Funktionen zur Symbolleiste für den Schnellzugriff
Wenn es Features oder Funktionen gibt, die Sie bei der Verwendung von DAX Studio mehrmals täglich nutzen, können Sie diese zur Symbolleiste für den Schnellzugriff hinzufügen .
Um Elemente zur Symbolleiste für den Schnellzugriff hinzuzufügen, müssen Sie nur mit der rechten Maustaste darauf klicken und dann Zur Symbolleiste für den Schnellzugriff hinzufügen auswählen .
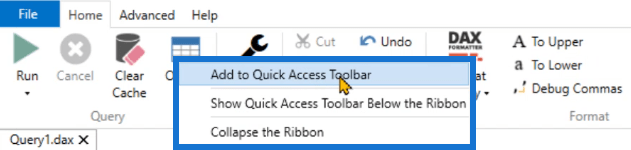
Die Symbolleiste für den Schnellzugriff finden Sie in der oberen linken Ecke von DAX Studio.
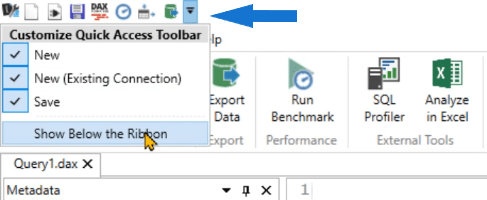
Sie können es auch unterhalb der Multifunktionsleiste übertragen.
Dies ist besonders hilfreich, wenn Sie häufig Optionen verwenden, die sich in Dropdown-Menüs befinden. Indem Sie sie zur Symbolleiste für den Schnellzugriff hinzufügen, reduzieren Sie die Anzahl der erforderlichen Klicks.
Wenn Sie in der Symbolleiste alles haben, was Sie brauchen, können Sie auch die Multifunktionsleiste schließen. Dadurch wird Ihr DAX Studio-Arbeitsbereich weniger überladen.
Verwenden des Metadatenbereichs in DAX Studio
Der Metadatenbereich bietet Ihnen Informationen zu Ihrem Datenmodell.
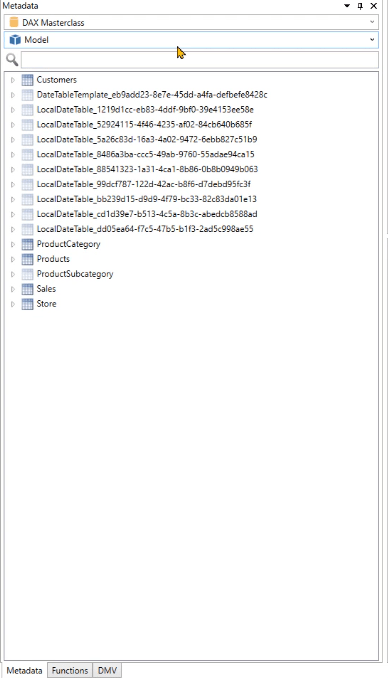
Im ersten Dropdown-Menü erhalten Sie den Namen des Datenmodells. Wenn Sie mit SQL Server Analysis Services verbunden sind, werden in diesem Dropdown-Menü mehrere Datenbanken aufgelistet.
Mit der Suchoption können Sie den Inhalt Ihres Datenmodells wie Tabellen und Spalten herausfiltern.
Verwenden spezieller Funktionen in DAX Studio
Eine besondere Funktion in DAX Studio ist die Möglichkeit, jeden Bereich zu vergrößern und zu verkleinern.
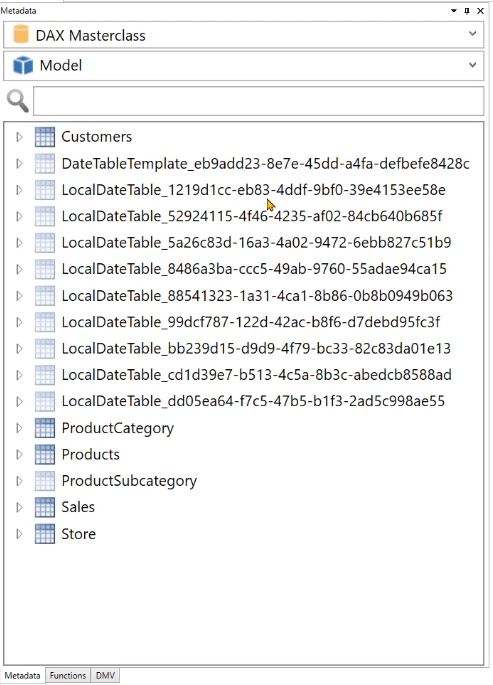
Wenn Sie außerdem mit der Maus über eine Tabelle im Metadatenbereich fahren, werden detaillierte Statistiken zu dieser Tabelle/Spalte angezeigt.
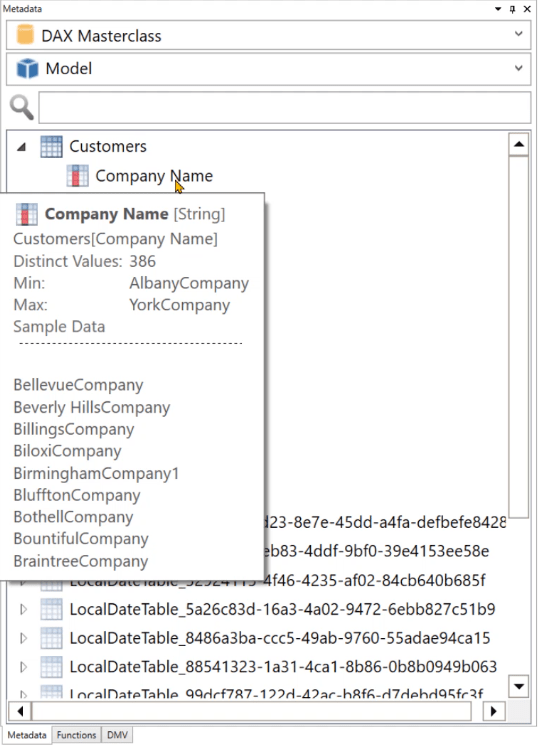
Sie werden außerdem feststellen, dass es Tabellen mit durchsichtigen Symbolen gibt, die ursprünglich nicht Teil der in DAX Studio verwendeten LuckyTemplates-Datei sind.
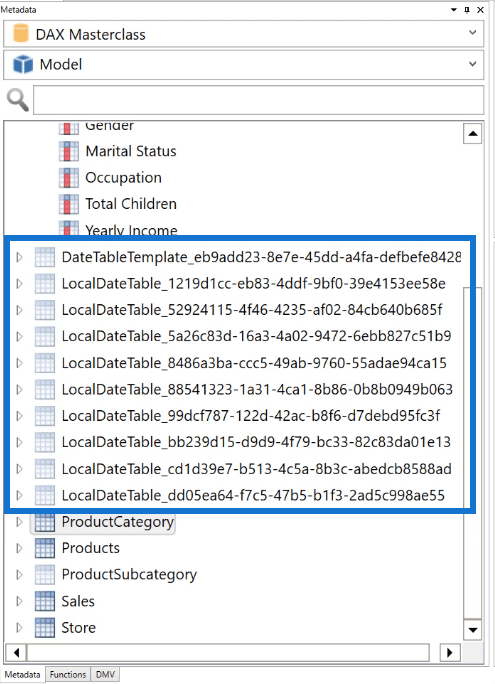
Diese Tabellen sind vorhanden, weil DAX Studio jedes Mal, wenn Sie die automatische Datums-/Uhrzeitfunktion in LuckyTemplates verwenden, mehrere Tabellen für jede Spalte in Ihrem Datenmodell erstellt.
Aus diesem Grund ist es wichtig, in jedem Datenmodell eine Datumstabelle zu haben, falls Sie diese in Zukunft für Zeitintelligenzberechnungen verwenden möchten.
Diese Tabellen werden nur in externen Tools wie DAX Studio angezeigt und sind in LuckyTemplates standardmäßig nicht sichtbar. Sie können diese Option deaktivieren, damit nicht viel Speicherplatz im Programmspeicher belegt wird.
Verwenden des Funktionsbereichs in DAX Studio
Der Bereich „Funktionen“ wird verwendet, wenn Sie die Parameter und Argumente einer bestimmten Funktion verstehen möchten.
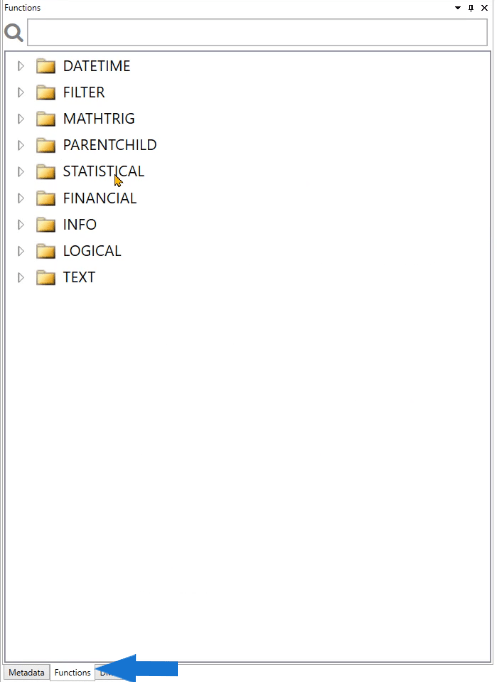
Um die Parameter anzuzeigen, ziehen Sie eine Funktion per Drag & Drop aus dem Funktionsbereich in den Codierungsbereich. In diesem Beispiel ist es die DATE-Funktion.
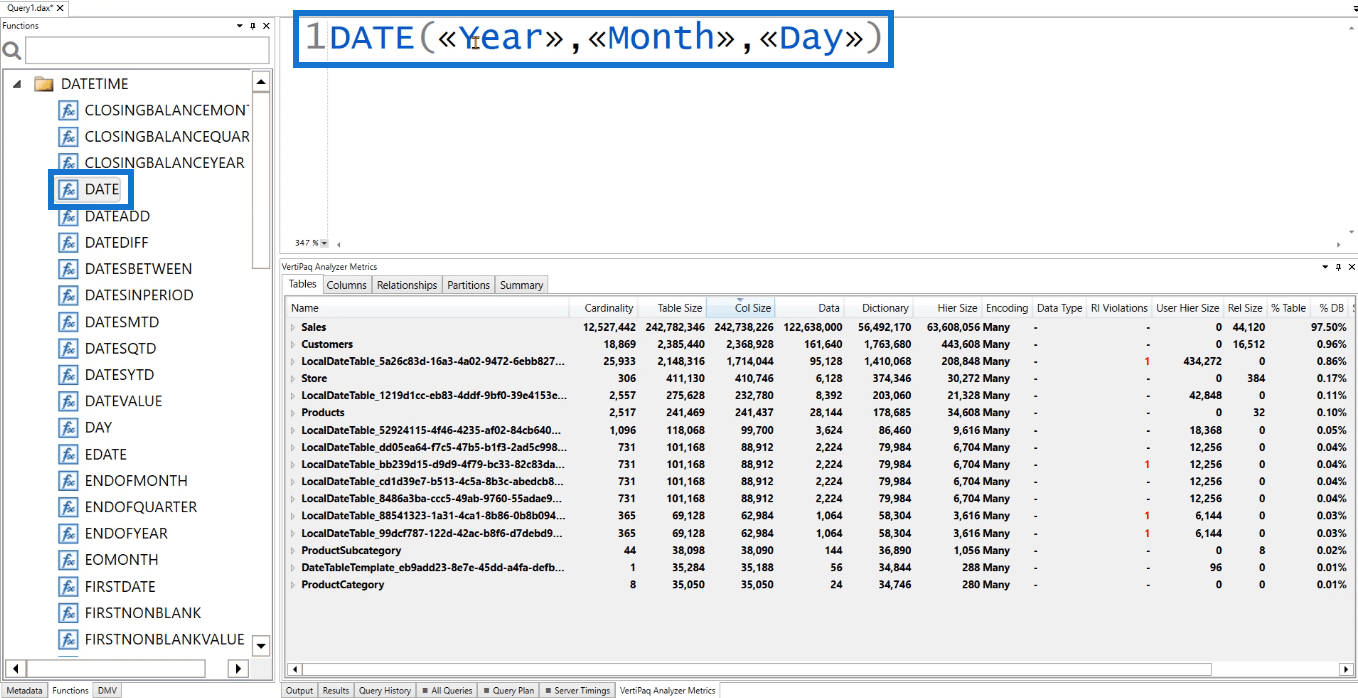
Anschließend sehen Sie das Argument, das Sie benötigen, damit die DATE-Funktion in DAX Studio ordnungsgemäß funktioniert.
Verwenden des DMV-Bereichs in DAX Studio
DMV steht für Dynamic Management Views . Diese DMVs geben Informationen zum Serverstatus zurück.
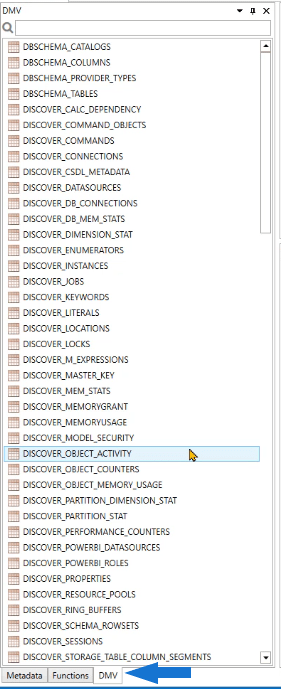
Mithilfe dieser DMVs können Sie auf alle Informationen zu Ihrem Datenmodell zugreifen. Sie sehen aus wie eine SQL-Anweisung, sind aber nicht wirklich ein Code.
Als Beispiel ziehen wir DISCOVER_KEYWORDS per Drag & Drop in den Codierungsbereich und führen es dann aus.
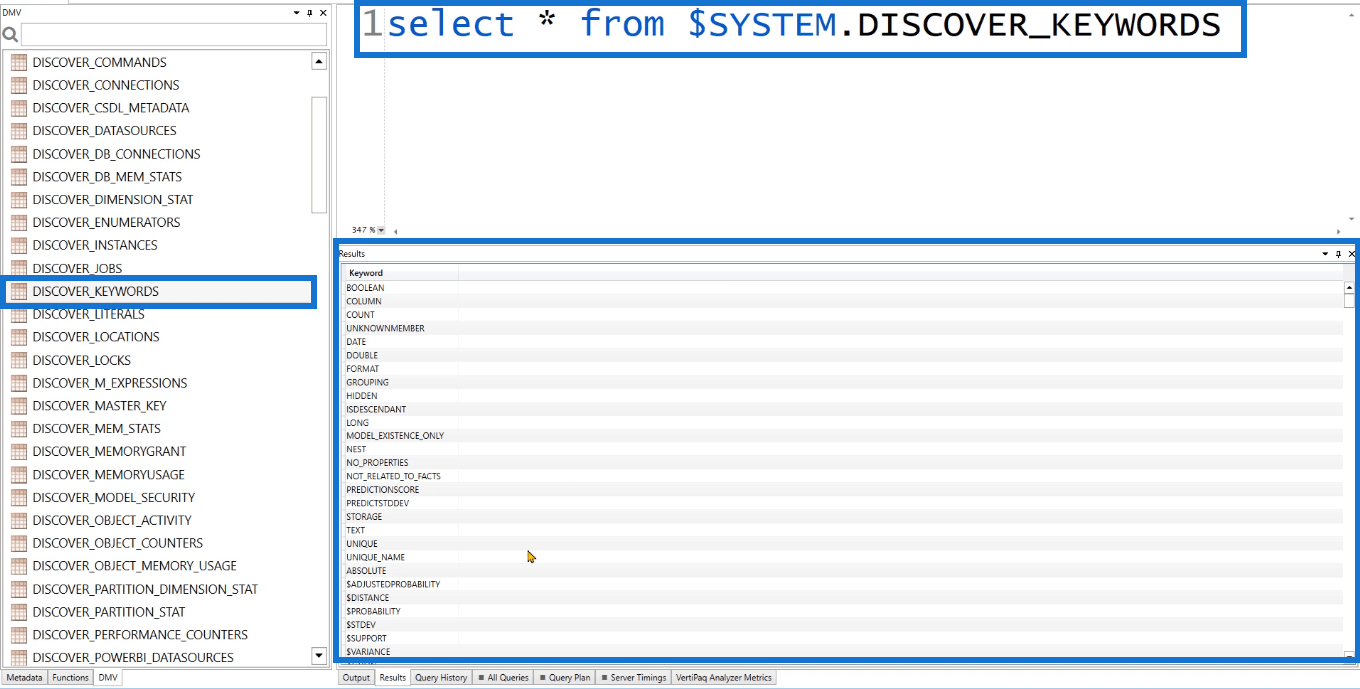
Im Ergebnisbereich sehen Sie, dass es eine Spalte mit der Aufschrift „Keyword“ gibt.
Wenn Sie versuchen, eines dieser Schlüsselwörter in LuckyTemplates auszuführen, erhalten Sie eine Fehlermeldung, dass der Code falsch ist.
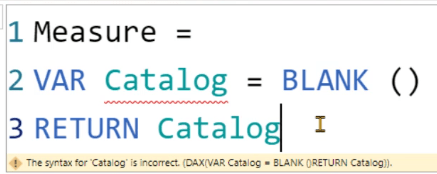
Dies liegt daran, dass diese Schlüsselwörter reserviert sind.
Sie können in Ihrem DAX-Code keine reservierten Schlüsselwörter verwenden.
Dies ist eine sehr nützliche Funktion, da sie dabei hilft, Keyword-Fehler zu vermeiden. Die Verwendung der richtigen Schlüsselwörter in DAX Studio und LuckyTemplates ist besonders wichtig, wenn Sie mehrere Codezeilen schreiben.
Verwenden der anderen verfügbaren Bereiche in DAX Studio
Ausgabebereich
Der Ausgabebereich bietet Informationen zu den Aktionen, die Sie in DAX Studio ausgeführt haben.
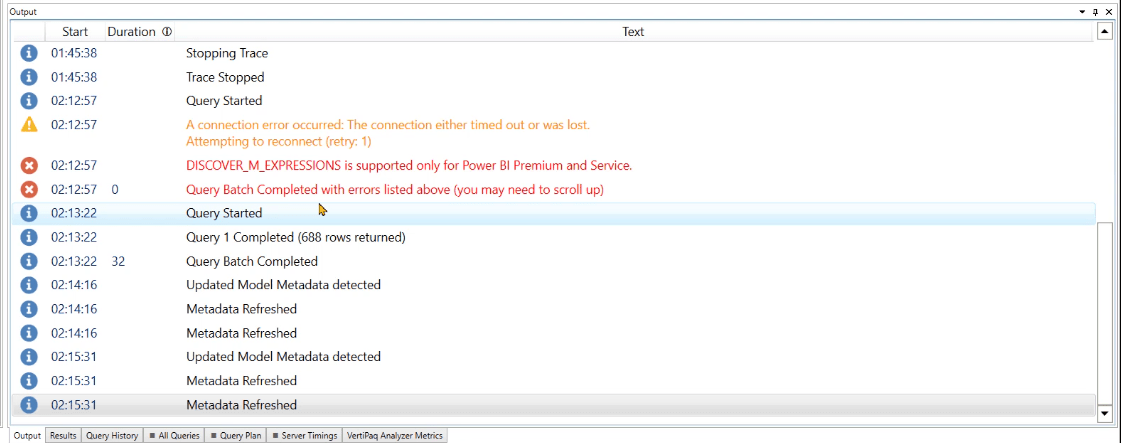
Dazu gehört unter anderem das Herstellen von Verbindungen, das Warten auf den Start des Trace und/oder das Aktualisieren der Metadaten. Es enthält auch detaillierte Informationen zu Fehlern.
Wenn Sie einen Code ausführen, liefert dieser auch Informationen über die Anzahl der zurückgegebenen Zeilen und die Verarbeitungszeit der Abfrage.
Ergebnisbereich
Im Ergebnisbereich wird das Ergebnis des von Ihnen ausgeführten DAX-Codes oder DMV angezeigt.
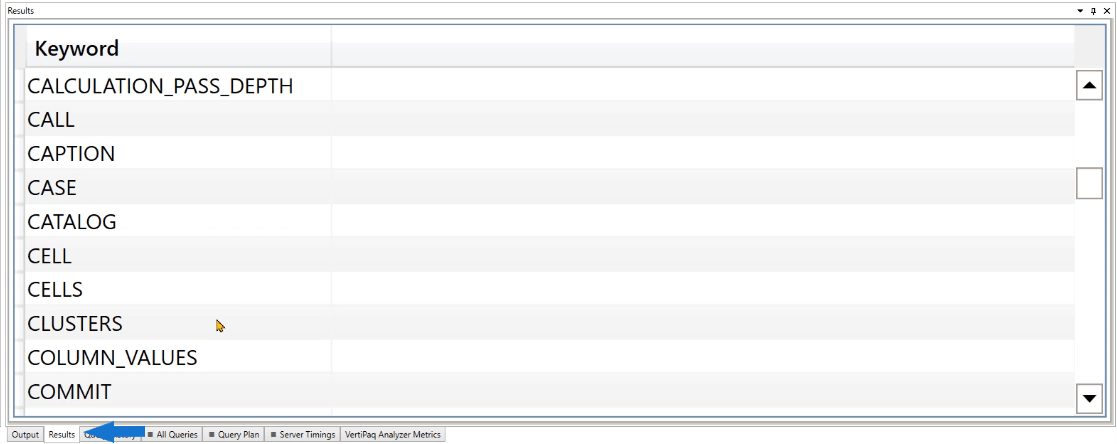
Bereich „Abfrageverlauf“.
Im Bereich „Abfrageverlauf“ wird eine Zusammenfassung der von Ihnen ausgeführten Codes angezeigt.
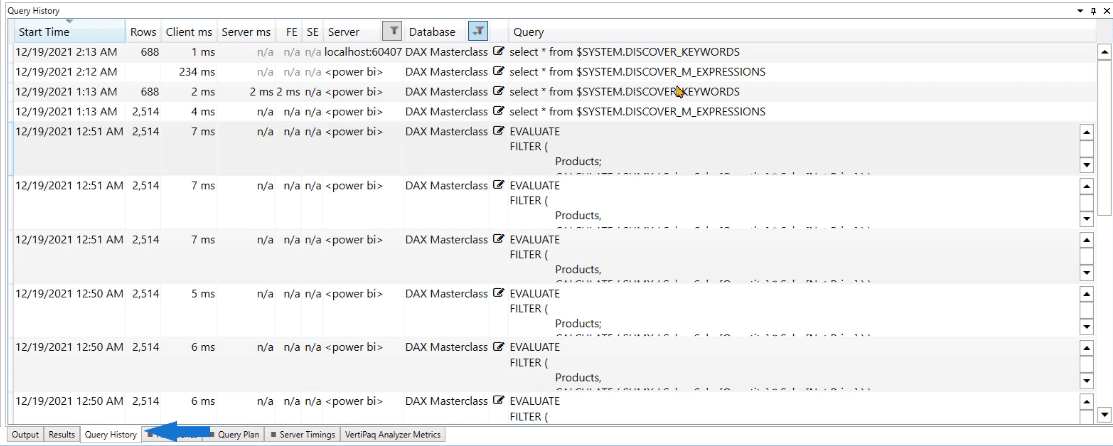
Dies ist besonders hilfreich, wenn Sie eine DAX Studio-Sitzung schließen und Informationen zu den von Ihnen ausgeführten Abfragen abrufen möchten. Wenn Sie auf eine Abfrage doppelklicken, wird diese automatisch im Codefenster angezeigt.
Andere Informationen
Unten rechts in DAX Studio stehen verschiedene weitere Informationen zur Verfügung.

Die wichtigsten Informationen sind der lokale Host und die Codenummer . Wenn Sie versuchen, Excel mit LuckyTemplates oder Analysis Services zu verbinden, benötigen Sie diese Informationen, damit Sie eine Verbindung zwischen DAX Studio und einer der beiden genannten Softwareprogramme herstellen können.
Die Zeit ermöglicht es Ihnen letztendlich, den Überblick über die Sekunden oder Minuten zu behalten, die beim Ausführen einer Abfrage vergangen sind.
Abfrageleistung und DAX Studio-Setup
Abschluss
DAX Studio ist das beste Tool für die Analyse von DAX-Abfragen in LuckyTemplates. Daher ist es wichtig, sich mit allen integrierten Funktionen vertraut zu machen. Es ist wichtig zu verstehen, was sie sind, wie sie verwendet werden können und wie sie sich auf Ihren Workflow bei der Verwendung von DAX Studio auswirken können.
Dieser Überblick über die Benutzeroberfläche von DAX Studio ist eine gute Grundlage vor dem Schreiben von DAX-Codes. Je fundierter Sie über die Grundlagen verfügen, desto erfolgreicher werden Sie bei der Bewältigung fortgeschrittener Probleme sein.
In diesem Tutorial erfahren Sie, wie Sie mit Charticulator eine Streudiagramm-Visualisierung für Ihren LuckyTemplates-Bericht erstellen und entwerfen.
Erfahren Sie, wie Sie ein PowerApps-Suchfeld von Grund auf erstellen und es an das Gesamtthema Ihrer App anpassen.
Erlernen Sie ganz einfach zwei komplizierte Power Automate String-Funktionen, die in Microsoft Flows verwendet werden können – die Funktionen substring und indexOf.
Dieses Tutorial konzentriert sich auf die Power Query M-Funktion „number.mod“, um ein abwechselndes 0-1-Muster in der Datumstabelle zu erstellen.
In diesem Tutorial führe ich eine Prognosetechnik durch, bei der ich meine tatsächlichen Ergebnisse mit meinen Prognosen vergleiche und sie kumulativ betrachte.
In diesem Blog erfahren Sie, wie Sie mit Power Automate E-Mail-Anhänge automatisch in SharePoint speichern und E-Mails anschließend löschen.
Erfahren Sie, wie die Do Until Schleifensteuerung in Power Automate funktioniert und welche Schritte zur Implementierung erforderlich sind.
In diesem Tutorial erfahren Sie, wie Sie mithilfe der ALLSELECTED-Funktion einen dynamischen gleitenden Durchschnitt in LuckyTemplates berechnen können.
Durch diesen Artikel erhalten wir ein klares und besseres Verständnis für die dynamische Berechnung einer laufenden oder kumulativen Gesamtsumme in LuckyTemplates.
Erfahren und verstehen Sie die Bedeutung und ordnungsgemäße Verwendung der Power Automate-Aktionssteuerung „Auf jede anwenden“ in unseren Microsoft-Workflows.








