Streudiagramm-Visualisierungen mit Charticulator

In diesem Tutorial erfahren Sie, wie Sie mit Charticulator eine Streudiagramm-Visualisierung für Ihren LuckyTemplates-Bericht erstellen und entwerfen.
In diesem Tutorial geht es um die wichtigste LuckyTemplates-Dimensionstabelle in jedem Modell, die Datumstabelle . Sie können sich das vollständige Video dieses Tutorials unten in diesem Blog ansehen.
Die beste Vorgehensweise beim Entwerfen eines Modells besteht darin, nach Datumsfeldern zu suchen. Wenn sie vorhanden sind, fügen Sie immer eine Datumsdimensionstabelle bei.
Eine Datumstabelle enthält alle Attribute, mit denen Sie Ihre Daten aufteilen, würfeln und filtern möchten, um wertvolle Erkenntnisse zu gewinnen. Damit ist ein Datumsfeld irgendwo in Ihrem Modell kein Problem.
Inhaltsverzeichnis
Holen Sie sich den Power Query M-Code in den Foren
Im können Sie Date Table in die Suchleiste eingeben oder zu Kategorien wechseln und nach M Code Showcase suchen . Aber am schnellsten findet man es, wenn man nach „@melissa“ sucht.
Wählen Sie als Nächstes ein beliebiges Thema aus, klicken Sie dann auf das Abzeichen und dann auf die erweiterte Datumstabelle für hervorgehobene Themen .
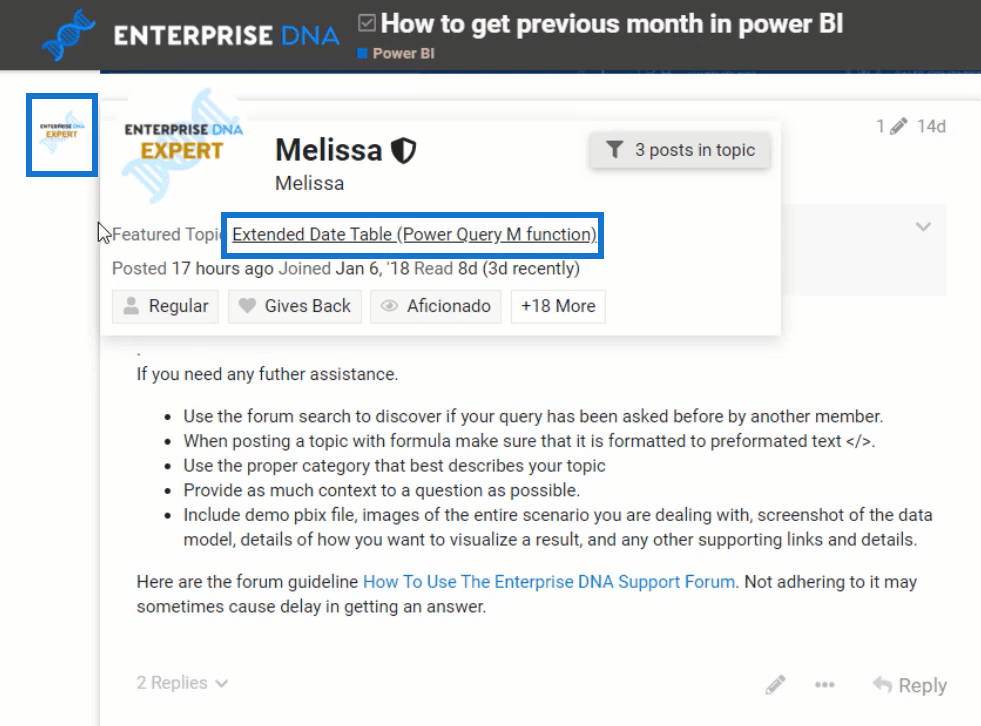
Anschließend finden Sie den M-Code.
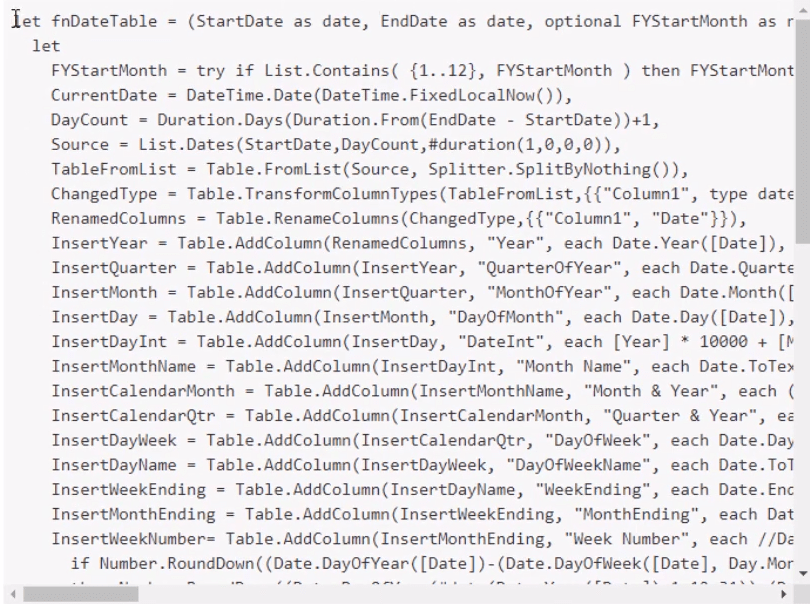
Kopieren Sie diese gesamte Kennzahl und übertragen Sie sie in die Power Query.
Anwendung in Power Query
Stellen Sie für diesen Schritt sicher, dass die Bearbeitungsleiste sichtbar ist. Ist dies nicht der Fall, gehen Sie zu den Registerkarten „Ansicht“ und aktivieren Sie sie.
Klicken Sie mit der rechten Maustaste auf den Ordner „Parameter und Funktion“, wählen Sie „Neue Abfrage“ und dann „Leere Abfrage“.
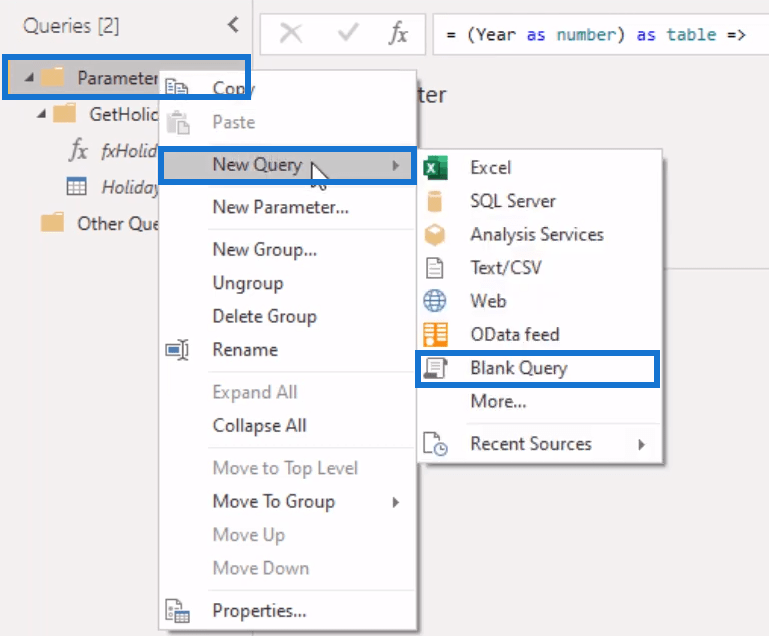
Klicken Sie dann auf den erweiterten Editor und fügen Sie den Power Query M-Code ein . Ändern Sie anschließend den Abfragenamen in fxCalendar.
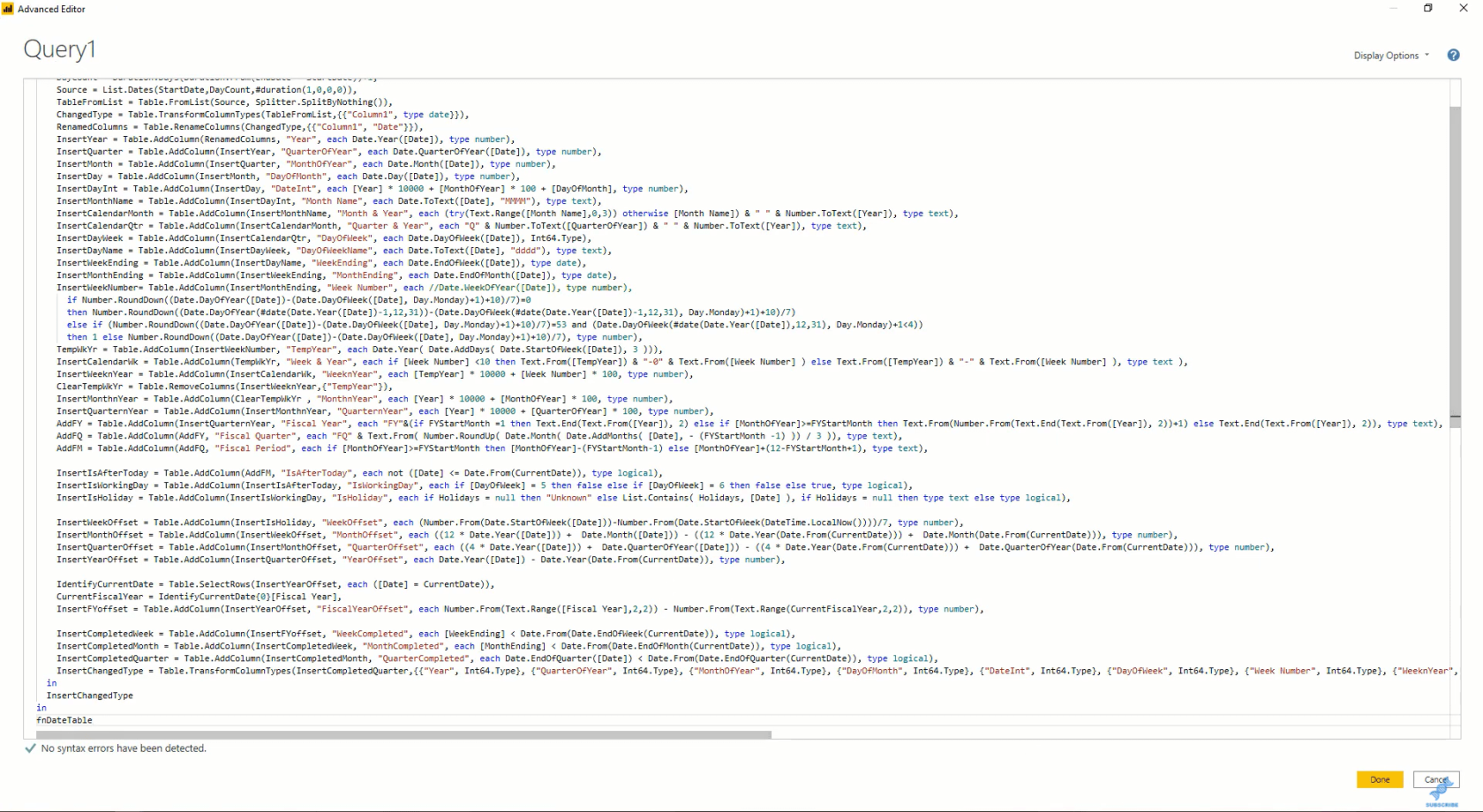
Sie müssen die Parameter einrichten, bevor Sie diese Funktion aufrufen können. Richten Sie es mit den folgenden Details ein:
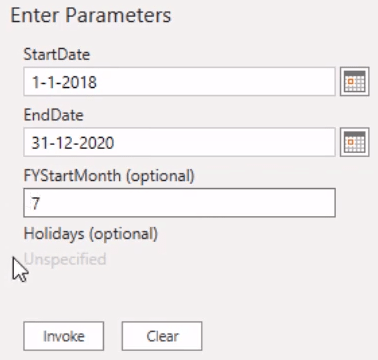
Rufen Sie die Funktion auf und benennen Sie sie dann in „Dates“ um.
Es wird Ihnen nun diese Datumstabelle mit 32 Spalten angezeigt. Wenn Sie mit dem M-Code vertraut sind, werden Ihnen hier wahrscheinlich einige Spalten bekannt sein. Die anderen Spalten sind zusätzliche Attribute oder Logik aus dem von Ihnen verwendeten Code.
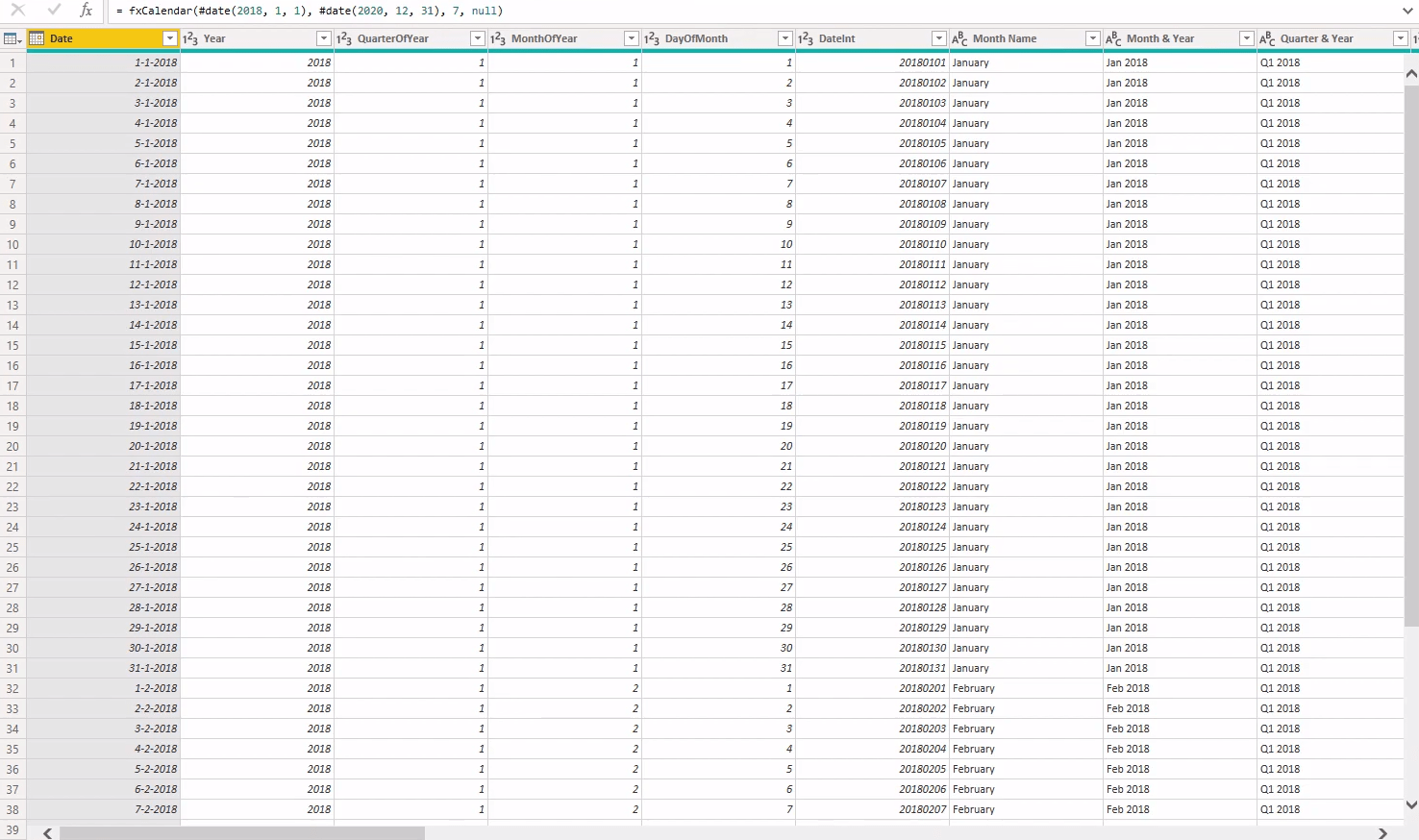
In der angezeigten Datumstabelle sehen Sie die Spalten „Geschäftsjahr“, „Quartal“ und „Periode“ sowie die Filterspalten „IsAfterToday“, „IsWorkingDay“ und „IsHoliday“.
Da der 4. Parameter nicht eingerichtet wurde, trägt IsHoliday einen unbekannten Wert.
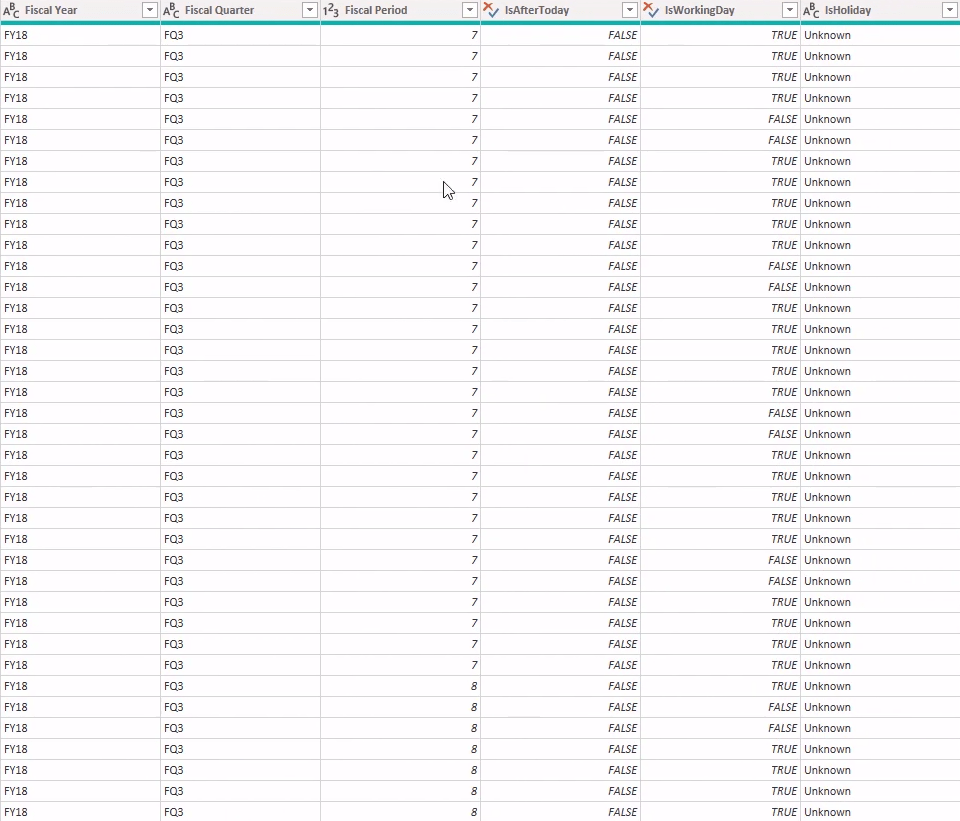
Darüber hinaus sind in dieser Datumstabelle die Offset-Spalten enthalten, die den DAX-Code vereinfachen, den Sie für einige Analysen benötigen.
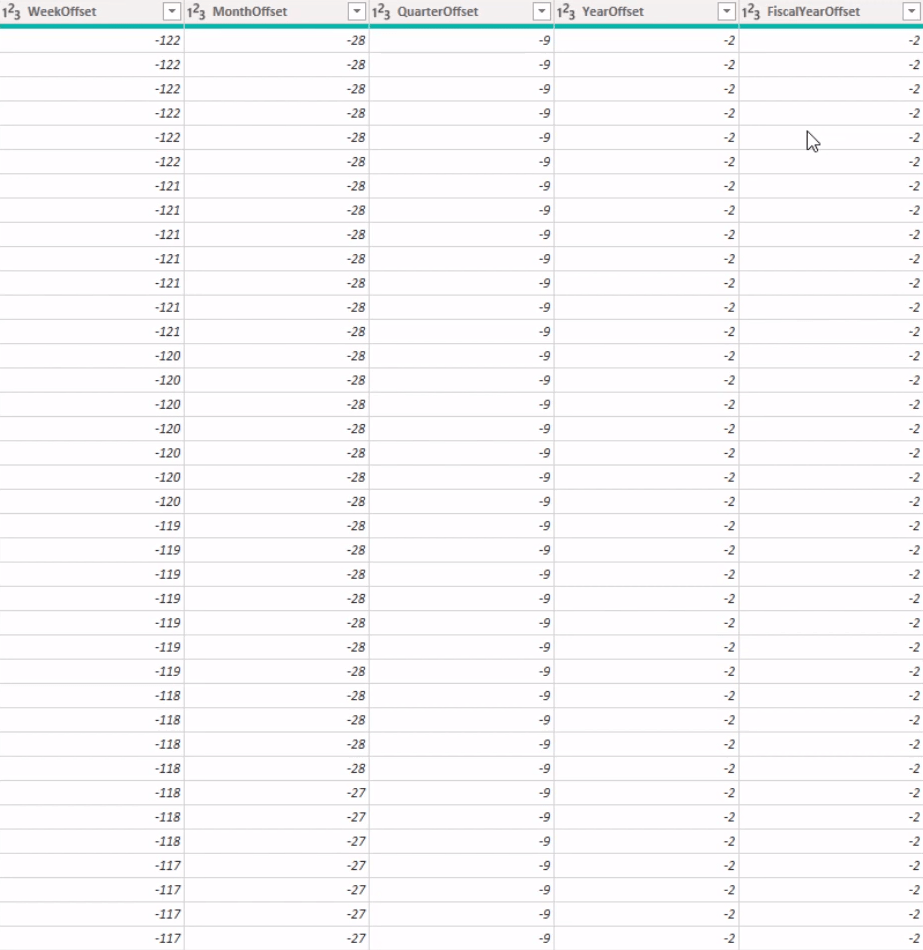
Wenn Sie Attribute hinzufügen möchten, verwenden Sie den Code und ändern Sie ihn nach Ihren Wünschen. Wenn Sie außerdem unnötige Spalten löschen möchten, gehen Sie zu „Spalten auswählen“ und deaktivieren Sie dann die nicht benötigten Spalten.
Legen Sie ein dynamisches Enddatum fest
Beim Entwickeln eines Berichts ist das Startdatum im Gegensatz zum Enddatum einfach festzulegen. Das Enddatum ist schwierig, da es von den Daten in Ihrem Modell abhängt und davon, wie lange Ihr Bericht aktiv bleibt .
Um ein dynamisches Enddatum festzulegen, müssen wir das Jahr dynamisch aktualisieren.
Erstellen Sie zunächst eine neue leere Abfrage.
Das M-Äquivalent der DAX- oder Excel-Funktion ist „DateTime.FixedLocalNow“. Das macht die Funktion:

Verwenden Sie als Nächstes in der Bearbeitungsleiste die Funktion, um den Jahreswert zu extrahieren.

Wenn Sie das Jahresende erreichen, können Ihre Daten auf das nächste Jahr übertragen werden. Fügen Sie also am besten ein zusätzliches Jahr wie folgt hinzu:

Benennen Sie danach die Abfrage in „MaxYear“ um.
Gehen Sie zurück zu Ihrer Datumstabelle und fügen Sie die Variable MaxYear in der Funktion ein, um das Jahr 2021 in Ihrem Kalender zu haben.

Rufen Sie die Spalte „Feiertagsliste“ auf und rufen Sie sie ab
Wenn Sie Ihre Feiertagstabelle überprüfen, können Sie sehen, dass sie von 2018 bis 2020 läuft, auch wenn das maximale Jahr 2021 ist.
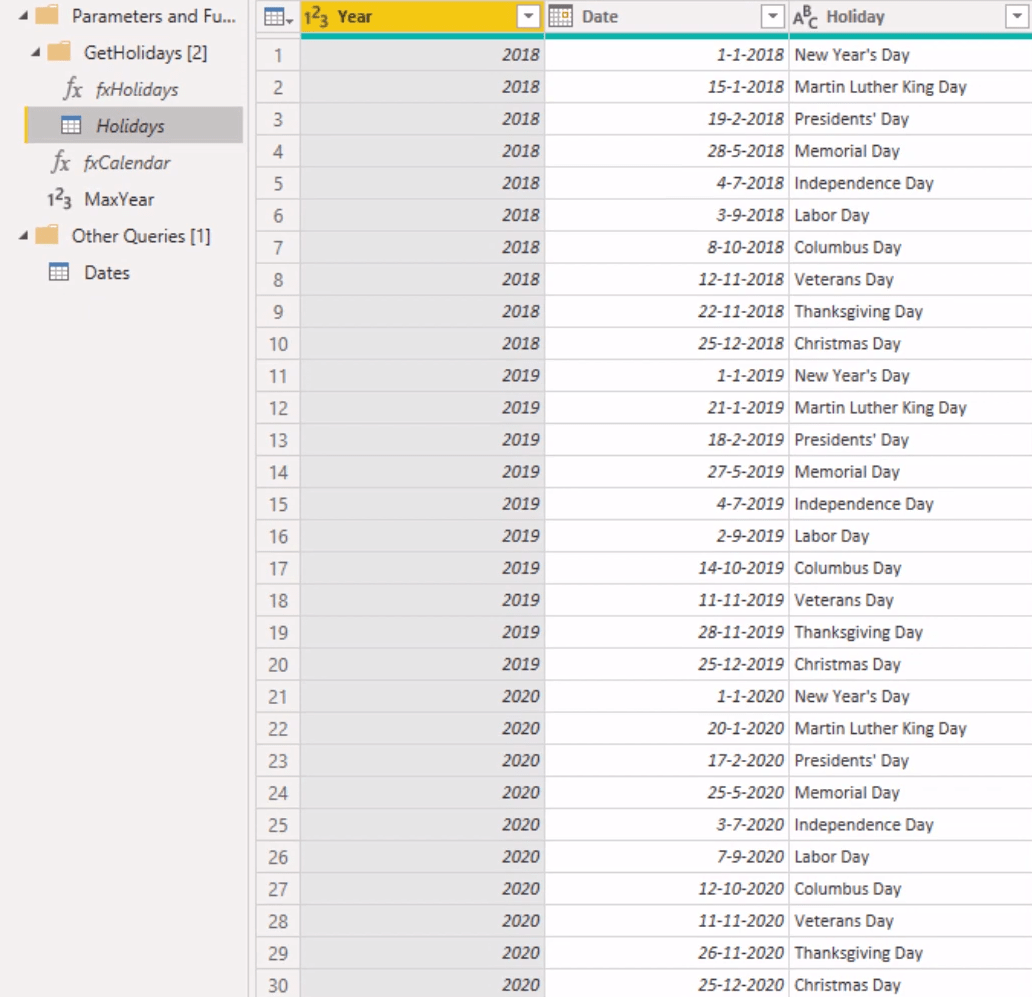
Um dies zu ändern, gehen Sie zu Quellschritt und fügen Sie dann die Variable MaxYear in der Kennzahl ein.
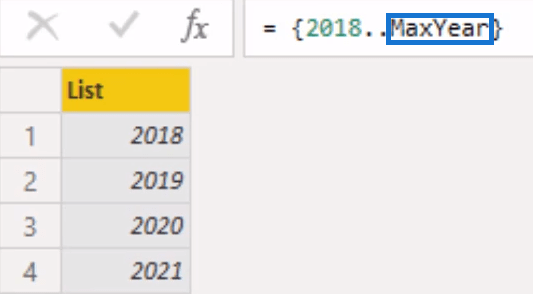
Auf Ihrem Feiertagstisch steht dann das Jahr 2021.
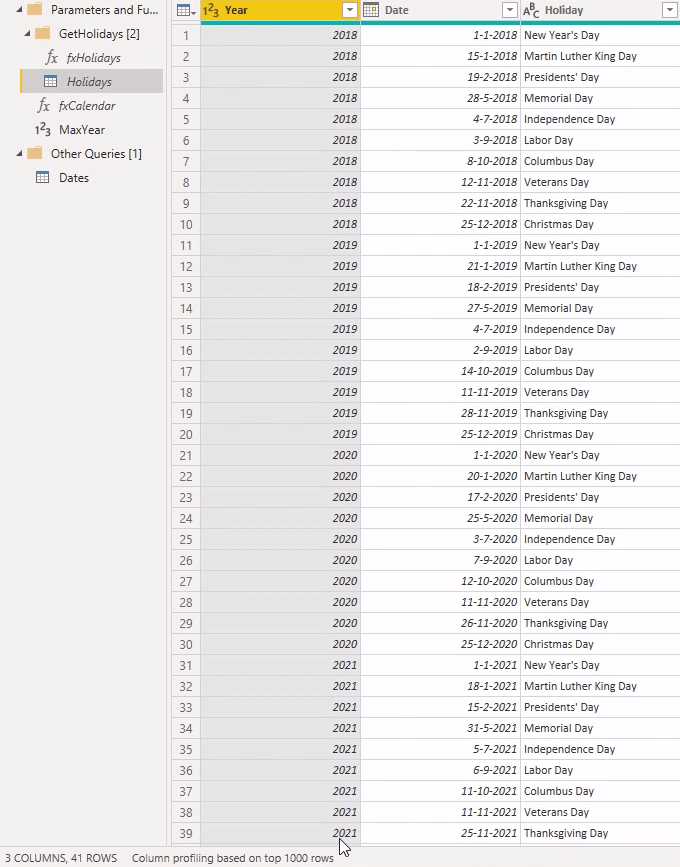
Gehen Sie als Nächstes zurück und richten Sie die Parameter erneut ein. Fügen Sie dieses Mal jedoch den Parameter „Feiertag“ ein, indem Sie auf „Spalte auswählen“ klicken.
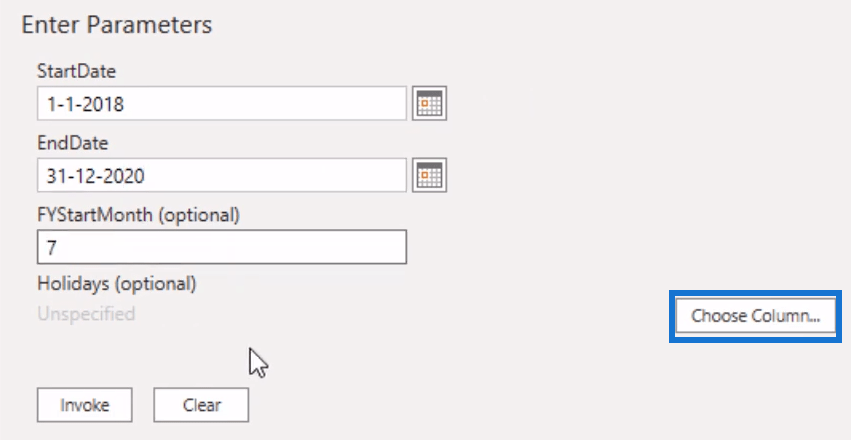
Wählen Sie Feiertage und die Spalte aus, die die Daten enthält, und klicken Sie dann auf OK.
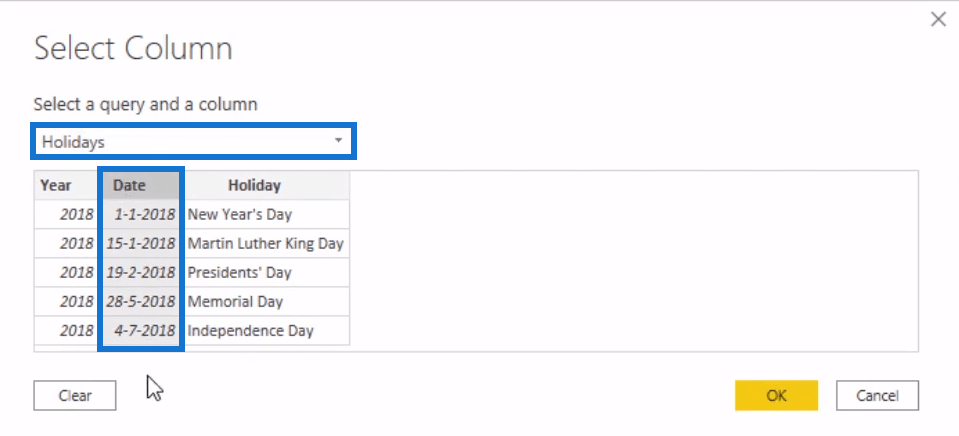
Nachdem Sie alles eingestellt und auf „Aufrufen“ geklickt haben, sehen Sie die Variable „Feiertage[Datum]“ in der Bearbeitungsleiste. Kopieren Sie diese Variable und löschen Sie die aufgerufene Funktion.
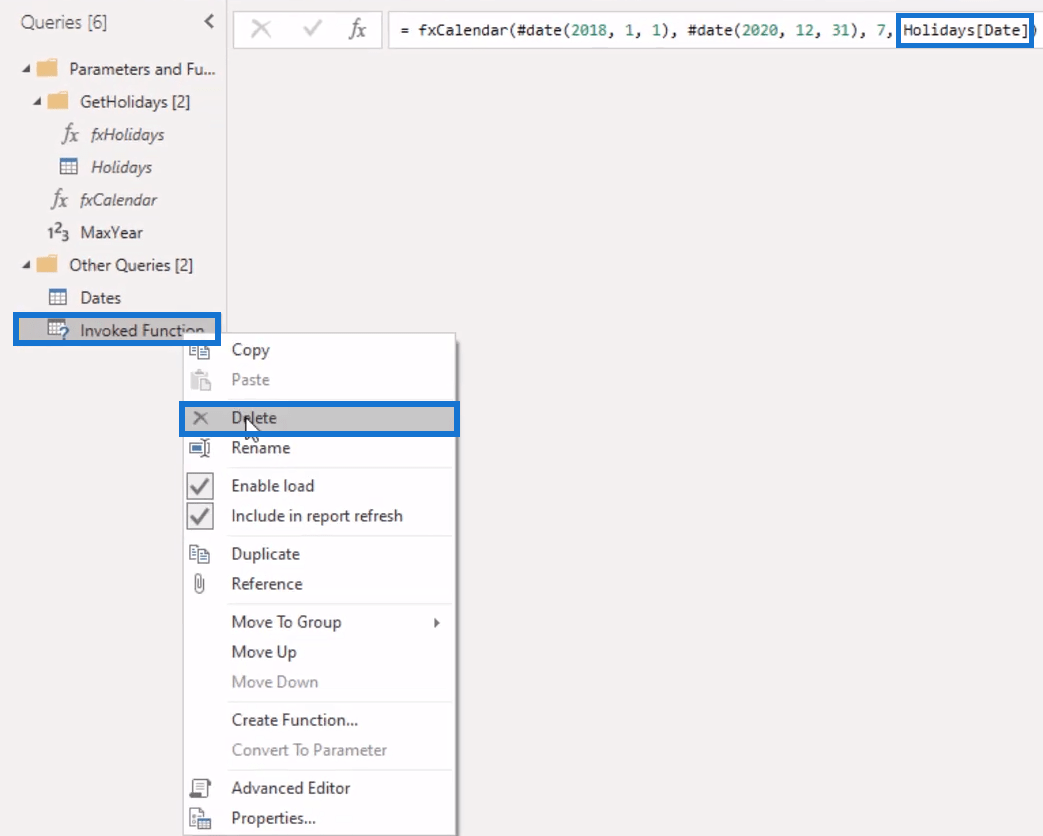
Gehen Sie zurück zur Datumstabelle und fügen Sie dann die Variable in die Funktion „Quellschritte“ ein.

Sobald das Laden und Aufrufen der Funktion abgeschlossen ist, werden Sie sehen, dass die IsHoliday-Spalte, die früher unbekannte Werte hatte, jetzt in jeder Zeile True- oder False-Werte aufweist.
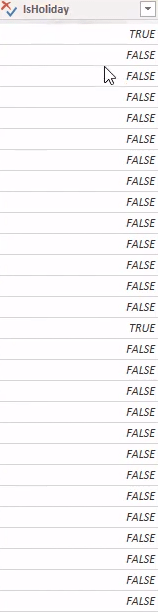
Es zeigt „True“, wenn das Datum ein Feiertag ist, andernfalls „False“.
LuckyTemplates-Abfrageparameter: Optimieren von Tabellen.
Hinzufügen von Arbeitstags- und Wochenendzahlen zu Ihrer Datumstabelle: Zeitintelligenztechnik in LuckyTemplates.
Erstellen Sie wirklich schnell eine umfassende Datumstabelle in LuckyTemplates
Abschluss
Der Power Query M-Code ist eine nützliche Funktion zum Vervollständigen Ihres Datumstabellenberichts.
Es zeigt Ihnen, was Sie in Ihrer Tabelle sehen möchten, und liefert Ihnen bequem die Daten für Ihr Modell.
Sie müssen lediglich den Code abrufen, ihn in Power Query einrichten und ihn entsprechend Ihren Anforderungen in Ihrer Tabelle ändern.
Alles Gute,
Melissa
In diesem Tutorial erfahren Sie, wie Sie mit Charticulator eine Streudiagramm-Visualisierung für Ihren LuckyTemplates-Bericht erstellen und entwerfen.
Erfahren Sie, wie Sie ein PowerApps-Suchfeld von Grund auf erstellen und es an das Gesamtthema Ihrer App anpassen.
Erlernen Sie ganz einfach zwei komplizierte Power Automate String-Funktionen, die in Microsoft Flows verwendet werden können – die Funktionen substring und indexOf.
Dieses Tutorial konzentriert sich auf die Power Query M-Funktion „number.mod“, um ein abwechselndes 0-1-Muster in der Datumstabelle zu erstellen.
In diesem Tutorial führe ich eine Prognosetechnik durch, bei der ich meine tatsächlichen Ergebnisse mit meinen Prognosen vergleiche und sie kumulativ betrachte.
In diesem Blog erfahren Sie, wie Sie mit Power Automate E-Mail-Anhänge automatisch in SharePoint speichern und E-Mails anschließend löschen.
Erfahren Sie, wie die Do Until Schleifensteuerung in Power Automate funktioniert und welche Schritte zur Implementierung erforderlich sind.
In diesem Tutorial erfahren Sie, wie Sie mithilfe der ALLSELECTED-Funktion einen dynamischen gleitenden Durchschnitt in LuckyTemplates berechnen können.
Durch diesen Artikel erhalten wir ein klares und besseres Verständnis für die dynamische Berechnung einer laufenden oder kumulativen Gesamtsumme in LuckyTemplates.
Erfahren und verstehen Sie die Bedeutung und ordnungsgemäße Verwendung der Power Automate-Aktionssteuerung „Auf jede anwenden“ in unseren Microsoft-Workflows.








