Streudiagramm-Visualisierungen mit Charticulator

In diesem Tutorial erfahren Sie, wie Sie mit Charticulator eine Streudiagramm-Visualisierung für Ihren LuckyTemplates-Bericht erstellen und entwerfen.
Der heutige Blogbeitrag gibt Ihnen eine Einführung in Berechnungsgruppen. Ich werde versuchen, vier grundlegende Fragen zu Berechnungsgruppen und dem Tabelleneditor zu beantworten . Das vollständige Video dieses Tutorials können Sie unten in diesem Blog ansehen.
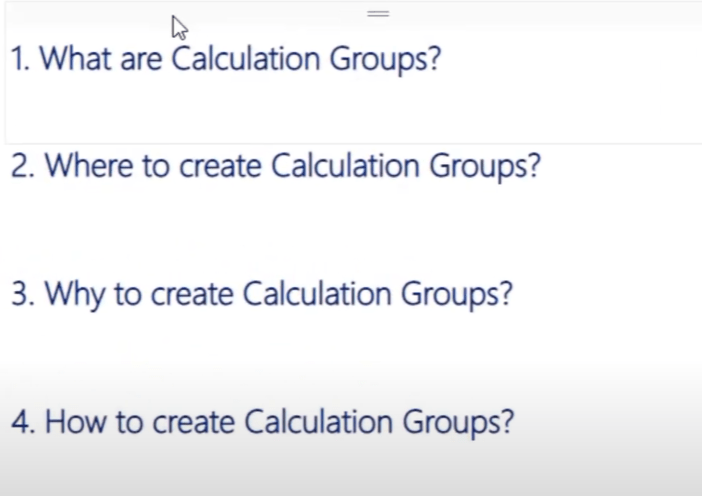
Berechnungsgruppen sind eine Sammlung von Elementen, und Sammlungselemente sind im Grunde die gleichen Kennzahlen, die Sie in Ihrem Bericht erstellen, sie werden jedoch auf etwas andere Weise erstellt.
Berechnungsgruppen werden im Tabelleneditor erstellt , den Sie kostenlos im Internet herunterladen können. Sie können den tabellarischen Editor in Ihren externen Tools sehen.
Wenn Sie die neueste Version des LuckyTemplates-Desktops ausführen, sollte der Tabelleneditor automatisch angezeigt werden. Falls dies jedoch nicht der Fall ist, schauen Sie sich dieses Video an , das kürzlich von einem unserer LuckyTemplates-Experten, Brian Julius, gepostet wurde. In diesem Video erfahren Sie, wie Sie all diese coolen Tools auf Ihren LuckyTemplates-Desktop bringen können.

Inhaltsverzeichnis
Warum Berechnungsgruppen erstellen?
Warum sollten wir Berechnungsgruppen erstellen, wenn wir mit unseren Maßnahmen zu den gleichen Ergebnissen kommen können? Nun, wir haben in unserem Bericht zu Demonstrationszwecken drei Kennzahlen erstellt: Gesamtumsatz , Gesamtkosten und Gesamtmarge .
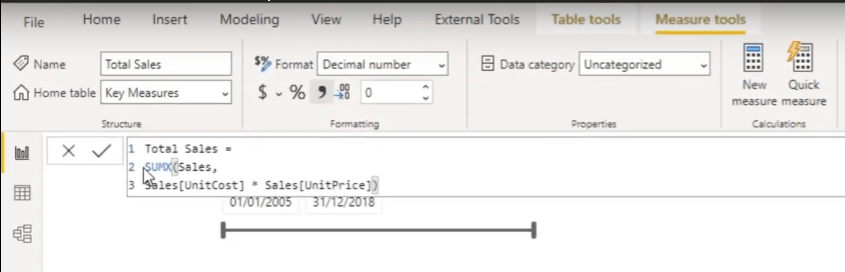
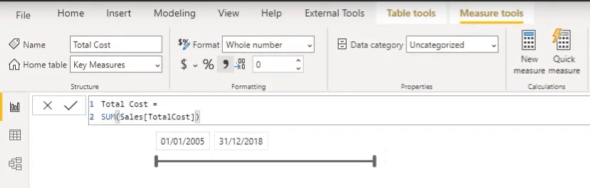
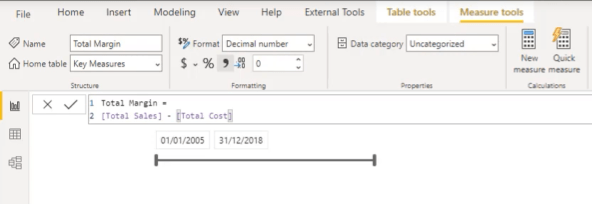
Ich möchte die Umsätze unseres Vormonats, die Umsätze des Vorquartals und die monatlichen Veränderungen überprüfen. Ich habe die Zeitintelligenzfunktion verwendet, um den Vormonat abzurufen.
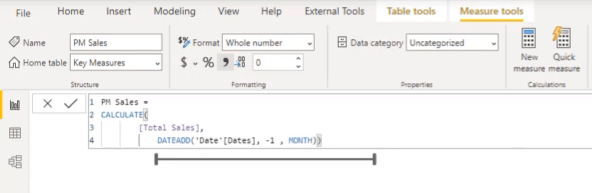
Dieselbe Kennzahl wurde in der Umsatzkennzahl des vorherigen Quartals verwendet. Der einzige Unterschied besteht darin, dass der Monat durch das Quartal ersetzt wurde.
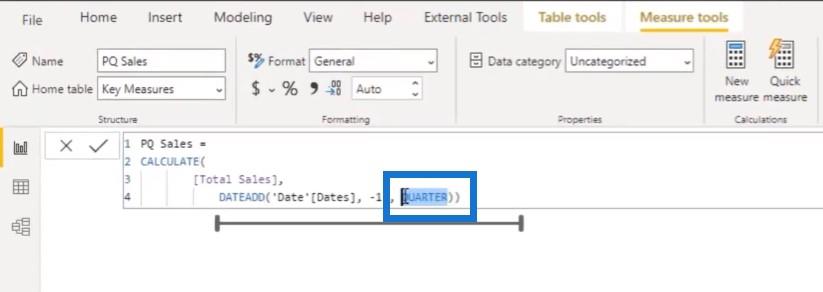
Das Maß für die Veränderung im Monatsvergleich ist im Grunde die Differenz zwischen dem Gesamtumsatz und dem Umsatz im Vormonat.
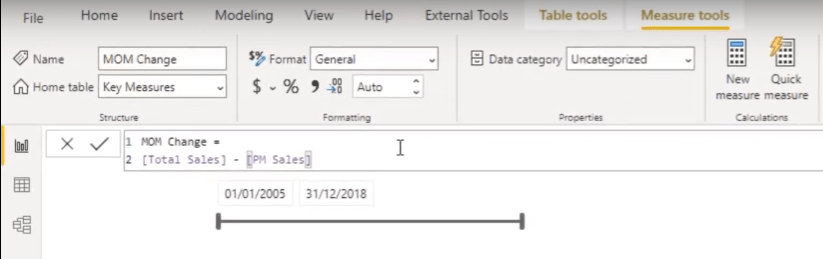
Wir können dies in einer visuellen Matrix ausfüllen und nach Monatsnamen analysieren. Ich füge auch unseren aktuellen Gesamtumsatz, unseren Vormonatsumsatz, unseren Vorquartalsumsatz und die Veränderung gegenüber dem Vormonat hinzu.
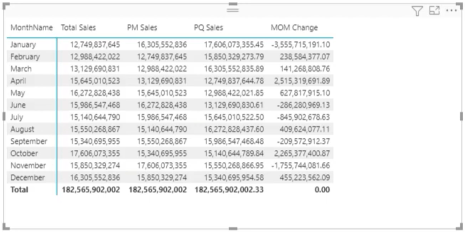
Um Verkäufe in verschiedenen Zeiträumen analysieren zu können, musste ich drei Kennzahlen berechnen. Aber was wäre, wenn ich das gleiche Ergebnis für die Gesamtkosten sehen wollte? Ich muss drei zusätzliche Maßnahmen erstellen. Für die Gesamtmarge muss ich außerdem drei Kennzahlen erstellen. Das sind also insgesamt sechs weitere Maßnahmen, die ich erstellen muss.
Stellen Sie sich vor, Sie möchten weitere Time-Intelligence-Berechnungen erstellen, z. B. für das Vorjahr, für Quartale oder für die prozentuale Veränderung von Monat zu Monat. Dazu müssen Sie für jede Zeitintelligenzberechnung drei weitere Maße berechnen. Das wäre eine verdammt große Aufgabe, oder?
All dies können wir mit dem Tabular Editor vermeiden .
So erstellen Sie Berechnungsgruppen mit dem Tabelleneditor
Zuerst müssen Sie zu „Externe Tools“ gehen und dann auf „Tabelleneditor“ klicken.
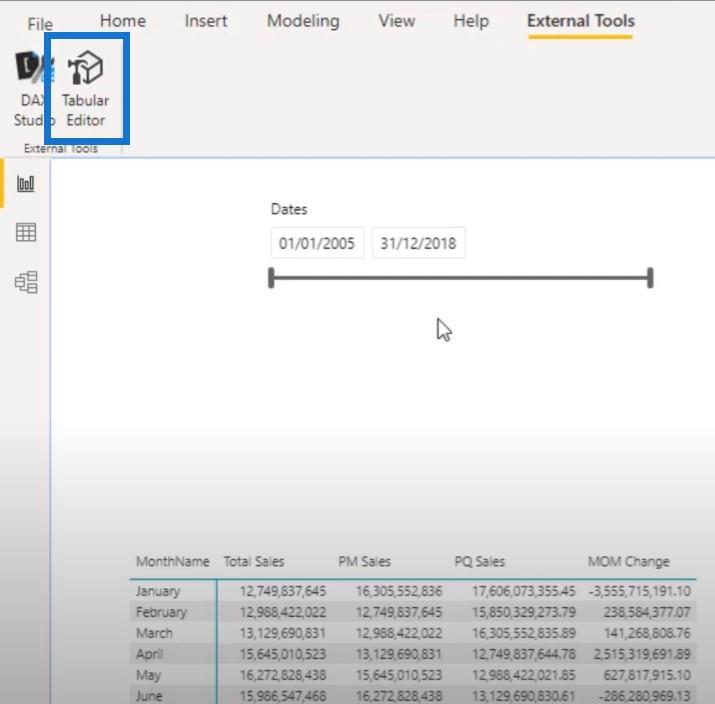
Das Coole am Tabular Editor ist, dass Sie über dieses Tool auf alle Ihre Tabellen zugreifen können. Hier finden Sie beispielsweise „Channel“, „Sales“ und „Stores“.
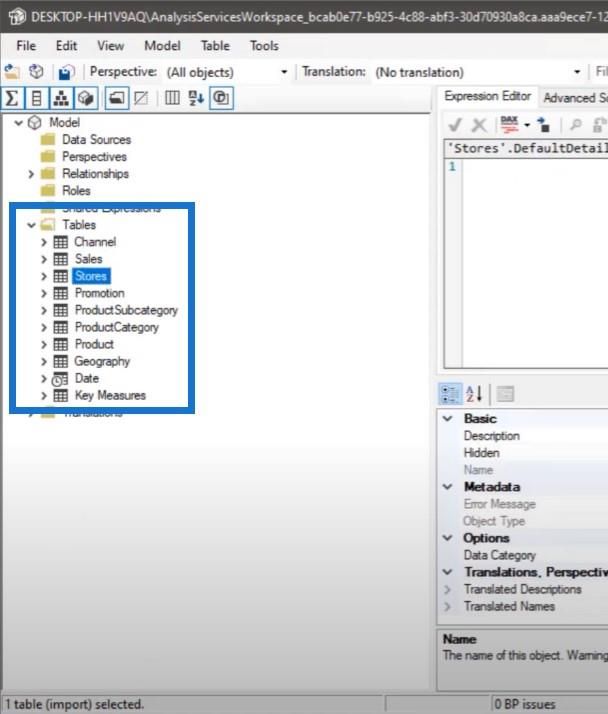
Sie können Ihre abhängigen Kennzahlen auch im Tabelleneditor überprüfen. Ich möchte beispielsweise prüfen, welche Kennzahlen von der Kennzahl „Gesamtkosten“ abhängen. Ich kann mit der rechten Maustaste auf Gesamtkosten klicken und auf Abhängigkeiten anzeigen klicken.
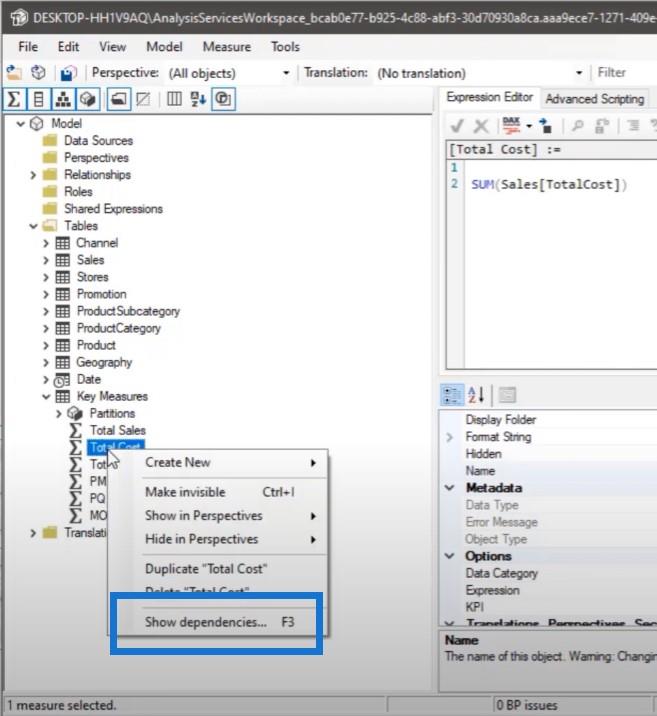
Wie Sie sehen, hängt die Gesamtmarge von den Gesamtkosten ab.
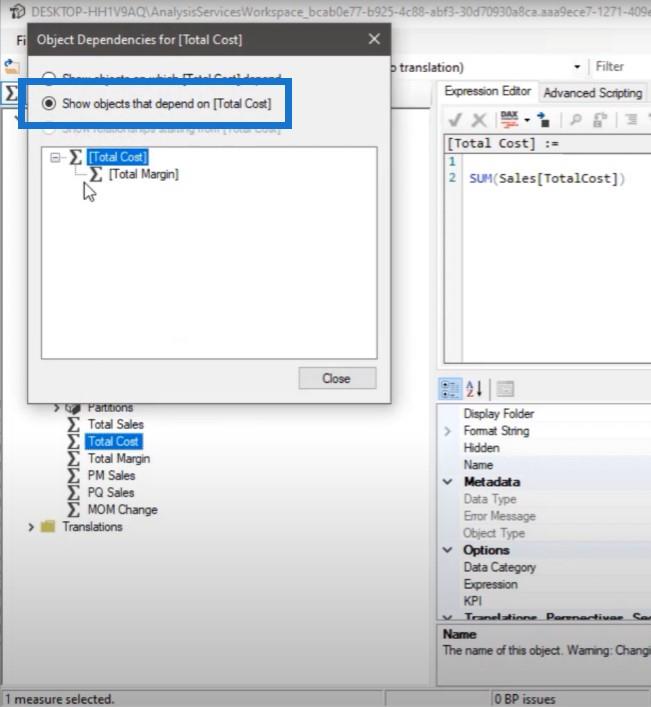
Wenn Sie jedoch überprüfen möchten, von welcher Kennzahl, Tabelle oder Spalten unsere Gesamtkostenkennzahl abhängt, können Sie hier klicken.
Sie können sehen, dass die Gesamtkosten von dieser Tabelle und dieser Spalte abhängen.
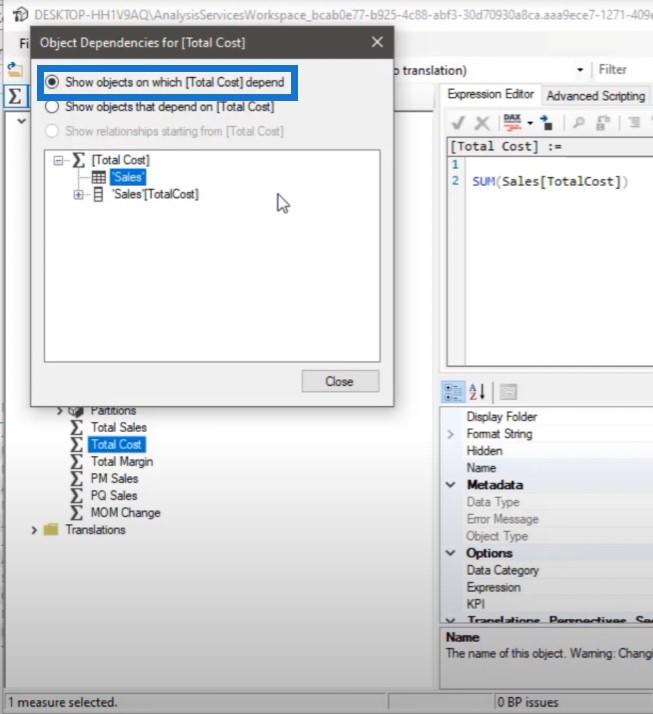
So erstellen Sie Berechnungsgruppen
Erstellen wir Berechnungsgruppen, indem wir mit der rechten Maustaste auf die Berechnungsgruppe „Tabellen“ klicken, auf „Neu erstellen“ klicken und „Berechnungsgruppe“ auswählen.
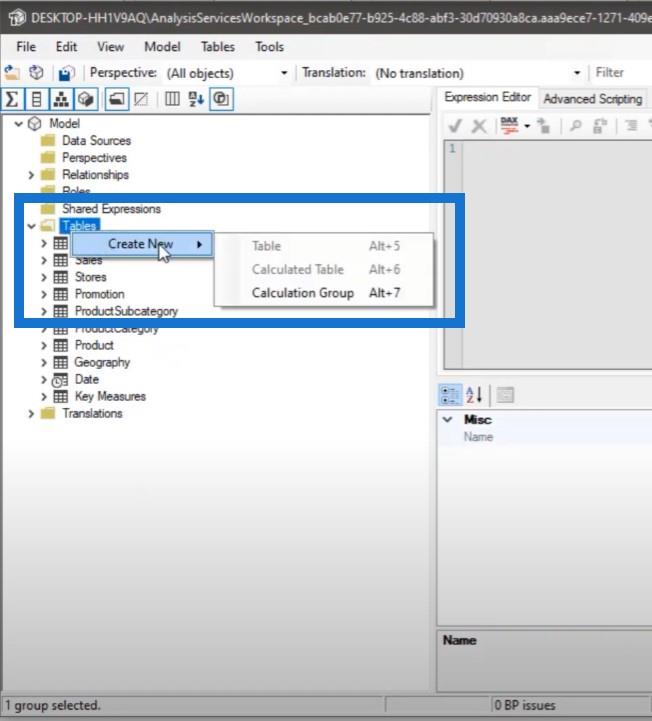
Wir können diese Gruppe als Zeitintelligenz bezeichnen .
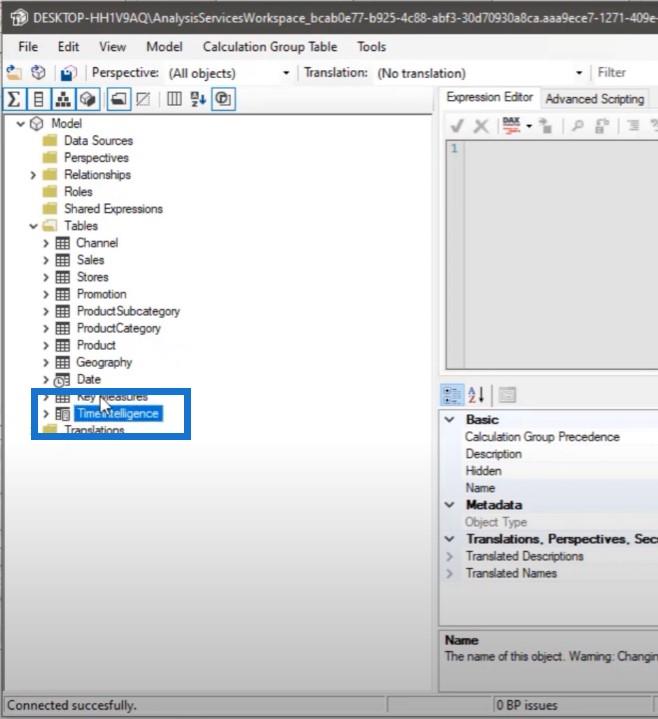
Um Kennzahlen oder Berechnungselemente zu erstellen, klicken Sie mit der rechten Maustaste und wählen Sie Berechnungselement.
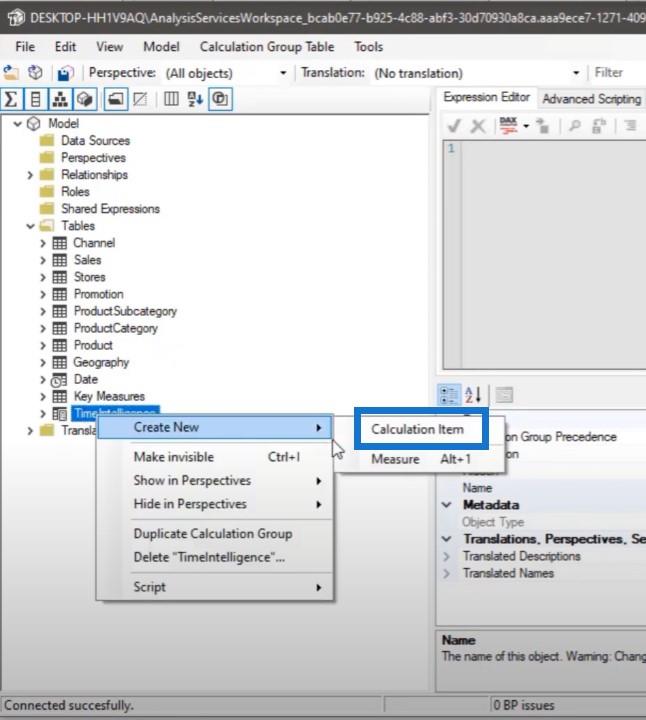
Das erste Berechnungselement, das wir erstellen werden, ist die Berechnung des Vormonats. Anstatt hier also die Umsätze des Vormonats aufschreiben zu müssen, verwende ich nur eine Kennzahl.
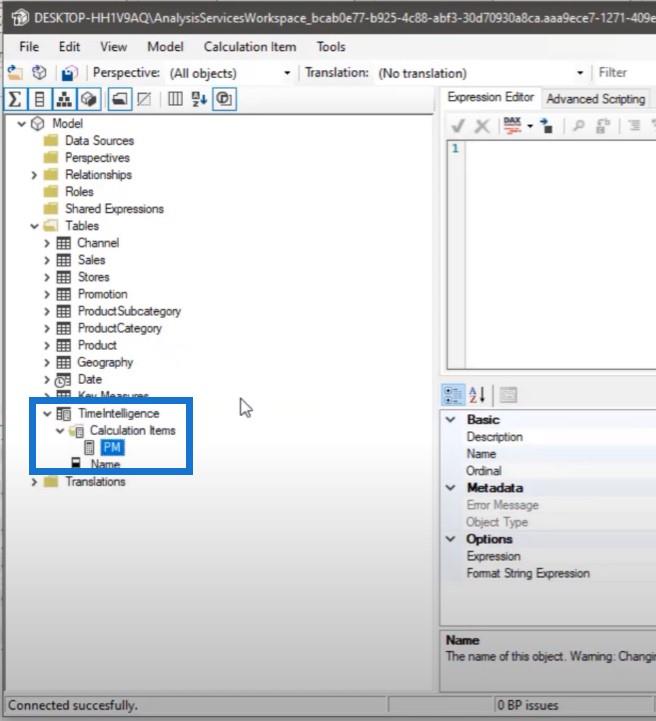
Mit dieser Kennzahl kann ich die Gesamtkosten, die Gesamtmarge und den Gesamtumsatz analysieren.
Für die Verkäufe des Vormonats müssen wir sowohl die Funktionen als auch verwenden .
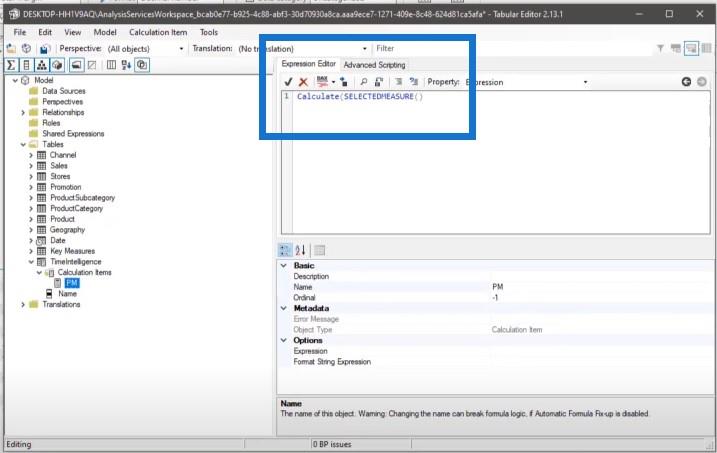
Wir verwenden auch die Funktion , verweisen auf die Datumstabelle und die Datumsspalte und gehen dann einen Monat zurück.
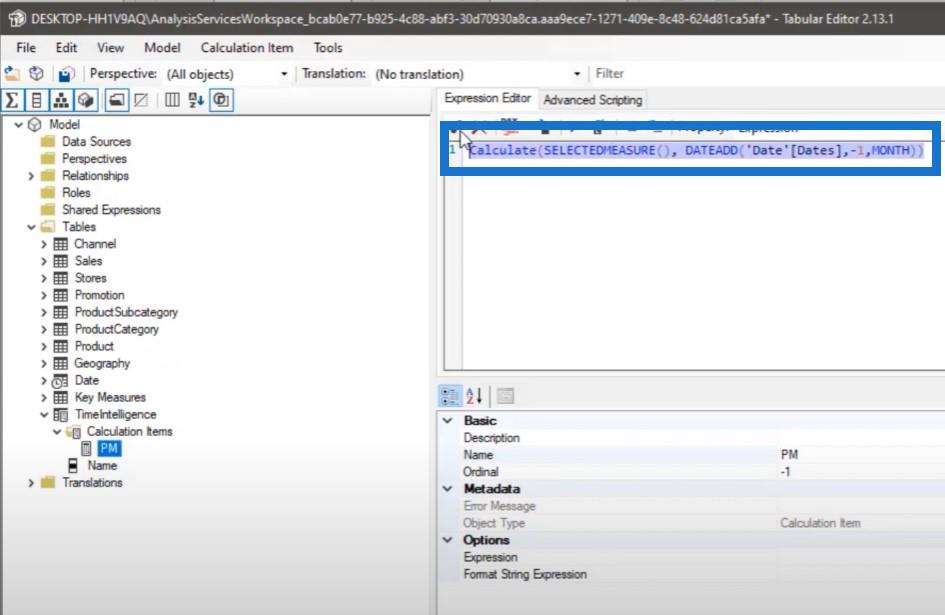
Ich kopiere diese Kennzahl und verwende sie für die Kennzahl des vorherigen Quartals. Wir kehren zu „Berechnungselemente“ zurück, um ein neues Berechnungselement zu erstellen und es „Vorheriges Quartal“ zu nennen.
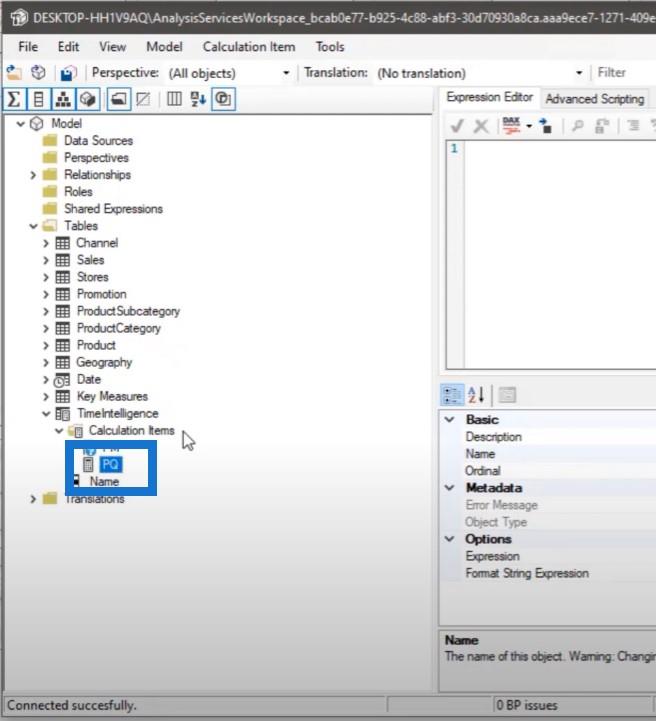
Das von uns verwendete Maßmuster ist dasselbe; Der einzige Unterschied besteht darin, dass wir den Monat durch das Quartal ersetzt haben.
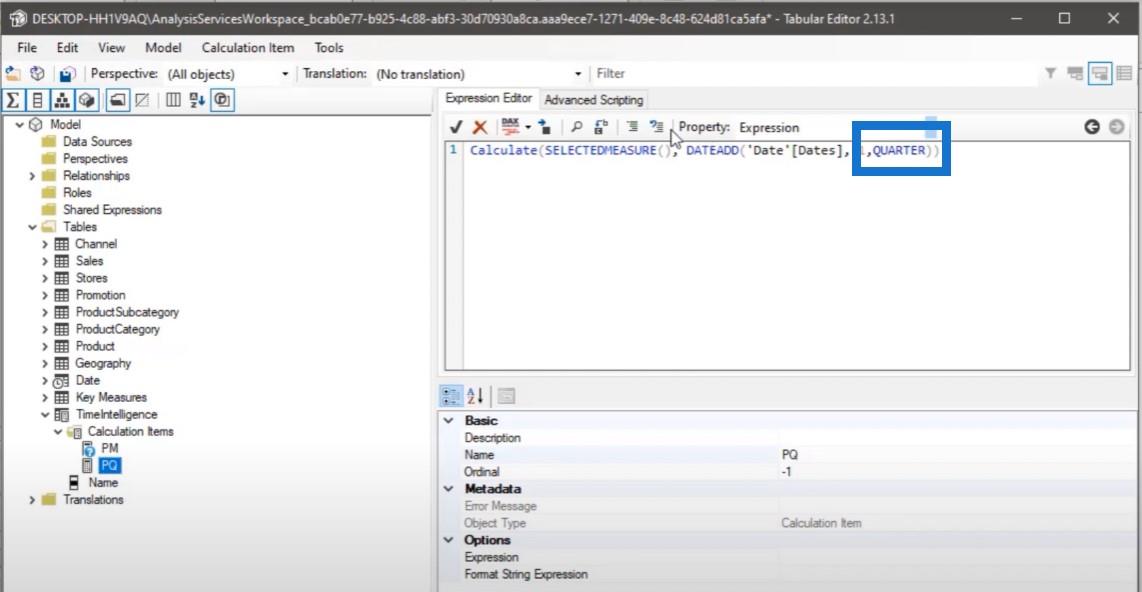
Wir müssen auch eine Kennzahl für jeden Monat erstellen.
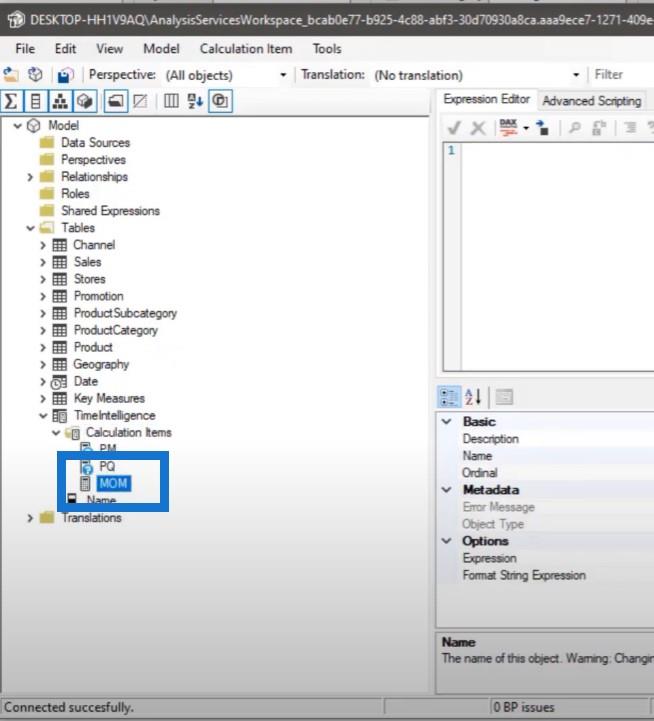
Wir verwenden die Funktion SELECTEDMEASURE, weil wir sie dynamisch machen möchten. Unabhängig davon, welche Kennzahl wir im Bericht auswählen, subtrahieren wir sie mit unserem Vormonat.
Wenn wir beispielsweise „Gesamtumsatz“ auswählen, gilt dies für die Gesamtmarge oder die Gesamtkosten unseres Vormonats.
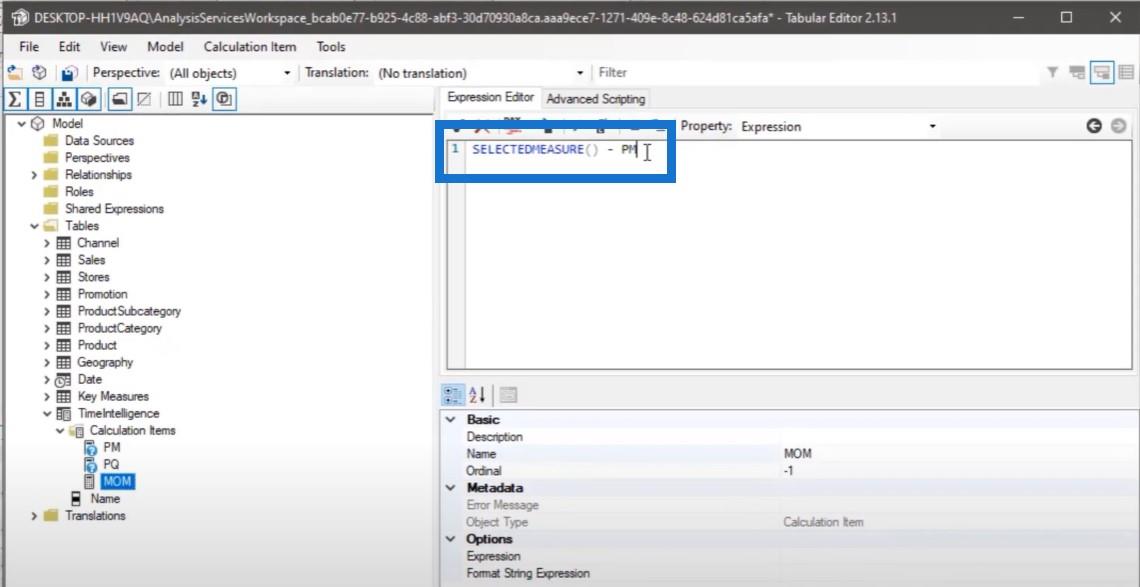
Allerdings können wir unsere Berechnungspositionen nicht in einer neuen Berechnungsposition referenzieren. Was wir tun müssen, ist, unseren Ausdruck für den Vormonat zu kopieren und einzufügen und die Eingabetaste zu drücken.
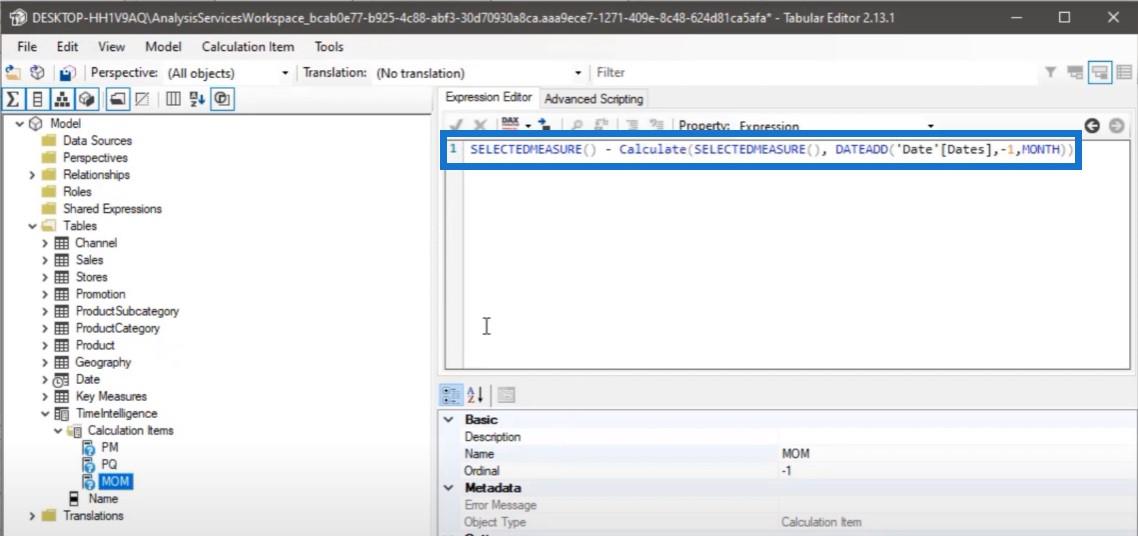
Und jetzt müssen wir unsere Änderungen speichern, damit sie in unserem Bericht widergespiegelt werden. Sie müssen im Bericht darauf verweisen, bevor Sie auf Ihre Berechnungsgruppen zugreifen können.
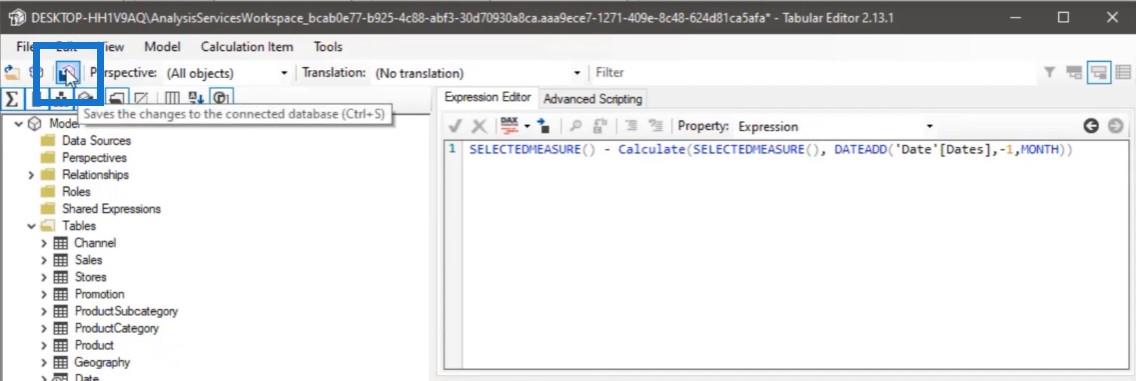
Lassen Sie uns fortfahren und die Ergebnisse überprüfen. Wir müssen unsere Tabelle duplizieren und die unnötigen Spalten aus dem Feldbereich für die neue Tabelle entfernen. Wir müssen auch unsere Zeitintelligenzberechnung in unseren Spaltenbereich einbinden.
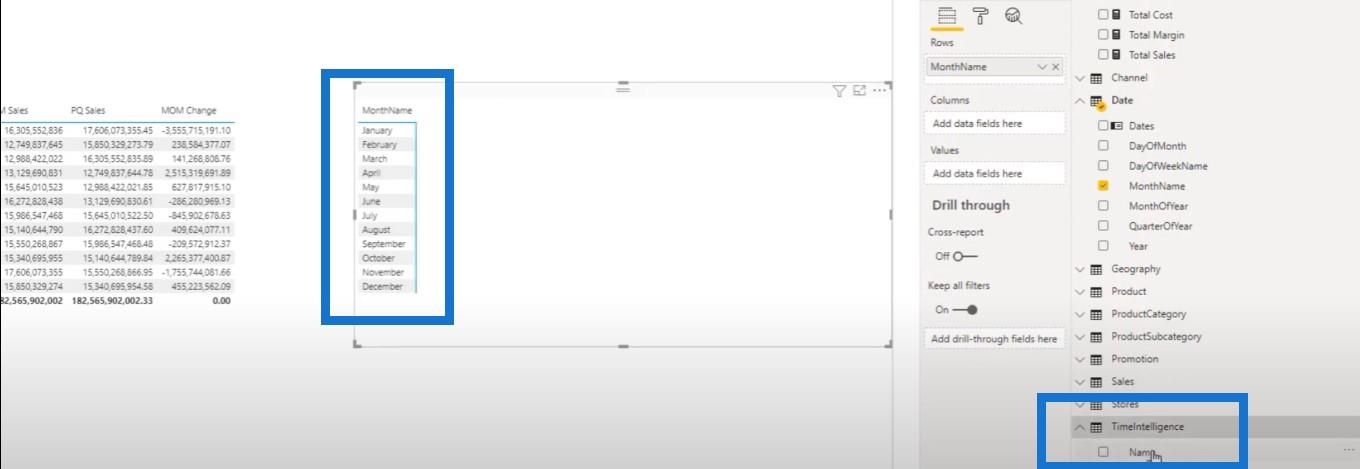
Jetzt müssen wir auch hier eine Maßnahme hinzufügen. Wenn ich „Total Sales“ per Drag & Drop in den Bereich „Felder“ ziehe, erkennt die SELECTEDMEASURE-Funktion, die wir im Tabelleneditor verwendet haben, automatisch, dass wir „Total Sales“ verwenden.
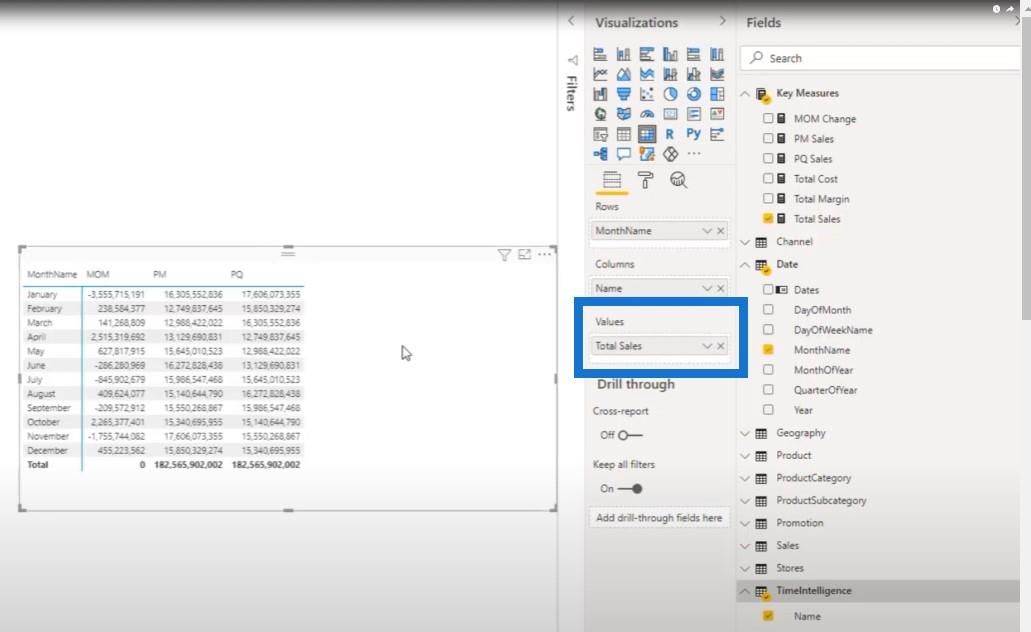
Wie wir aus diesen beiden Tabellen ersehen können, sind die Ergebnisse die gleichen.
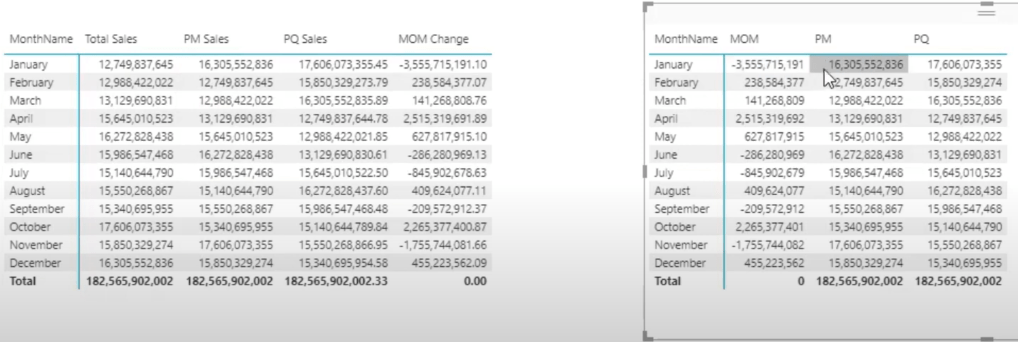
Was aber, wenn Sie zuerst die Umsätze des Vormonats, die Umsätze des Vorquartals und die monatlichen Umsätze sehen möchten? Das können wir ganz einfach erreichen.
Hier können Sie die Reihenfolge Ihrer Maßnahmen ändern. In meinem Beispiel ist der Vormonat 0, was bedeutet, dass er das erste Element in der Liste ist.
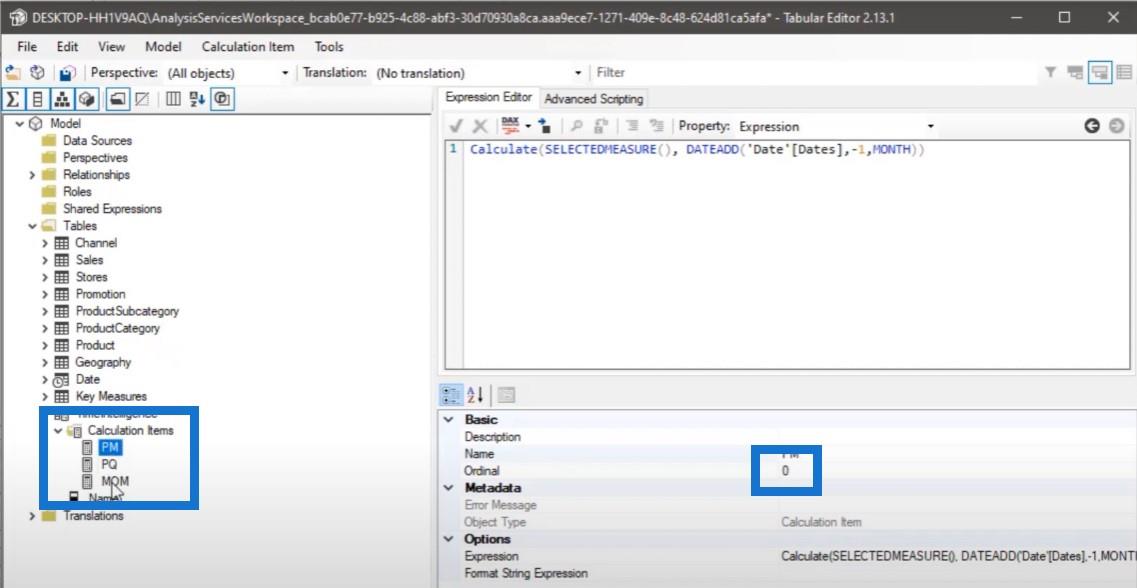
Das vorherige Quartal ist 1, während der Monat gegenüber dem Monat 2 ist. Dann müssen wir unsere Änderungen speichern und aktualisieren.
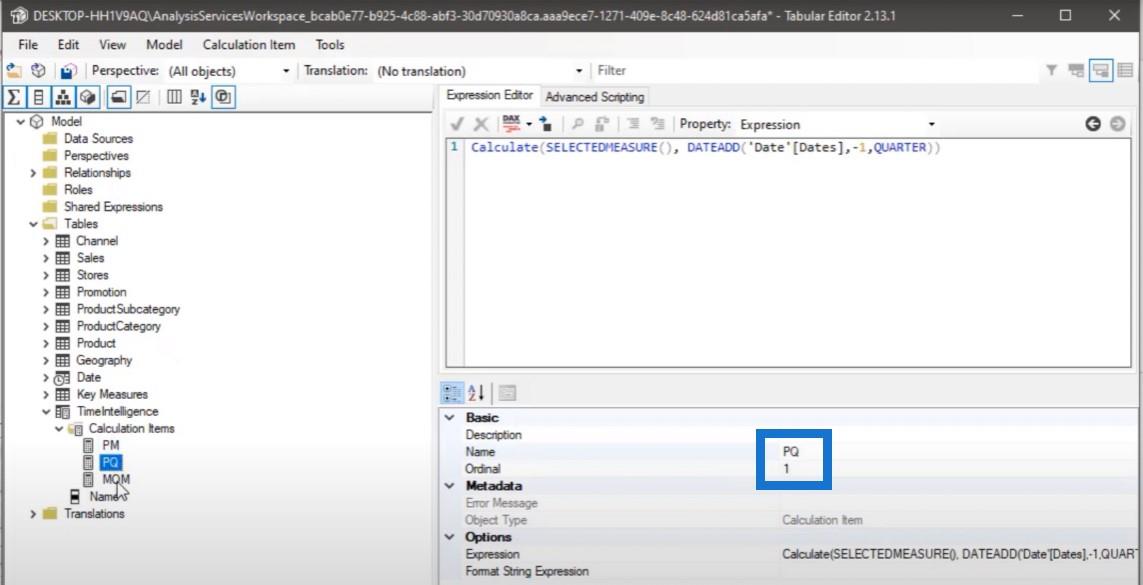
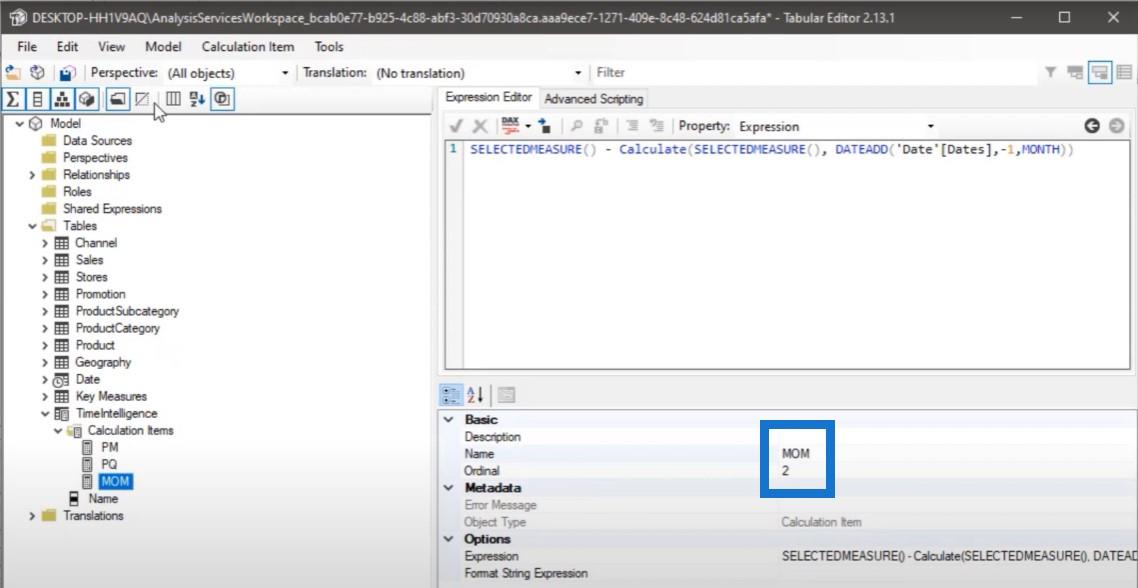
Möglicherweise ist Ihnen aufgefallen, dass der Gesamtumsatzbetrag in der ersten Tabelle aufgeführt ist, in der zweiten jedoch nicht.
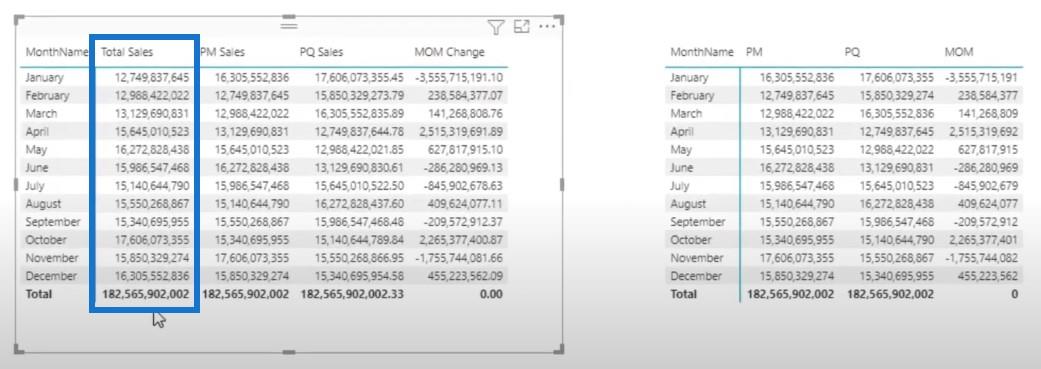
Aus der zweiten Tabelle können wir nicht auf den Gesamtumsatz zugreifen. Dazu müssen wir eine weitere Zeitintelligenzberechnung erstellen und sie „Aktuell“ nennen. Dieses Maß wird nur SELECTEDMEASURE sein. Das ist es.
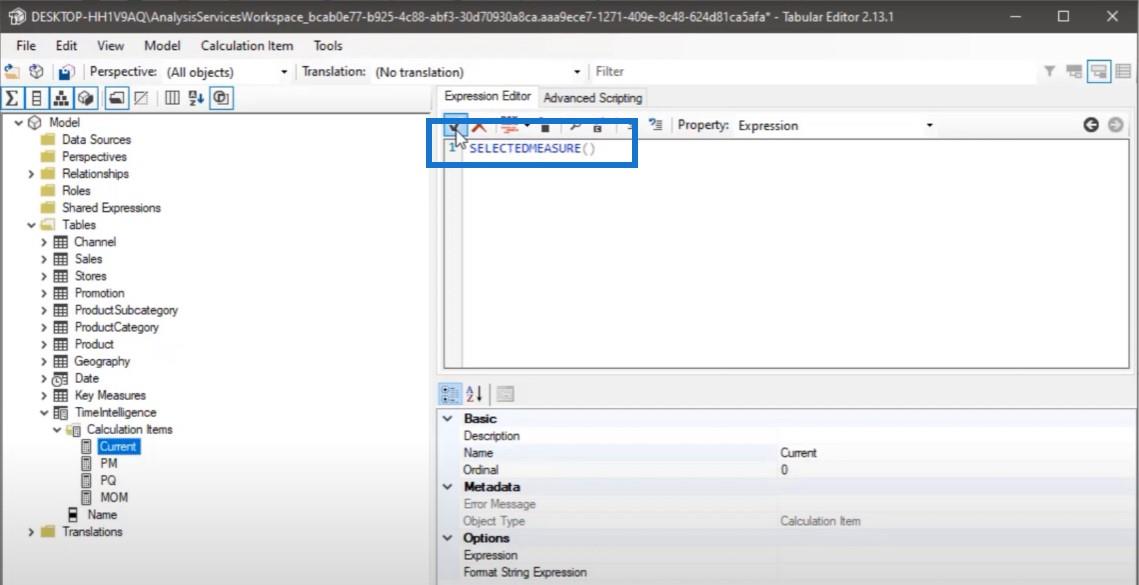
Kehren wir zu den beiden Tabellen zurück. Wir können die Spalte „Aktuell“ in der zweiten Tabelle sehen. Welches Maß wir auch immer in unseren Feldbereich eingeben, es wird automatisch erfasst.
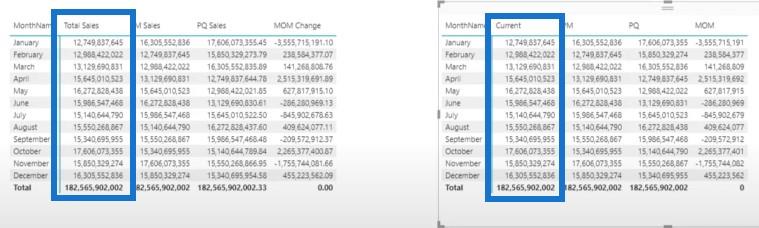
So sieht es aus, wenn Sie die Gesamtkosten sehen möchten.
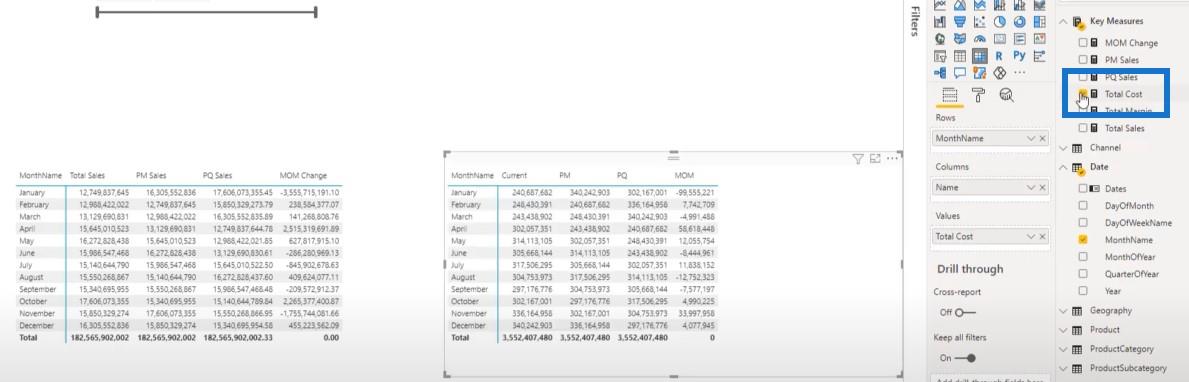
Und so sieht es aus, wenn ich die Gesamtmarge sehen möchte.
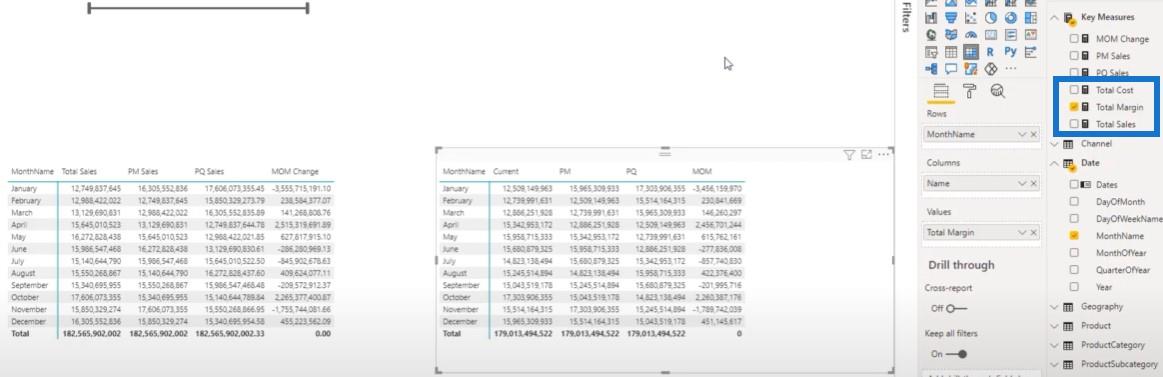
Das ist wirklich toll. Ich denke, es ist bisher eine der besten Funktionen des Tabular Editors.
Aber was ist, wenn wir es auf die nächste Stufe bringen wollen? Anstatt verschiedene Kennzahlen per Drag-and-Drop in unseren Bericht zu ziehen, können wir sie in einem Slicer verwenden. Wir können eine weitere Berechnungsgruppe erstellen.
Erstellen von Slicern mit dem Tabelleneditor
Kehren wir zum Tabelleneditor zurück und erstellen eine neue Berechnungsgruppe.
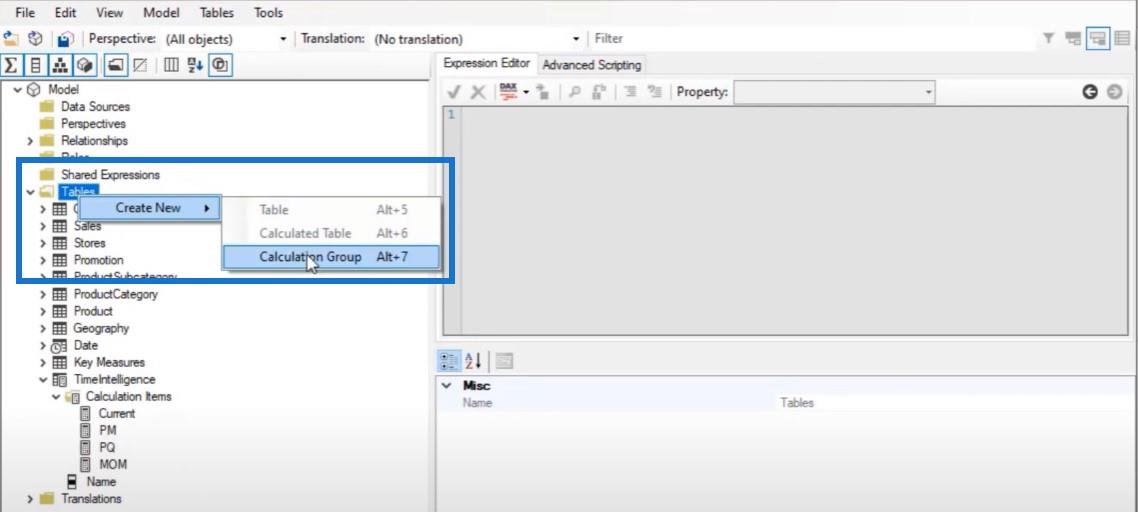
Wir nennen es Measures Select.
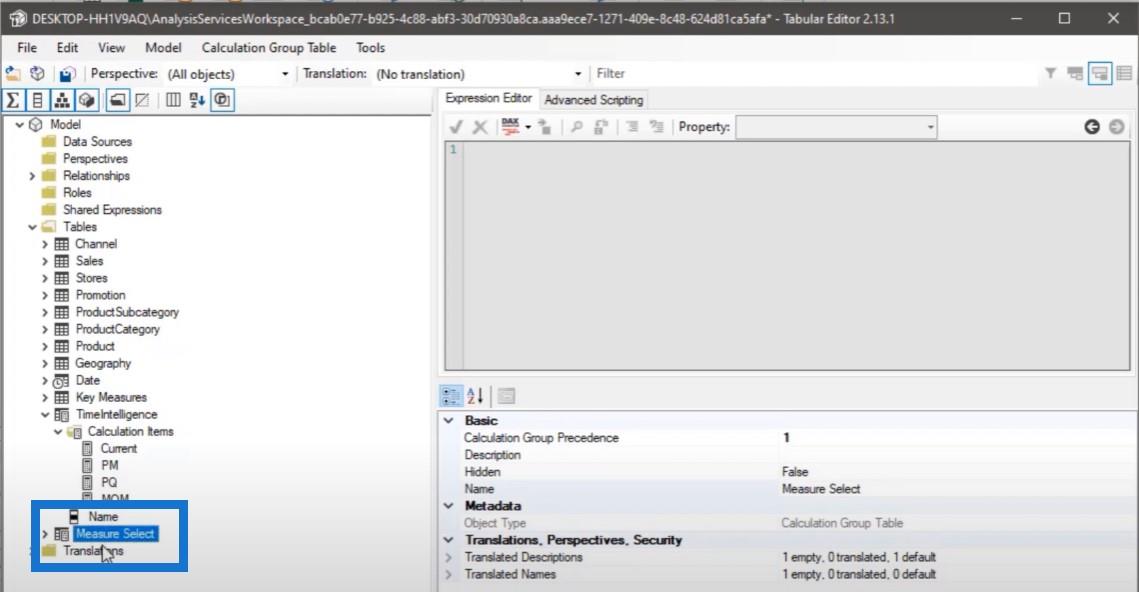
Unter dieser Kennzahl müssen wir ein neues Berechnungselement namens „Sales“ erstellen.
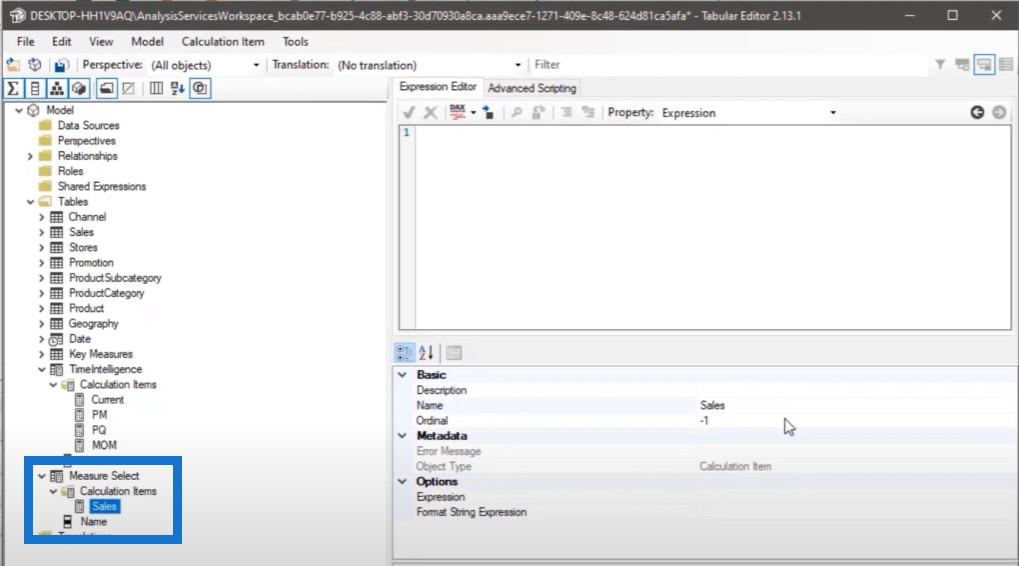
Ich werde den Verkaufsausdruck hier hart codieren.
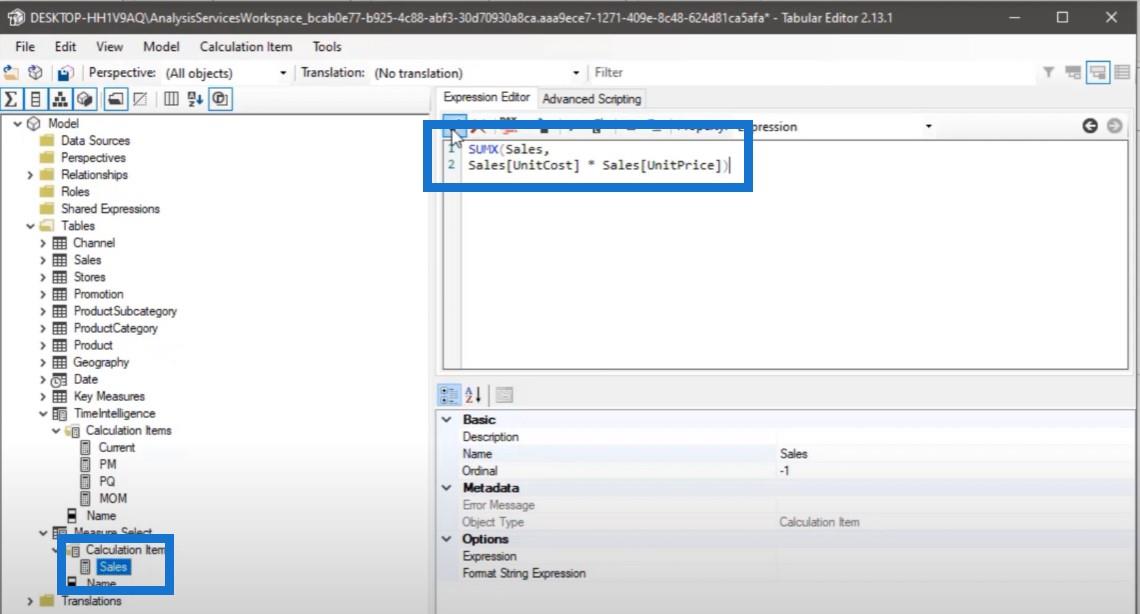
Wir erstellen ein weiteres Berechnungselement für Kosten.
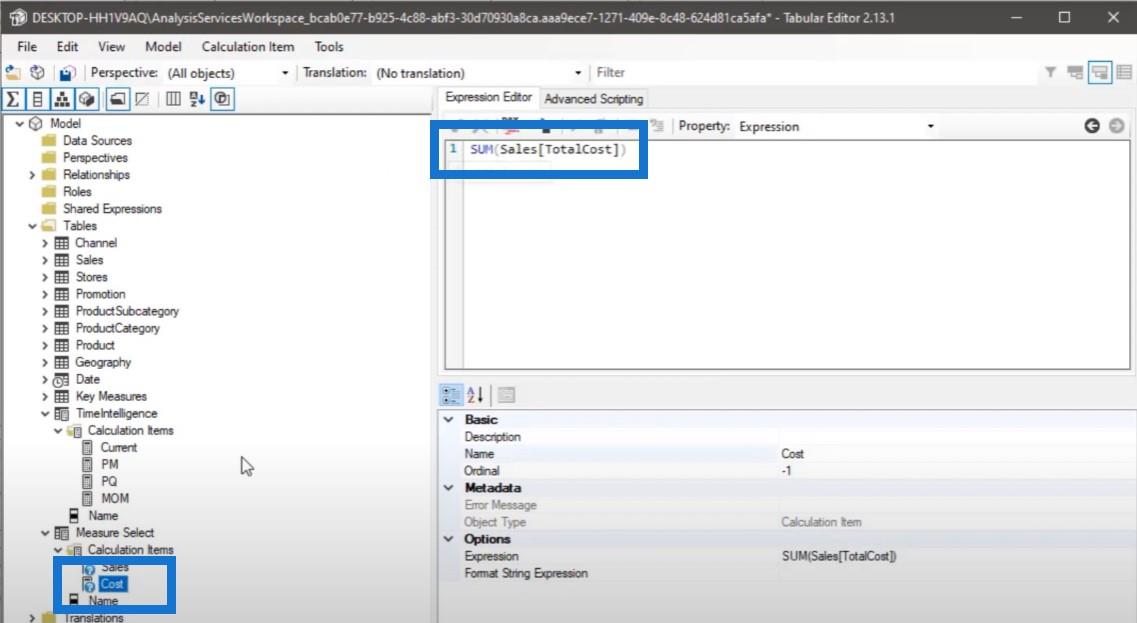
Und die letzte betrifft die Marge, die im Grunde die Differenz zwischen Umsatz und Kosten ist.
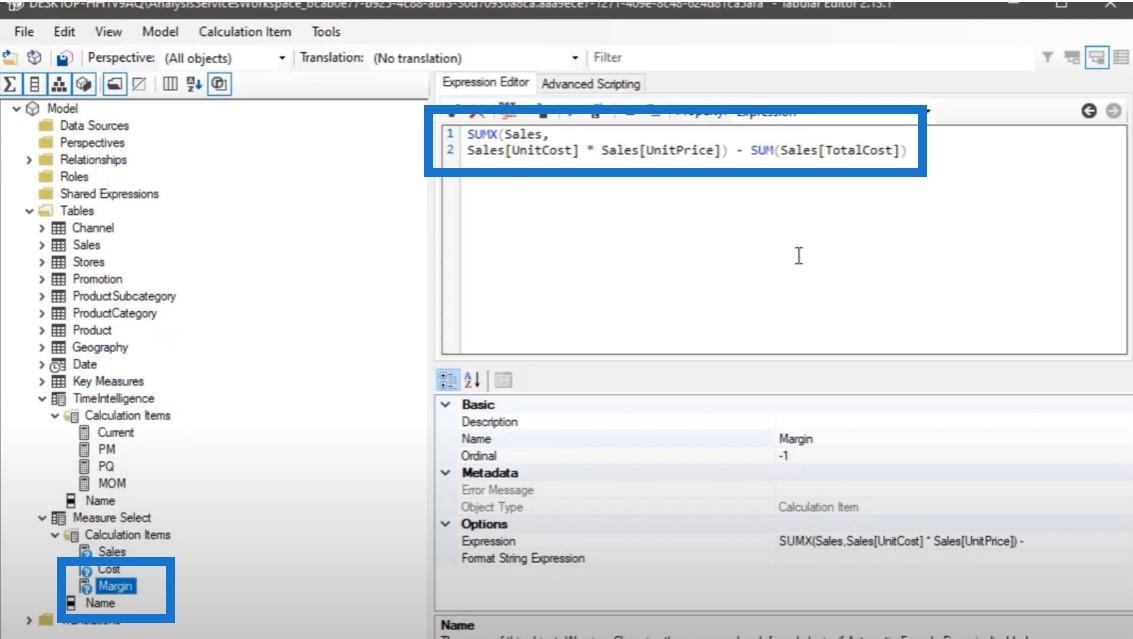
Ich habe im Tabelleneditor auf keine Kennzahl verwiesen, da dies nicht die beste Vorgehensweise ist. Verwenden Sie stattdessen am besten den gesamten Ausdruck.
Speichern Sie einfach den Bericht und aktualisieren Sie ihn anschließend. Jetzt können wir es in unserem Slicer verwenden. Ich kann die Ergebnisse für Umsatz, Kosten und Marge dynamisch ausfüllen. Sie können die Daten verwenden, um das periodische Ergebnis in Ihrem Bericht anzuzeigen.
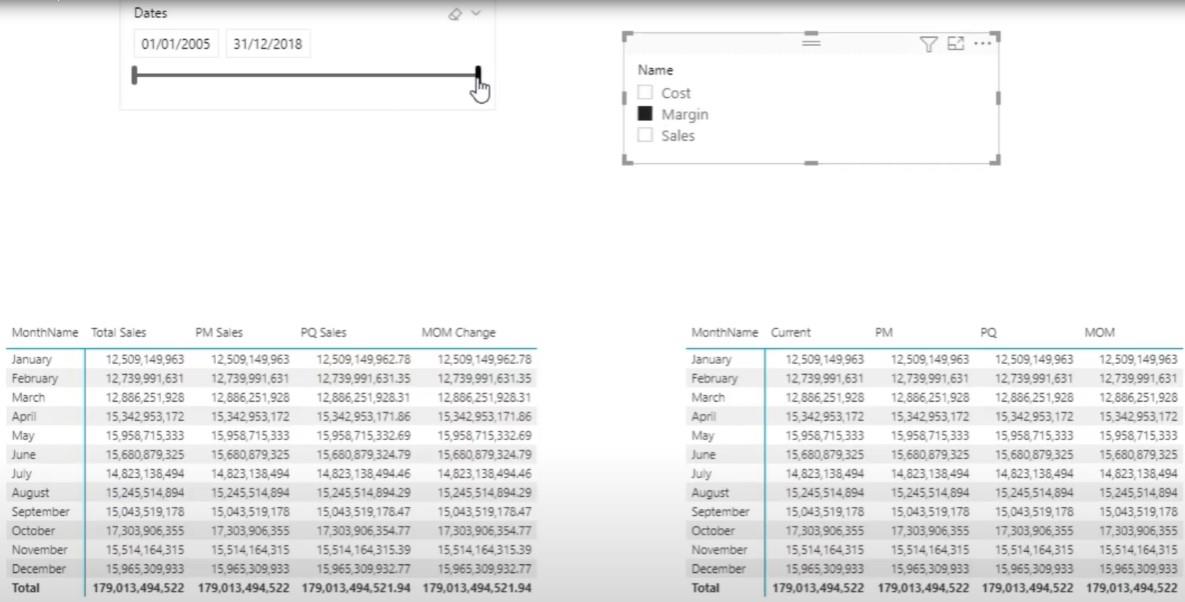
Verbessern Sie Ihr externes Tools-Menü in LuckyTemplates
Small Multiples mit Berechnungsgruppen in LuckyTemplates.
Wandeln Sie das Kalendertyp-Layout in LuckyTemplates mithilfe des Abfrageeditors in ein Tabellenformat um
Abschluss
Ich hoffe, dass es mir gelungen ist, die Funktionsweise von Berechnungsgruppen in einfachen Worten zu erklären. Ich habe keine Fachbegriffe verwendet, weil ich weiß, dass das das Problem ist, mit dem ich konfrontiert war, als ich mit DAX angefangen habe. Ich hoffe auch, dass Sie gelernt haben, wie Sie den Tabelleneditor zu Ihrem Vorteil nutzen können. Vergessen Sie nicht, auf die Schaltfläche „Gefällt mir“ und „Abonnieren“ zu klicken, um weitere LuckyTemplates-TV- Inhalte zu erhalten.
Mudassir
In diesem Tutorial erfahren Sie, wie Sie mit Charticulator eine Streudiagramm-Visualisierung für Ihren LuckyTemplates-Bericht erstellen und entwerfen.
Erfahren Sie, wie Sie ein PowerApps-Suchfeld von Grund auf erstellen und es an das Gesamtthema Ihrer App anpassen.
Erlernen Sie ganz einfach zwei komplizierte Power Automate String-Funktionen, die in Microsoft Flows verwendet werden können – die Funktionen substring und indexOf.
Dieses Tutorial konzentriert sich auf die Power Query M-Funktion „number.mod“, um ein abwechselndes 0-1-Muster in der Datumstabelle zu erstellen.
In diesem Tutorial führe ich eine Prognosetechnik durch, bei der ich meine tatsächlichen Ergebnisse mit meinen Prognosen vergleiche und sie kumulativ betrachte.
In diesem Blog erfahren Sie, wie Sie mit Power Automate E-Mail-Anhänge automatisch in SharePoint speichern und E-Mails anschließend löschen.
Erfahren Sie, wie die Do Until Schleifensteuerung in Power Automate funktioniert und welche Schritte zur Implementierung erforderlich sind.
In diesem Tutorial erfahren Sie, wie Sie mithilfe der ALLSELECTED-Funktion einen dynamischen gleitenden Durchschnitt in LuckyTemplates berechnen können.
Durch diesen Artikel erhalten wir ein klares und besseres Verständnis für die dynamische Berechnung einer laufenden oder kumulativen Gesamtsumme in LuckyTemplates.
Erfahren und verstehen Sie die Bedeutung und ordnungsgemäße Verwendung der Power Automate-Aktionssteuerung „Auf jede anwenden“ in unseren Microsoft-Workflows.








