Streudiagramm-Visualisierungen mit Charticulator

In diesem Tutorial erfahren Sie, wie Sie mit Charticulator eine Streudiagramm-Visualisierung für Ihren LuckyTemplates-Bericht erstellen und entwerfen.
In diesem Beitrag zeige ich Ihnen, wie Sie Variablen in Ihrer DAX-Formel in LuckyTemplates verwenden und deklarieren. Sie können sich das vollständige Video dieses Tutorials unten in diesem Blog ansehen.
Variablen sind ein echter Game-Changer für die Formelleiste in LuckyTemplates. Durch die Möglichkeit, Ihre komplexeren Formeln in Schritte aufzuschlüsseln, ist die Erstellung viel intuitiver.
Ich denke immer wieder darüber nach, VBA mit diesen Variablen zu verwenden. Sie machen Ihnen das Leben in VBA etwa zehnmal einfacher – und das Gleiche gilt auch für die Verwendung in LuckyTemplates.
Bevor wir uns mit der eigentlichen Erstellung dieser Variablen befassen, wollen wir zunächst über die Vorteile und die verschiedenen Nuancen der Verwendung von Variablen sprechen.
Inhaltsverzeichnis
Vorteile und Nuancen der Verwendung von Variablen in LuckyTemplates
Variablen innerhalb der Bearbeitungsleiste sind sehr flexibel. Sie können andere Ausdrücke (oder Kennzahlen) sowie Tabellenfunktionen, einschließlich Filter, aufnehmen.
Wenn Sie häufig Filter verwenden, können diese etwas Platz beanspruchen und Ihre Formeln können unübersichtlich werden. Daher ist es eine gute Idee, diese Tabellenfunktionen in einer Variablen platzieren zu können.
Es gibt jedoch einige Nuancen bei der Verwendung.
Das Wichtigste, mit dem Sie sich befassen sollten, sind die Kontextüberlegungen bei der Platzierung von Berechnungen oder anderen Ausdrücken in einer Variablen.
Um dies wirklich gut zu verstehen, bedarf es ein wenig Versuch und Irrtum, also schauen Sie sich das unbedingt an.
So verwenden Sie Variablen in LuckyTemplates
Lassen Sie uns nun damit fortfahren, diese Variablen tatsächlich in unsere DAX-Formeln einzubeziehen .
1. Erstellen einer einfachen Kennzahl und Hinzufügen der Variablen
Wir haben derzeit eine Tabelle in unserem Canvas, die den Gesamtumsatz pro Kunde anzeigt.
Nun wollen wir uns die gesamten Exportverkäufe ansehen .
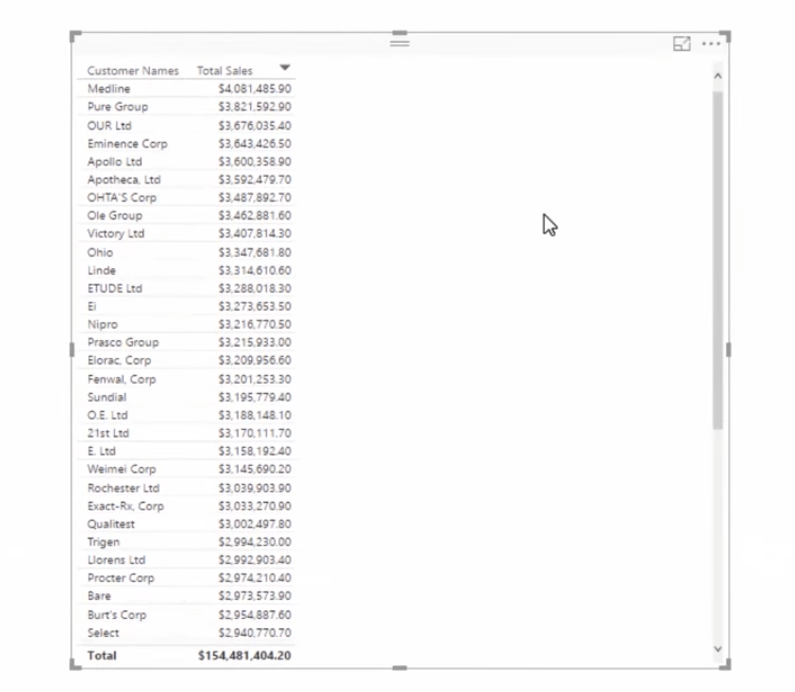
Deshalb erstellen wir eine einfache Kennzahl und nennen diese Gesamtexportverkäufe .
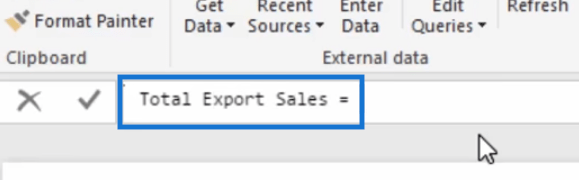
Anstatt direkt mit dem Schreiben Ihrer Berechnung fortzufahren, schreiben wir jetzt VAR , was für Variable steht.
Danach springen wir eine Zeile nach unten und erstellen dann die eigentliche Variable.
Nennen wir das ExportSales und erstellen wir dann eine Tabelle. Was wir hier tun, ist die Tabelle mit der ExportSales- Variablen zu erfassen.
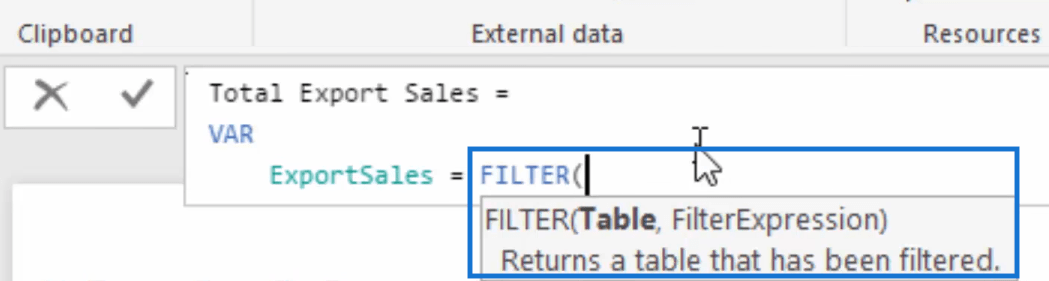
Die Tabelle sollte also alle meine Verkäufe anzeigen, aber nur diejenigen anzeigen, die ich exportiere.

2. Schreiben der tatsächlichen Berechnung
Im nächsten Schritt geht es nun darum, die eigentliche Berechnung zu erstellen. Wir springen wieder eine Reihe nach unten und gehen dann auf RETURN . Danach fügen wir CALCULATE hinzu .
In der CALCULATE- Anweisung gehen wir auf „Total Sales“ ein . Ursprünglich müssen wir nach dem Gesamtumsatz einen Filter hinzufügen. Da wir die ExportSales- Variable jedoch bereits erstellt haben, müssen wir den Filter nicht schreiben. Wir werden einfach die Variable hinzufügen.
Beachten Sie, wie einfach es ist, die Formel jetzt zu lesen, verglichen mit der Einbeziehung des gesamten Filters in CALCULATE.
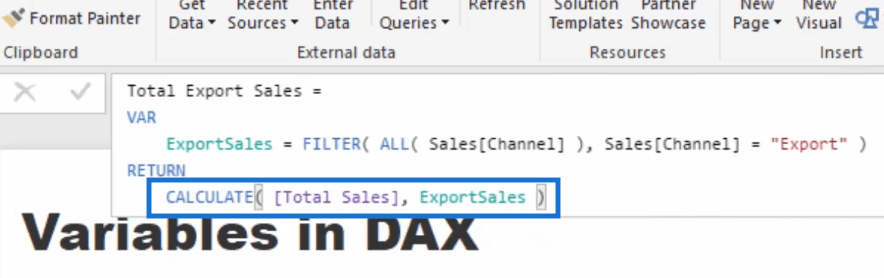
Jetzt haben wir unseren gesamten Exportumsatz .
Wenn wir die Eingabetaste drücken und diese Kennzahl in unsere Tabelle ziehen, erhalten wir die gesamten Exportverkäufe pro Kundenspalte.
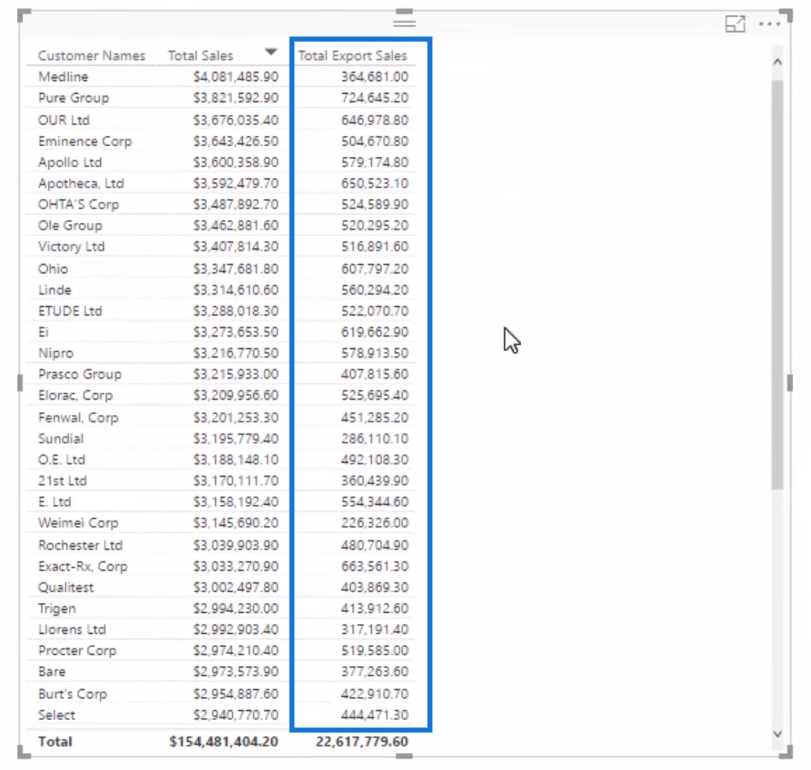
Sie haben also gesehen, wie Sie eine einfache Variable in LuckyTemplates verwenden.
An dieser Stelle müssen Sie bedenken, dass Sie bei der Erstellung der Kennzahl „Total Export Sales“ oben auch einfach eine einfache Kennzahl erstellen und CALCULATE mit der gesamten FILTER- Anweisung hinzufügen können.
Die ExportSales- Variable ermöglichte es uns jedoch, unseren Code zu vereinfachen.
Vielleicht können Sie dies besser verstehen, wenn wir eine komplexere Formel mit mehreren Variablen haben.
Fügen wir also unserer Kennzahl „Gesamtexportverkäufe“ einige weitere Variablen hinzu .
Erstellen komplexer Variablen in LuckyTemplates
Wenn wir auf unsere Formel zurückblicken, haben wir eine Kennzahl für den Gesamtexportumsatz , die die ExportSales- Variable enthält und dann die Exportverkäufe mithilfe der von uns erstellten Variablen anstelle der gesamten Filteranweisung berechnet.
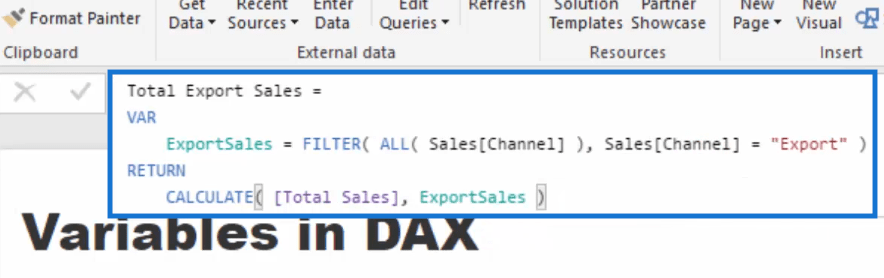
Was wir jetzt tun werden, ist, die Variable „Tage“ hinzuzufügen .
Unterhalb der ExportSales- Variablen schreiben wir also VAR und darunter die Anzahl der Tage.
Natürlich können Sie hier jede beliebige Zahl schreiben. Aber für dieses Beispiel schreiben wir Days=365 .
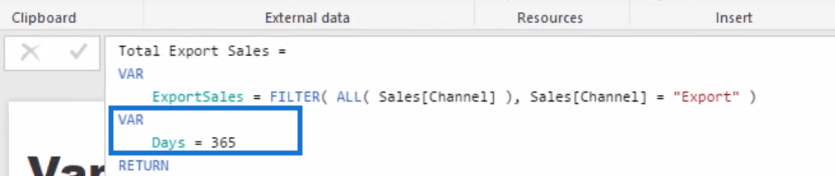
Und dann können wir diesen Skalarwert oder die 365 Tage in der CALCULATE-Anweisung verwenden, die wir ursprünglich erstellt haben.
Daher filtern wir das Datum so, dass, wenn es kleiner als HEUTE ist, die Datumsspalte größer oder gleich HEUTE abzüglich der Variablen „Tage“ ist .
Beachten Sie hier, dass wir die ExportSales-Variable innerhalb von CALCULATE eine Zeile weiter unten verschoben haben, und das Gleiche gilt auch für die Filteranweisung, damit die Formel einfacher zu analysieren ist.
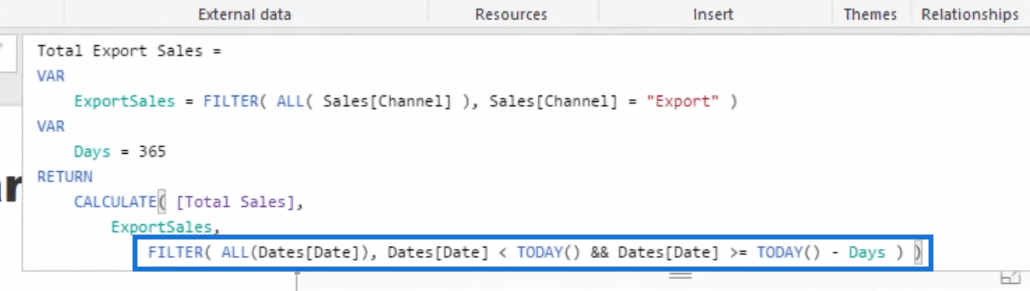
Da wir nun die Variable „ Tage“ haben, zeigt die Spalte „Gesamtexportverkäufe“ in unserer Tabelle nur noch die Exportverkäufe innerhalb von 365 Tagen an.
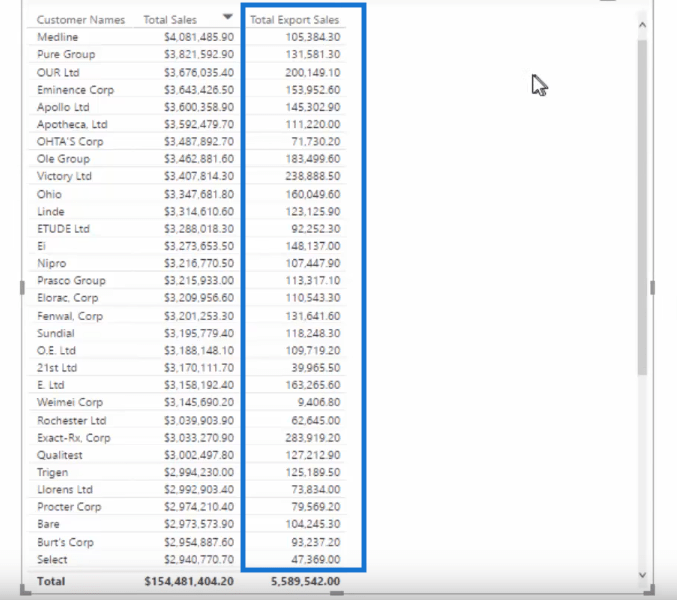
Wir können diese Formel noch komplexer machen und die Variable IncludedDates hinzufügen .
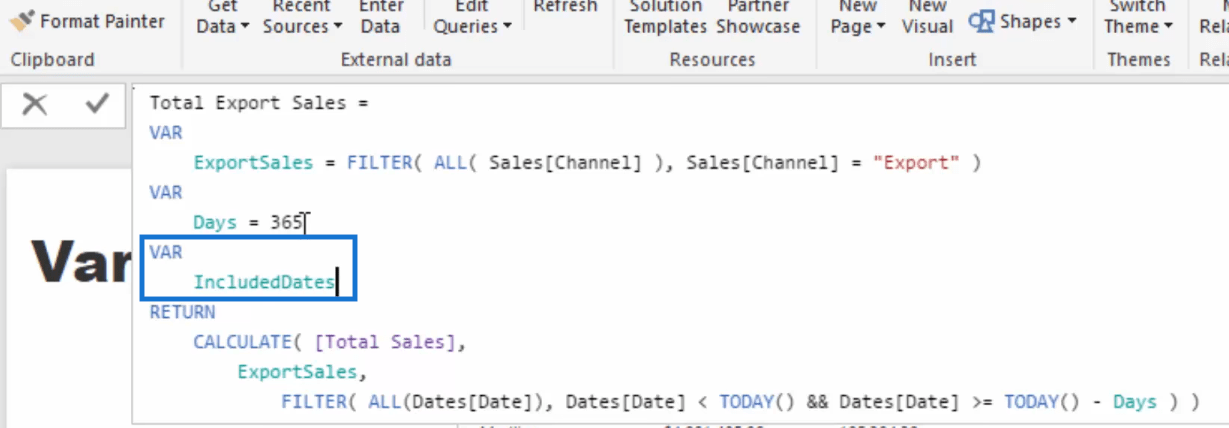
Anschließend können wir die Filteranweisung auf die Variable IncludedDates übertragen .
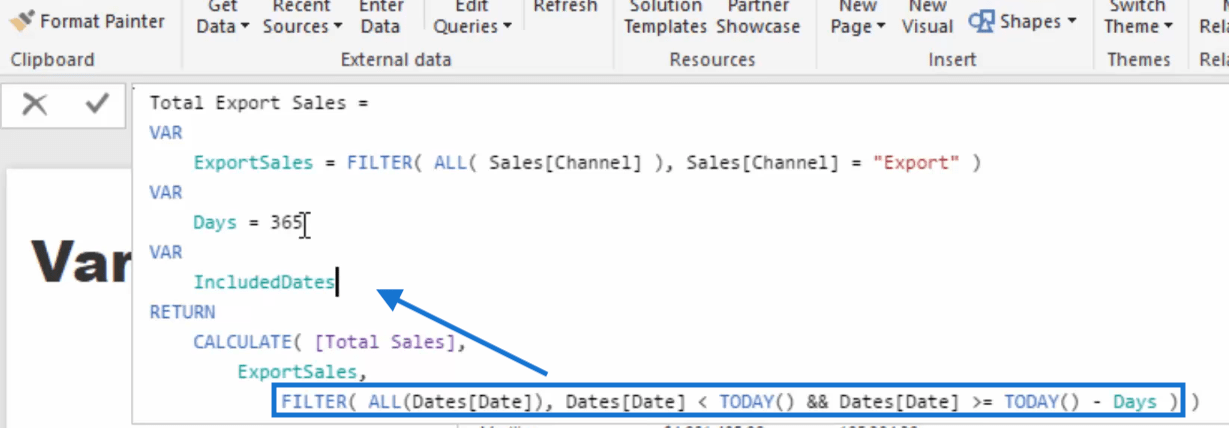
Wir können diese Filteranweisung jetzt durch IncludedDates ersetzen , damit die Formel aus syntaktischer Sicht einfacher zu betrachten ist.
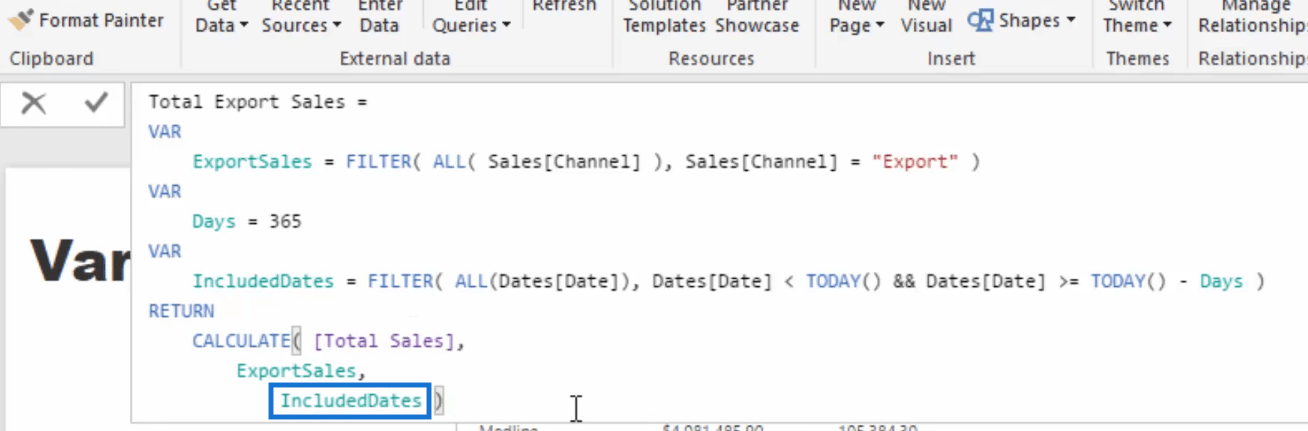
Interessanter ist, dass wir unter unserer gesamten Formel Kommentare hinzufügen können.
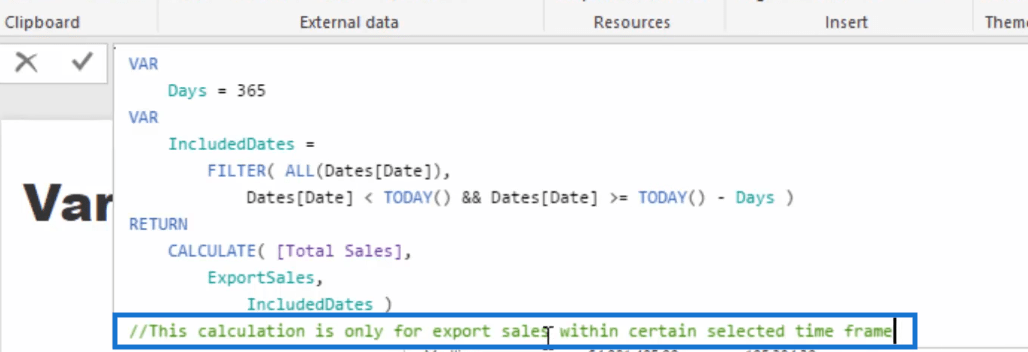
All diese Variablen und der Kommentar, den wir hinzugefügt haben, werden es Ihnen also viel einfacher machen, die Formel zu einem späteren Zeitpunkt zu verstehen.
Abgesehen davon wäre es für einen Ihrer Kollegen, der daran arbeiten muss, einfacher, die Sache aufzuschlüsseln und zu verstehen, was vor sich geht.
Abschluss
Wir haben gerade daran gearbeitet, wie man Variablen in LuckyTemplates verwendet . Wir haben mit der Erstellung einer einfachen Kennzahl begonnen und dann, anstatt sofort mit der Berechnung fortzufahren, eine Variable und später mehrere Variablen zu unserer Formel hinzugefügt.
Wir haben gesehen, wie diese Variablen unsere Formel extrem vereinfacht haben, was für uns oder jeden, der die Formel zu einem späteren Zeitpunkt verwenden wird, wirklich von Vorteil sein kann, da sie jetzt viel einfacher zu verstehen ist.
Genießen Sie die Verwendung von Variablen in Ihren zukünftigen Berichten.
Beifall,
In diesem Tutorial erfahren Sie, wie Sie mit Charticulator eine Streudiagramm-Visualisierung für Ihren LuckyTemplates-Bericht erstellen und entwerfen.
Erfahren Sie, wie Sie ein PowerApps-Suchfeld von Grund auf erstellen und es an das Gesamtthema Ihrer App anpassen.
Erlernen Sie ganz einfach zwei komplizierte Power Automate String-Funktionen, die in Microsoft Flows verwendet werden können – die Funktionen substring und indexOf.
Dieses Tutorial konzentriert sich auf die Power Query M-Funktion „number.mod“, um ein abwechselndes 0-1-Muster in der Datumstabelle zu erstellen.
In diesem Tutorial führe ich eine Prognosetechnik durch, bei der ich meine tatsächlichen Ergebnisse mit meinen Prognosen vergleiche und sie kumulativ betrachte.
In diesem Blog erfahren Sie, wie Sie mit Power Automate E-Mail-Anhänge automatisch in SharePoint speichern und E-Mails anschließend löschen.
Erfahren Sie, wie die Do Until Schleifensteuerung in Power Automate funktioniert und welche Schritte zur Implementierung erforderlich sind.
In diesem Tutorial erfahren Sie, wie Sie mithilfe der ALLSELECTED-Funktion einen dynamischen gleitenden Durchschnitt in LuckyTemplates berechnen können.
Durch diesen Artikel erhalten wir ein klares und besseres Verständnis für die dynamische Berechnung einer laufenden oder kumulativen Gesamtsumme in LuckyTemplates.
Erfahren und verstehen Sie die Bedeutung und ordnungsgemäße Verwendung der Power Automate-Aktionssteuerung „Auf jede anwenden“ in unseren Microsoft-Workflows.








