Streudiagramm-Visualisierungen mit Charticulator

In diesem Tutorial erfahren Sie, wie Sie mit Charticulator eine Streudiagramm-Visualisierung für Ihren LuckyTemplates-Bericht erstellen und entwerfen.
Ich werde einige in LuckyTemplates verfügbare Visualisierungsoptionen besprechen, die einen großen Unterschied in Ihrer Präsentation machen können, selbst wenn Sie nicht kreativ veranlagt sind, wenn es um die Erstellung von PowerPoint-Dashboards oder -Berichten geht.
Sie können wirklich gute Erkenntnisse gewinnen, indem Sie Ihr Modell mit DAX-Kennzahlen kombinieren.
Wir haben bereits einige erste Berechnungen erstellt und beginnen nun mit der Visualisierung. Wir möchten auf der Grundlage dessen, was wir geschaffen haben, einige wertvolle Erkenntnisse gewinnen. Sie können sich das vollständige Video dieses Tutorials unten in diesem Blog ansehen.
Inhaltsverzeichnis
Erstellen eines Verkaufsberichts mithilfe von Visualisierungen
Auf der Registerkarte „Einfügen“ gibt es eine ganze Reihe von Dingen, die Sie in Ihren Berichten verwenden können.
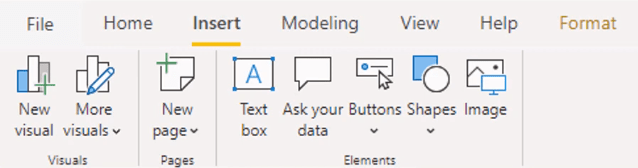
Ich werde mit der Erstellung eines Titels namens „Sales Performance“ beginnen . Mit dieser Leiste kann ich Dinge wie Schriftart und Schriftgröße ändern.
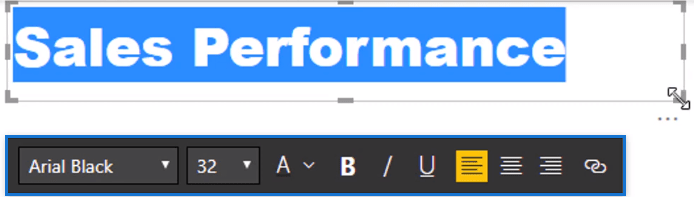
Für die Visualisierungen verwende ich hier den Bereich „Visualisierung“.
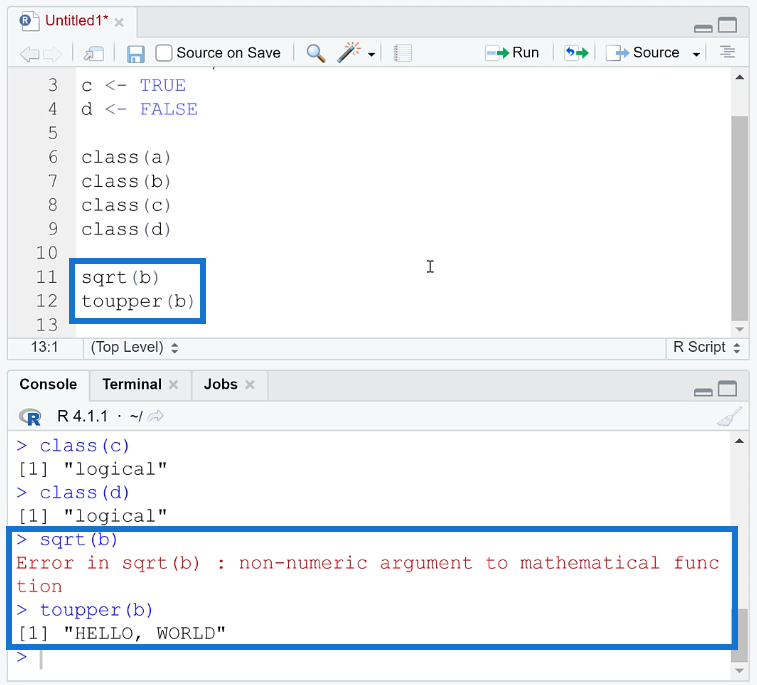
Dies sind die integrierten Visualisierungen von LuckyTemplates. Es verfügt über Kreisdiagramme, Donut-Diagramme, gestapelte Säulendiagramme usw., die Sie bereits in Excel und anderen Präsentationen verwendet haben.
Sie können all dies kombinieren, um die benötigten Daten in Ihren Berichten darzustellen.
Ich beginne mit einem Donut-Diagramm.
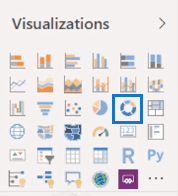
Normalerweise können Sie Spalten oder Kennzahlen in den Bericht ziehen, aber ich verwende gerne diesen Bereich unten.
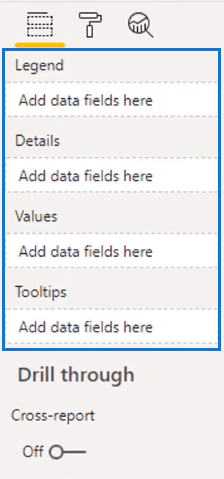
Hier kann ich die Kennzahlen einfach in die richtigen Felder einfügen.
Also wähle ich „Standorte“ aus und ziehe „ Name“ in das Feld „Legende“.
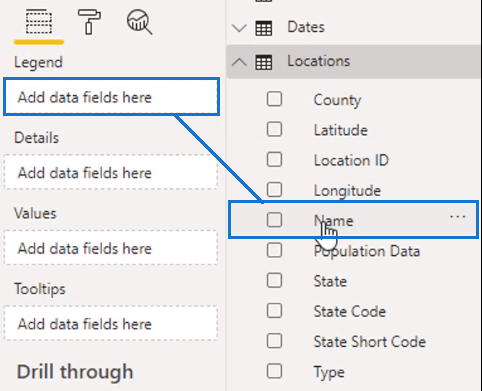
Und dann nehme ich meinen Gesamtumsatz und füge ihn in das Feld „Werte“ ein.
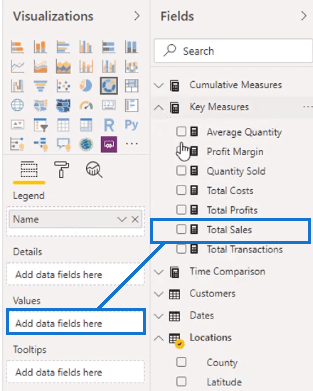
Das resultierende Diagramm enthält zunächst zu viele Informationen.
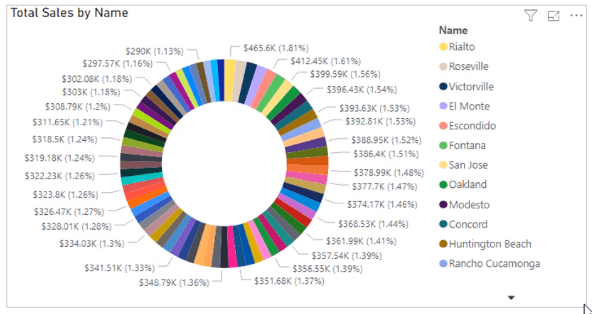
Daher muss ich die Datenfelder anpassen.
Ich werde hier Name durch Landkreis ersetzen .
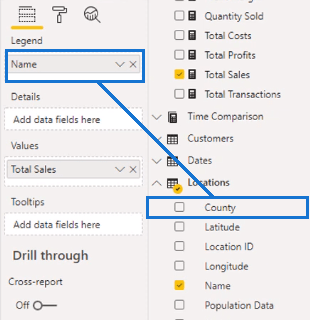
Und dann kann ich die Formatierung ändern. Die gesamte Formatierung der Visualisierungen erfolgt im Abschnitt „Format“.
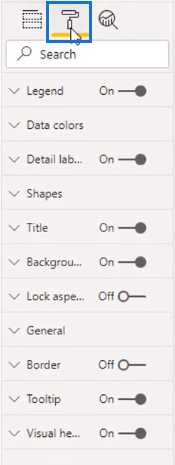
Hier können Sie alles an einer Visualisierung ändern, z. B. Titel, Datenfarben usw.
Jetzt werde ich die Legende ausschalten.
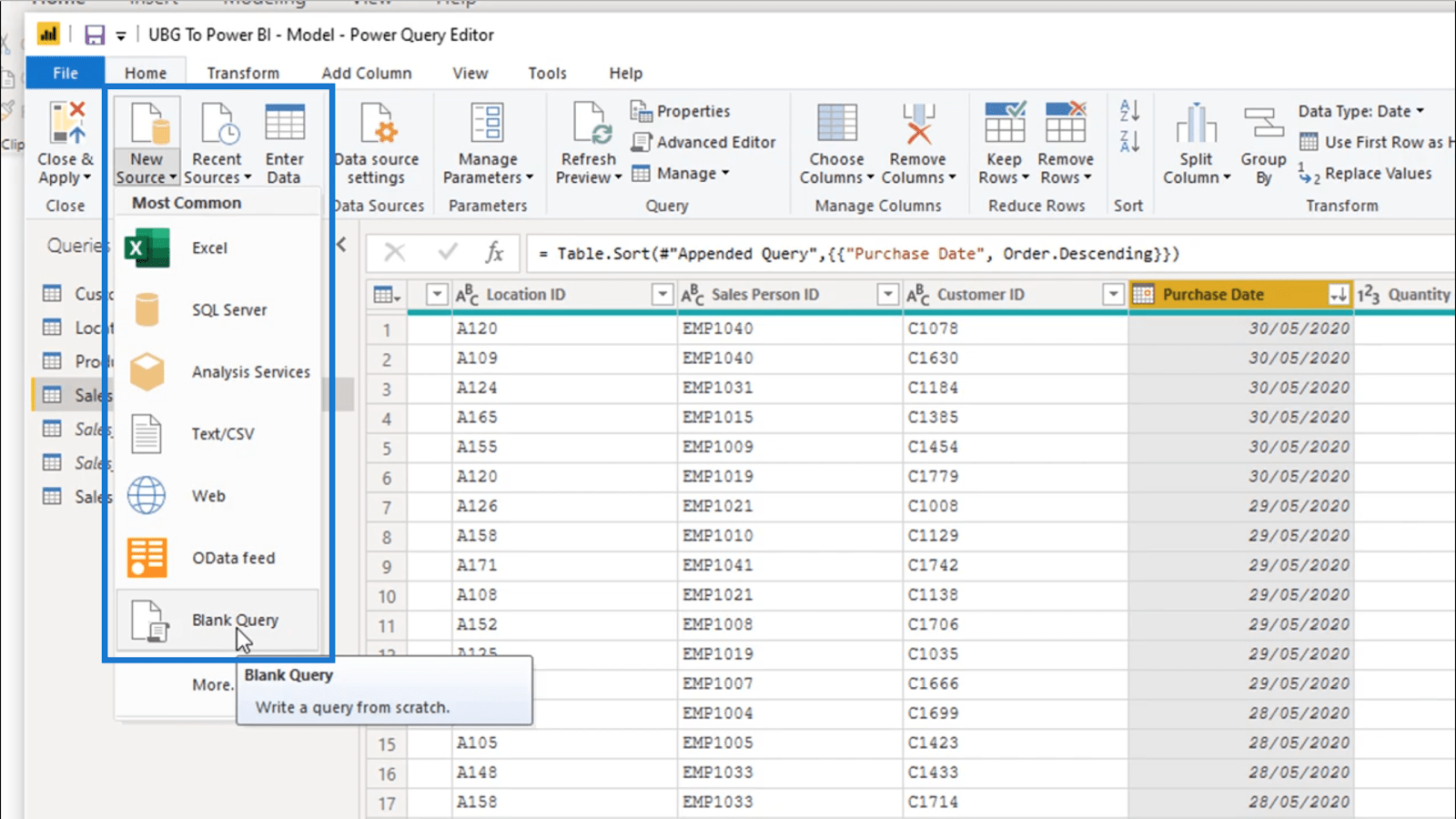
Dann wähle ich in den Detailbeschriftungen Kategorie und Datenwert aus.
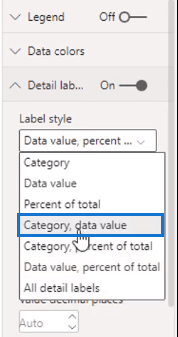
Jetzt habe ich eine Zusammenfassung der wichtigsten Landkreise in meinem Datensatz.
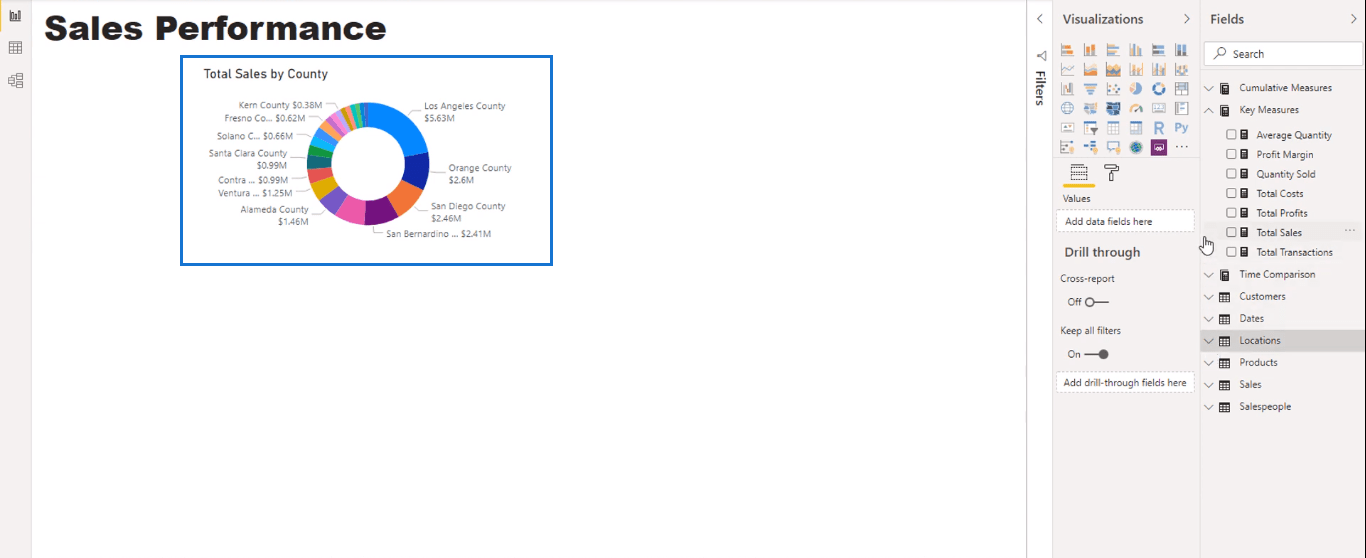
Für mich sieht es immer noch voll aus, aber das ist in Ordnung. Es gibt vier Landkreise, die 50 % der Daten ausmachen, was sie zu einer angemessenen visuellen Darstellung macht.
Ich habe „County“ anstelle von „Name“ verwendet , weil mein Ziel darin bestand, ein klares und einfaches Erscheinungsbild zu präsentieren. Zu viele Daten machen es unübersichtlich und kompliziert.
Duplizieren und Formatieren ähnlicher Visualisierungen
Als nächstes werde ich eine Visualisierung meiner Kunden erstellen.
Ich füge den Kundennamen und den Gesamtumsatz zu den Werten hinzu und verwandle daraus ein gestapeltes Balkendiagramm.
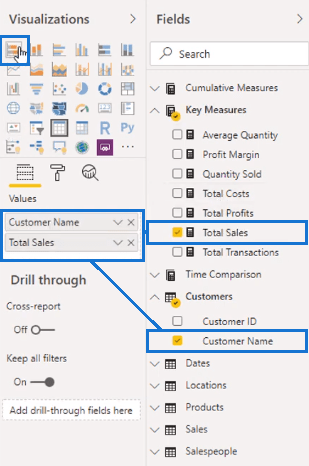
Dies ist das Ergebnis der Daten.
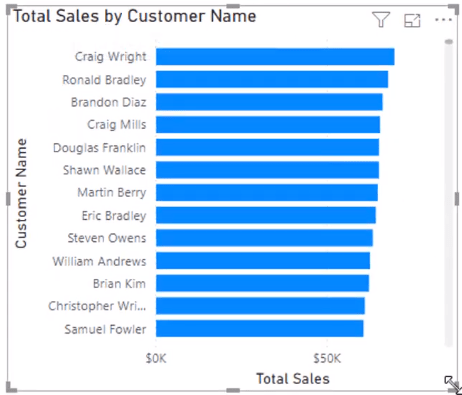
Sie werden feststellen, dass der Titel und die Achsen automatisch erstellt werden. Sie stammen aus den Daten, die Sie im Abschnitt „Felder“ hinzugefügt haben.
Jetzt werde ich das Diagramm kopieren und einfügen.
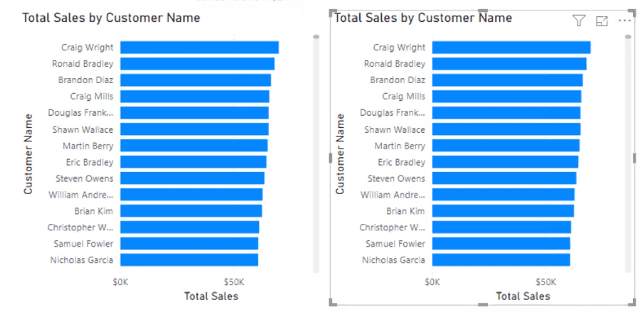
Und ersetzen Sie dann den Produktnamen im kopierten Diagramm.
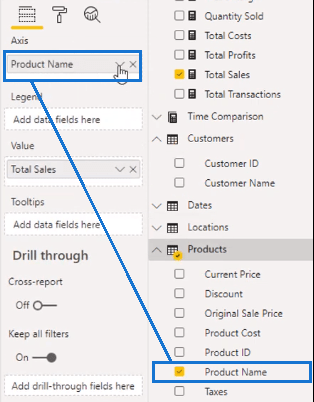
Sie können sie auch gleichzeitig formatieren, indem Sie die Strg-Taste gedrückt halten und beide Visuals sammeln.
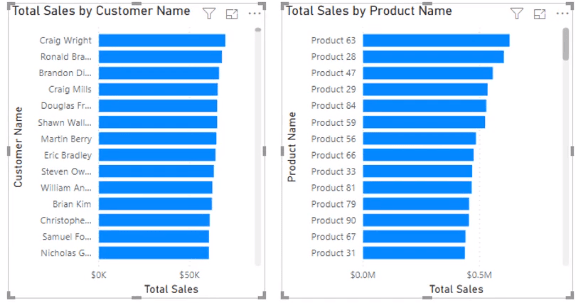
Aktivieren Sie dann die Datenbeschriftungen und deaktivieren Sie die x-Achse.
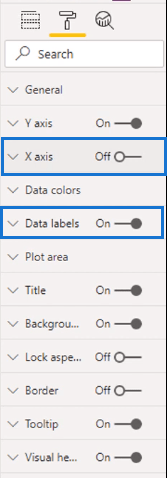
Ich werde auch die Y-Achse deaktivieren. Da ich die Details aus den Datenbeschriftungen und dem Titel habe, benötige ich sie nicht mehr.
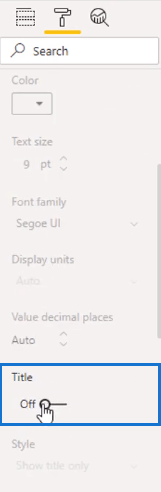
Dann ändere ich die Farbe des duplizierten Diagramms.
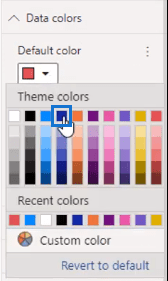
Jetzt habe ich zwei differenzierte Diagramme mit ähnlichen Bildern.
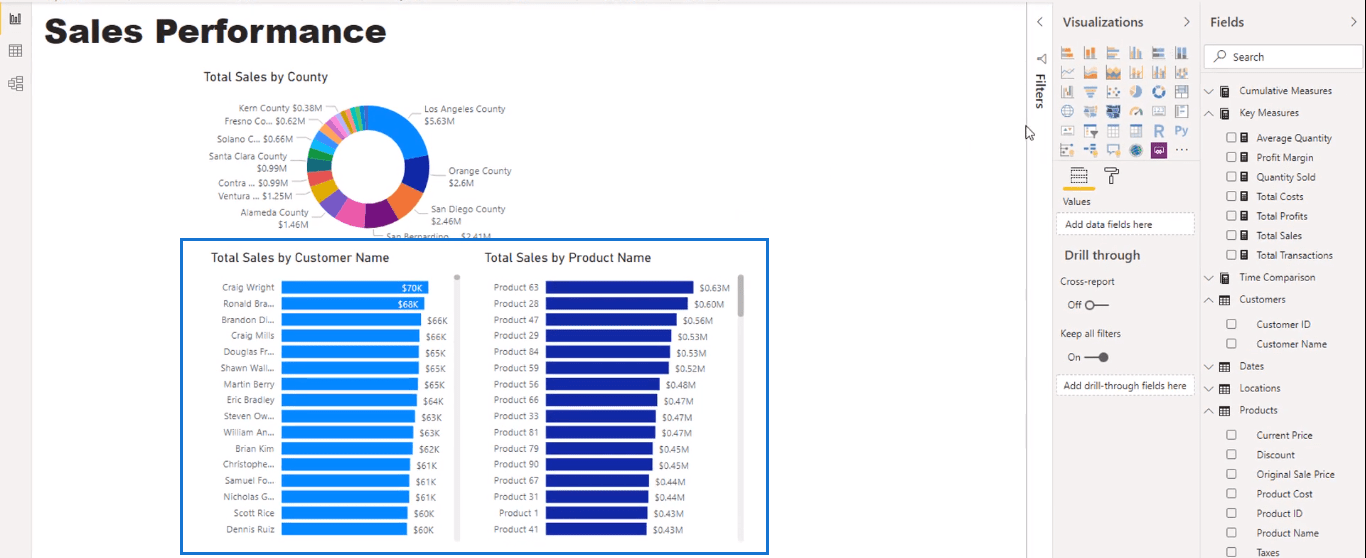
Dies ist eine schnelle Möglichkeit, Visualisierungen durch einfaches Kopieren und Einfügen zu erstellen.
Erstellen einer Gewinnkarte
Als nächstes werde ich eine Karte erstellen. Und ich werde Total Profits nutzen .
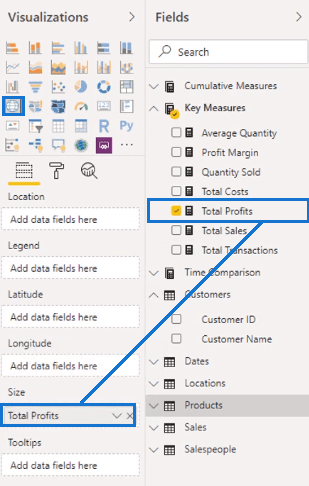
In meinem Standortdatensatz habe ich Latitude und Longitude .
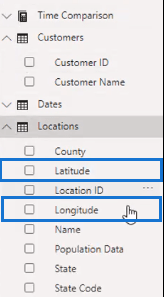
Diese Breiten- und Längengrade möchten Sie als eine bestimmte Datenkategorie kennzeichnen, beispielsweise als Achse oder Darstellung. Daher wähle ich in der Datenkategorie „ Breitengrad“ als „Breitengrad“ und „ Längengrad als Längengrad“ aus.
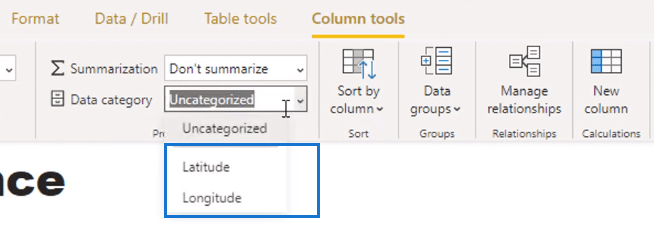
Bringen Sie sie dann zu den entsprechenden Feldern.
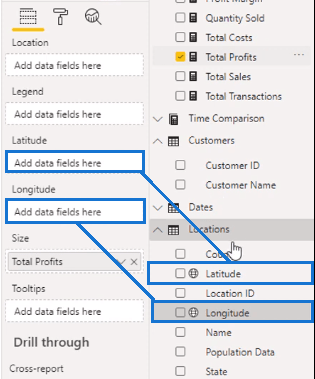
Der automatisch erstellte Titel ist nicht der beste, daher werde ich ihn in einen einfacheren Titel ändern. Ich nenne es „Gesamtgewinne nach Filialstandort“.
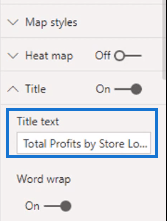
Jetzt habe ich meine Kalifornien-Gewinne aus verschiedenen Regionen der Region.
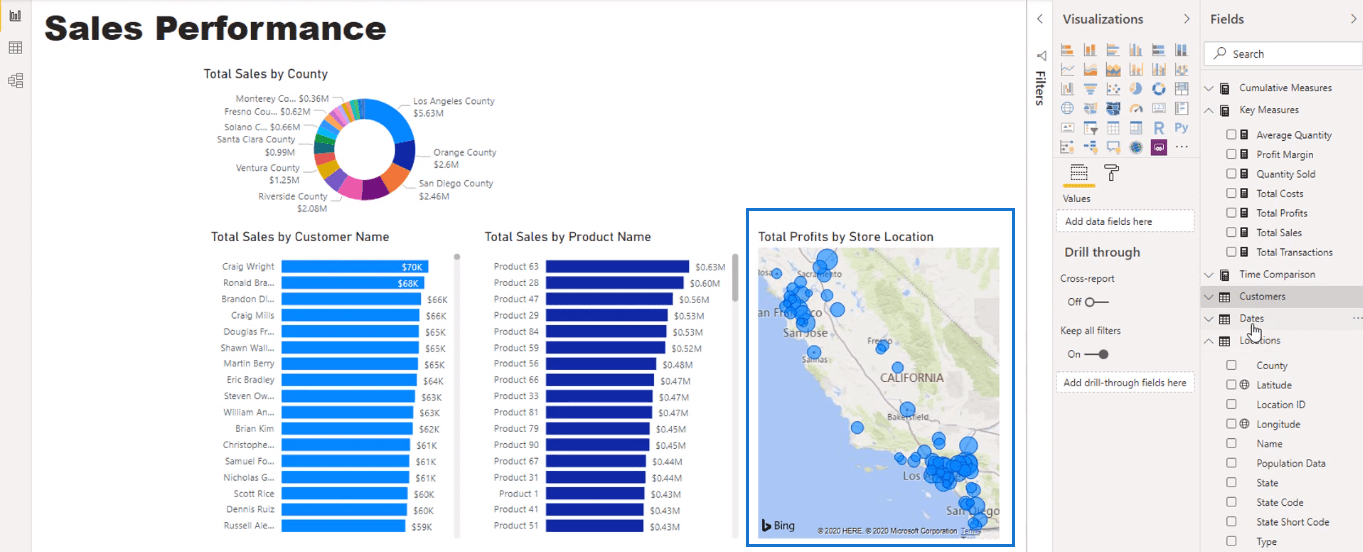
Erstellen einer Verkaufsvisualisierung
Als Nächstes werde ich „Date“ für eine neue Visualisierung verwenden und deren Hierarchie entfernen.
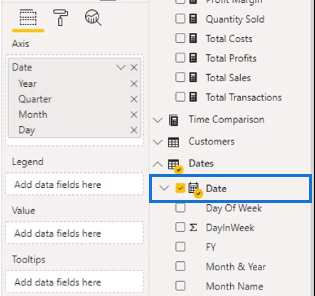
Ich werde den Gesamtumsatz in die Werte einfügen und ihn in ein gestapeltes Säulendiagramm umwandeln.
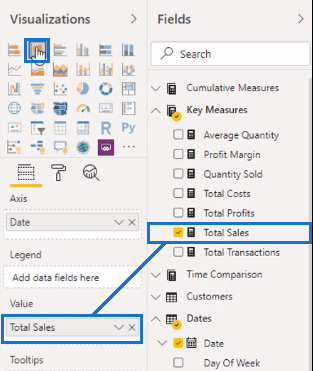
Und ich werde die Titel der Äxte entfernen.
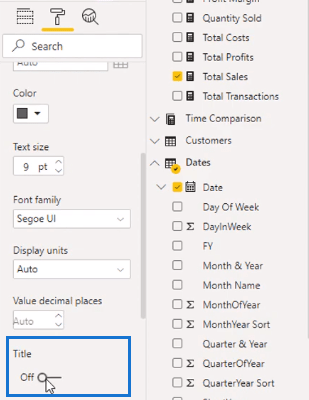
Jetzt habe ich eine neue Visualisierung für meine Verkäufe.
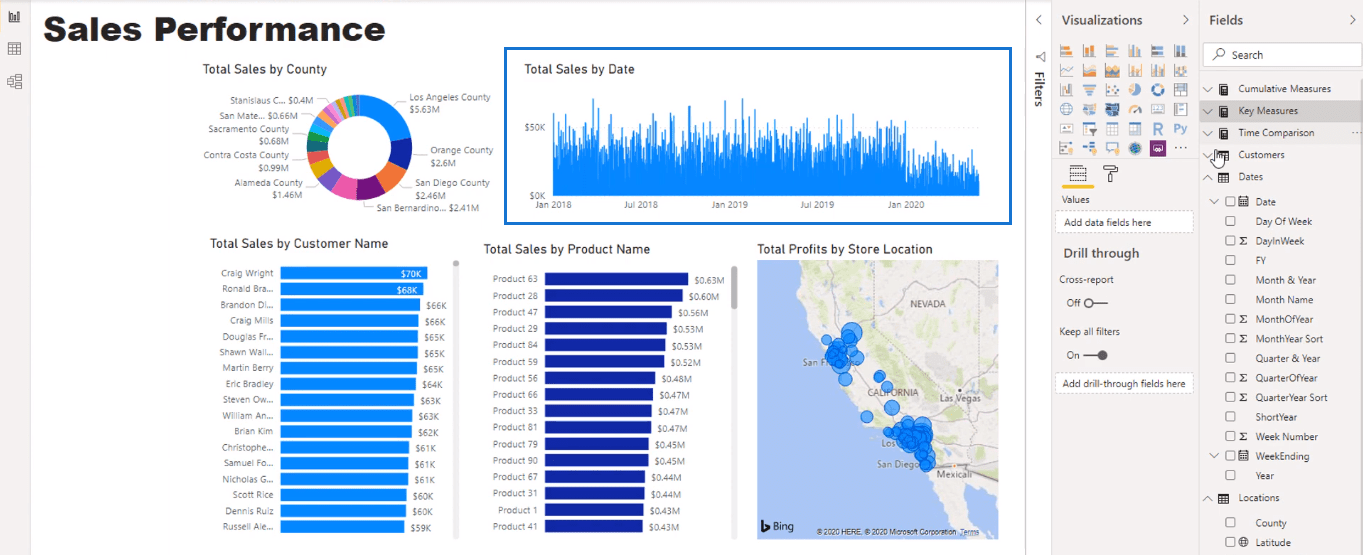
Einen Slicer als Filter erstellen
Da wir derzeit keine Filter für unsere Daten haben, werde ich aus Year einen Slicer erstellen .
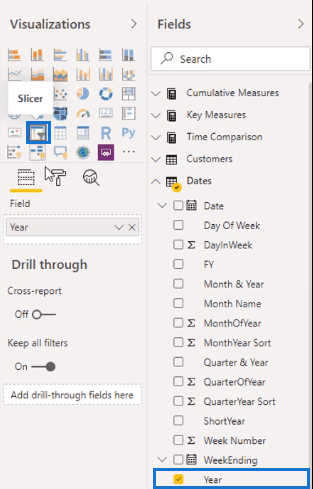
Im Bereich „Allgemein“ ändere ich die Ausrichtung auf „Horizontal“ und deaktiviere „Responsiv“.
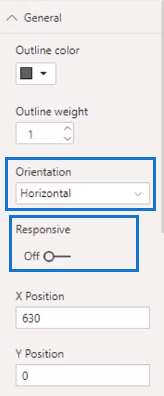
Dann werde ich den Slicer-Header entfernen und den Hintergrund in ein helleres Grau ändern.
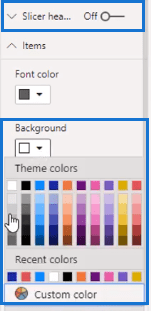
Jetzt können wir damit beginnen, die anderen Visualisierungen nach Datum zu filtern.
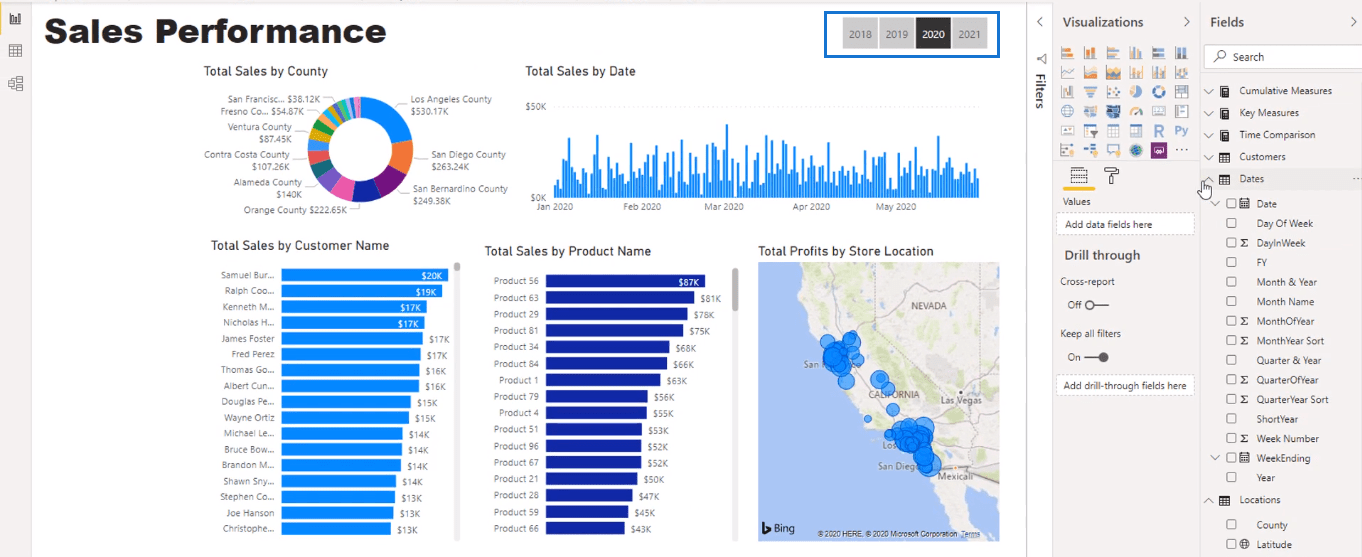
Mit Karten Schlüsselfiguren erstellen
Zum Abschluss werde ich noch einige Schlüsselfiguren platzieren. Dazu werde ich den Gesamtumsatz in eine Karte umwandeln.
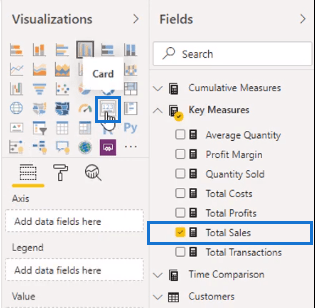
Dann kopiere ich die Karte fünfmal.
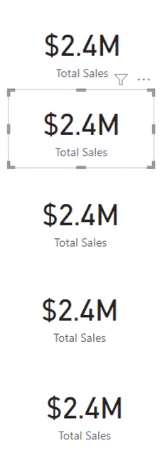
Dann trage ich in jede duplizierte Karte „ Gesamtgewinn“ , „Verkaufte Menge“ , „Gesamttransaktionen “ und „ Gewinnspanne“ ein.
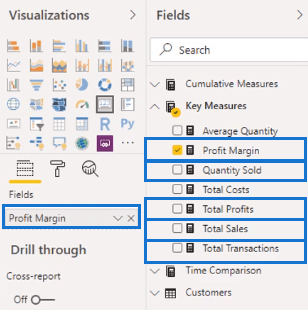
Wenn man durch die Daten klickt, gehen die Zahlen von Millionen bis Tausend.
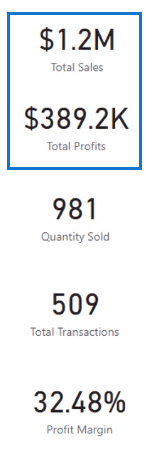
Um dies zu beheben, gehe ich zur Datenbezeichnung und wähle „Millionen“ aus. Dadurch werden die Zahlen einheitlicher.
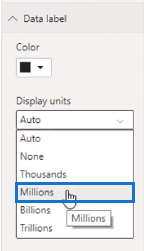
Jetzt verfügen wir über verschiedene Kennzahlen, die unsere Daten ergänzen.
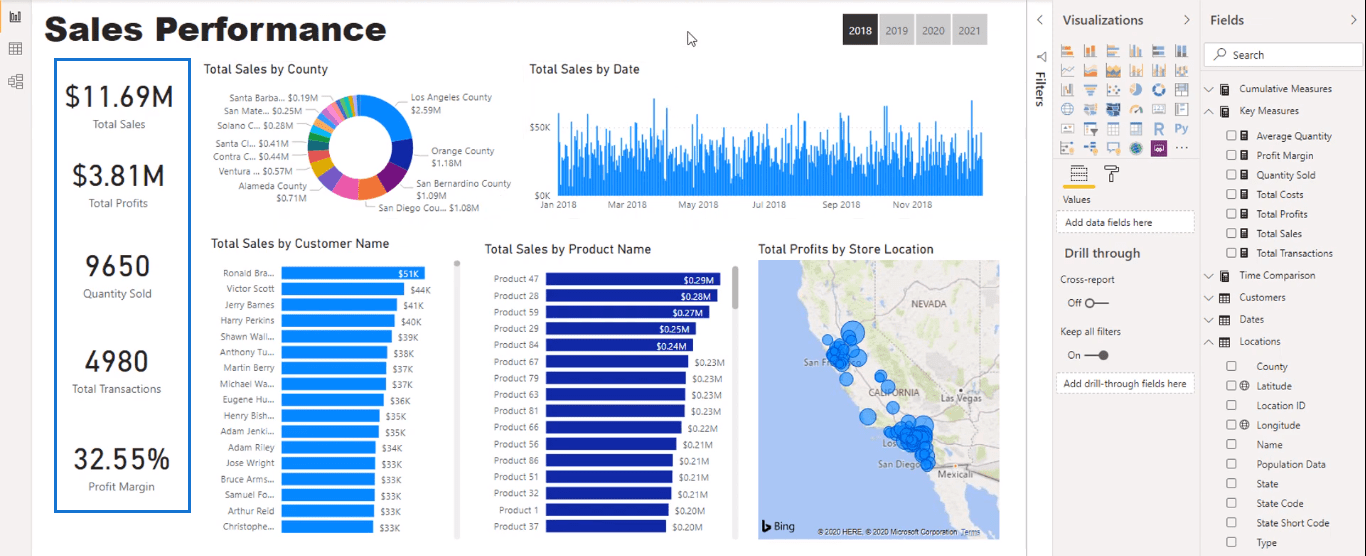
Bearbeiten von Interaktionen innerhalb der Visualisierungsoptionen
Wenn Sie einen Landkreis auswählen, werden Sie feststellen, dass die Art und Weise, wie die Diagramme miteinander interagieren, nicht optimal ist.
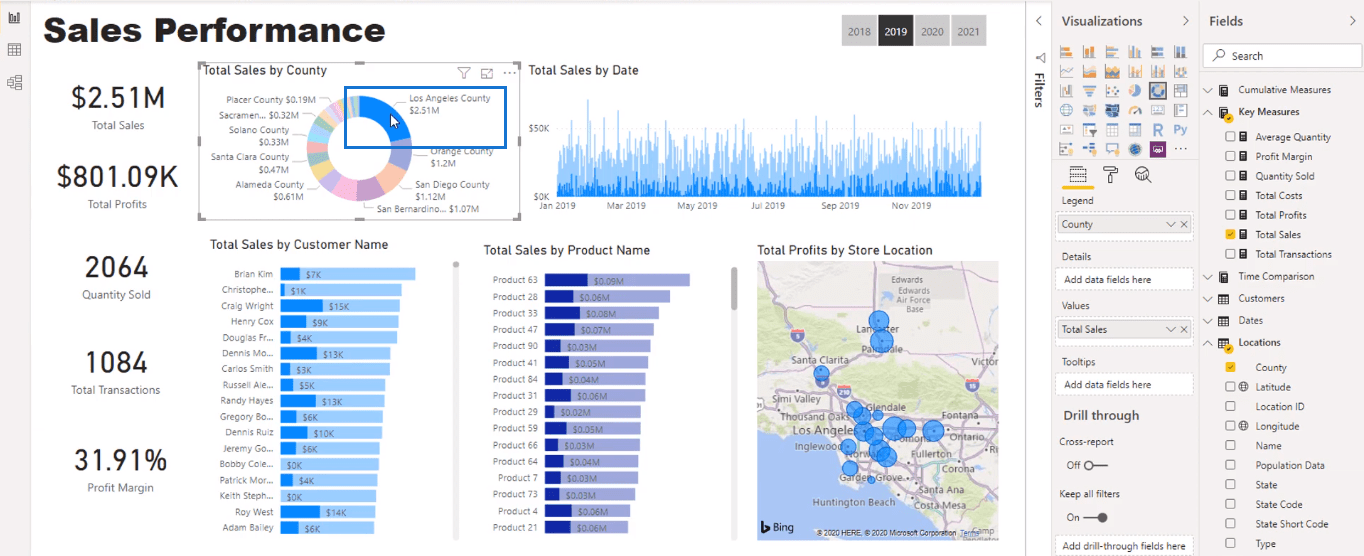
Dies liegt daran, dass die Filterung unterschiedlich ist. Also wähle ich „Interaktionen bearbeiten“ aus.
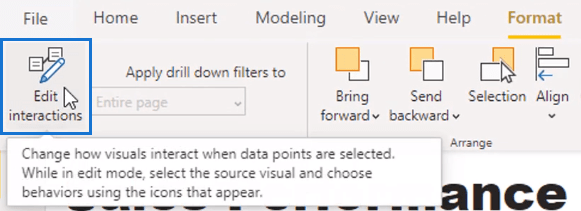
Dadurch kann ich das Aussehen der Diagramme im Hinblick darauf ändern, wie andere Visualisierungen aussehen.
Ich kann auf das kleine Symbol oben rechts klicken, um jedes Bild zu bearbeiten. Und ich werde das Gleiche auf jedem Diagramm tun.
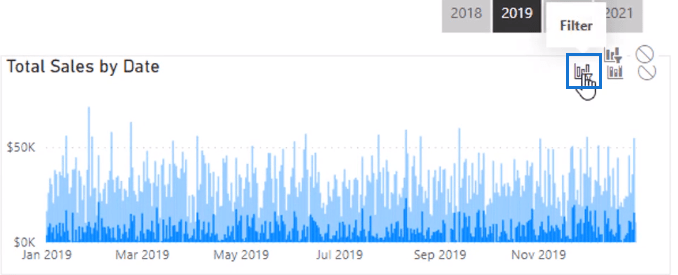
Wenn ich fertig bin, werden Sie feststellen, dass die Visualisierungen dynamischer sind. Jetzt wird tatsächlich jede einzelne Auswahl angezeigt.
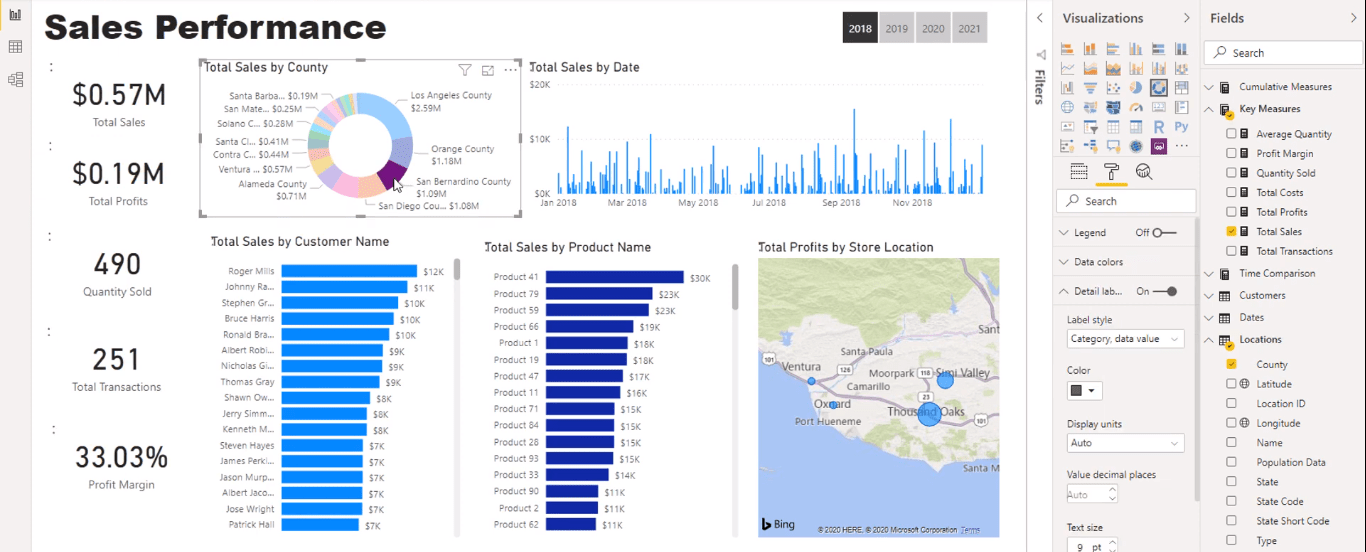
Erstellen eines neuen Slicers für Viertel
Beachten Sie die Spalten der Datumstabelle.
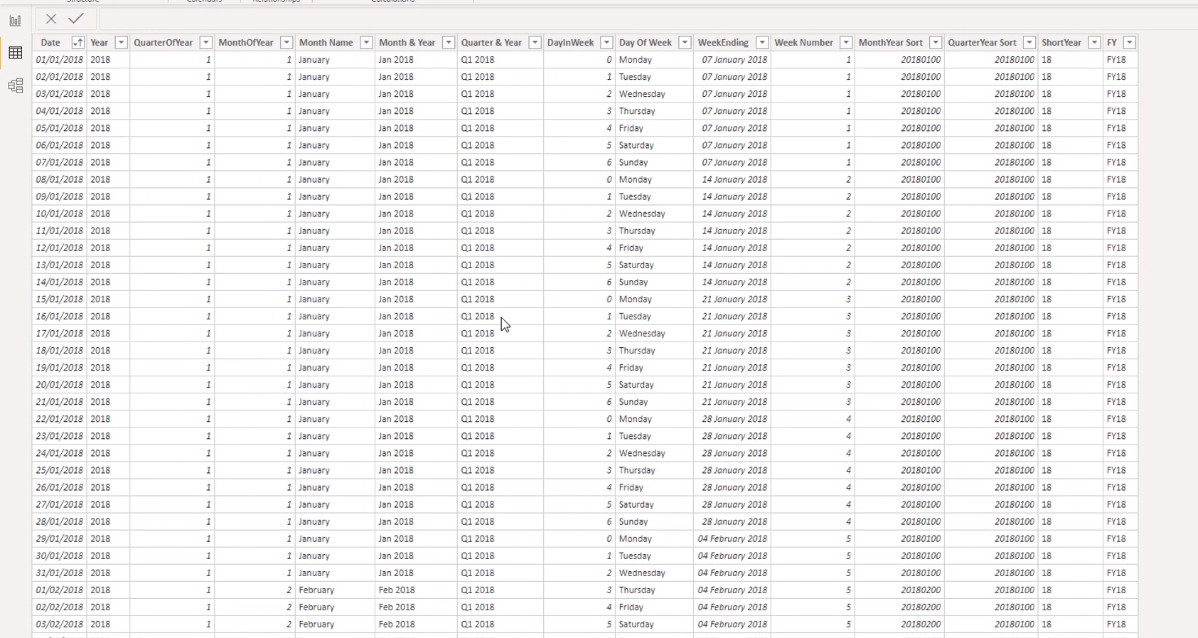
Es gibt eine Spalte „Quartal“ und „Jahr“, jedoch keine Spalte nur „Quartal“.
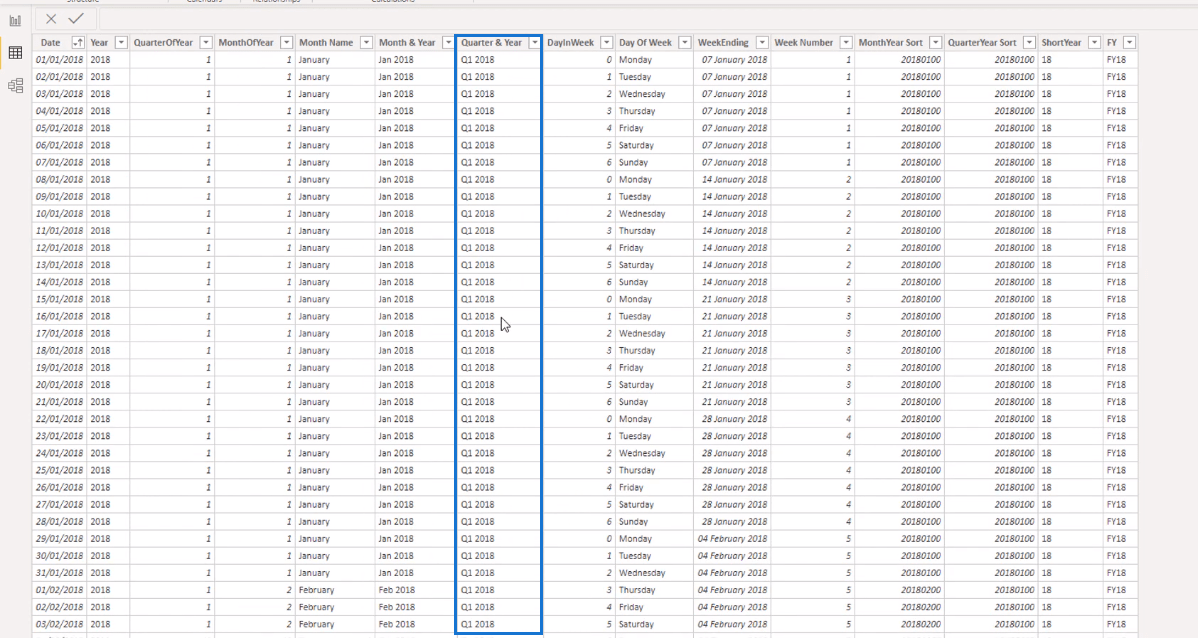
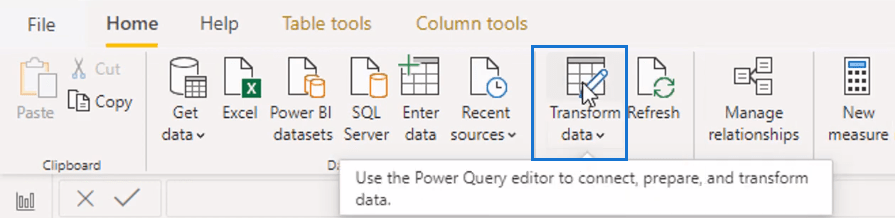
Dies ist ein schnellerer Weg als eine berechnete Spalte. Der Power Query-Editor aktualisiert die Daten in den Berechnungen mit den anderen Transformationen und benötigt keine zusätzlichen Berechnungen.
Im Editor haben wir hier das Quartal und das Jahr.
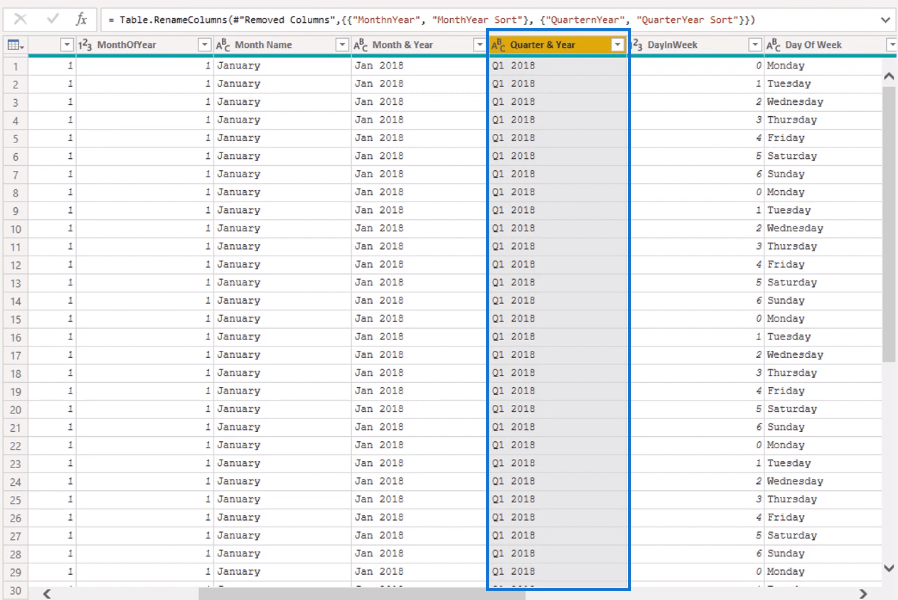
Um eine Spalte für Quartale hinzuzufügen, verwende ich eine Funktion namens „Spalte aus Beispielen“.
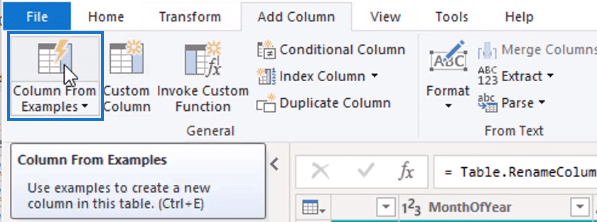
Wenn Sie etwas eingeben, ermittelt der Editor anhand Ihrer Eingabe automatisch, was Sie möchten. Als Sie Q1 eingegeben haben, wurden diese Ergebnisse automatisch ausgewählt.
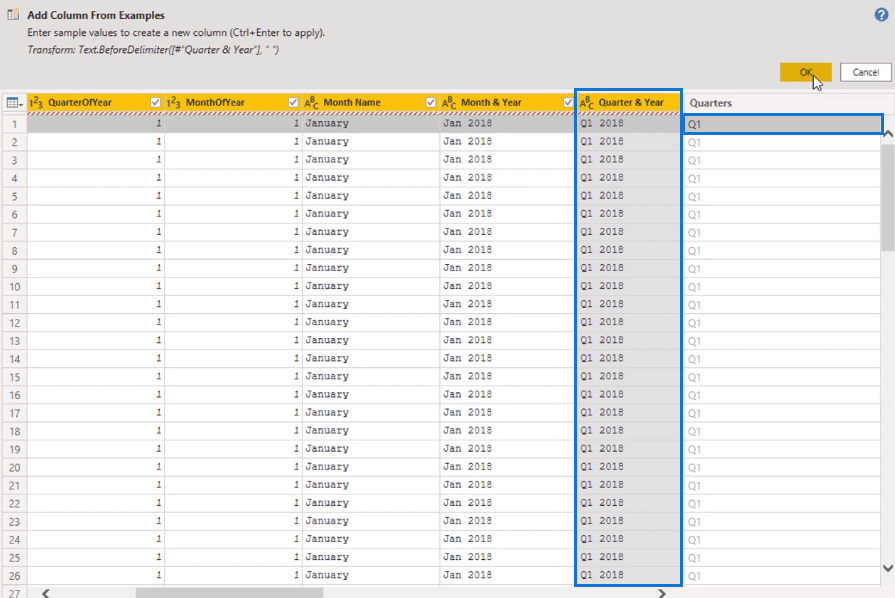
Bei dieser neuen Quartalsspalte wähle ich „Schließen“ und „Übernehmen“.
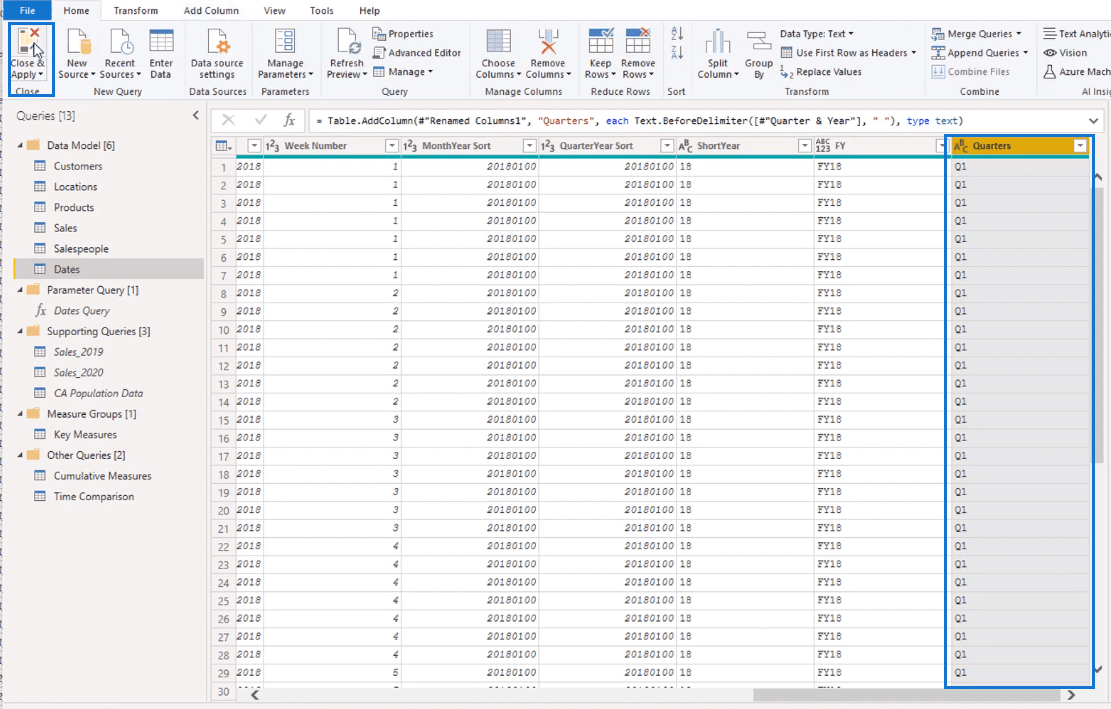
Jetzt wurde die Spalte, die ich im Power Query-Editor erstellt habe, in die Datumstabelle übersetzt.
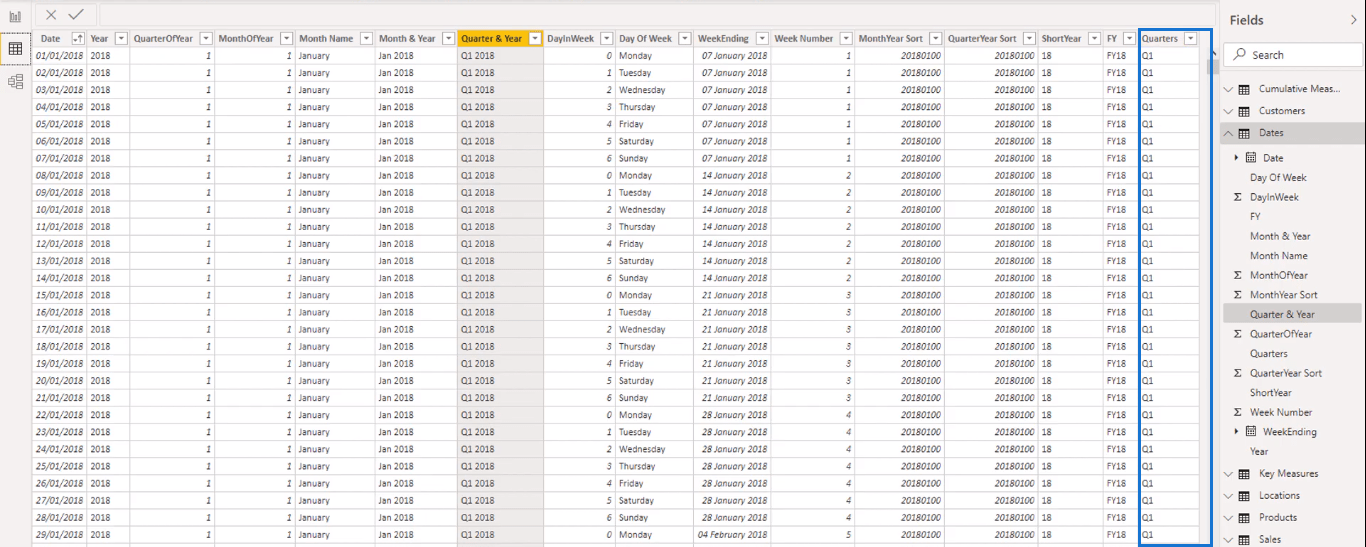
Zurück zum Bericht: Ich werde den Slicer kopieren und einfügen.

Ersetzen Sie dann das Jahr durch „Quartals“, unsere neu erstellte Spalte.
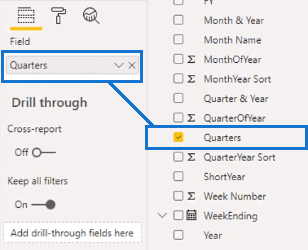
Jetzt habe ich einen weiteren Slicer, nach dem ich den Datensatz filtern kann.
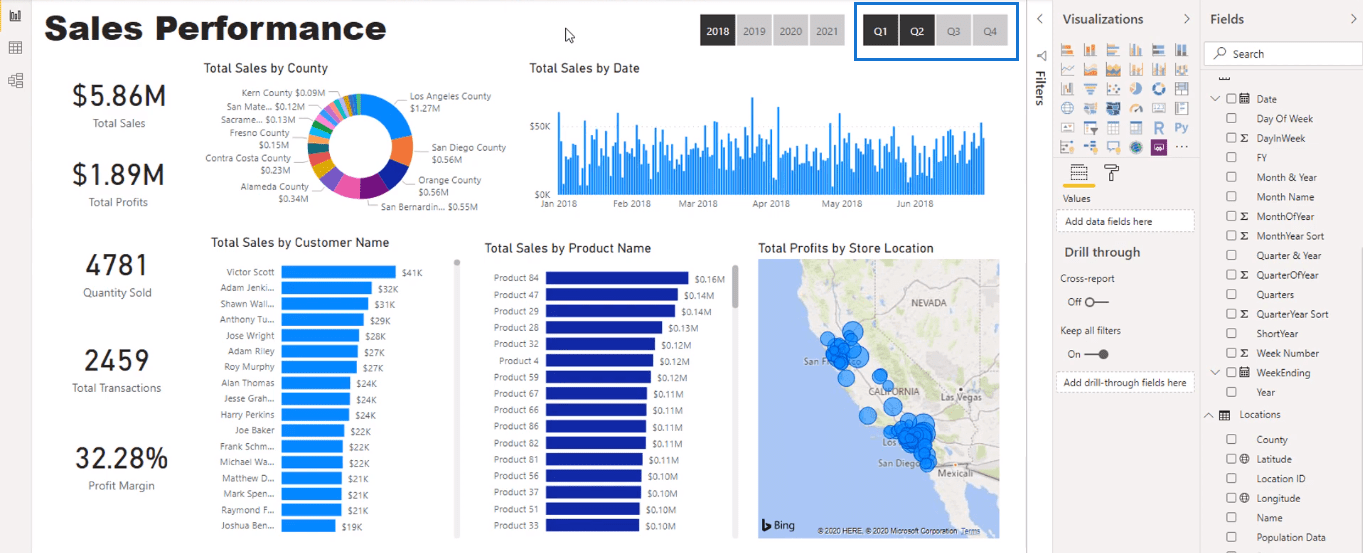
*****Verwandte Links*****
Verwenden von Farbschemata für die LuckyTemplates-Datenvisualisierung
LuckyTemplates-Datenbalken in der Visualisierung
So steuern Sie die Interaktionen Ihrer Visuals in LuckyTemplates
Abschluss
Wir haben eine Reihe verschiedener Visualisierungsoptionen in LuckyTemplates in Angriff genommen. Sie sehen, dass es mit Visualisierungen unbegrenzte Möglichkeiten gibt. Es liegt an Ihren Vorlieben, wie sie aussehen sollen.
Durch die Möglichkeit, eigene Visualisierungen zu erstellen, können Sie das Erscheinungsbild Ihrer Berichte verbessern. Es wird Ihnen dabei helfen, überzeugende Erkenntnisse zu gewinnen, die Ihnen sehr weiterhelfen können.
Viel Glück.
*****LuckyTemplates lernen?*****
In diesem Tutorial erfahren Sie, wie Sie mit Charticulator eine Streudiagramm-Visualisierung für Ihren LuckyTemplates-Bericht erstellen und entwerfen.
Erfahren Sie, wie Sie ein PowerApps-Suchfeld von Grund auf erstellen und es an das Gesamtthema Ihrer App anpassen.
Erlernen Sie ganz einfach zwei komplizierte Power Automate String-Funktionen, die in Microsoft Flows verwendet werden können – die Funktionen substring und indexOf.
Dieses Tutorial konzentriert sich auf die Power Query M-Funktion „number.mod“, um ein abwechselndes 0-1-Muster in der Datumstabelle zu erstellen.
In diesem Tutorial führe ich eine Prognosetechnik durch, bei der ich meine tatsächlichen Ergebnisse mit meinen Prognosen vergleiche und sie kumulativ betrachte.
In diesem Blog erfahren Sie, wie Sie mit Power Automate E-Mail-Anhänge automatisch in SharePoint speichern und E-Mails anschließend löschen.
Erfahren Sie, wie die Do Until Schleifensteuerung in Power Automate funktioniert und welche Schritte zur Implementierung erforderlich sind.
In diesem Tutorial erfahren Sie, wie Sie mithilfe der ALLSELECTED-Funktion einen dynamischen gleitenden Durchschnitt in LuckyTemplates berechnen können.
Durch diesen Artikel erhalten wir ein klares und besseres Verständnis für die dynamische Berechnung einer laufenden oder kumulativen Gesamtsumme in LuckyTemplates.
Erfahren und verstehen Sie die Bedeutung und ordnungsgemäße Verwendung der Power Automate-Aktionssteuerung „Auf jede anwenden“ in unseren Microsoft-Workflows.








