Streudiagramm-Visualisierungen mit Charticulator

In diesem Tutorial erfahren Sie, wie Sie mit Charticulator eine Streudiagramm-Visualisierung für Ihren LuckyTemplates-Bericht erstellen und entwerfen.
Ich werde dieses Tutorial mit einer grundlegenden Frage beginnen. Benötigen Sie wirklich fortgeschrittene DAX- Kenntnisse, um visuelle Berichte zu erstellen?
Na ja, meistens nein. Wenn Sie denken, dass Sie keine gut aussehenden Berichte erstellen können, weil Sie nicht gut im DAX sind, dann liegen Sie falsch. Für die meisten meiner kreativen Visualisierungen habe ich keine erweiterten DAX-Codes verwendet.
Auch wenn Sie DAX nicht so gut kennen, können Sie so kreativ sein, wie Sie möchten. Tatsächlich können Sie kreativer sein als Menschen, die sich besser mit DAX auskennen. Dies liegt daran, dass Sie nach Beispielen und verschiedenen Möglichkeiten zur Erstellung Ihrer Visualisierungen suchen können.
Inhaltsverzeichnis
Beispielszenario für visuelle Berichte: Verteilung von Beschwerden
Das erste Beispiel, das wir uns ansehen werden, ist der den ich in erstellt habe . Es hängt mit Versicherungsgesellschaften zusammen. Wenn Sie Mitglied von LuckyTemplates sind, wissen Sie wahrscheinlich, dass wir zweimal pro Woche Herausforderungen durchführen. Sie können den Datensatz aus dem Forum herunterladen, um damit zu spielen.
Hier ist die Heatmap, die ich erstellt habe.
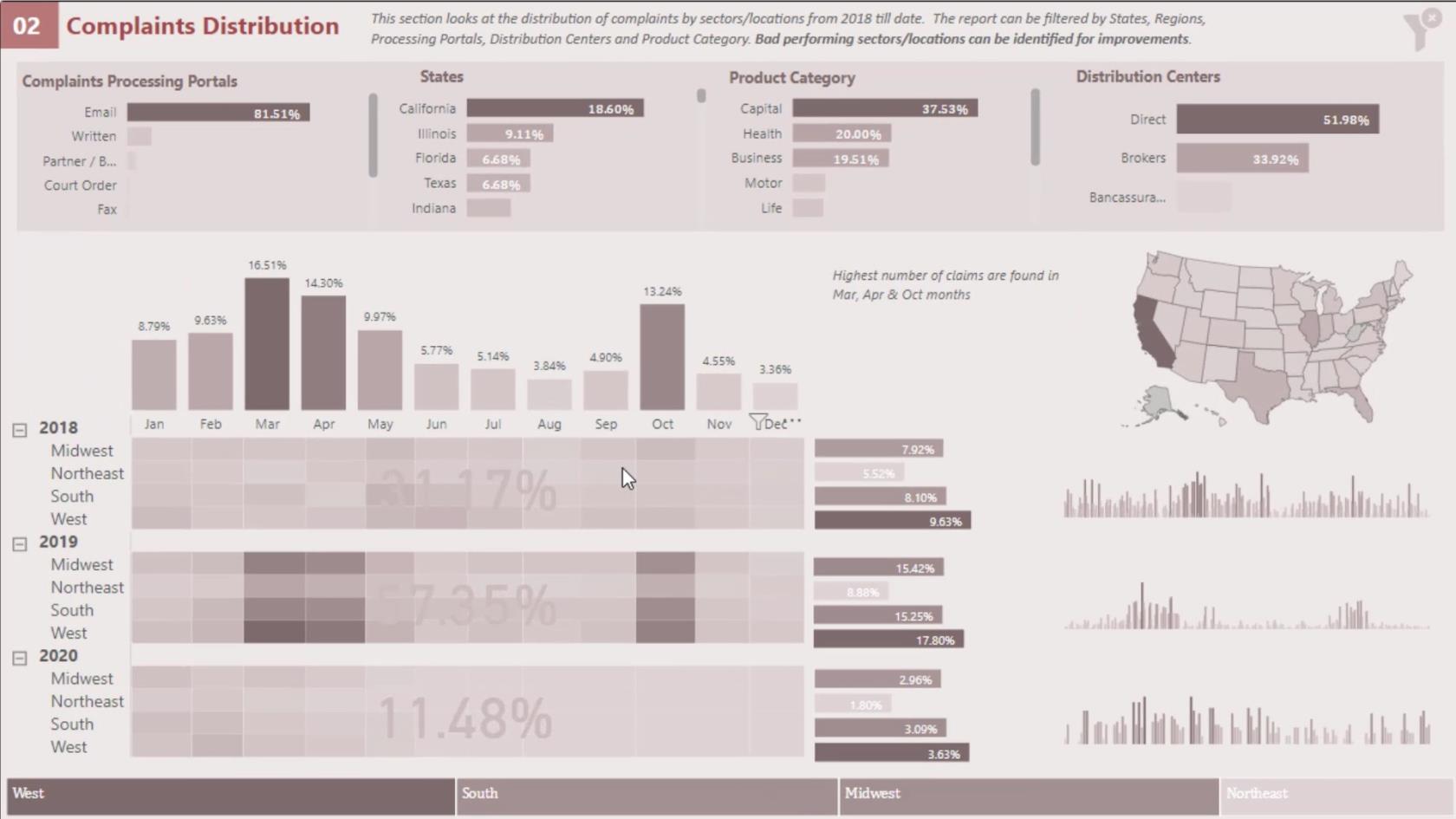
In diesem Bericht habe ich eine Kennzahl erstellt, um die Anzahl der Beschwerden zu zählen, die ich in diesem Bericht habe.
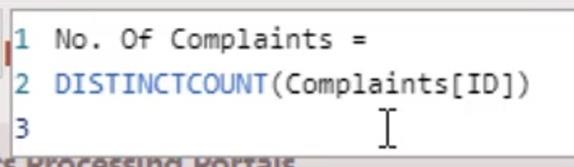
Danach habe ich diese Kennzahl aus dem Abschnitt „Felder“ in das Feld „Werte“ eingefügt .
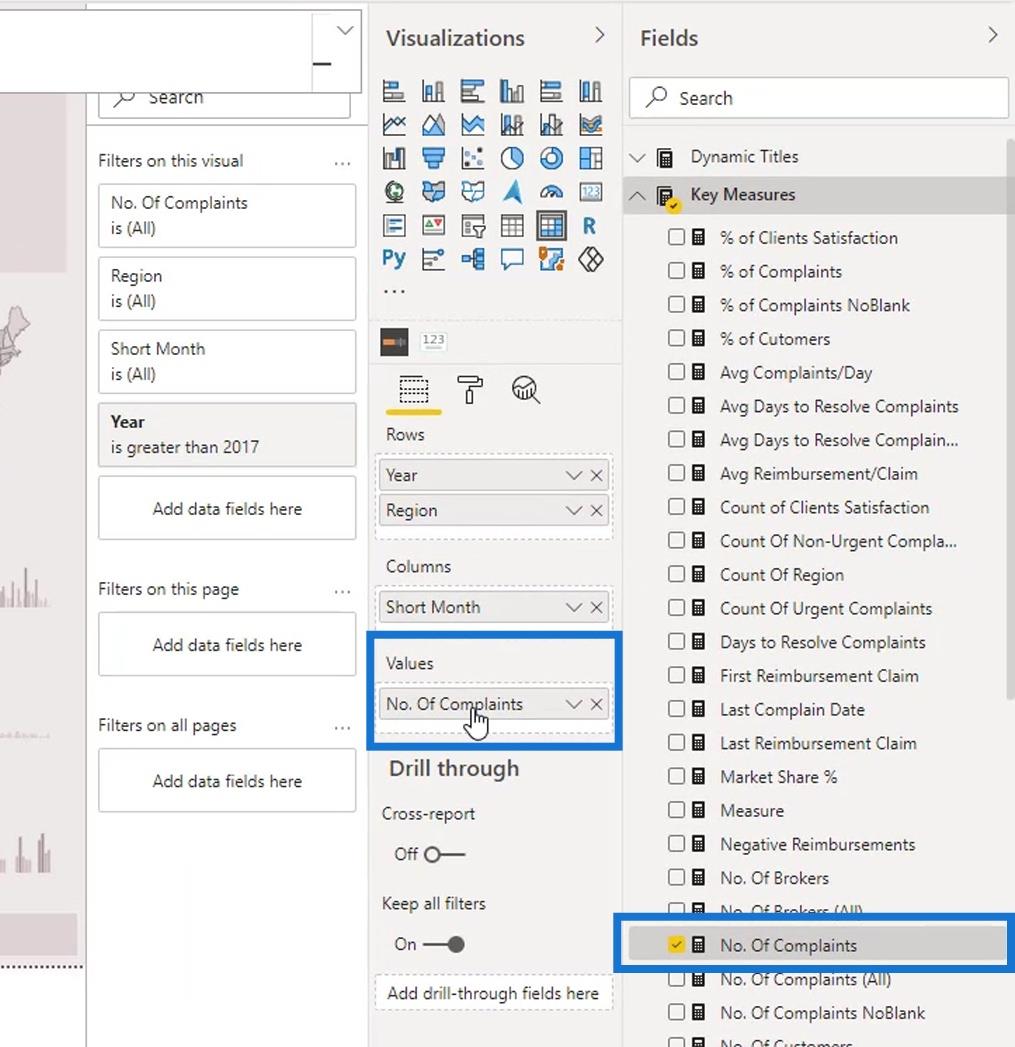
Dann habe ich es nach Jahr und Region kategorisiert .
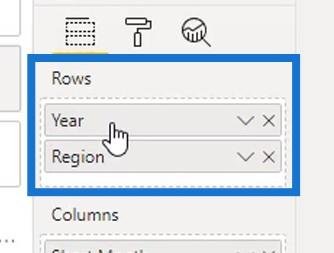
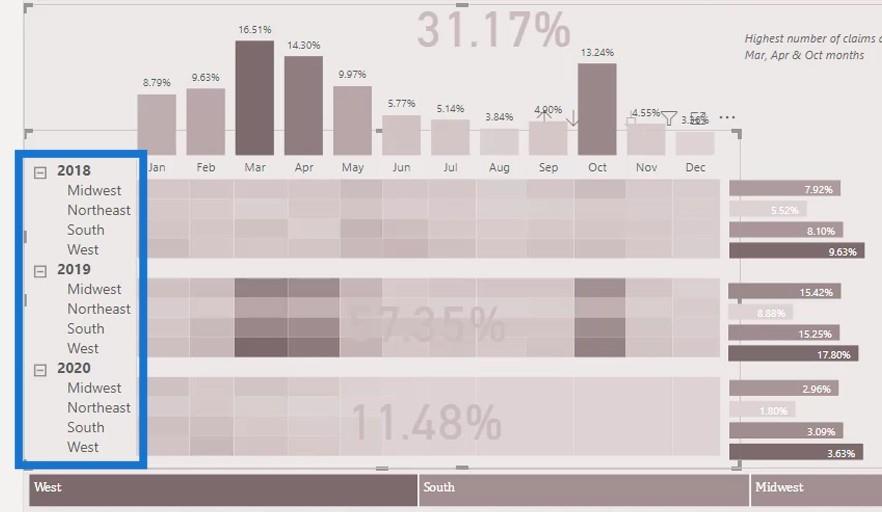
Auch hier habe ich eine Filterscheibe verwendet. In diesem Fall möchte ich dem Publikum mitteilen, wie viele Beschwerden wir in bestimmten Regionen nach Jahr kategorisiert haben.
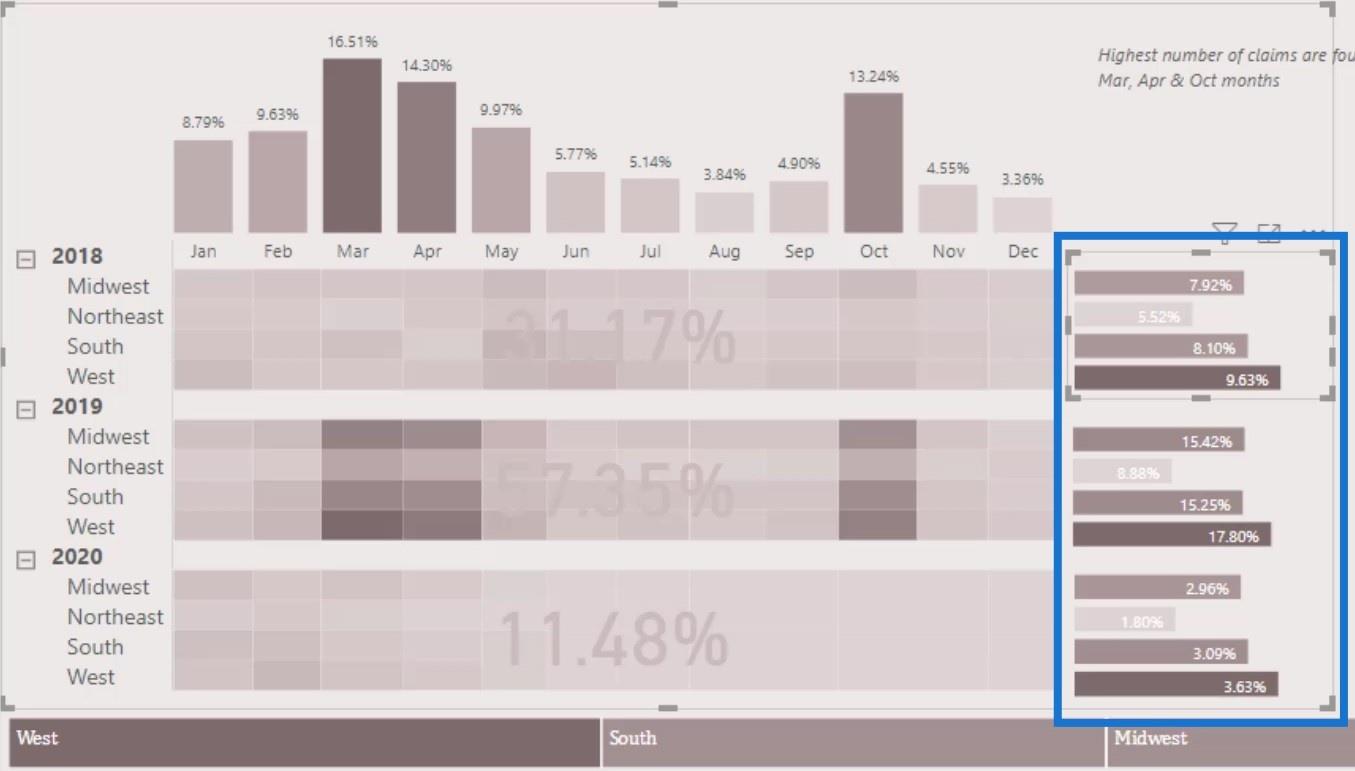
Zu diesem Zweck habe ich den Abschnitt „Jahr“ auf 1 Jahr beschränkt. Das habe ich für jeden dieser Abschnitte oder Filter gemacht ( 2018 , 2019 , 2020 ).
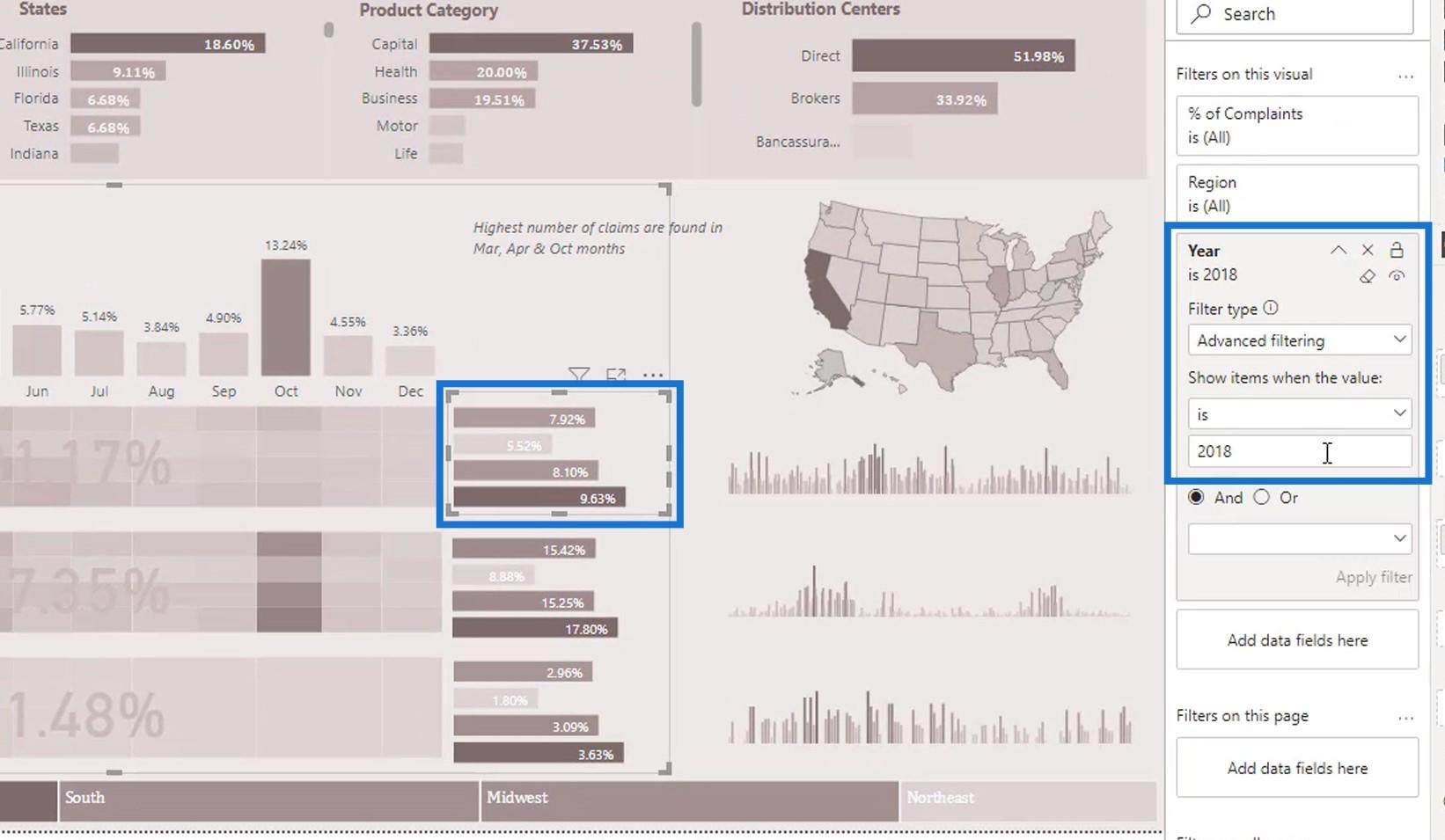
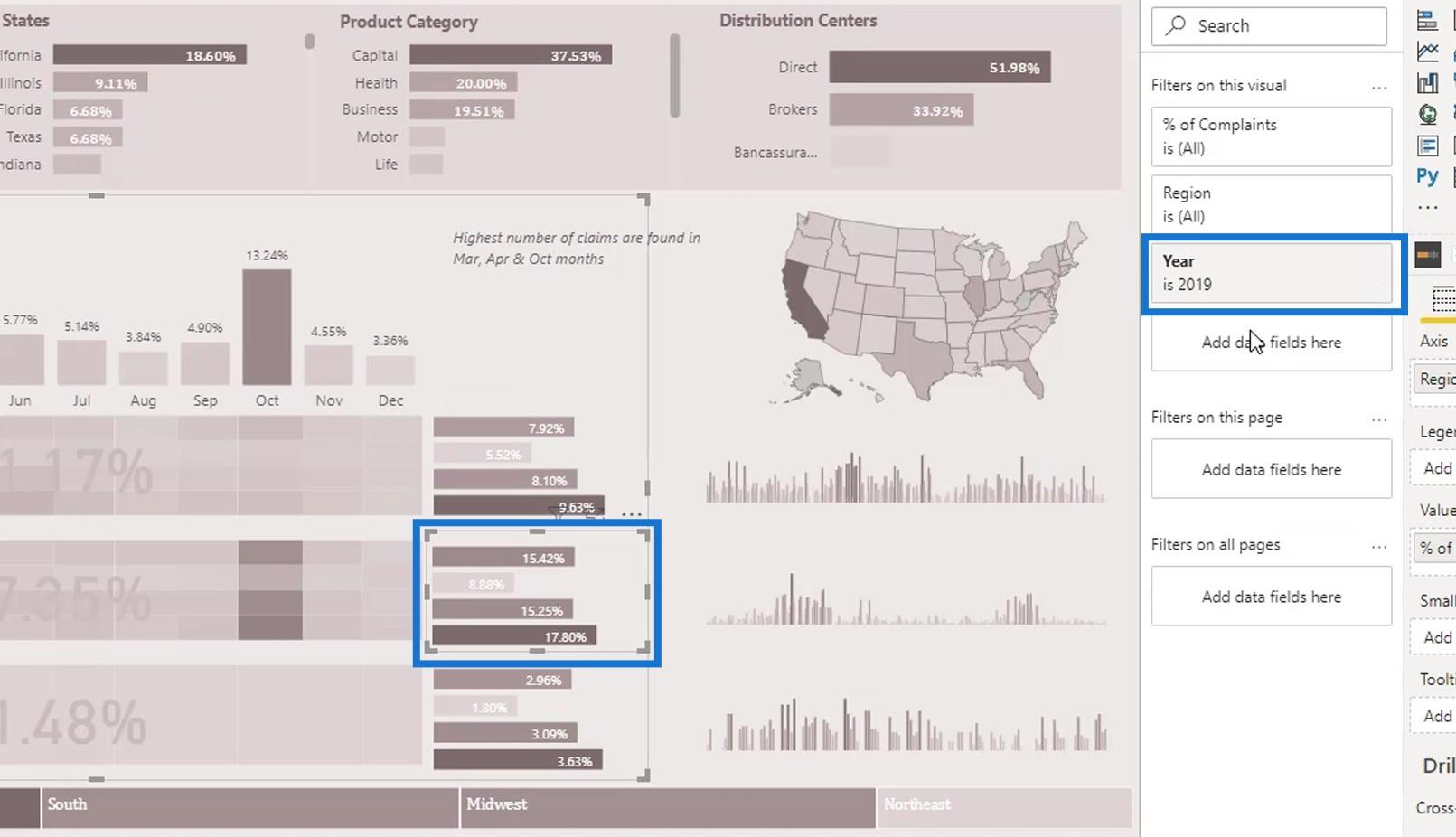
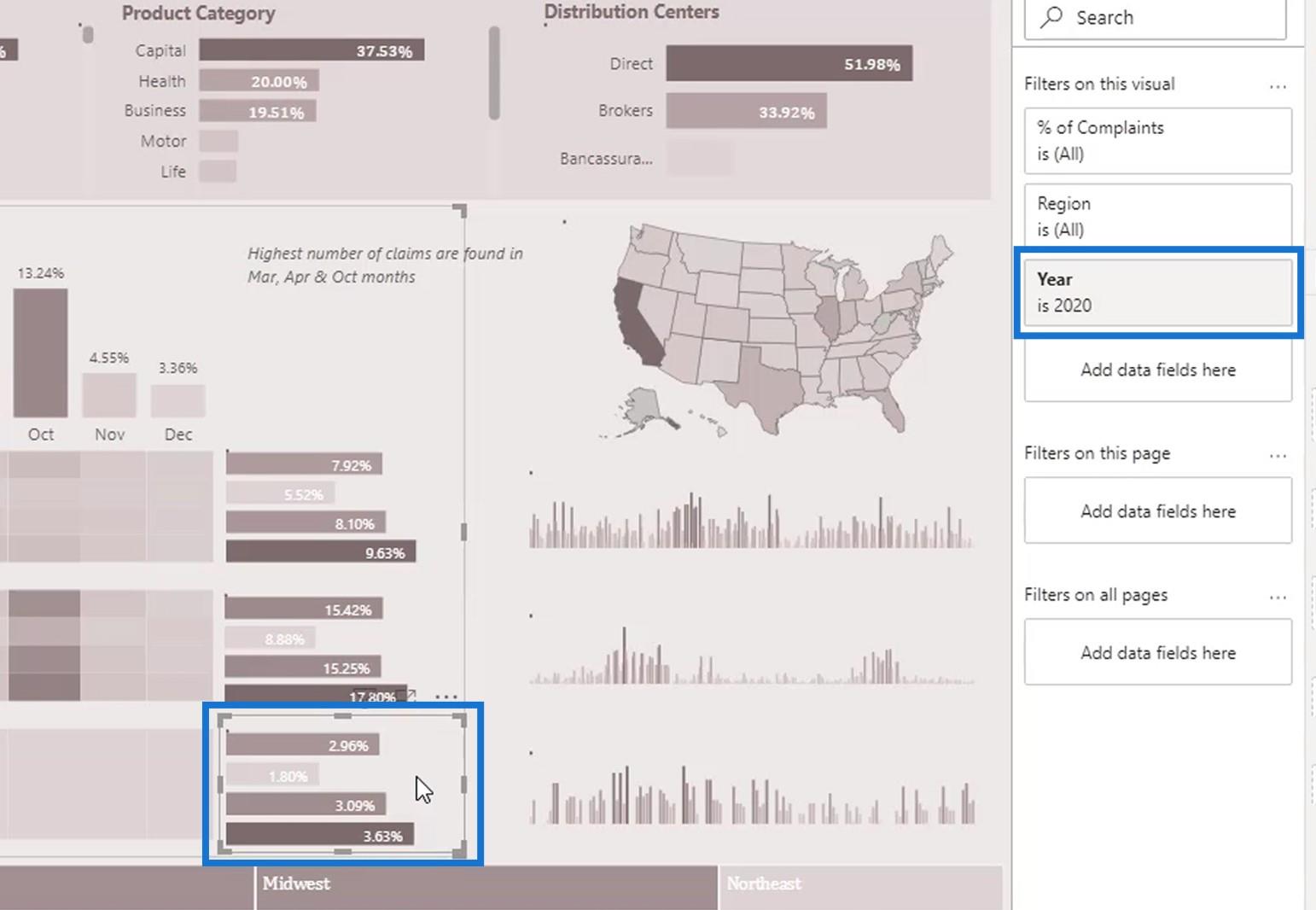
Auf diese Weise können Sie im Grunde kreative Berichte erstellen, auch wenn Sie nicht viel über DAX wissen.
Verwenden von Treemap in visuellen Berichten
Für diesen Teil hätte ich auch einen Allesschneider verwenden können.
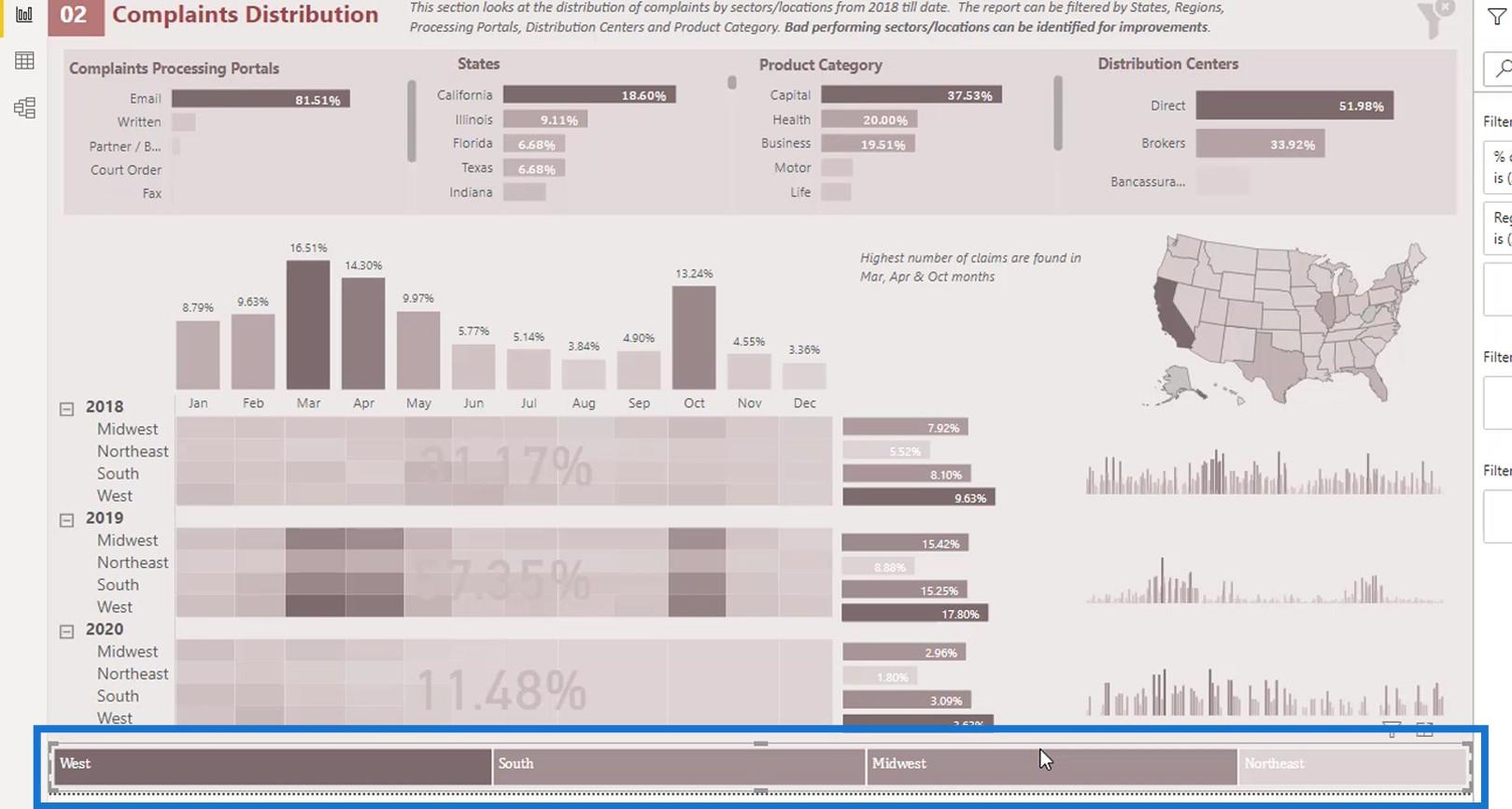
Aber wenn ich einen Hobel verwende, sieht es nur so aus.
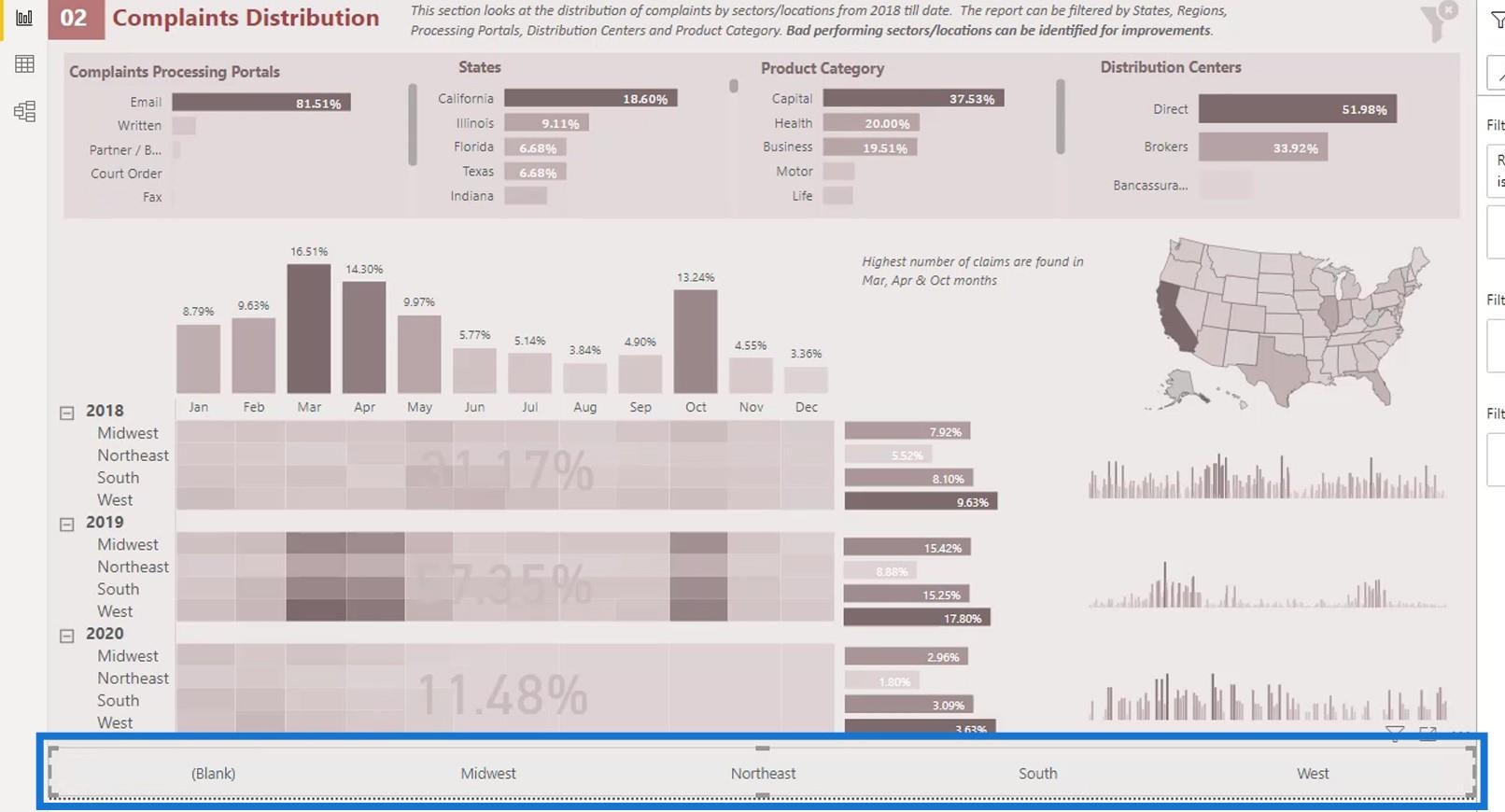
Daher habe ich stattdessen die Treemap-Visualisierung verwendet.
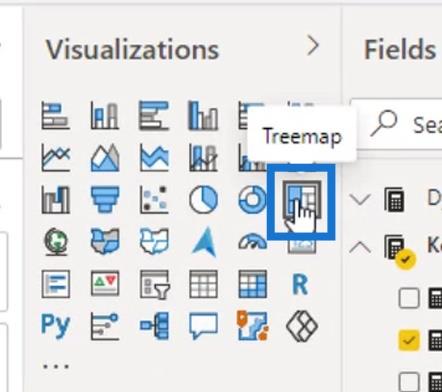
Anhand der Baumkarte können wir erkennen, dass die Region mit den meisten Beschwerden in diesem speziellen Beispiel die Region West ist .
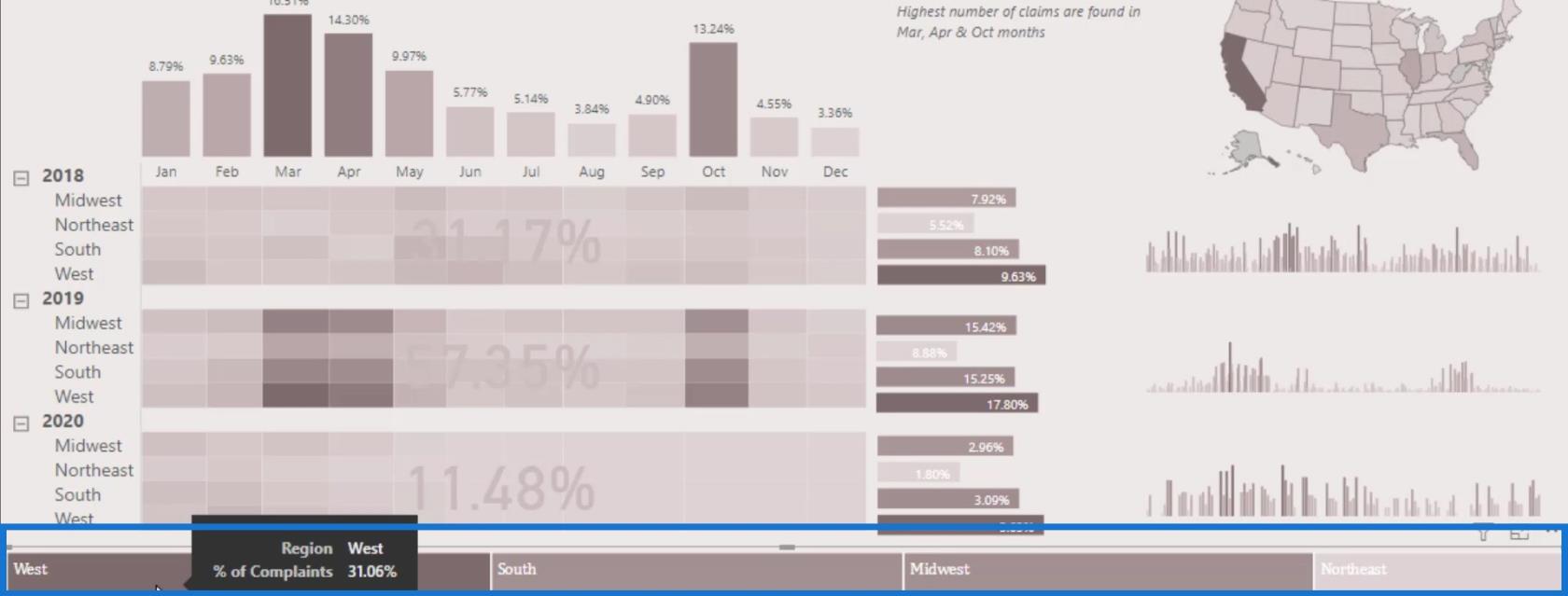
Wie Sie sehen können, erfolgt ein Inkrementieren. Ich habe eine bedingte Formatierung verwendet, bei der die Farbe umso dunkler ist, je höher die Anzahl der Beschwerden ist.
Es ist auch dynamisch. Ich wähle zum Beispiel Hypothek aus der Produktkategorie aus . Nun sehen Sie, dass die höchste Anzahl an Beschwerden für die Kategorie „ Hypothekenprodukt “ in der Region „Süden“ zu verzeichnen ist, gefolgt von „ Westen “, „Mittlerer Westen “ und „Nordosten “.
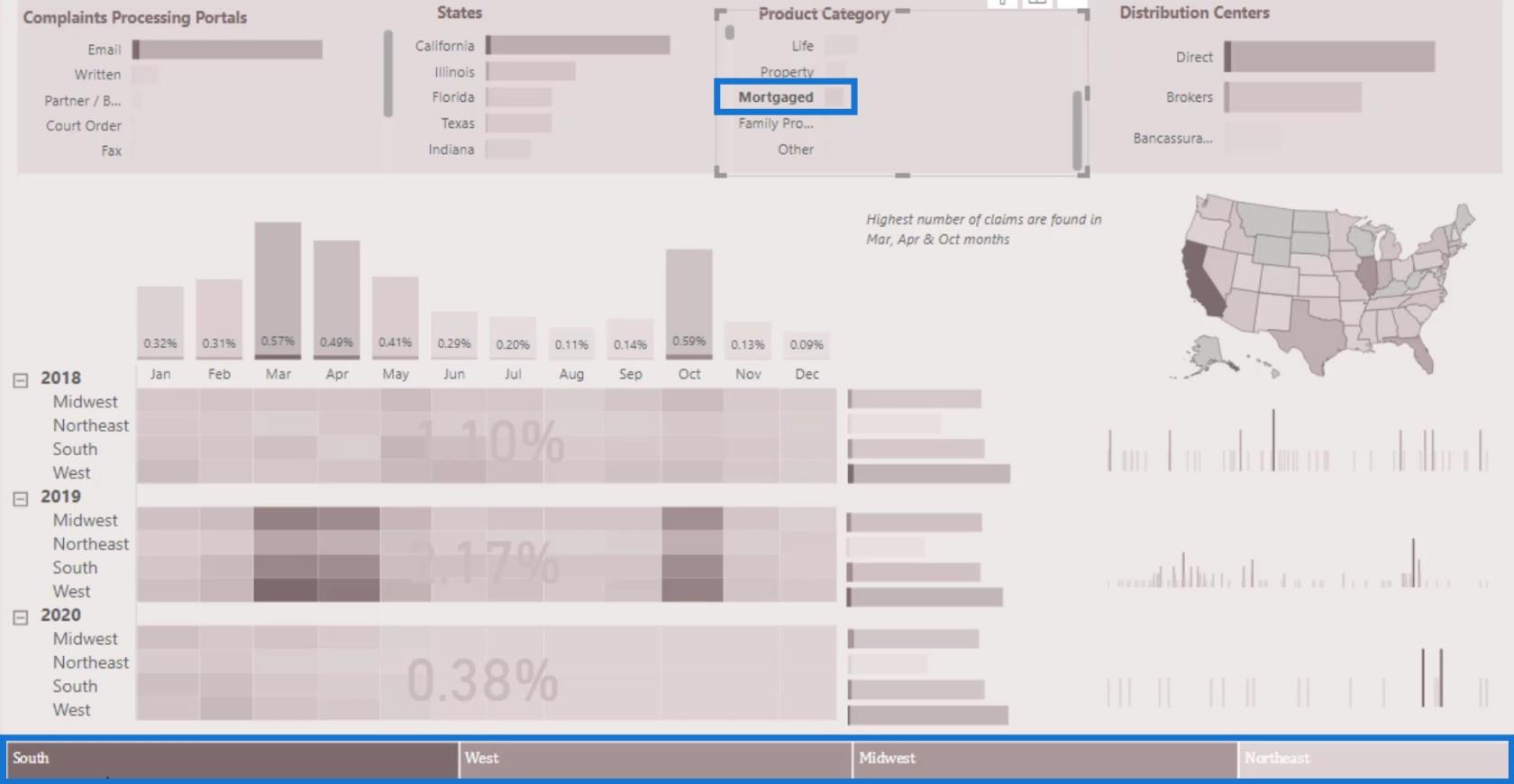
Allerdings gefällt mir Treemap nicht besonders, denn wenn Sie in einer bestimmten Kategorie nicht viele Werte haben, ist die angezeigte Ausgabe im Bericht nicht so gut.
In diesem Beispiel habe ich die Treemap und die gleiche Kennzahl verwendet, die ich im anderen Bericht verwendet habe (Anzahl der Beschwerden und Produktkategorie). Das hat zur Folge, dass die niedrigste Anzahl an Werten in einer bestimmten Kategorie gar nicht erst angezeigt wird.
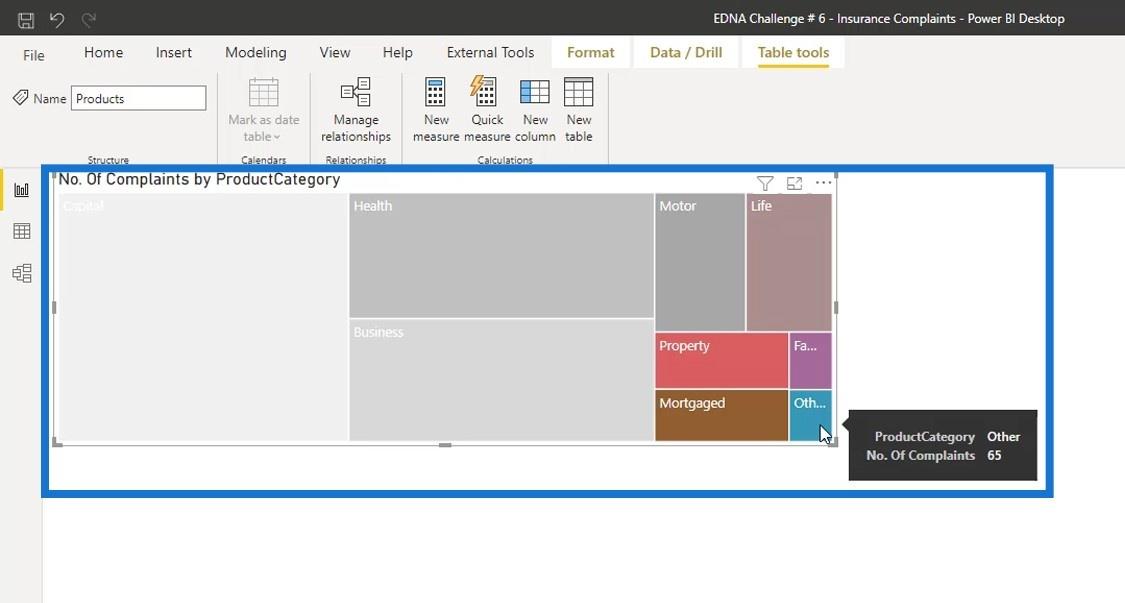
Ich empfehle Ihnen, mit den Visualisierungen im Bericht zu experimentieren und herumzuspielen, um herauszufinden, welche Visualisierung für Sie am besten funktioniert.
Beispielszenario für visuelle Berichte: Währungsumrechnung
Das nächste Beispiel, das ich zeige, ist ein , der vom Gewinner der erstellt wurde .
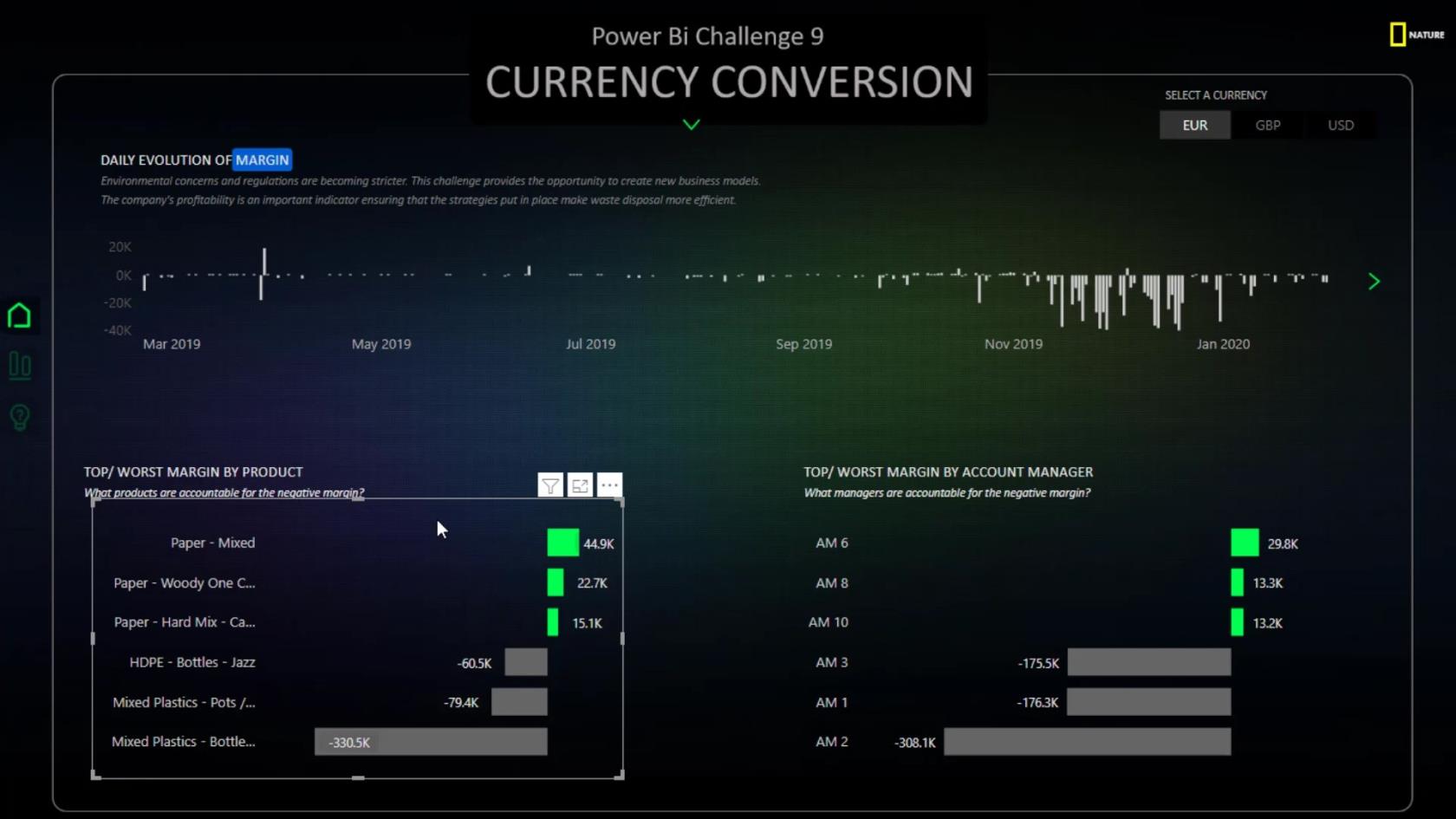
Das von ihm verwendete Bildmaterial ist absolut einzigartig. Er verwendete auch einen etwas komplexen DAX-Code, um diesen visuellen Look zu erzeugen. Was passiert jedoch, wenn ich DAX nicht kenne?
Nun, es ist immer noch möglich, diese Art von Visualisierung zu erreichen, ohne DAX zu kennen.
Stellen Sie zunächst für das Feld „Produktdetails“ den Filtertyp auf „Top N“ ein . Verwenden Sie dann unter „Elemente anzeigen“ die Option „Top 3“ .
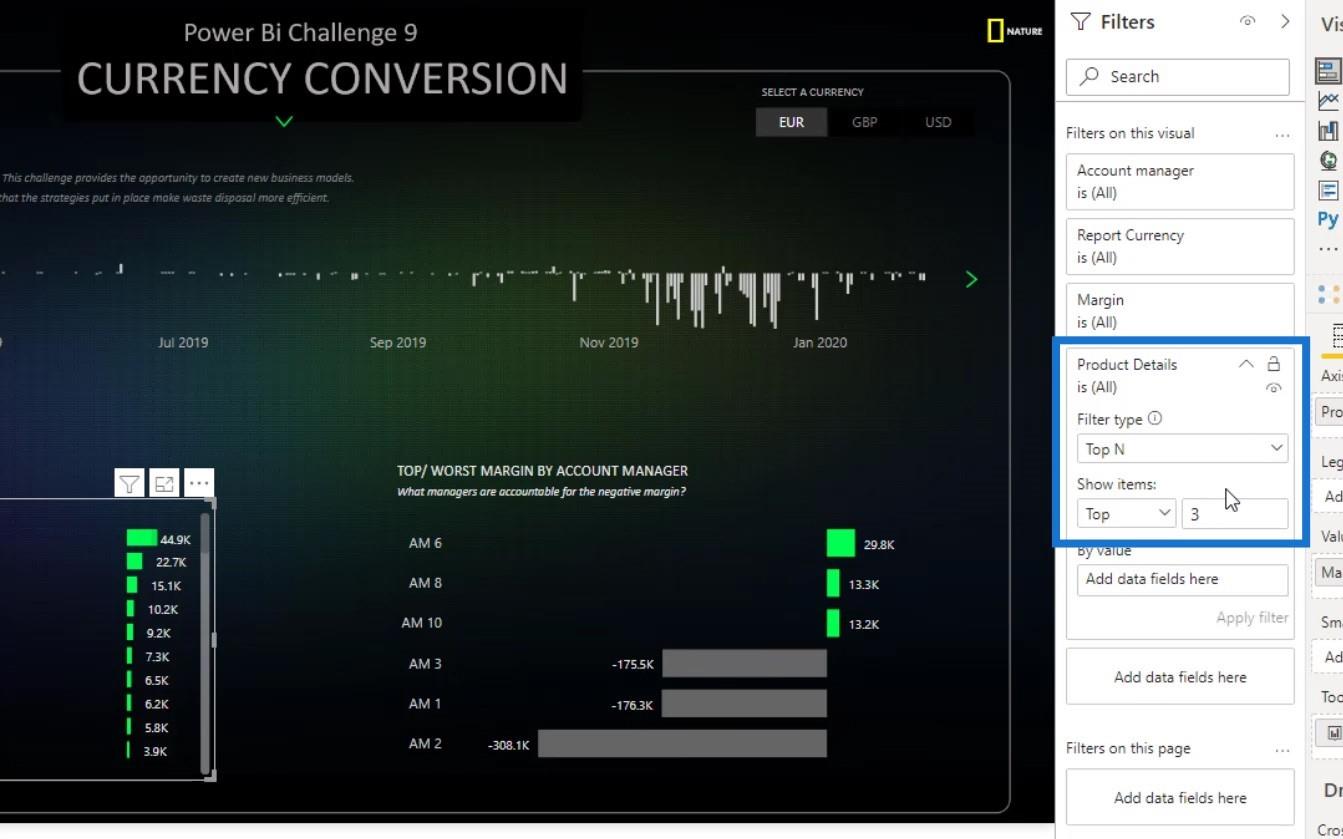
Als Nächstes ziehen Sie die Kennzahl „Marge“ aus dem Abschnitt „Felder“ per Drag & Drop auf die Eingabe „Nach Wert“ . Klicken Sie dann auf Filter anwenden .
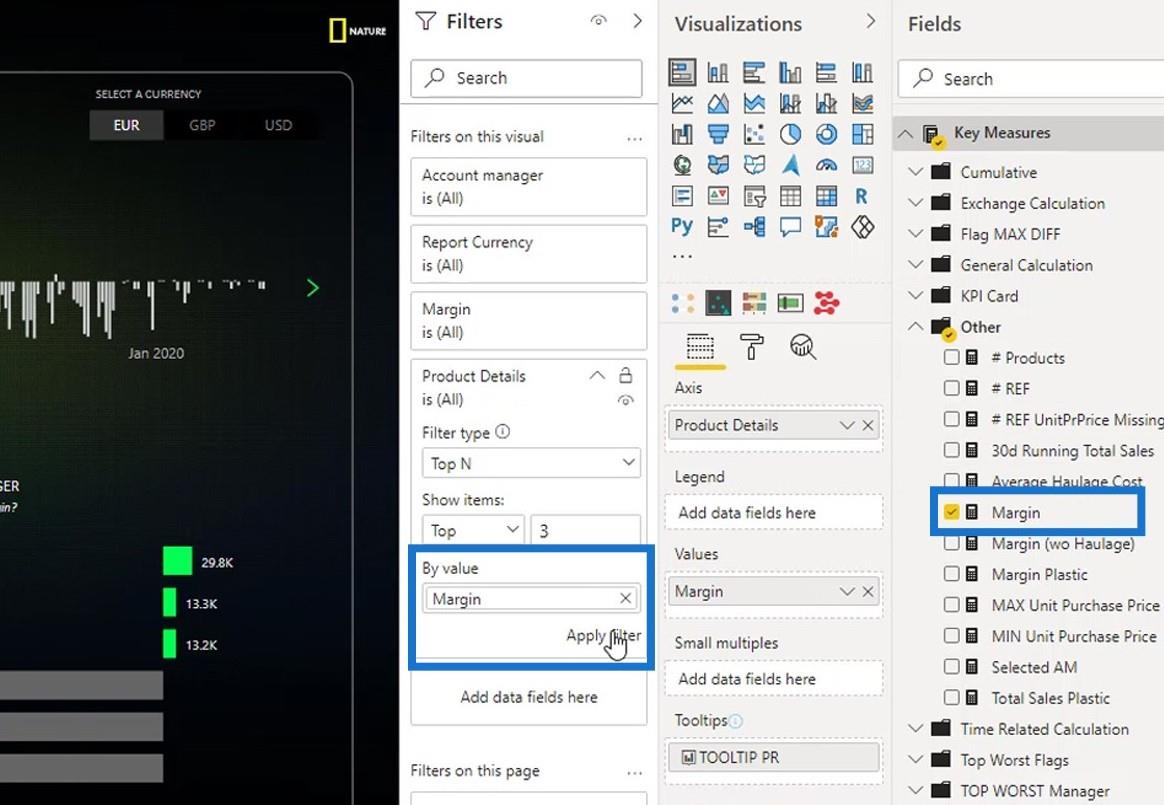
Ich habe jetzt die Top 3 Artikel hier.
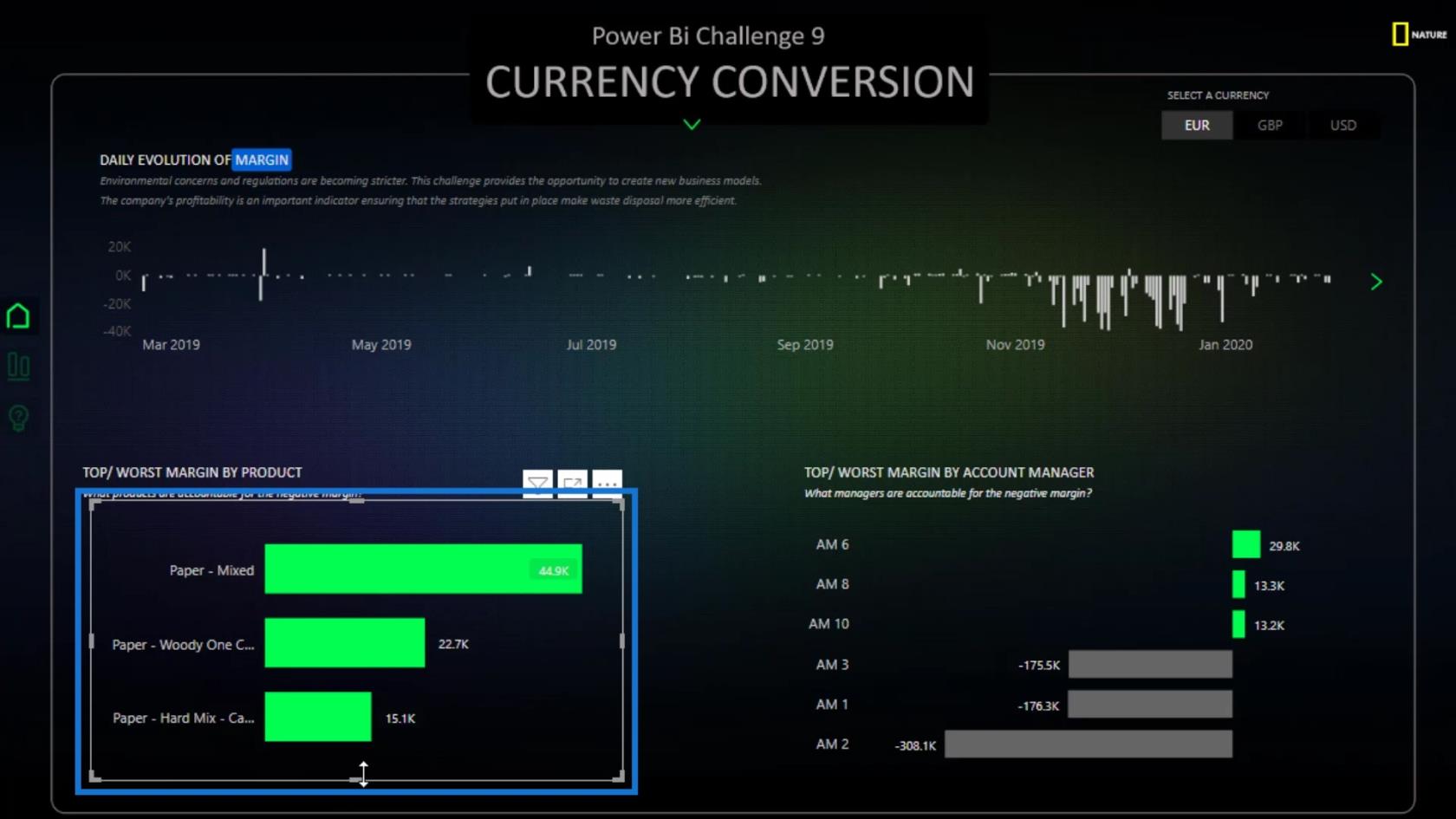
Dann werde ich den ersten Satz neu erstellen. Ich werde es duplizieren und unten einfügen.
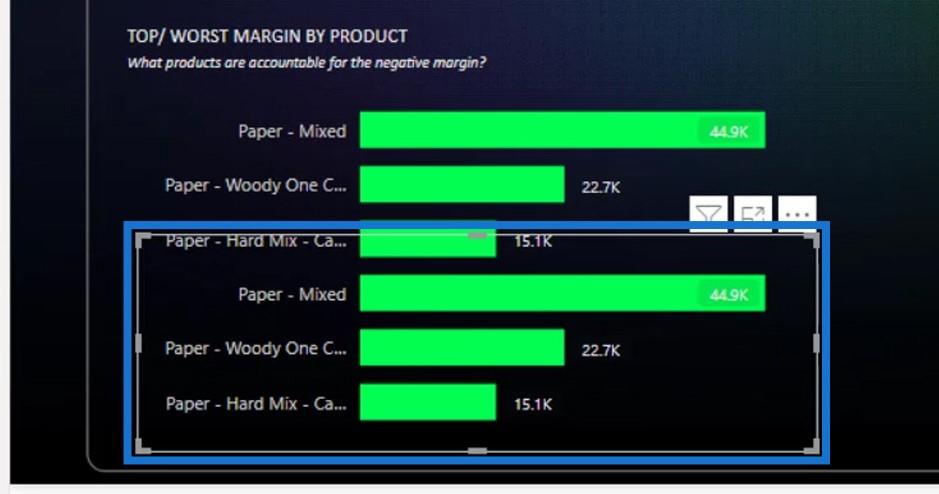
Danach ändere ich die Filterkriterien von Top nach Bottom . Klicken Sie dann auf Filter anwenden .
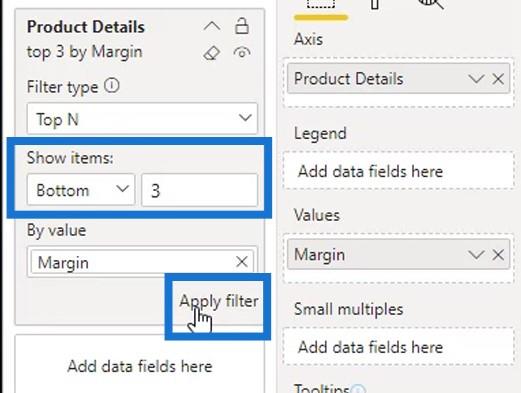
Zuletzt habe ich es angepasst, damit es in den Bericht passt.
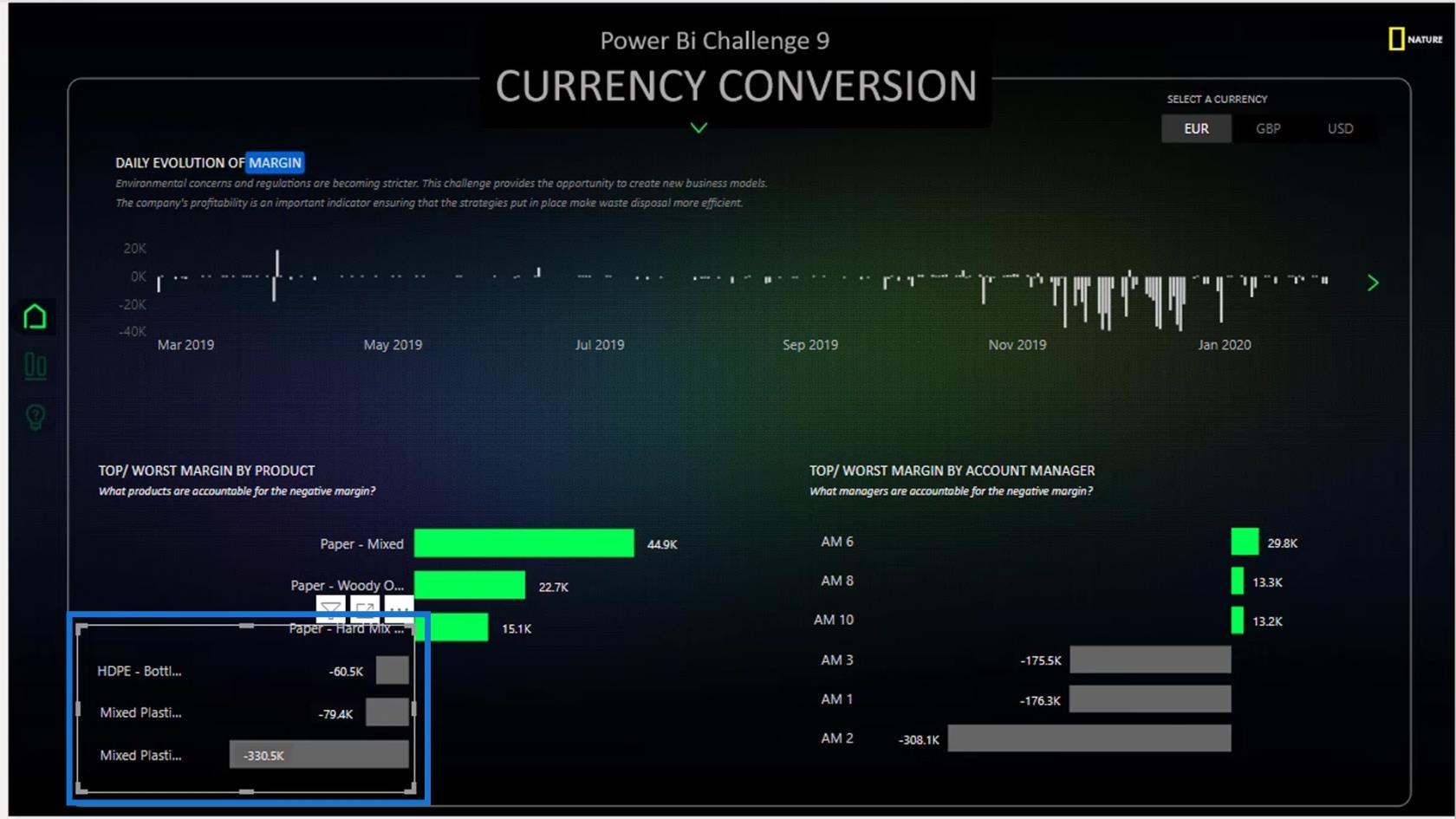
Verwenden Sie visuelle Interaktionen in LuckyTemplates für überzeugende Berichte.
Tipps zur Datenvisualisierung für Ihre LuckyTemplates-Berichte.
Einfache Visualisierungstechniken für Ihre LuckyTemplates-Berichte
Abschluss
Und so können Sie ohne fortgeschrittene DAX-Kenntnisse visuelle Berichte erstellen. Offensichtlich ist es nicht so schwierig. Man muss nur kreativ sein und einen Weg finden, es zum Laufen zu bringen.
Ich empfehle Ihnen dringend, die Dinge zu erkunden, die Sie mit den Visualisierungen machen können . Es geht nicht nur darum, das Bild einfach per Drag & Drop zu verschieben. Um in Ihrem Bericht gut aussehende Diagramme zu erhalten, müssen Sie einige Zeit mit der visuellen Gestaltung verbringen.
Weitere Beispiele und verwandte Inhalte finden Sie unter den folgenden Links.
Beifall!
Mudassir
In diesem Tutorial erfahren Sie, wie Sie mit Charticulator eine Streudiagramm-Visualisierung für Ihren LuckyTemplates-Bericht erstellen und entwerfen.
Erfahren Sie, wie Sie ein PowerApps-Suchfeld von Grund auf erstellen und es an das Gesamtthema Ihrer App anpassen.
Erlernen Sie ganz einfach zwei komplizierte Power Automate String-Funktionen, die in Microsoft Flows verwendet werden können – die Funktionen substring und indexOf.
Dieses Tutorial konzentriert sich auf die Power Query M-Funktion „number.mod“, um ein abwechselndes 0-1-Muster in der Datumstabelle zu erstellen.
In diesem Tutorial führe ich eine Prognosetechnik durch, bei der ich meine tatsächlichen Ergebnisse mit meinen Prognosen vergleiche und sie kumulativ betrachte.
In diesem Blog erfahren Sie, wie Sie mit Power Automate E-Mail-Anhänge automatisch in SharePoint speichern und E-Mails anschließend löschen.
Erfahren Sie, wie die Do Until Schleifensteuerung in Power Automate funktioniert und welche Schritte zur Implementierung erforderlich sind.
In diesem Tutorial erfahren Sie, wie Sie mithilfe der ALLSELECTED-Funktion einen dynamischen gleitenden Durchschnitt in LuckyTemplates berechnen können.
Durch diesen Artikel erhalten wir ein klares und besseres Verständnis für die dynamische Berechnung einer laufenden oder kumulativen Gesamtsumme in LuckyTemplates.
Erfahren und verstehen Sie die Bedeutung und ordnungsgemäße Verwendung der Power Automate-Aktionssteuerung „Auf jede anwenden“ in unseren Microsoft-Workflows.








