Streudiagramm-Visualisierungen mit Charticulator

In diesem Tutorial erfahren Sie, wie Sie mit Charticulator eine Streudiagramm-Visualisierung für Ihren LuckyTemplates-Bericht erstellen und entwerfen.
In diesem Tutorial erläutere ich die Verwendung der Funktion „Bekannter Text“ im LuckyTemplates-Symbolkartenvisual. In diesem Blogbeitrag wird der Einsatz von LuckyTemplates in Geodatenprojekten näher erläutert.
Die LuckyTemplates-Symbolkarte ist eine der vielseitigsten und komplexesten Kartenvisualisierungen. Es bietet Funktionen, die anderen Kartenvisualisierungen noch fehlen. Es unterstützt verschiedene Kartenformate, Tooltips und verspricht eine bessere Datensicherheit.
Für die Visualisierung und Analyse von Strömungen wie Lieferrouten oder Gasleitungen bietet das Icon Map Visual erhebliche Vorteile.
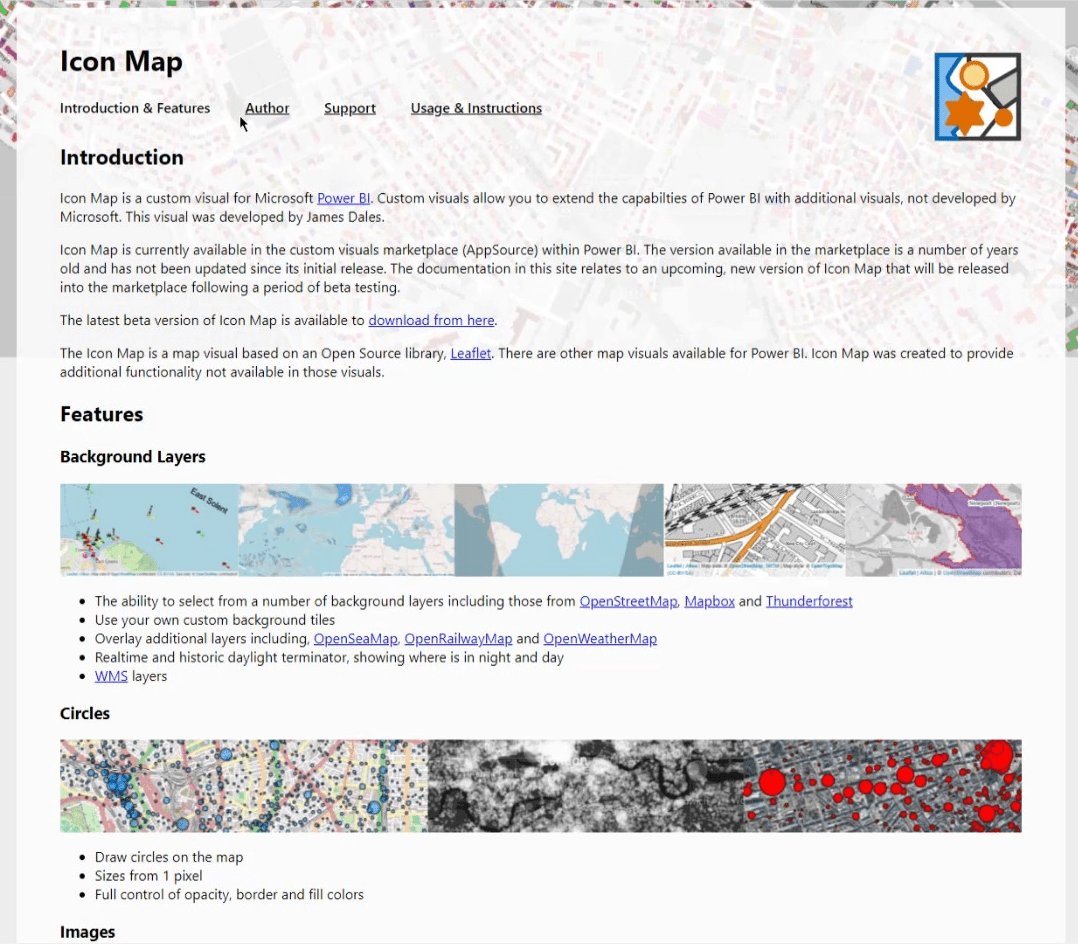
Dieses Tutorial ist keine Demonstration aller Möglichkeiten der Icon Map. Dies konzentriert sich lediglich auf den Kontext der Verwendung von Well Known Text ( WKT )-Zeichenfolgen.
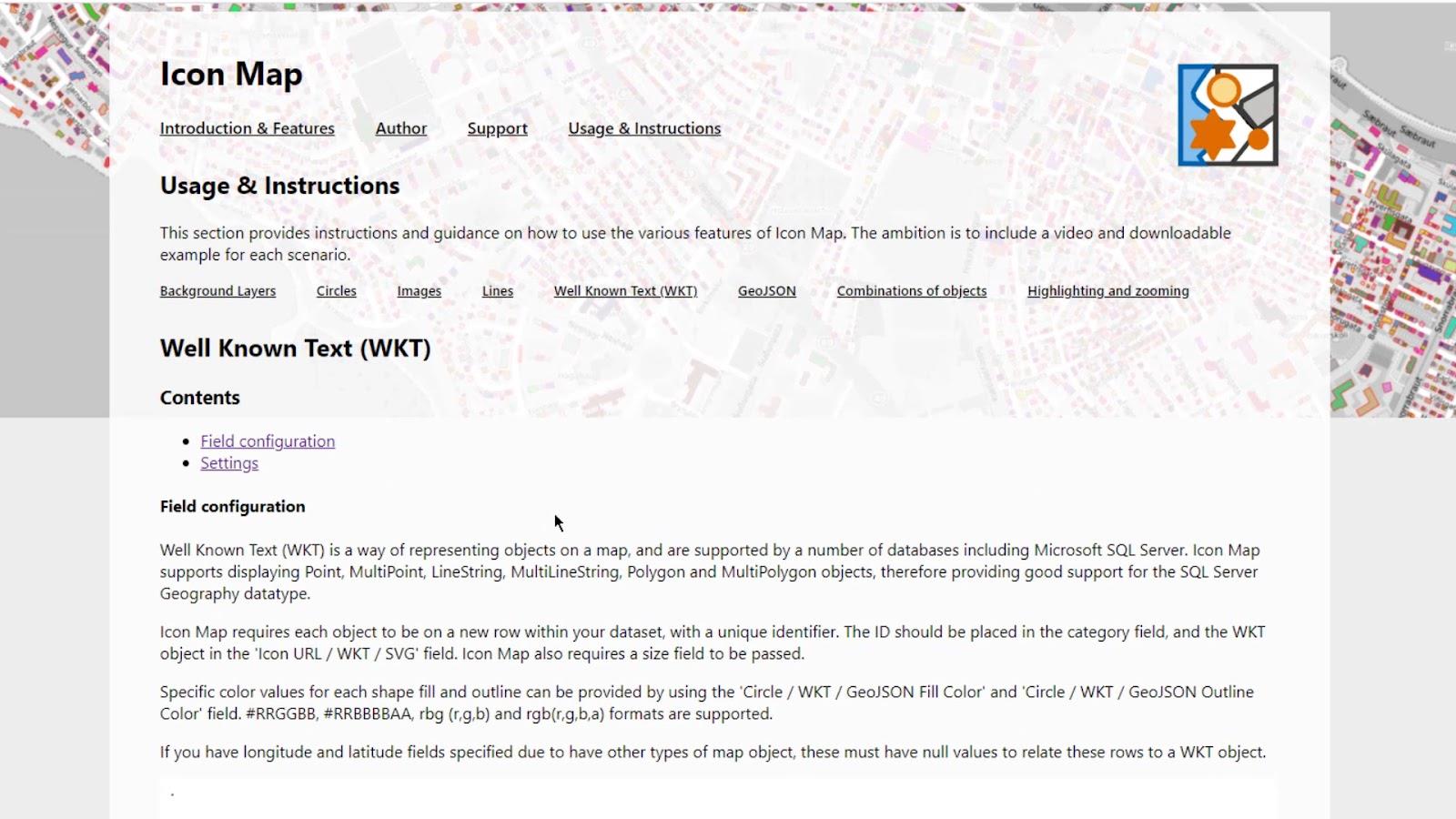
Inhaltsverzeichnis
Bekannter Text (WKT) in der LuckyTemplates-Symbolkarte
Bekannte Textzeichenfolgen sind Kombinationen aus Längen- und Breitengraden , die durch einen Punkt getrennt sind . Durch die Kombination dieser Elemente in einem Datensatz entstehen Linien, Formen oder Polygone.
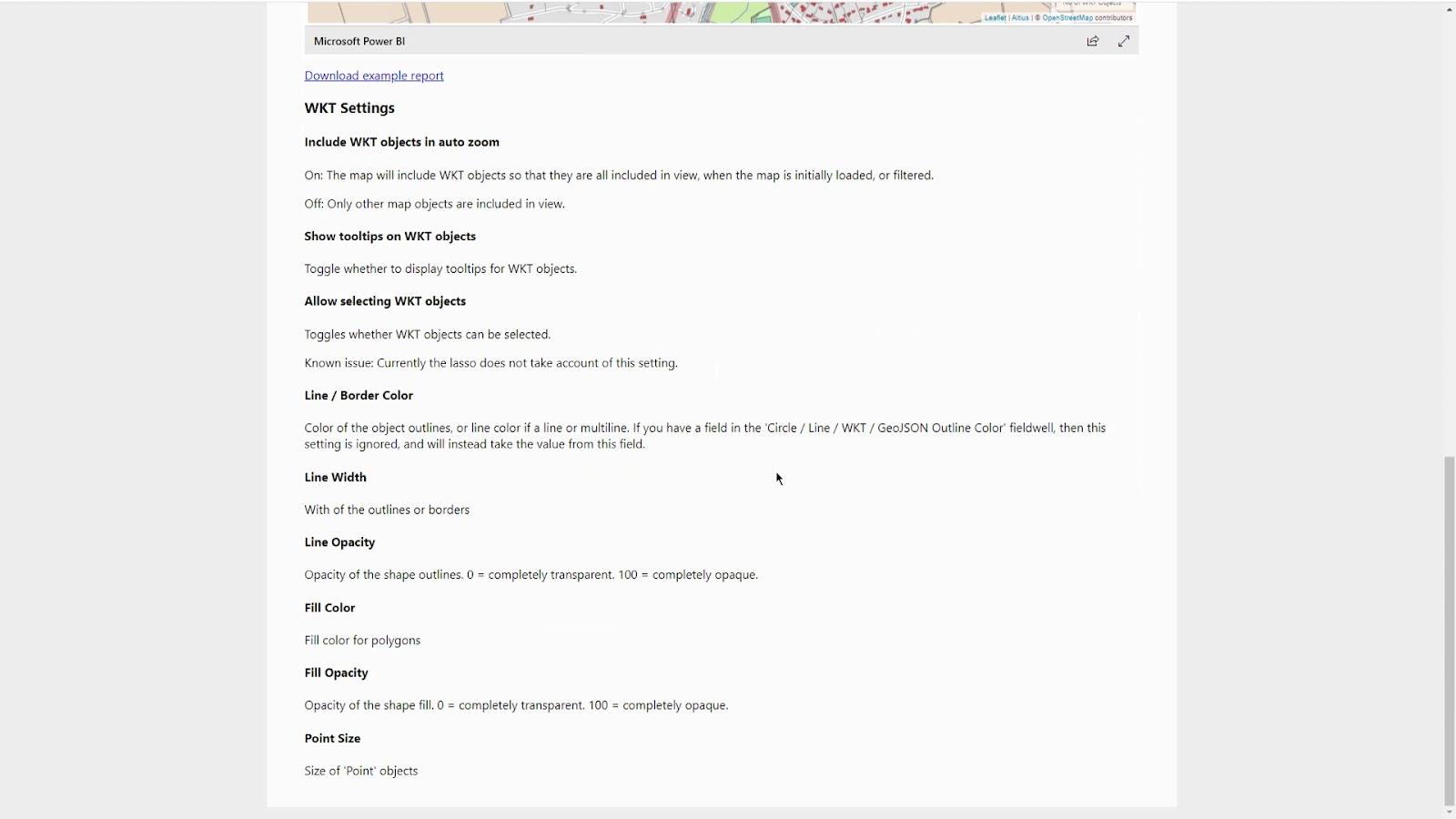
Sie können Ihre Breiten- und Längengraddaten problemlos in Power Query konvertieren, wenn Sie nicht über eine bekannte Textzeichenfolge verfügen .
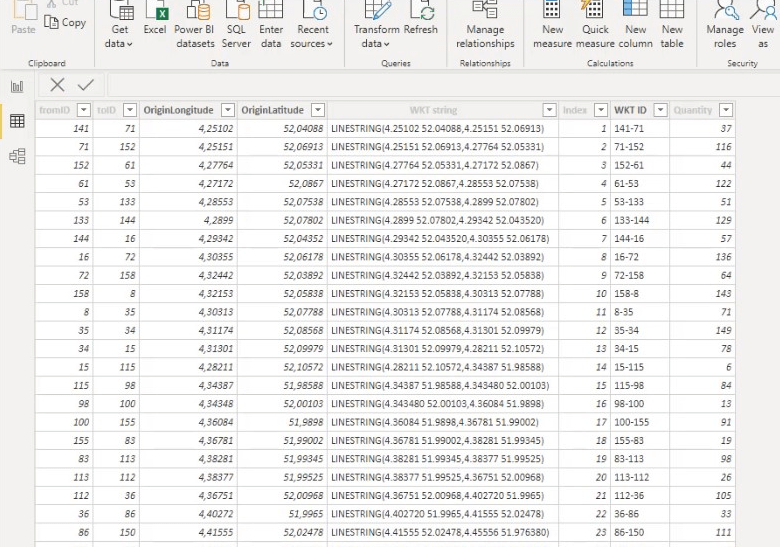
Sie können das LuckyTemplates-Symbolkarten-Visual von dieser Website importieren (zum jetzigen Zeitpunkt befindet sich dieses noch in der Beta-Version).
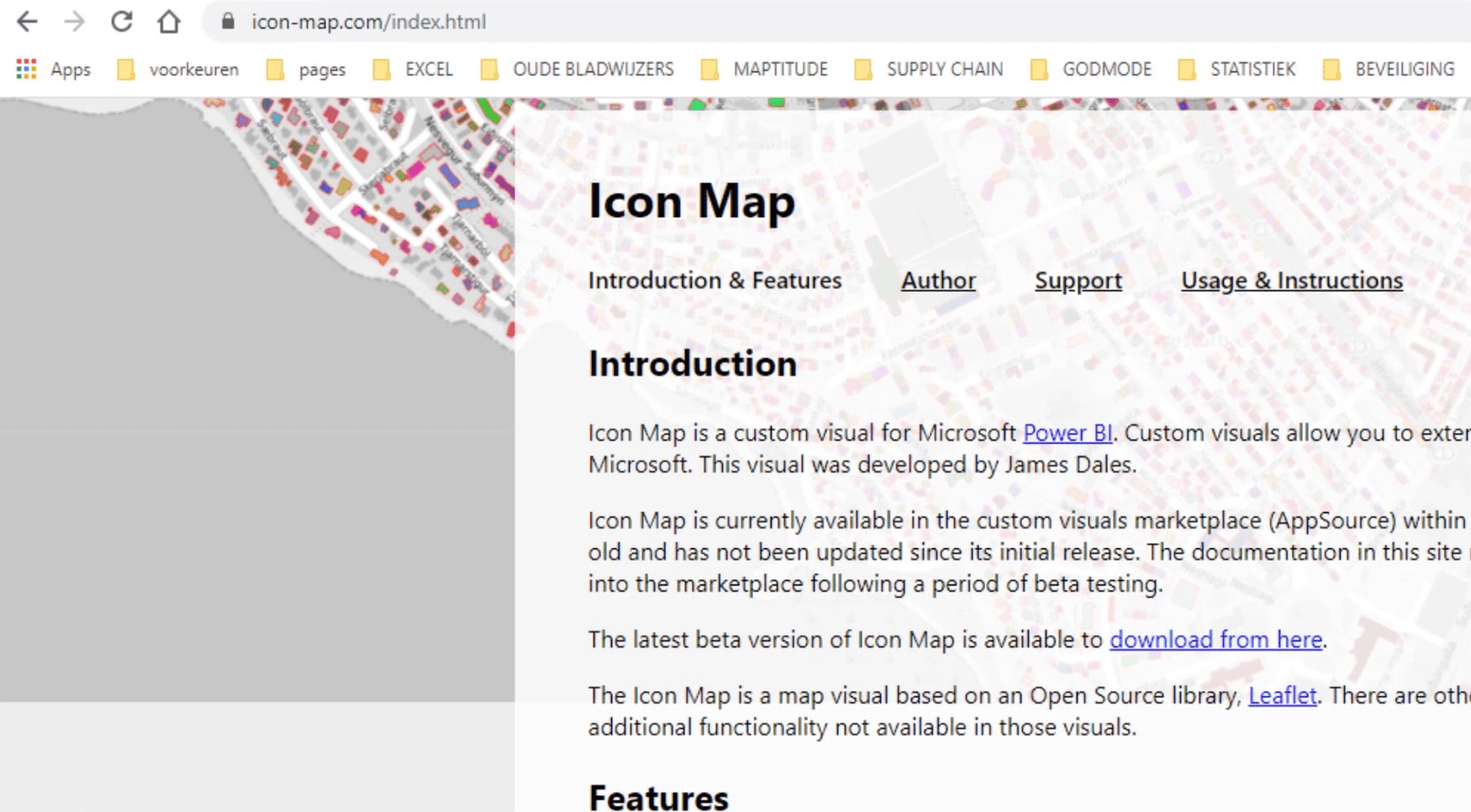
Auf dieser Webseite finden Sie zahlreiche Arbeitsbeispiele. Allerdings unterstützen das Visual und die App-Quelle nicht alle aktuellen Änderungen. Laut James Dales (dem Entwickler) steht die Genehmigung der Beta-Version durch Microsoft zum jetzigen Zeitpunkt noch aus.
Beispielszenario für die Verwendung von WKT-Zeichenfolgen in der LuckyTemplates-Symbolzuordnung
Im ersten Beispiel zeige ich, wie mehrere Ebenen mit WKT- Strings für Gasleitungen angezeigt werden. Ich habe einige Informationen von der Website eines Gasanbieters in den Niederlanden heruntergeladen. Ich habe die Stationen und Pipelines nur für die Erstellung dieses Beispiels herangezogen.
1. Abfragen zusammenführen
Der erste Teil dieses Beispiels dient dem Zusammenführen von Abfragen.
Die Abfrage „ Tankstellen zum Zusammenführen “ enthält die Spalten ID , Längengrad und Breitengrad .
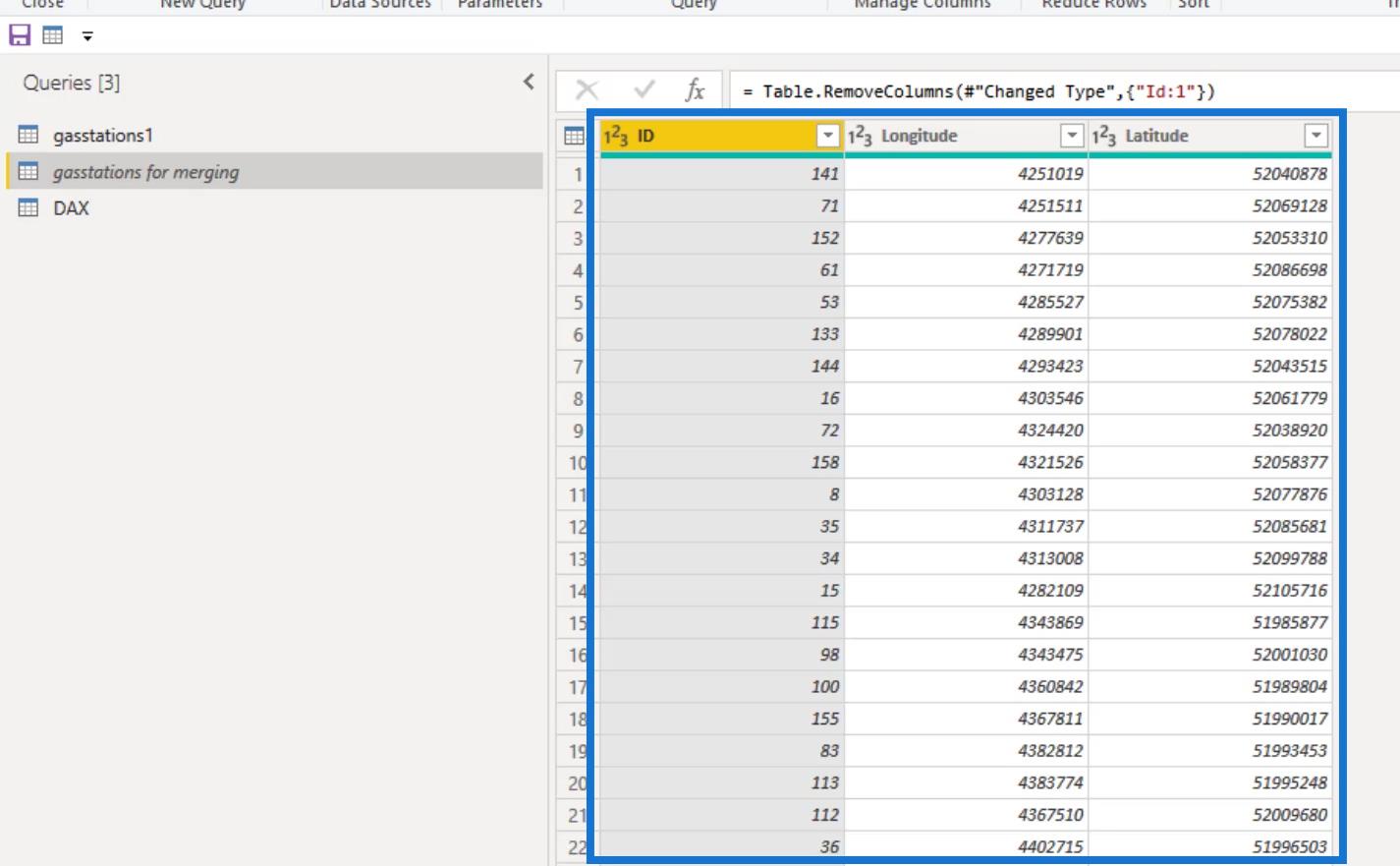
Zuerst habe ich den Längen- und Breitengrad in den beiden Teilungsspalten erstellt, indem ich die Zahlen aus den Spalten Längengrad und Breitengrad überarbeitet habe . Wie Sie sehen können, ähnelt der Längengrad der Spalte „Division“ und der Breitengrad ähnelt der Spalte „Division.1“ .
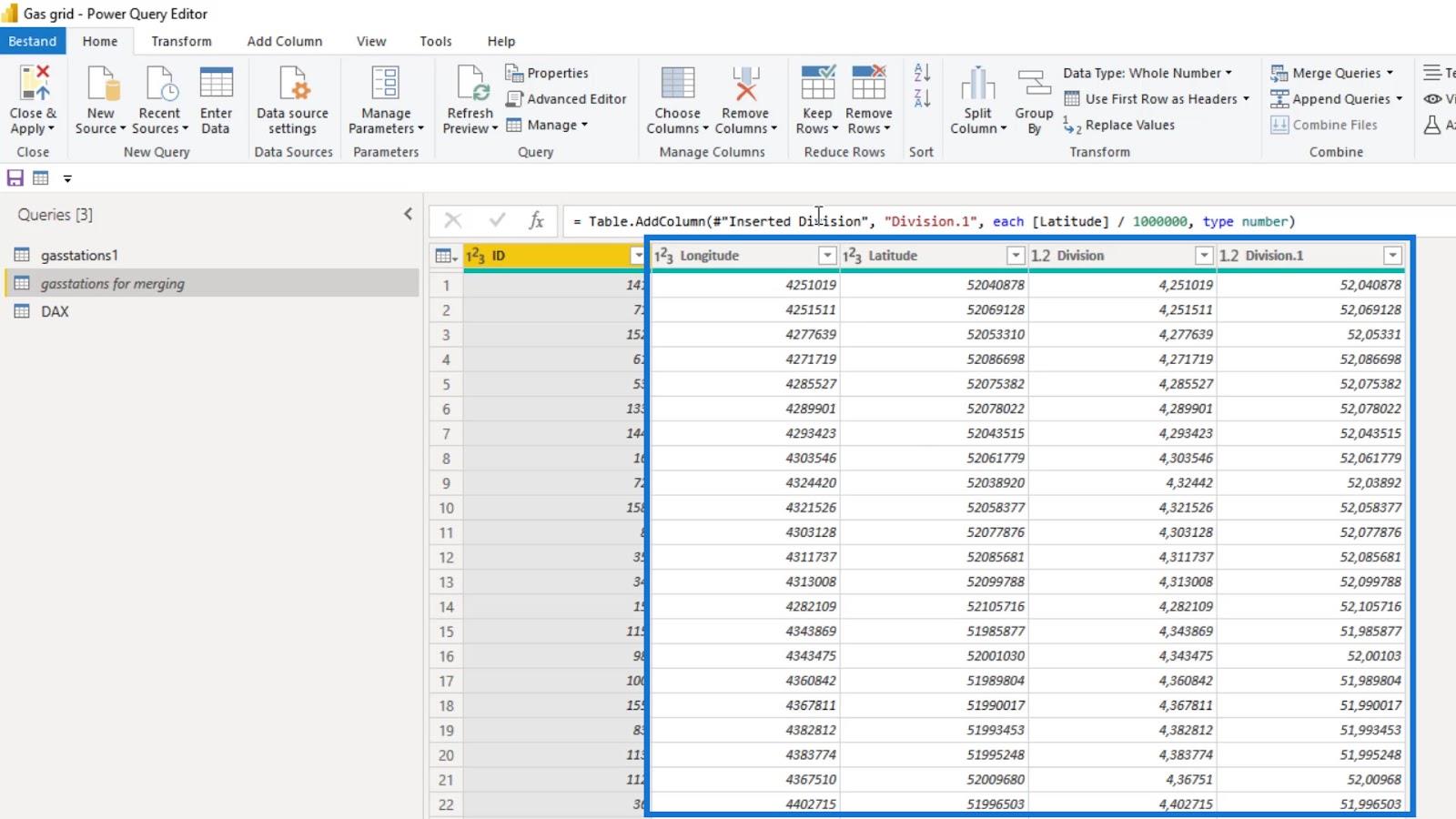
Dann habe ich die Indexspalte hinzugefügt .
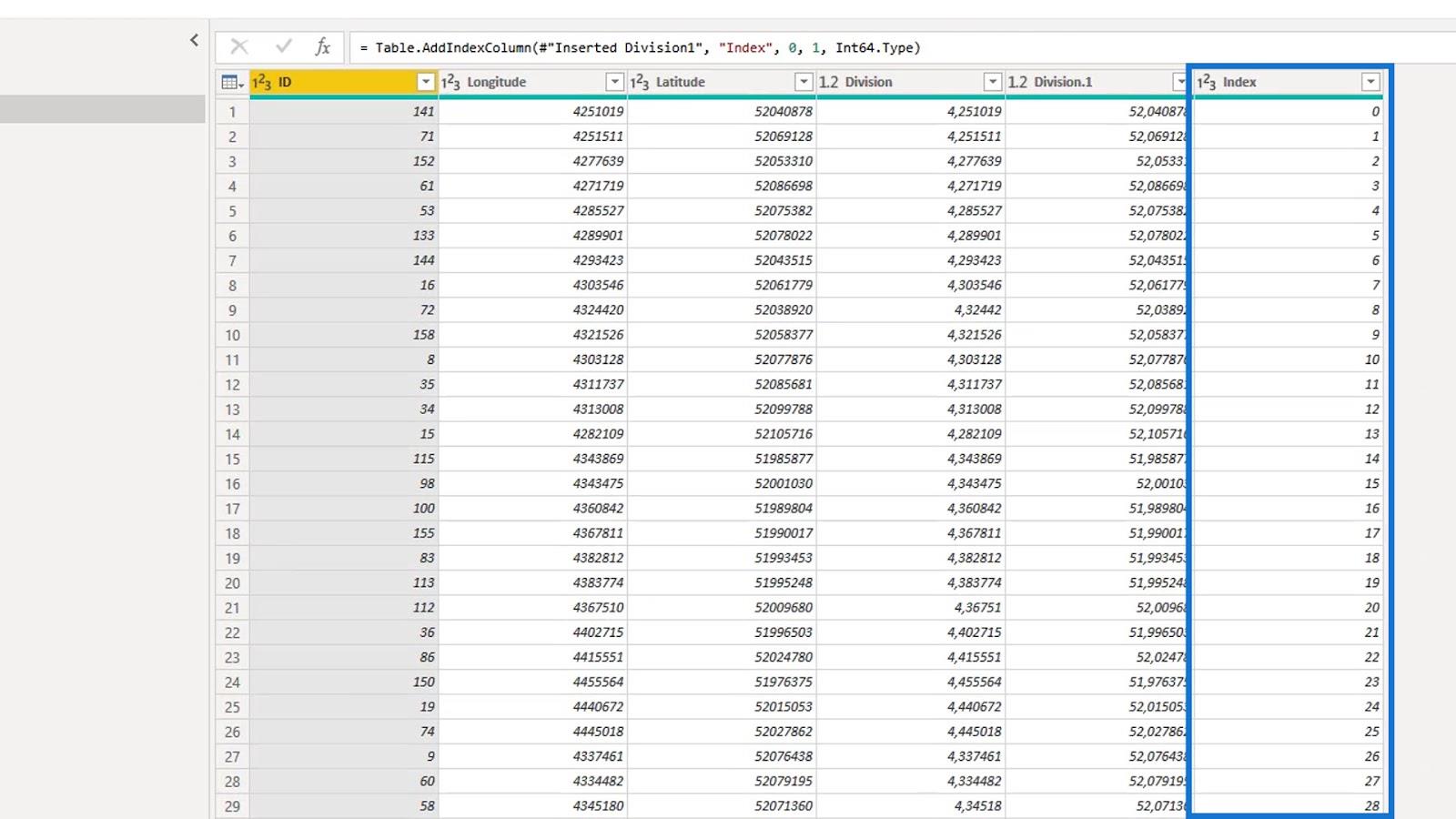
Ich habe die Spalten Längengrad und Breitengrad entfernt .
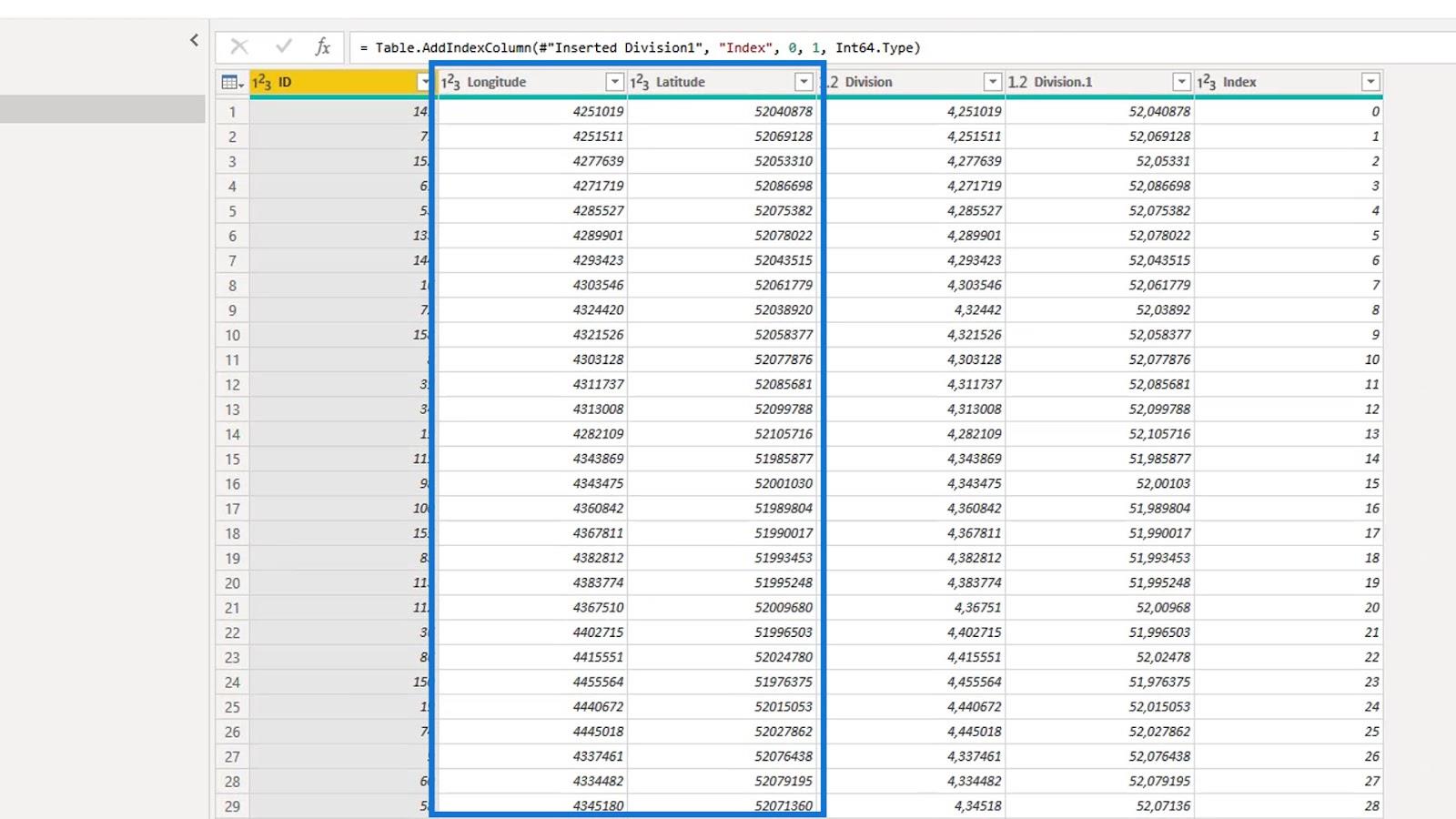
Danach habe ich den überarbeiteten Breiten- und Längengrad auf fünf Stellen gerundet.
Wenn man sie auf fünf Stellen aufrundet, ergibt sich eine Genauigkeit von etwa einem Meter, was in diesem Szenario ausreichend ist. Normalerweise runde ich auf vier ab, nur um mehr Speicher zu sparen.
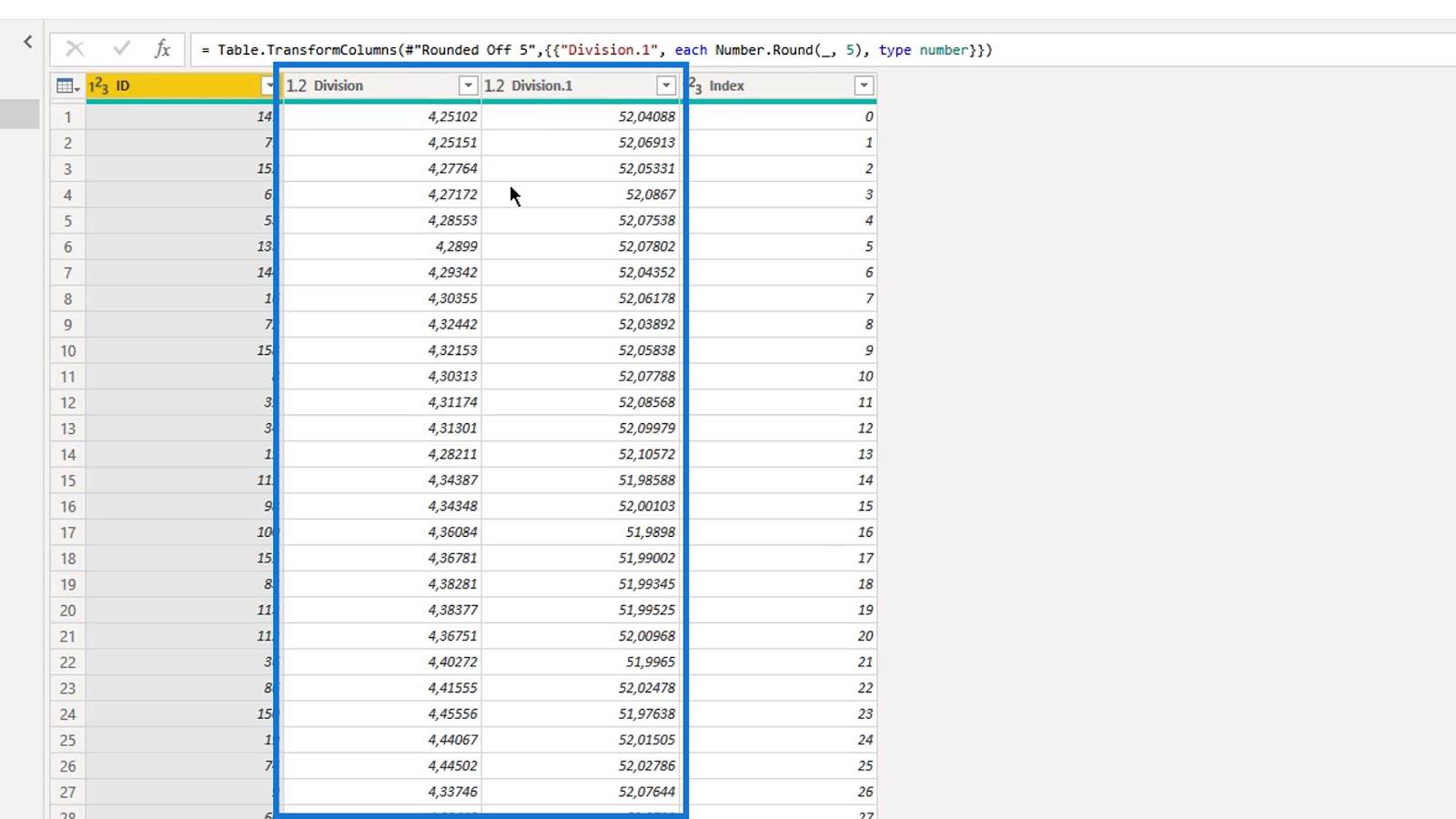
Ich habe die Abfrage „ tankstellen zum Zusammenführen “ dupliziert, die eine nullbasierte Indexspalte hat, und sie als Abfrage „ gasstations1 “ benannt.
In dieser Abfrage habe ich eine weitere Indexspalte erstellt , die mit 1 beginnt .
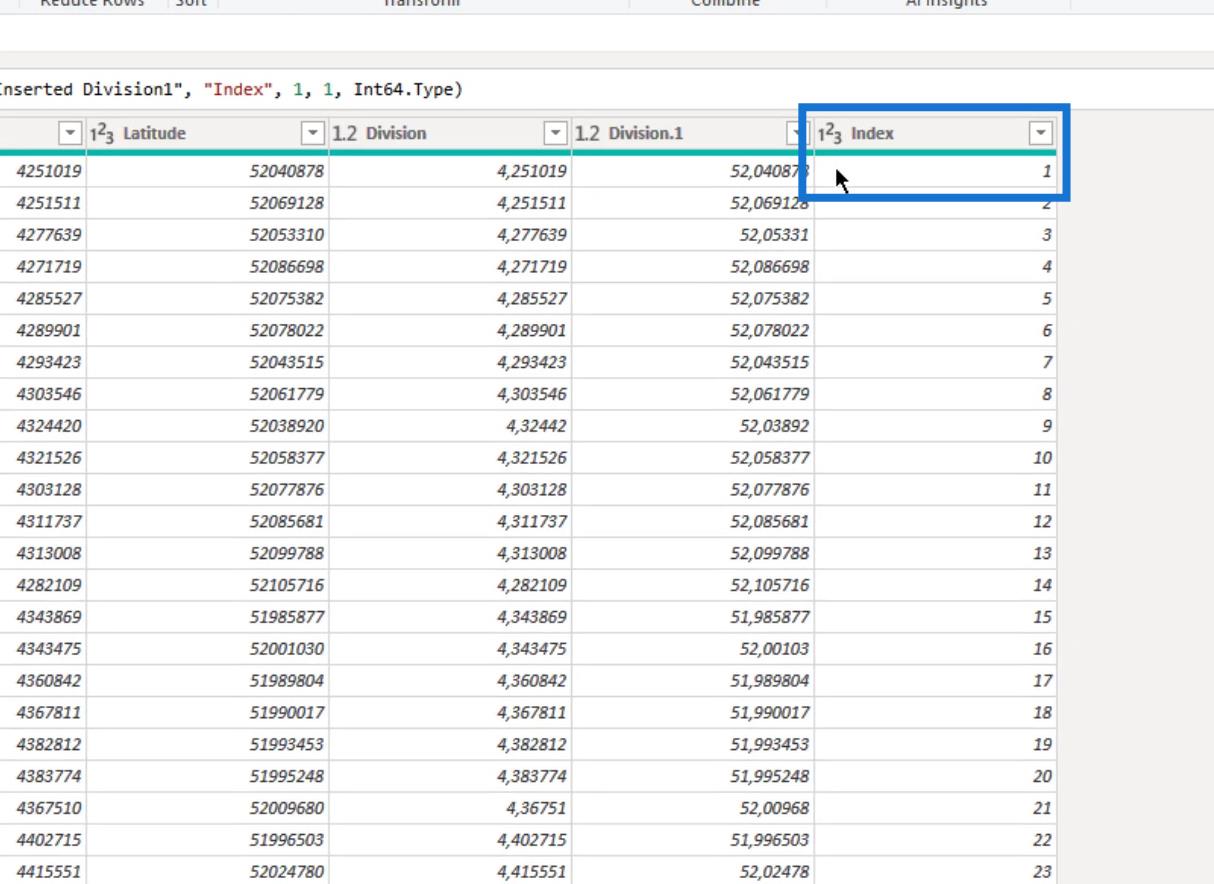
Mein Ziel bei dieser Abfrage ist es , für jede Tankstelle Paare aus Längen- und Breitengraden zu erstellen . Kombinieren Sie dann zwei aufeinanderfolgende Paare zu einer Textzeichenfolge in einem Datensatz . Dies wird einen Abschnitt der Pipeline zwischen Stationen darstellen.
Ich habe die Indexspalte verwendet , um die beiden Abfragen zusammenzuführen. Dadurch werden der Datensatz mit 1 als Index in der Abfrage „ gasstations1 “ und der Datensatz mit 1 als Index in der ursprünglichen Abfrage ( Tankstellen zum Zusammenführen ) zusammengeführt.
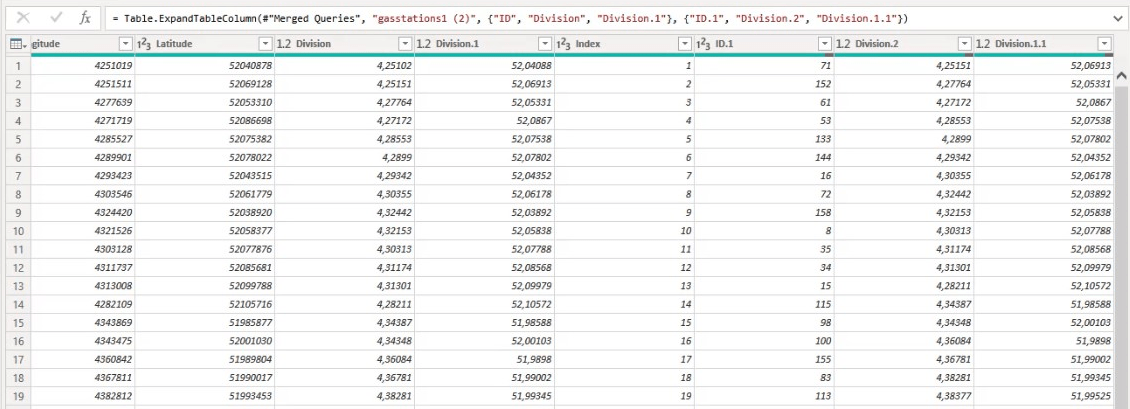
Ich folgte der Reihenfolge in der ID- Spalte und verband die Stationen zu zwei Paaren.
141 und 71 sind also benachbarte Stationen, wie in einem Datensatz gezeigt. Als Paar repräsentieren sie den jeweiligen Abschnitt der Gasleitung. Das gilt auch für 71 und 152 sowie die nachfolgenden Datensätze in der ID- Spalte.
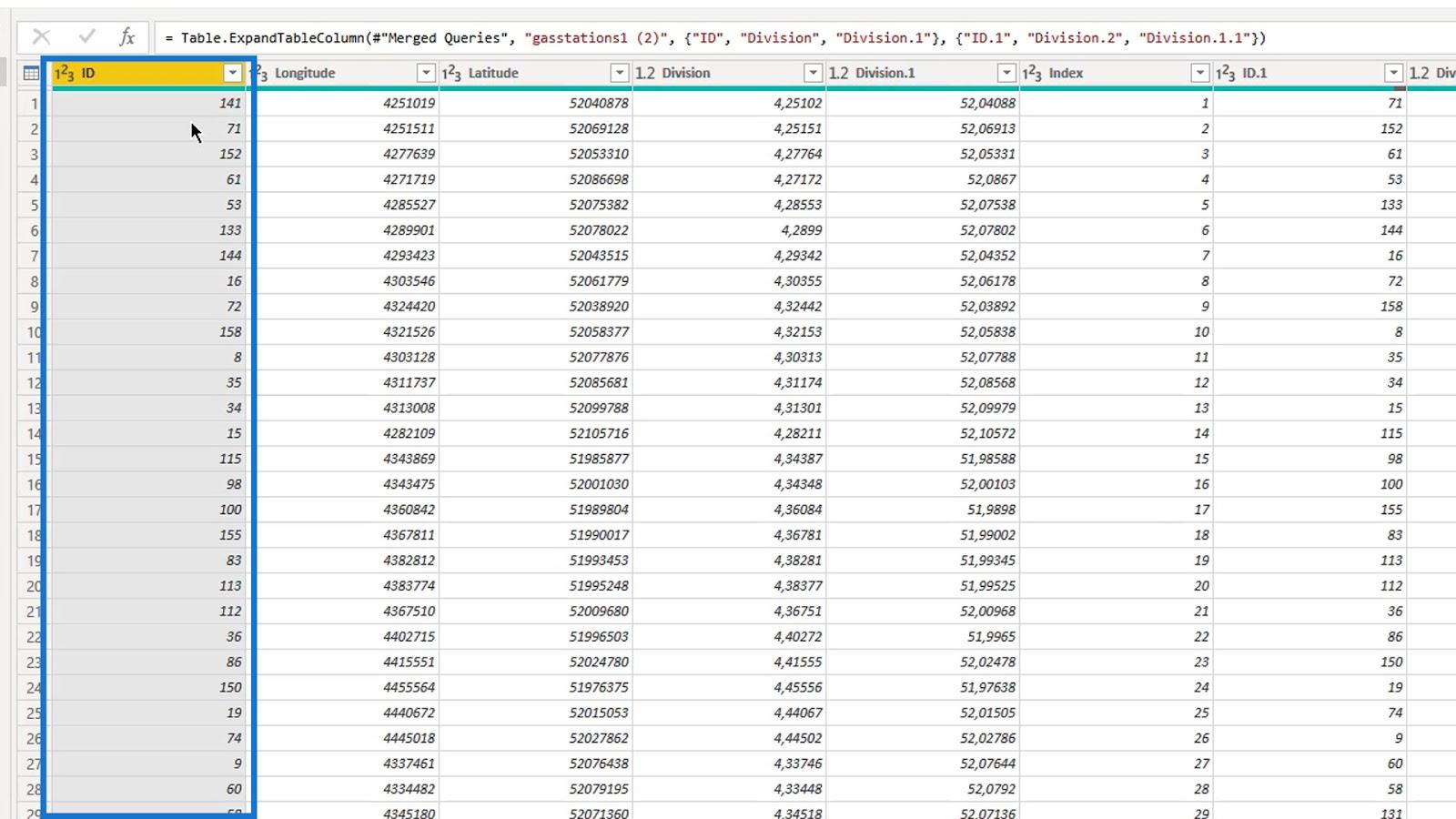
2. Erweitern der Tabelle
Nachdem ich die Abfragen basierend auf der Spalte „Index“ zusammengeführt habe , muss ich die Tabelle erweitern und die Spalten „ID“ , „Breitengrad “ und „Längengrad“ beibehalten. Die ID wird als Zwei-Stationen-Teil der Well-Known-Text- ID verwendet. Ich habe die Namen nicht geändert, da ich diese Spalten später nicht mehr benötige.
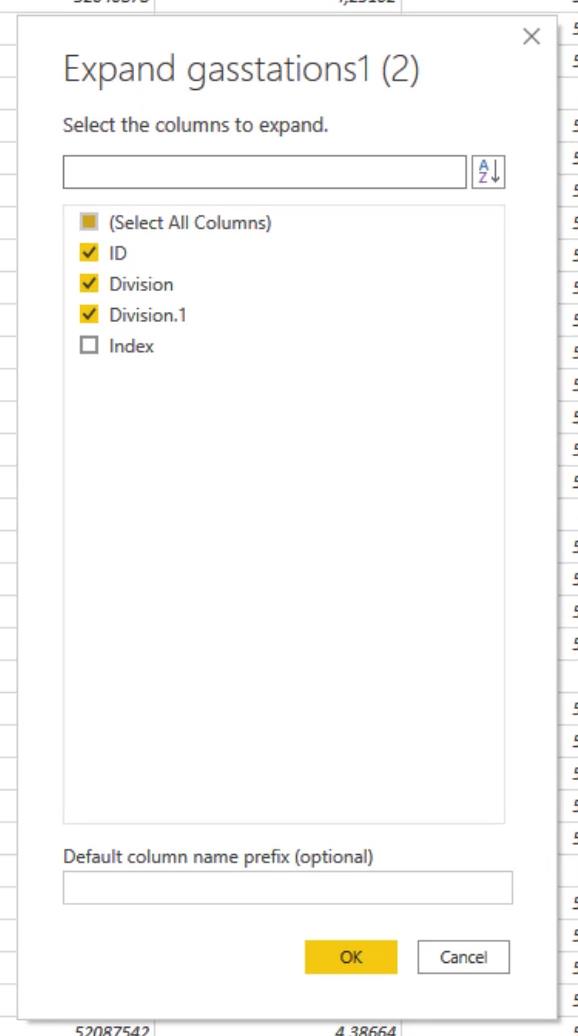
3. Erstellen und Zusammenführen der Fromstring- und Tostring-Pfade
Zuerst habe ich die Spalten „fromstring“ und „tostring“ erstellt.
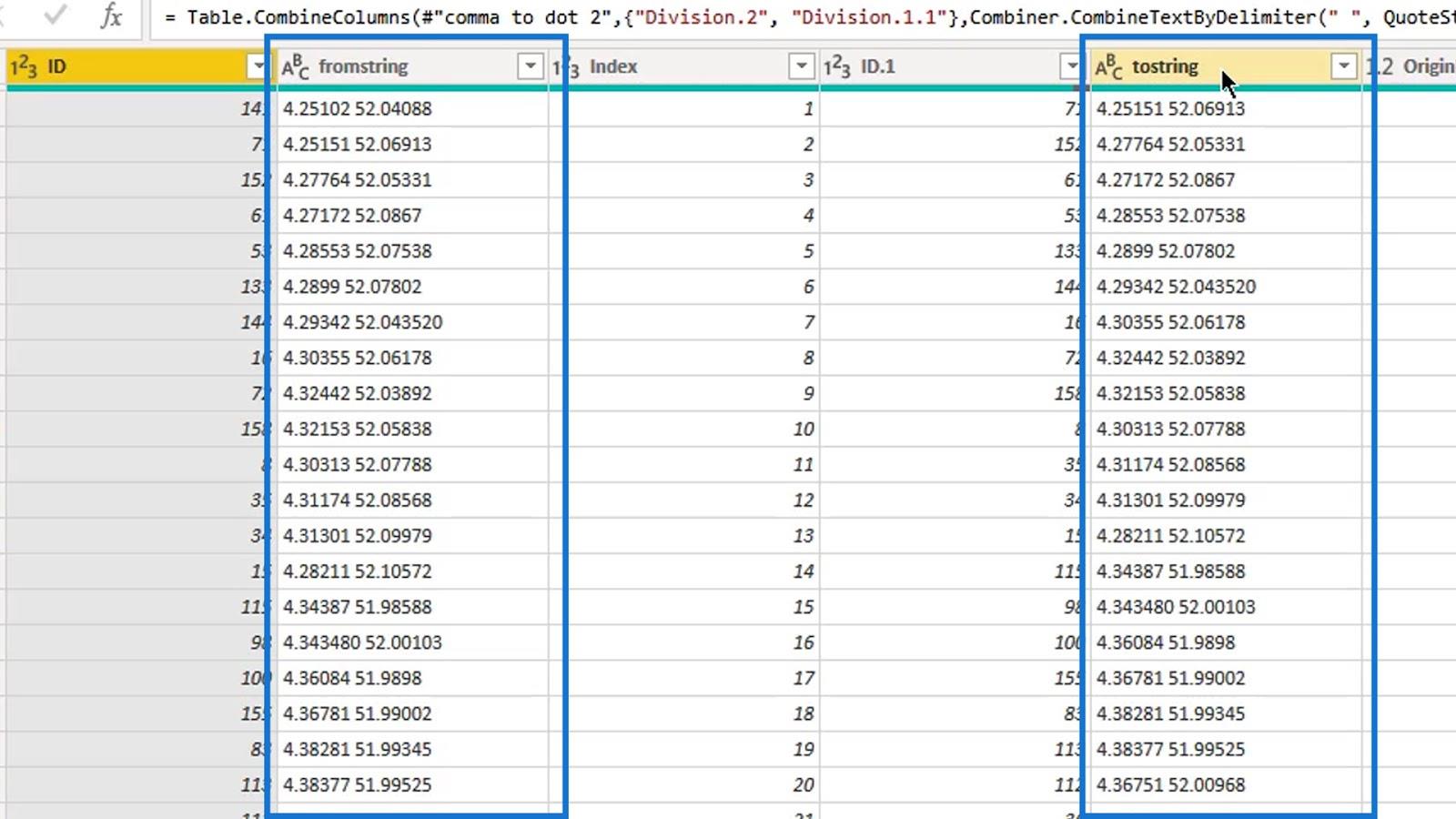
Dann habe ich sie in einer Spalte zusammengeführt und sie als „ Zusammengeführt “ bezeichnet.
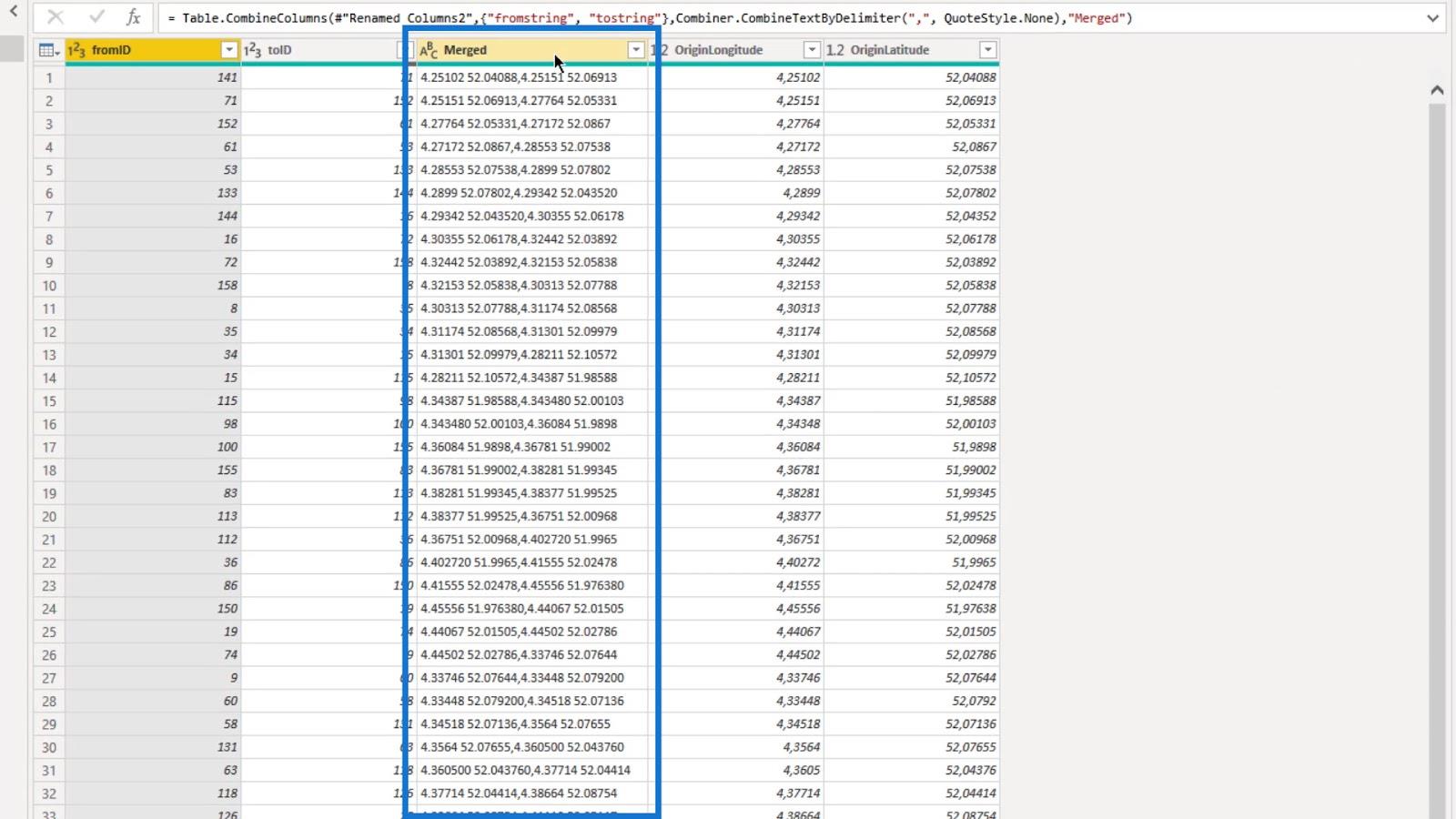
4. Den bekannten Text erstellen
Nachdem ich die Spalten „fromstring“ und „tostring“ erstellt hatte , erstellte ich die WKT- Stringspalte.
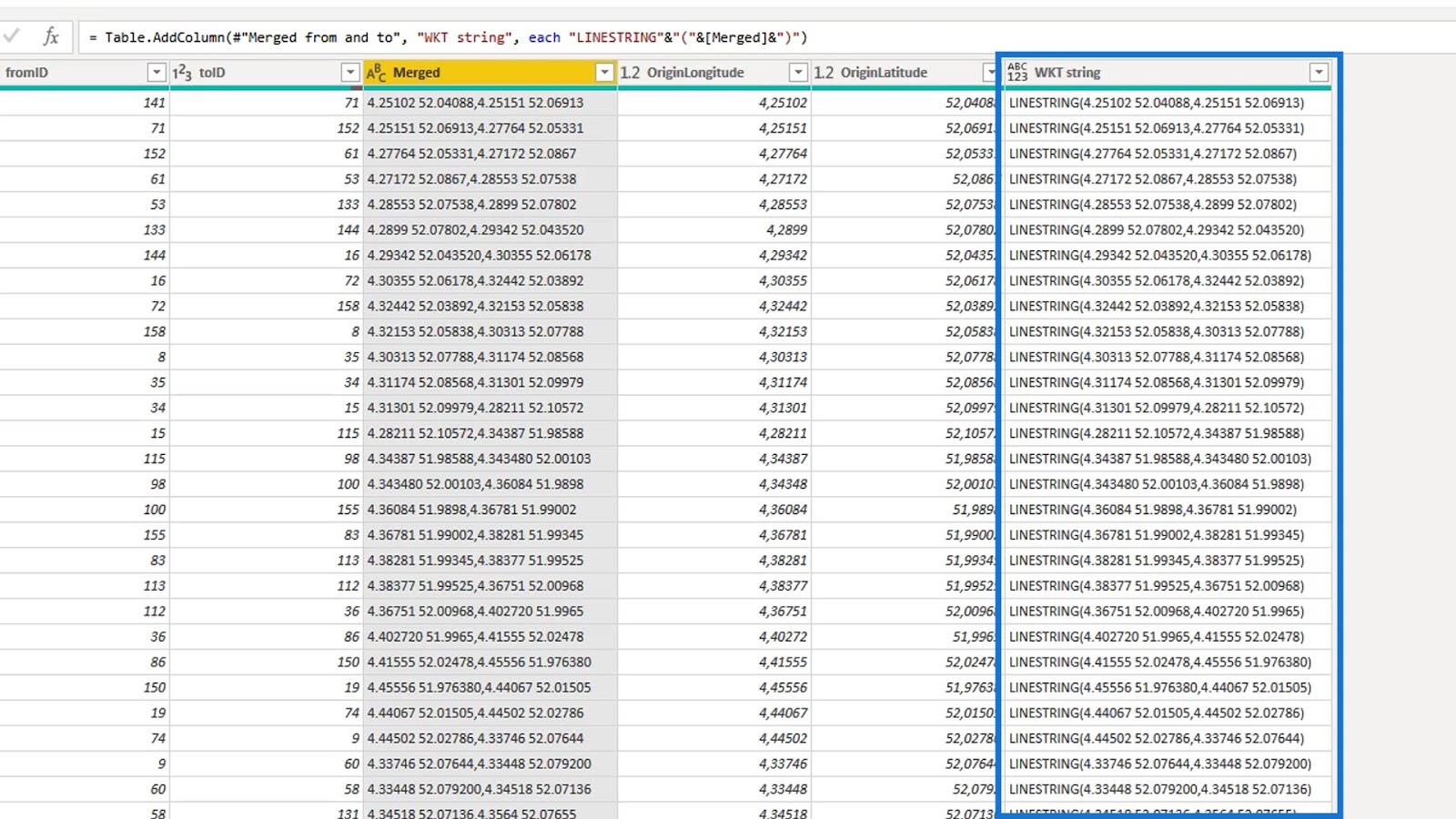
Der bekannte Text wird erstellt, indem das Schlüsselwort LINESTRING zur zusammengeführten Spalte hinzugefügt wird.
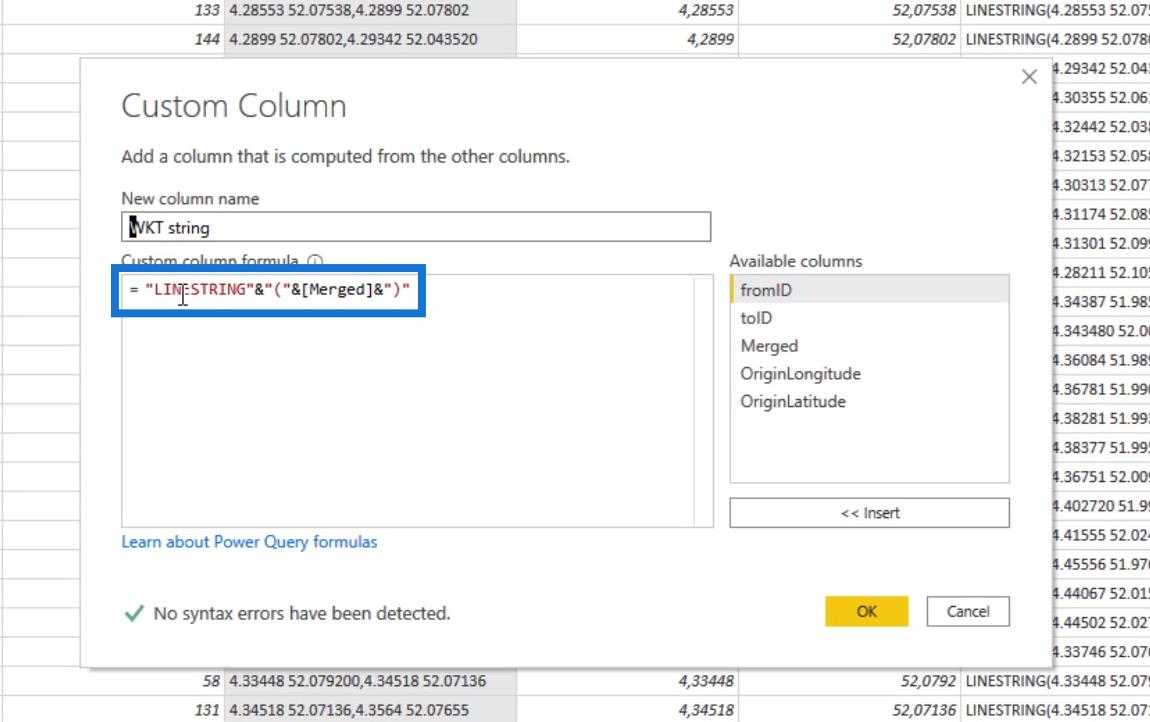
Daher qualifiziert es sich nun als bekannte Textzeichenfolge , die vom LuckyTemplates Icon Map Visual akzeptiert wird.
Als nächstes habe ich die zusammengeführte Spalte entfernt.
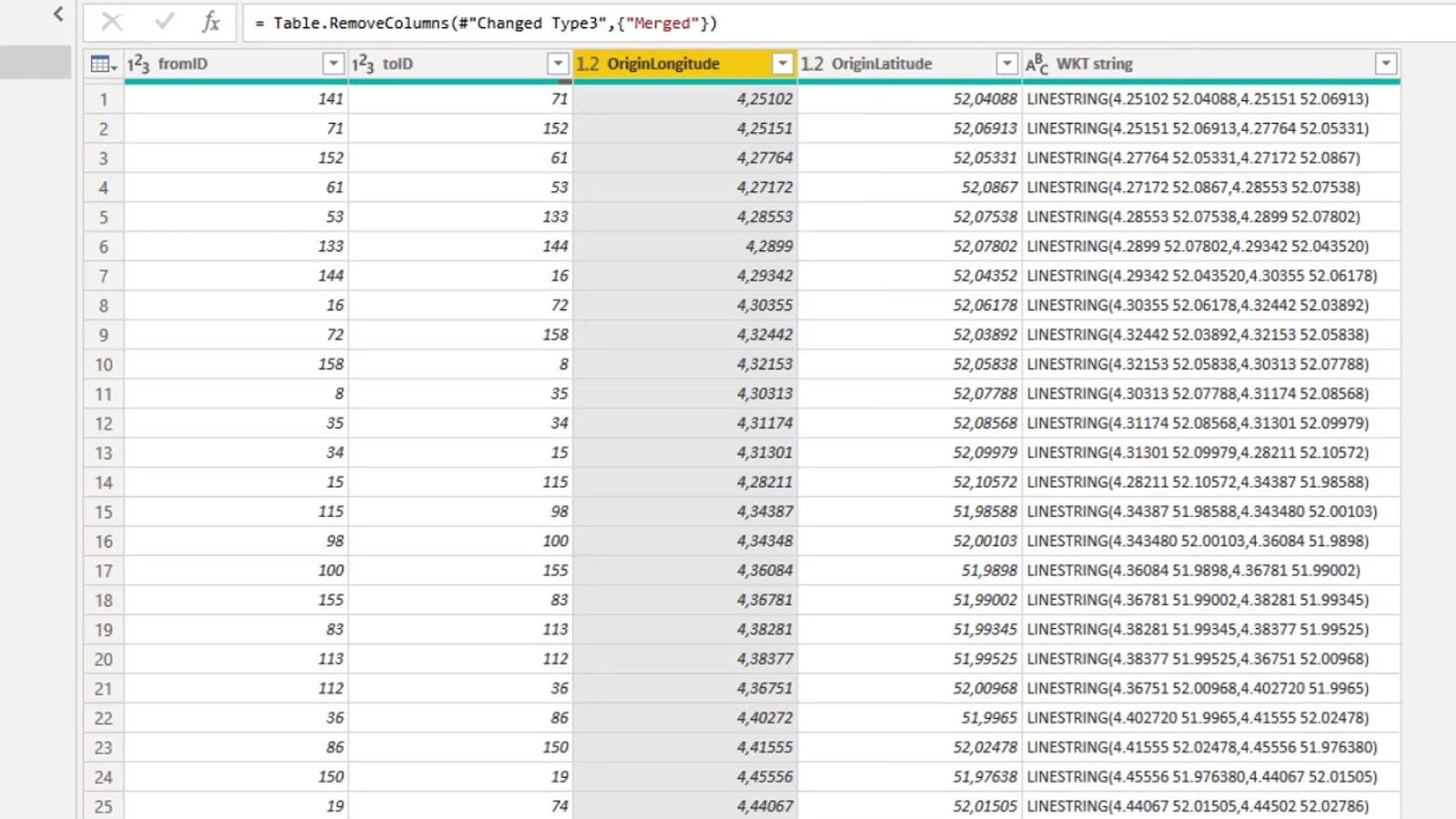
Wie Sie sehen, gibt es in der letzten Zeile keinen Wert. Dies liegt daran, dass es keinen angrenzenden Bahnhof gibt. Also habe ich die letzte Zeile entfernt.
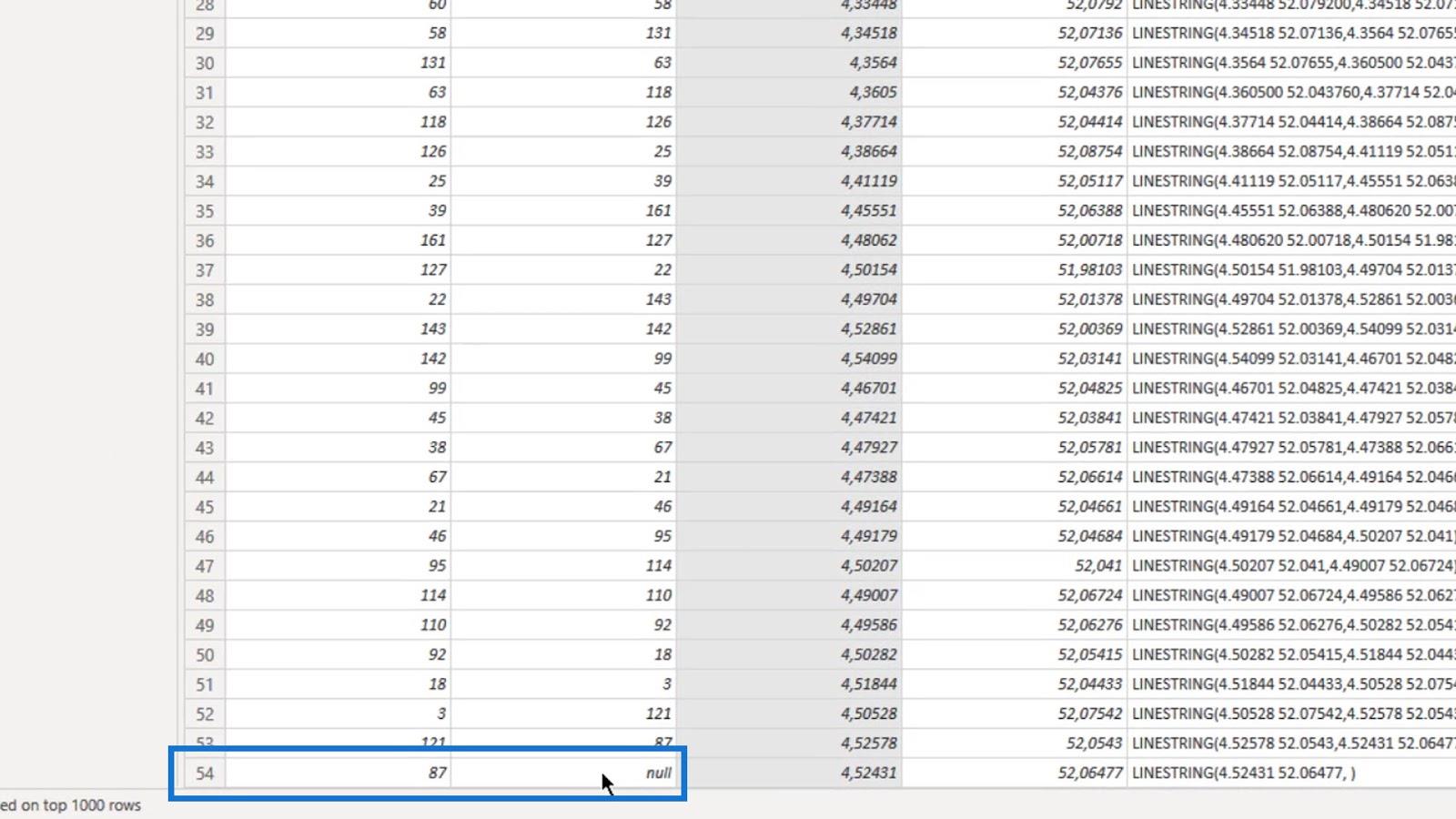
Ich habe außerdem eine Indexspalte zum Sortieren der Well-Known-Text- ID hinzugefügt, die ich im Visual erstellt habe.
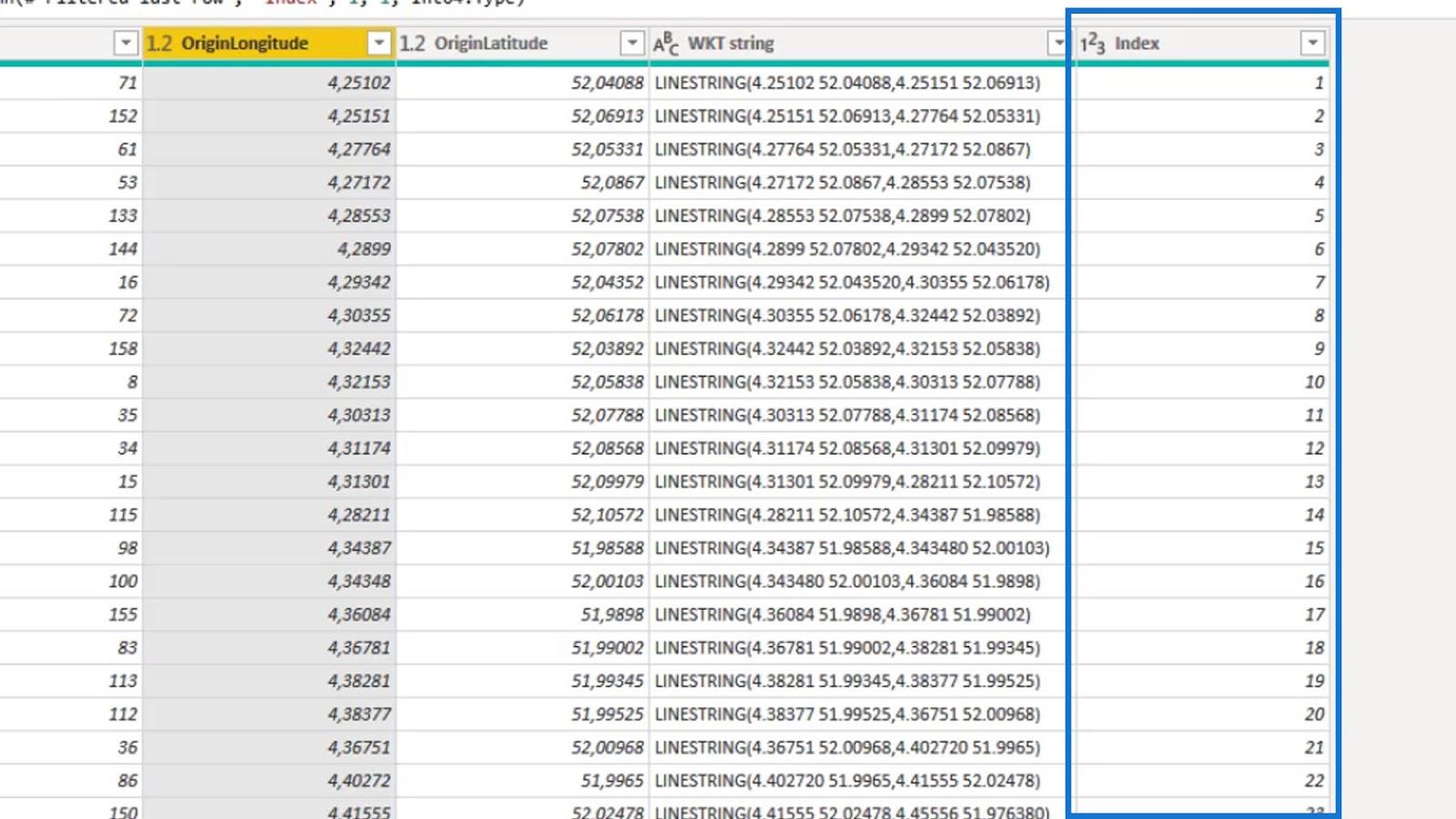
Darüber hinaus habe ich die Spalte Well Known Text ID ( WKT ID ) hinzugefügt, die eine Kombination aus den Spalten fromID und toID ist.
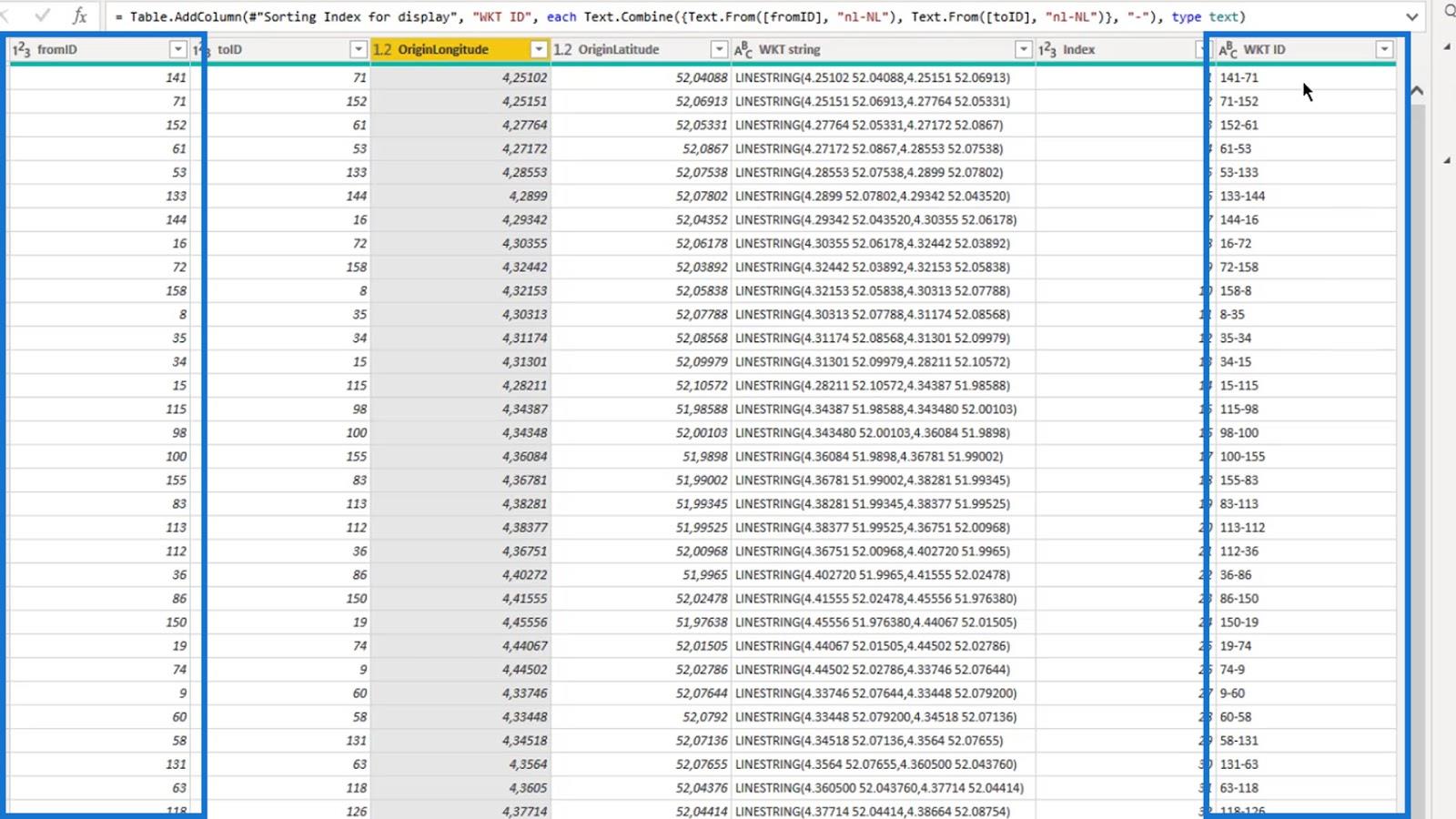
5. Hinzufügen eines Werts zu visuellen Daten ohne Wert
Ich möchte meinen visuellen Daten einen Wert hinzufügen, der keinen Wert enthält.
Zu diesem Zweck habe ich mithilfe der List.Random- Funktion und der Indexspalte eine Zufallswertspalte erstellt . Der Wert könnte dann den Druck, die Menge oder die Zeit ohne Wartung darstellen . Dies dient lediglich der visuellen Darstellung.
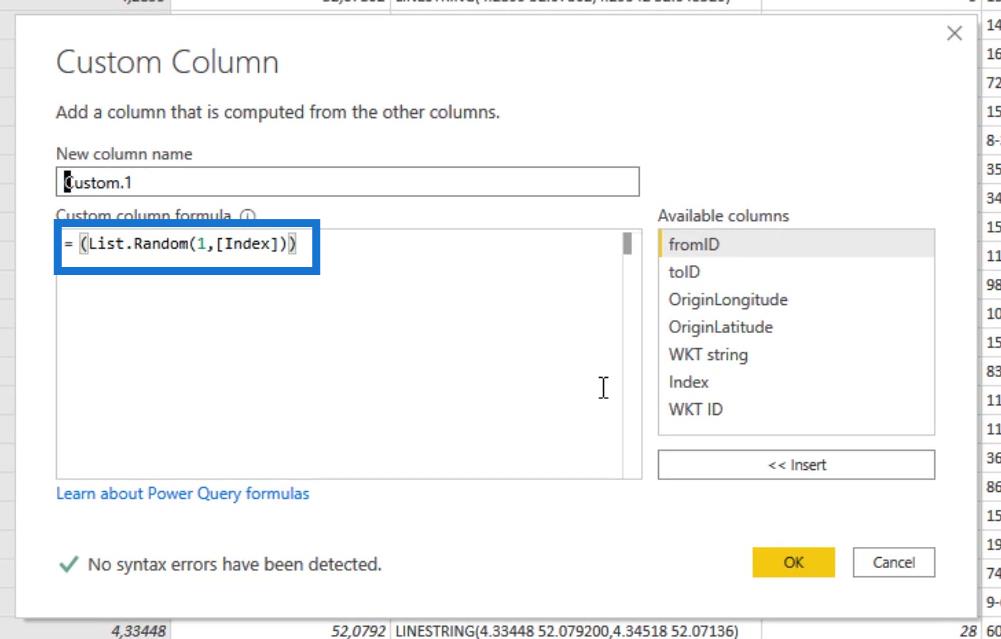
6. Ausfüllen der Felder für das LuckyTemplates-Symbolkartenvisual
Da ich das Icon Map- Visual bereits von der Website heruntergeladen habe, kann ich es einfach hier anklicken.
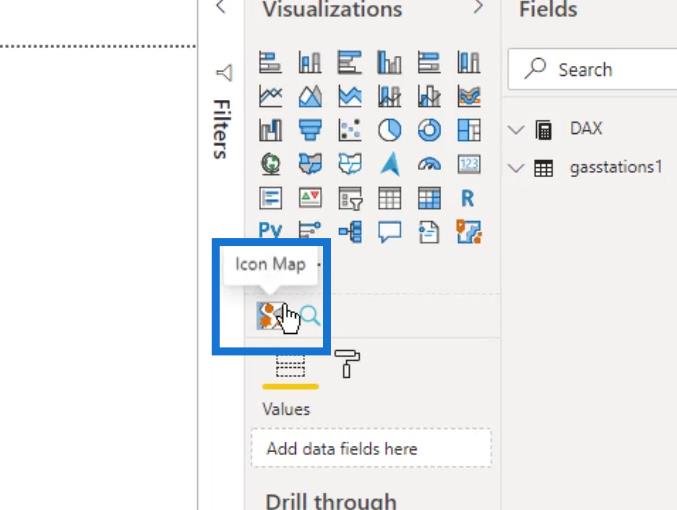
Aufgrund der Vielfalt der verfügbaren Einstellungen ist die Verwendung des Bildmaterials etwas komplex. Ich werde Sie schnell durch einige davon führen.
Die erforderlichen Felder, damit das Bild funktioniert, sind mit „ (erforderlich) “ gekennzeichnet.
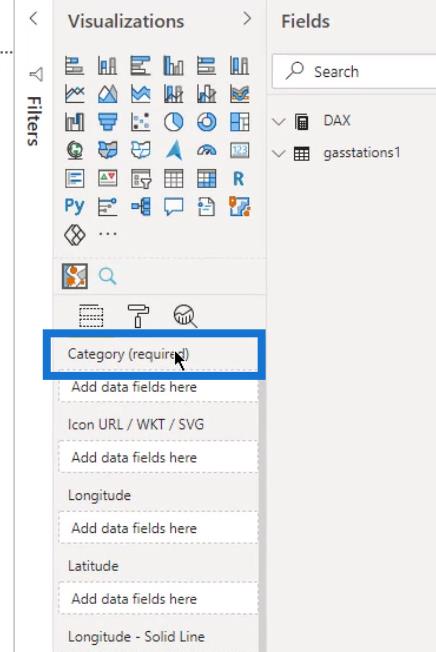
Um die Stationen oder Gasleitungen anzuzeigen, habe ich sowohl die WKT-ID als auch die WKT-Zeichenfolge im Feld „Kategorie“ hinzugefügt .
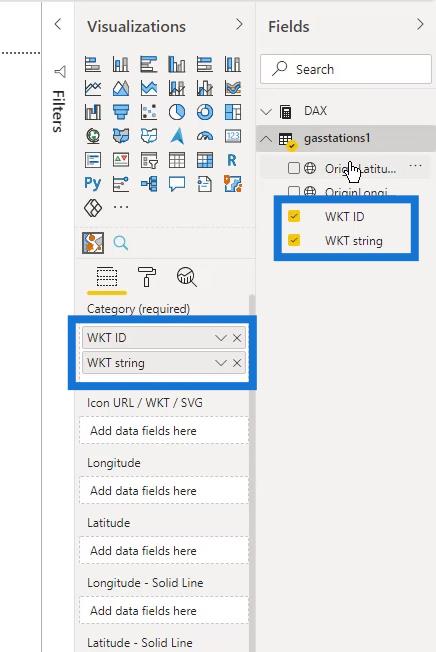
Ich habe auch den Längen- und Breitengrad hinzugefügt.
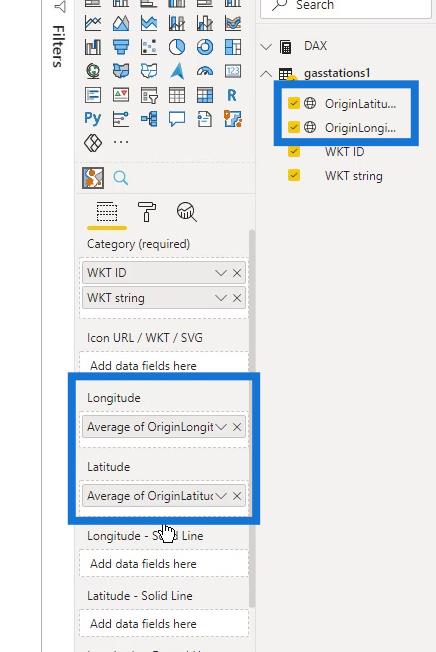
Dann habe ich das Maß „Gesamtmengen“ im Feld „Größe“ hinzugefügt .
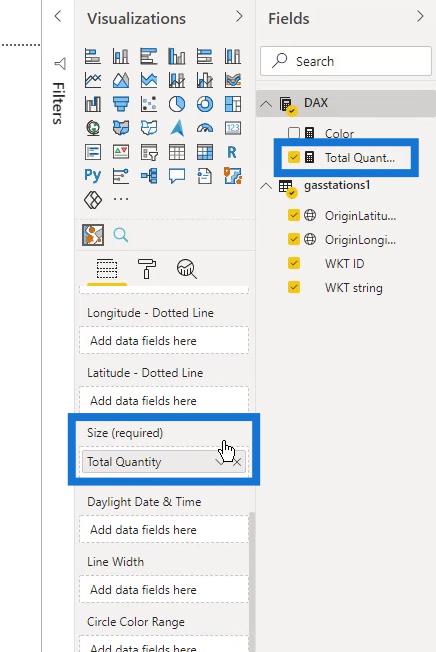
Das Maß „Gesamtmengen“ ist die Summe der Spalte „Menge“ in der Tabelle „gasstations1“ .
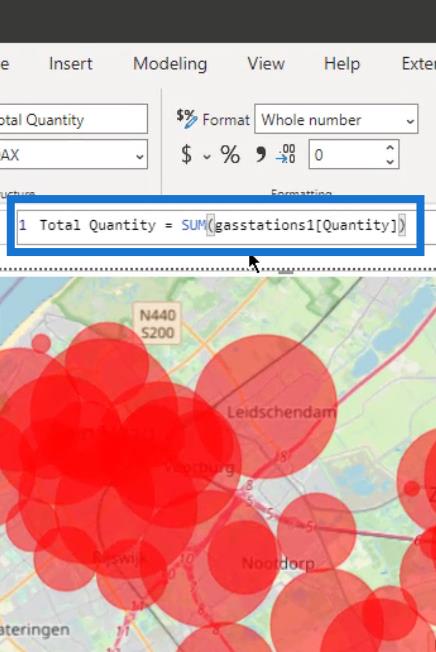
Wie Sie sehen, habe ich hier bereits eine Karte. Allerdings ist es noch nicht wirklich das, was ich will.
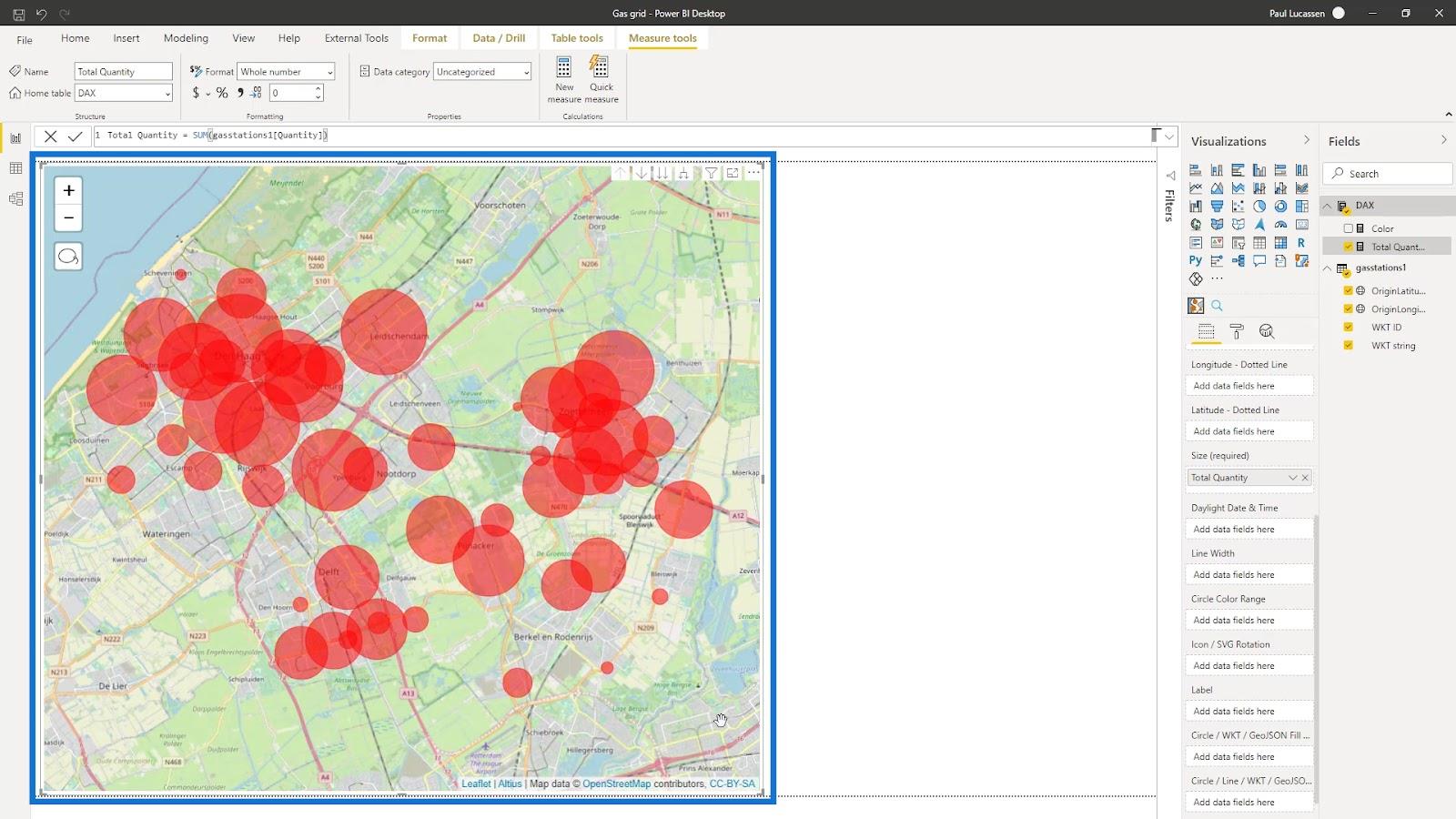
7. Ändern der visuellen Symbolzuordnung in LuckyTemplates
Ich muss einige Etiketten erstellen, damit es besser aussieht. Also habe ich die Spalte „WKT-ID“ in das Feld „Beschriftung“ eingefügt .
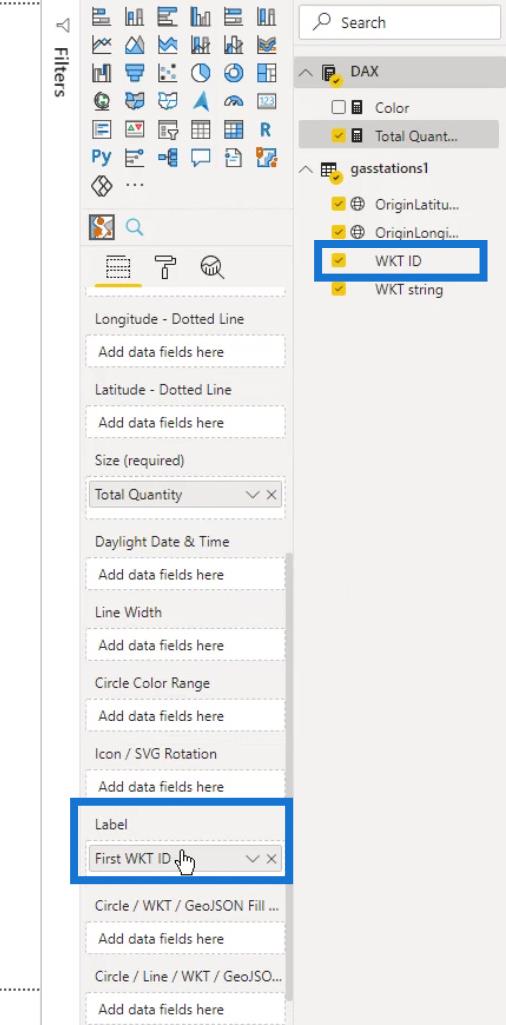
Ich habe auch ein einfaches Farbmaß und werde es hier auf das Feld bringen.
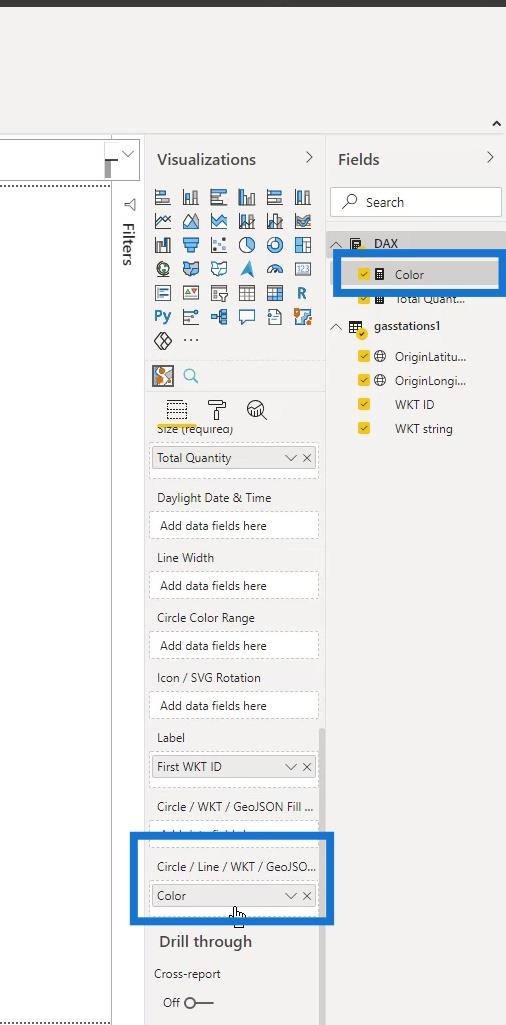
Mit dieser Karte kann ich mir nun solche Tankstellen anzeigen lassen.
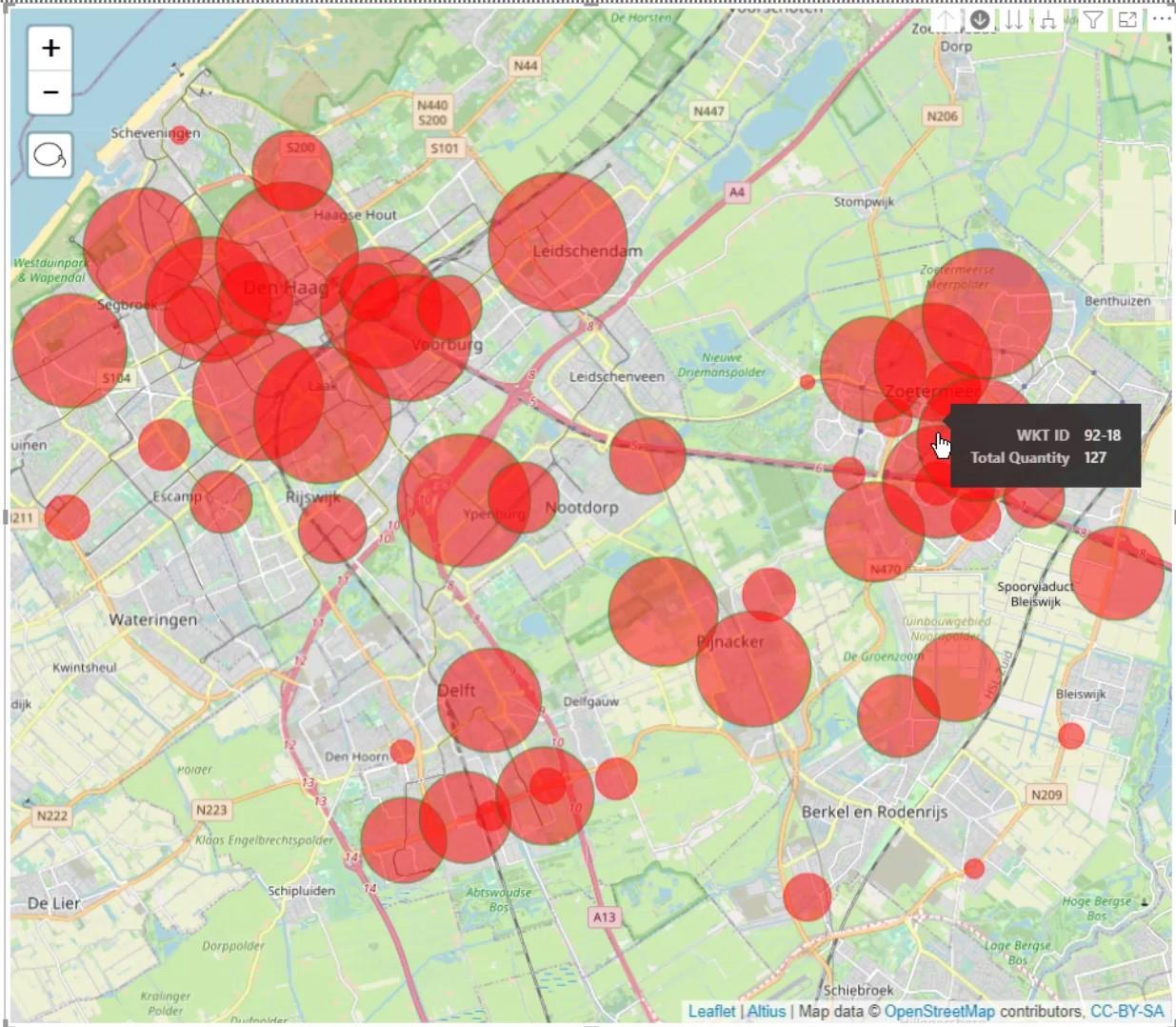
Wenn ich hier klicke, kann ich auch die Ebene der Gasleitungen anzeigen.
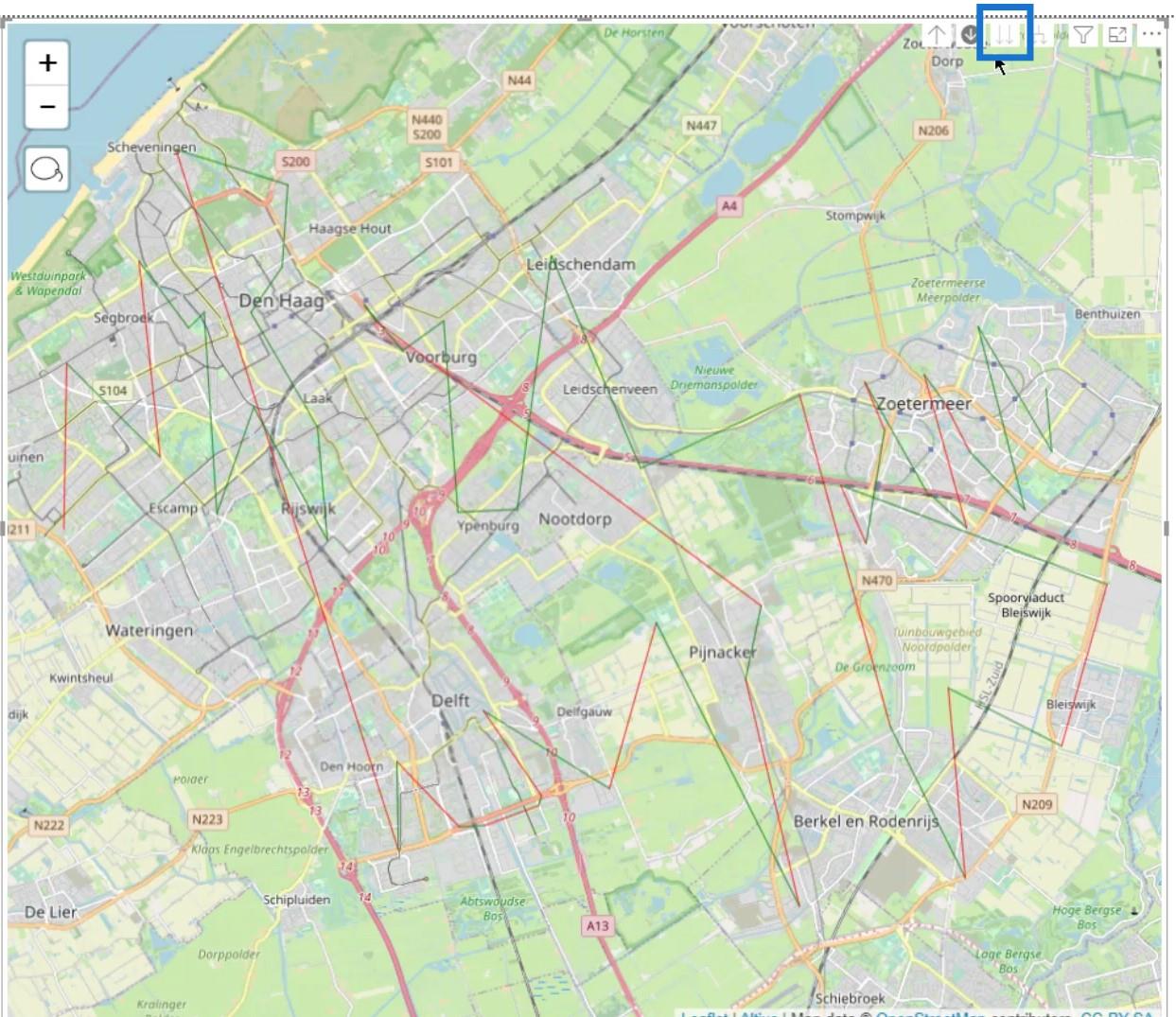
Es gibt jedoch noch einige Dinge, die ich tun muss, damit es besser aussieht.
Zunächst gehe ich zum Formatierungsbereich . Dann wähle ich unter den Hintergrundebenen das Stamen – TonerLite aus . Dies bietet eine Auswahl verschiedener Arten von Hintergründen
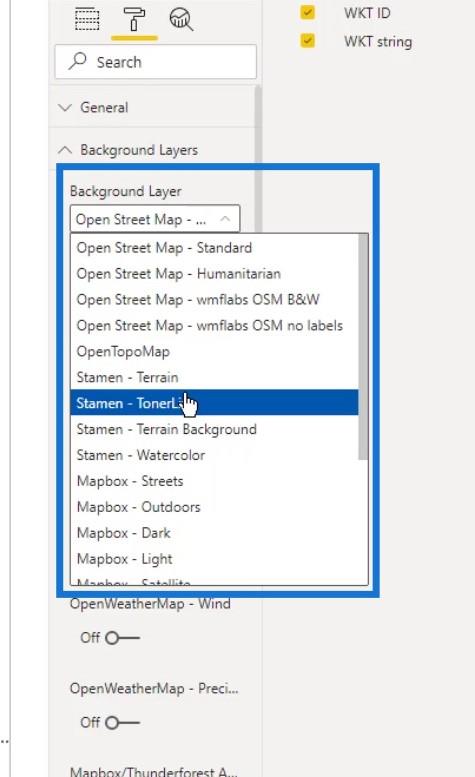
Ich habe diese Karte ausgewählt, weil sie schön grau ist. Es spiegelt auch die Farben, die ich verwenden möchte, gut wider.
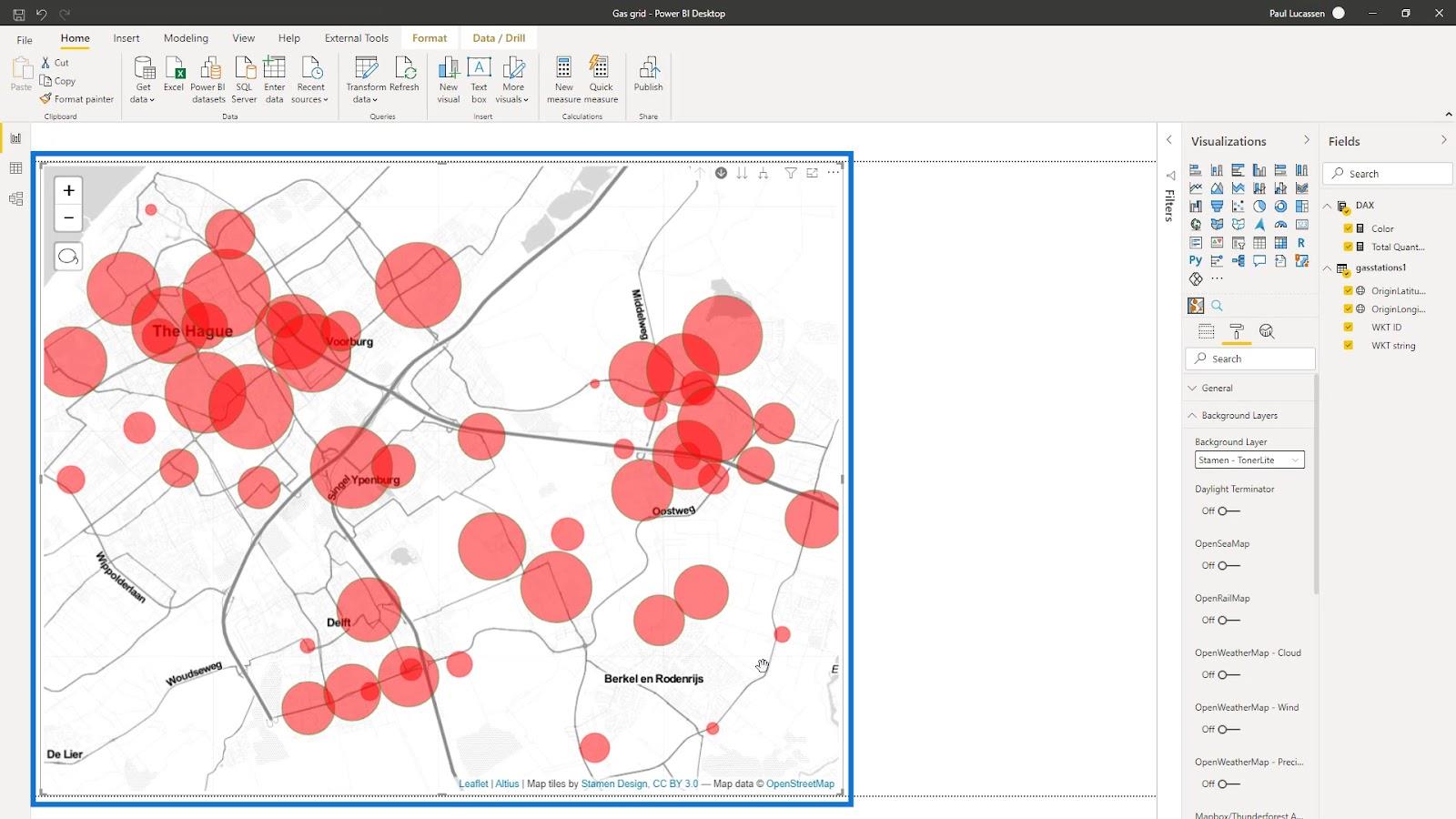
Auch hier gibt es verschiedene Möglichkeiten für Ebenen. Hier aktiviere ich zum Beispiel die OpenRailMap .
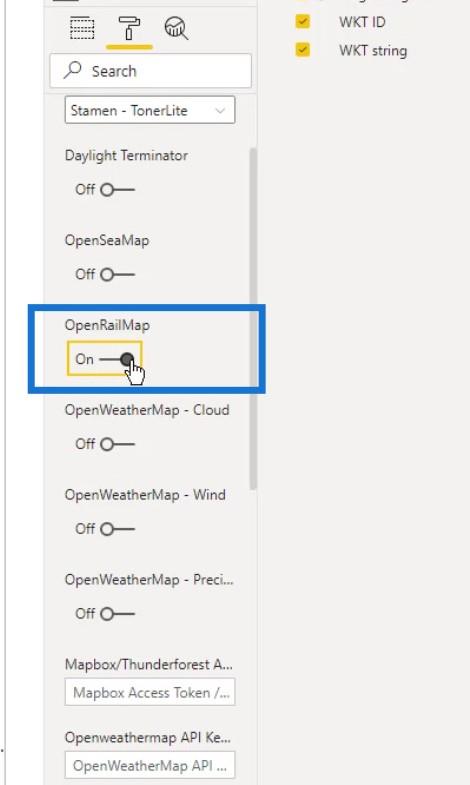
Dadurch werden dann Eisenbahnlinien (dargestellt in oranger Farbe) auf der Karte hinzugefügt.
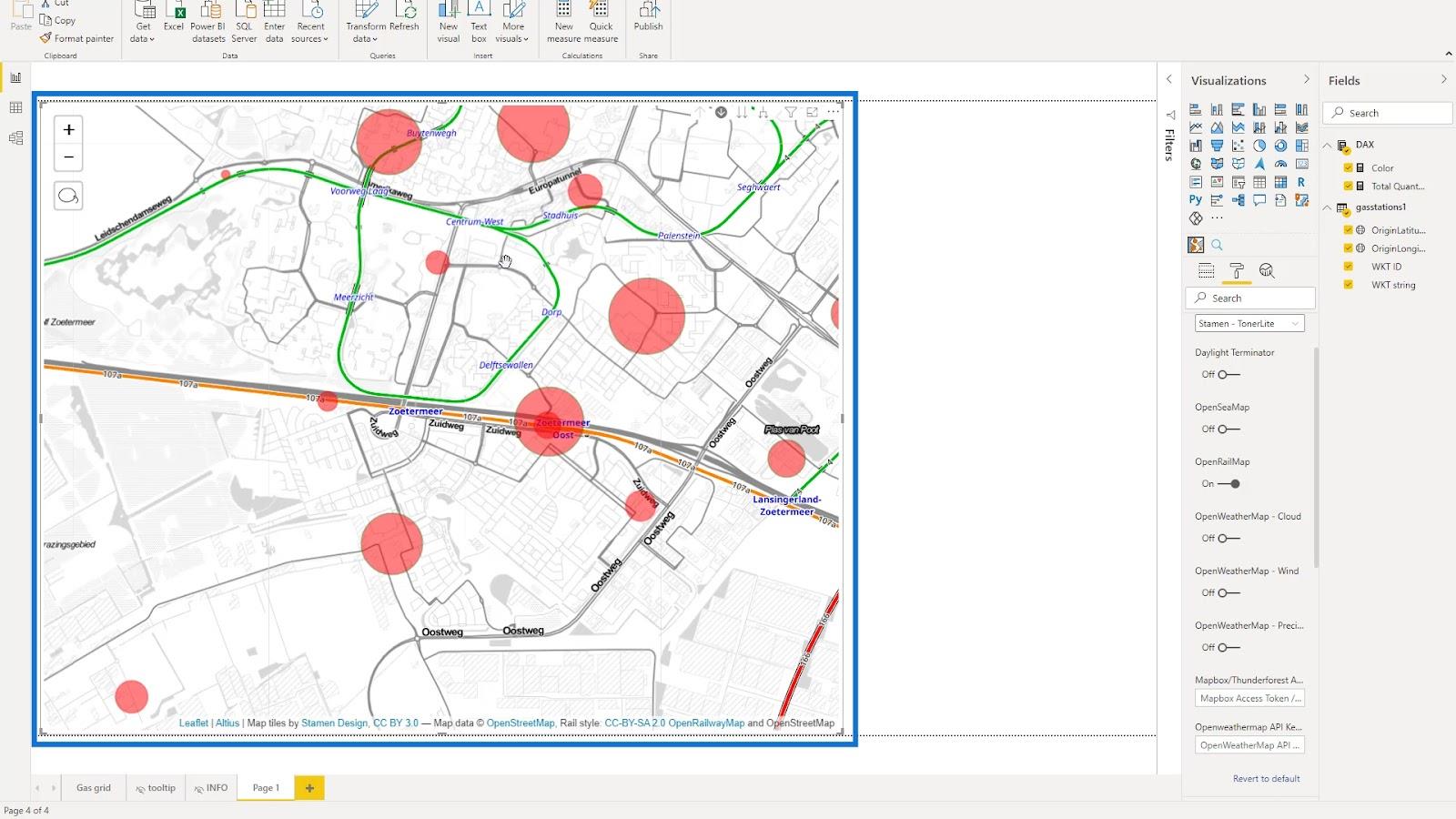
Unter den Kartensteuerelementen deaktiviere ich die Optionen „ Zoom “ und „Lassoauswahl“ , um die Karte übersichtlicher zu gestalten.
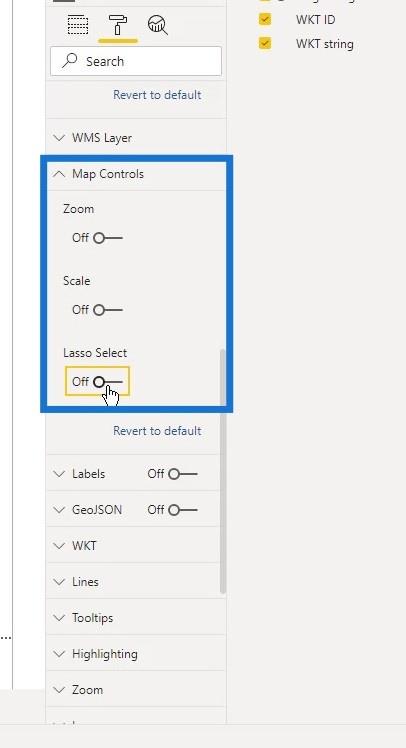
Dann aktiviere ich hier die Option „Beschriftungen“ .
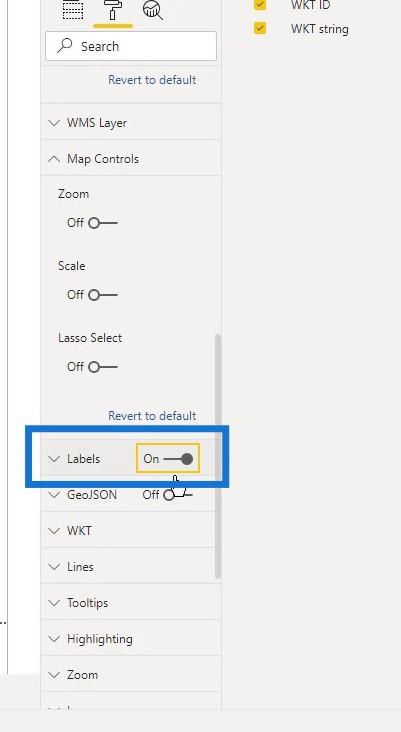
Hier sehen Sie die Beschriftungen, die sich auf die Station oder den Abschnitt der Rohrleitung beziehen .
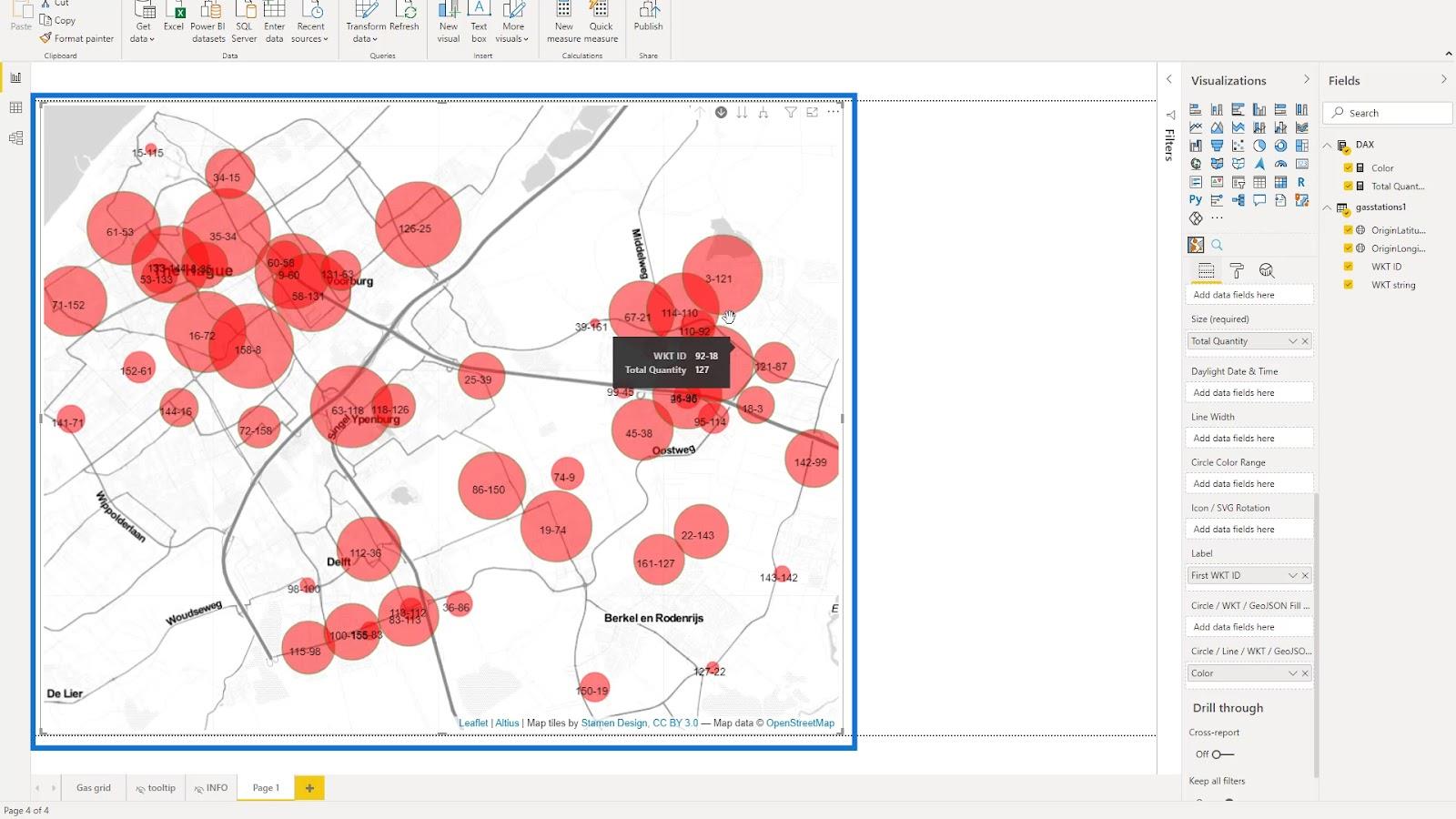
Ich habe auch alle Optionen unter dem WKT ausgewählt , da diese auch Auswirkungen auf die Kartendarstellung haben.
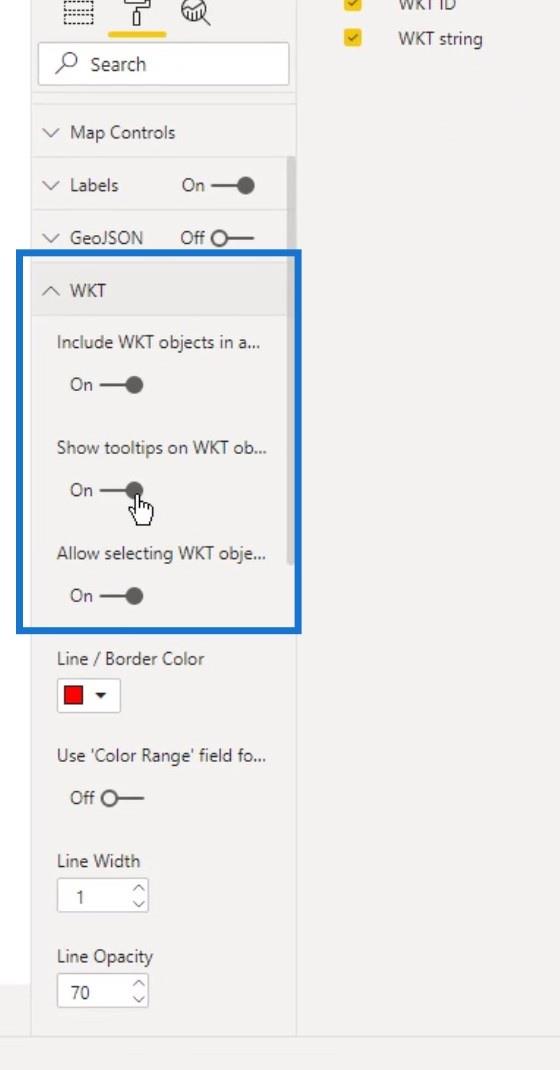
Ich habe auch die Dicke der Linien für die Linienebenen erhöht, indem ich hier den Wert der Linienbreite erhöht habe. Außerdem habe ich die Deckkraft auf 100 % geändert , um es hervorzuheben.
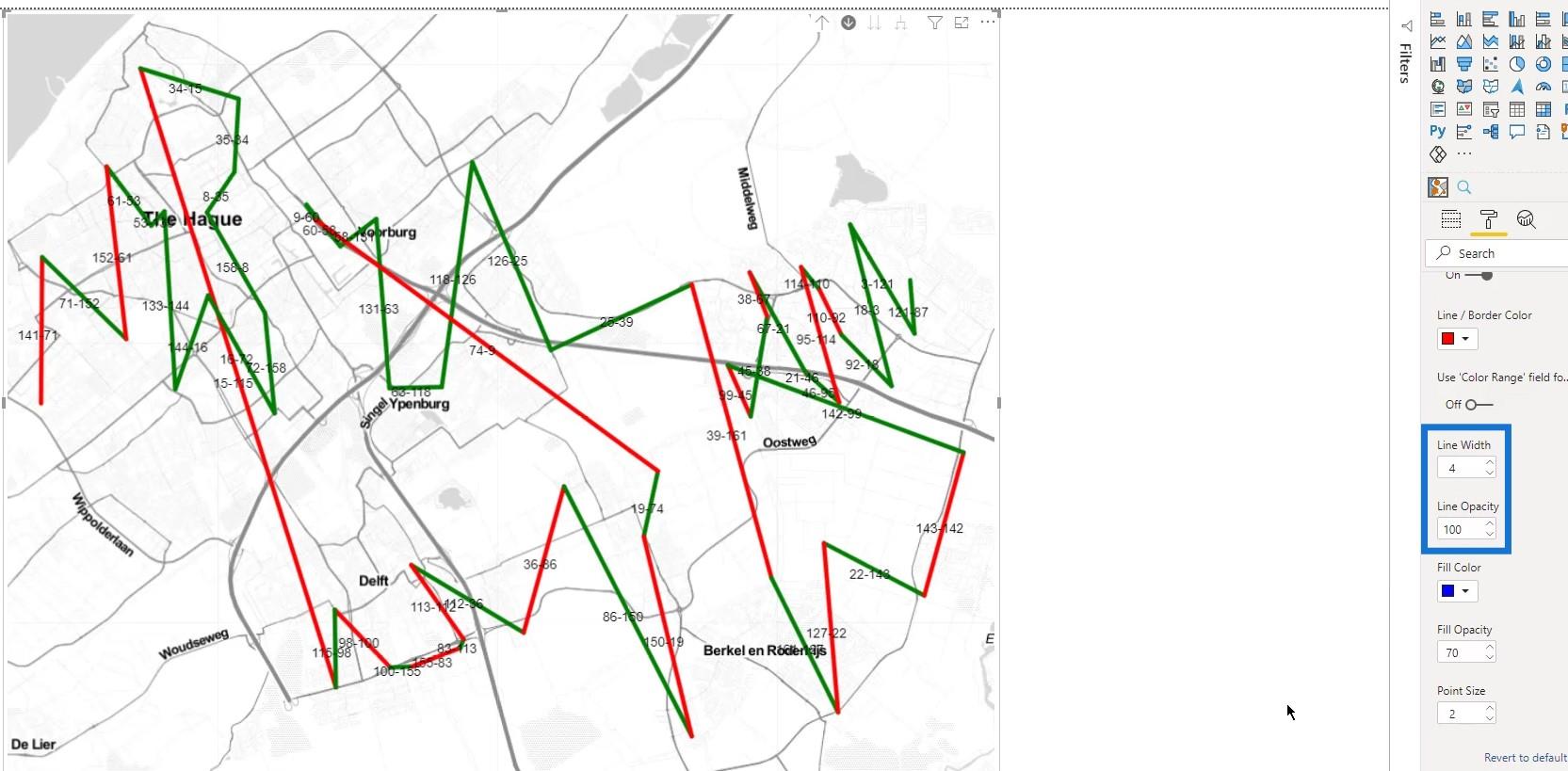
Die Tooltips konnte ich hier steuern. In diesem Beispiel belasse ich die Standardeinstellung.
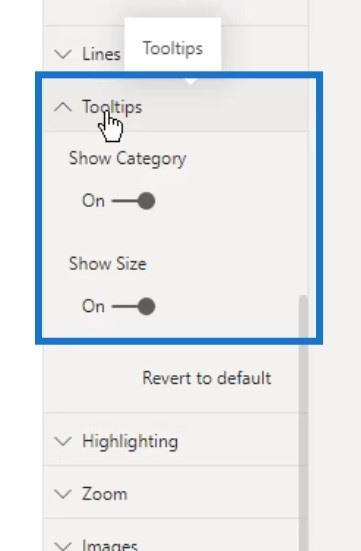
Unter Hervorhebung habe ich unterschiedliche Werte für die Deckkraft ausgewählter Elemente und die Deckkraft nicht ausgewählter Elemente festgelegt .
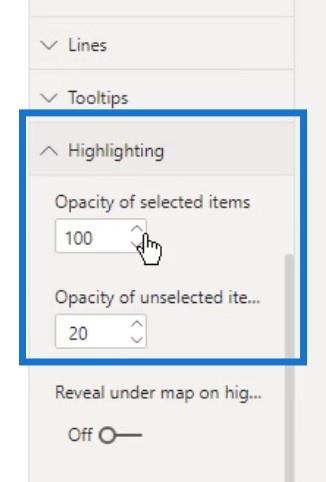
So sieht es aus, wenn Sie eine Linie auf der Karte auswählen. Sie können sehen, dass die anderen Linien noch sichtbar sind, da die Deckkraft der nicht ausgewählten Linien auf 20 eingestellt ist .
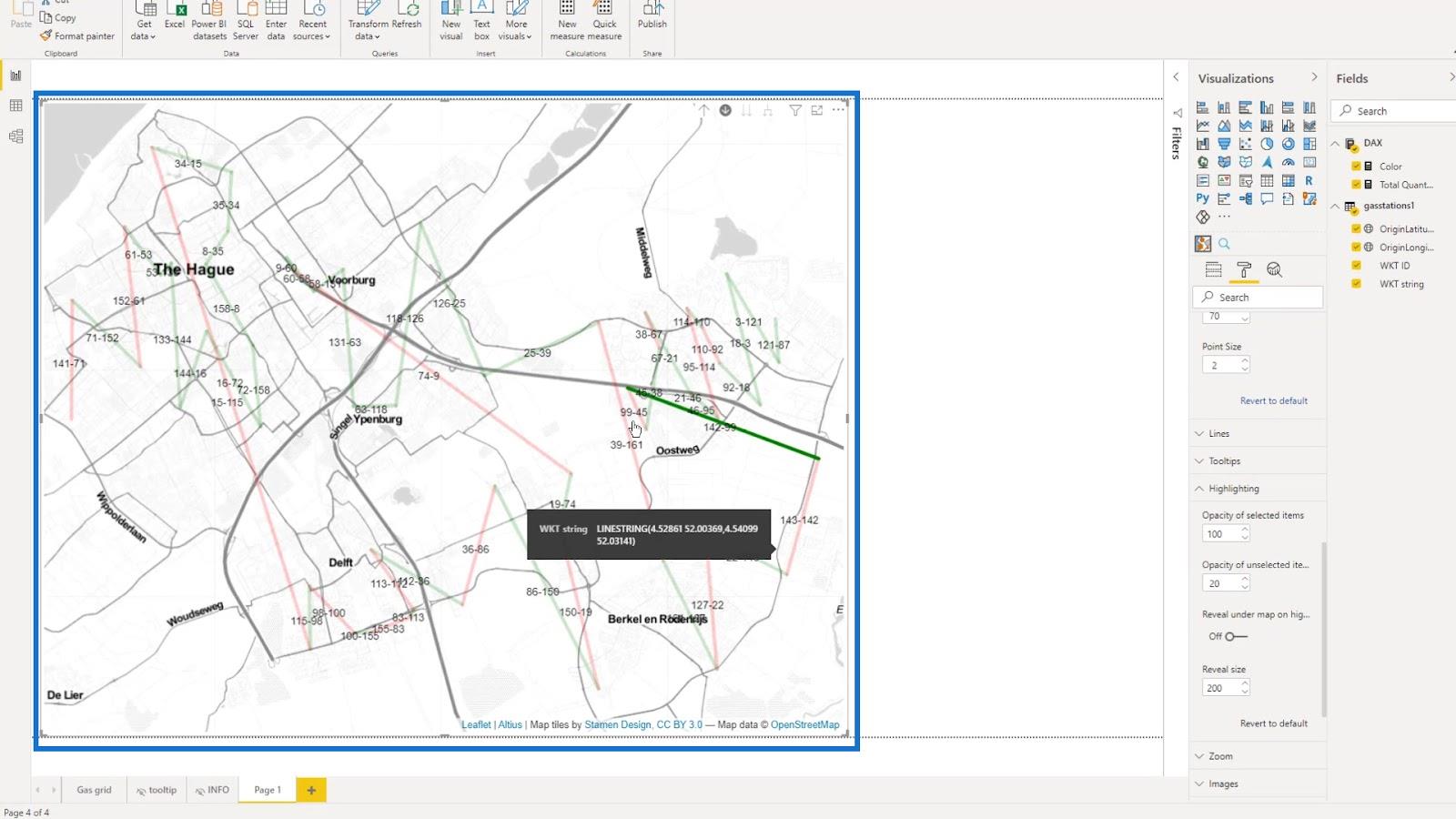
Wenn Sie die Deckkraft der nicht ausgewählten Elemente auf 1 ändern , werden sie vollständig unsichtbar.
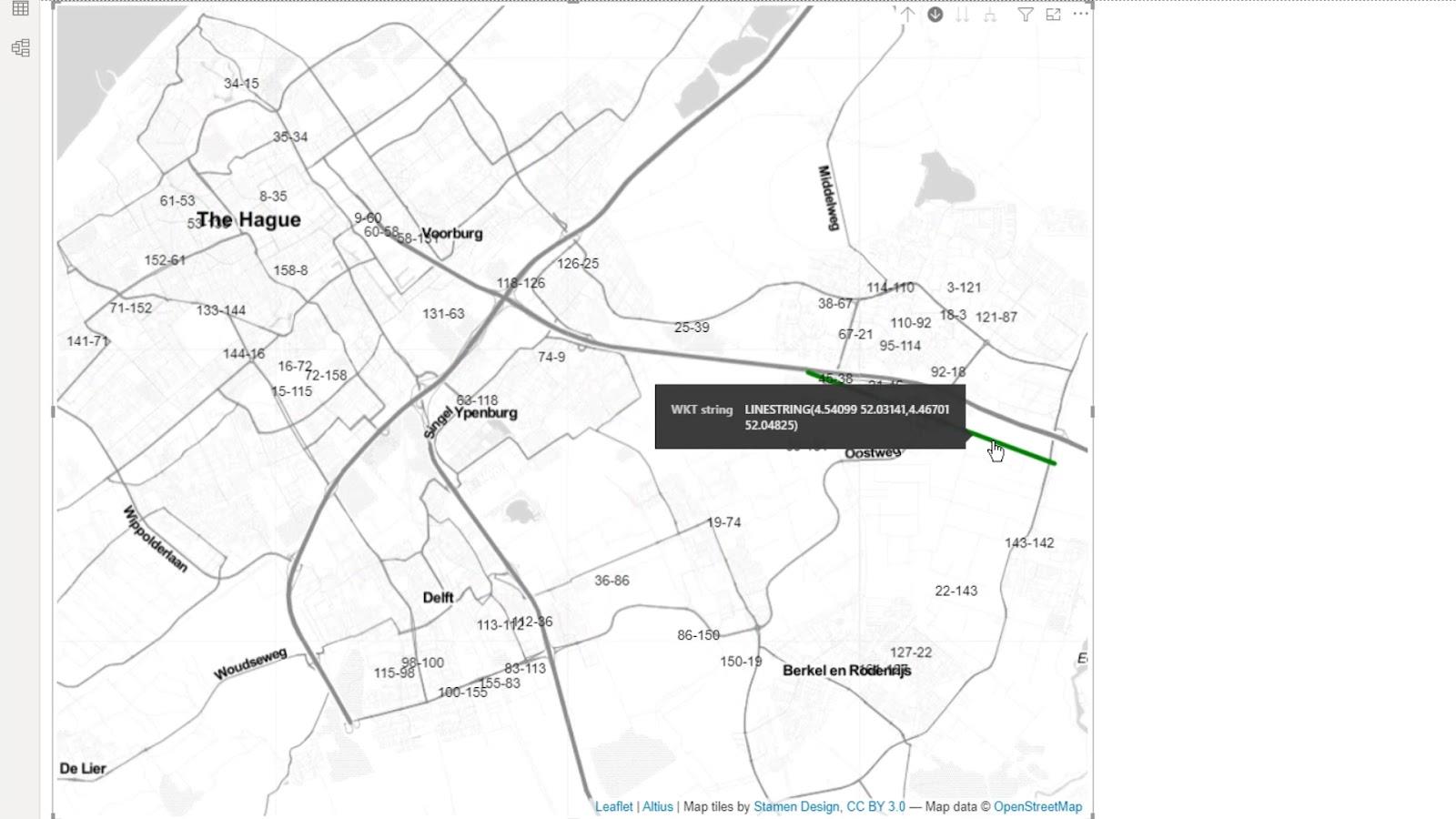
Ich habe auch die Option „Unter Karte anzeigen“ aktiviert , da ich sie unter bestimmten Umständen möglicherweise verwenden kann.
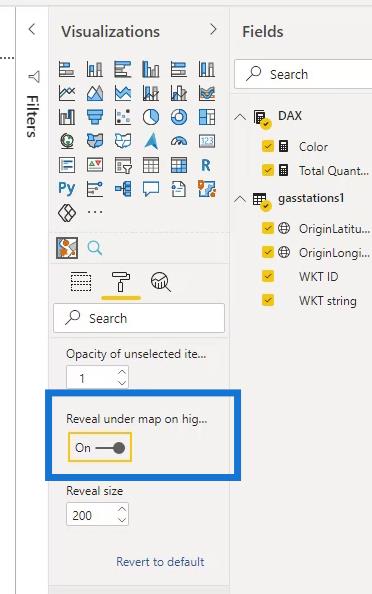
Dann habe ich den automatischen Zoom aktiviert .
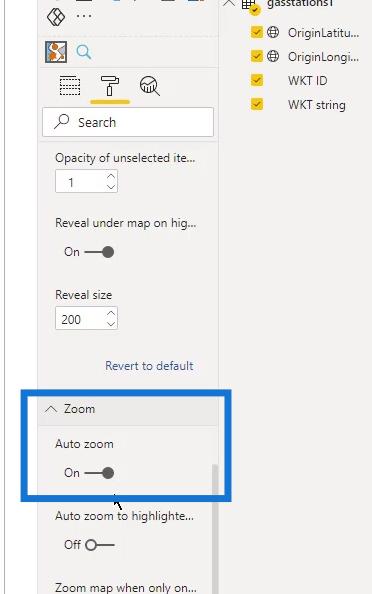
Es gibt auch andere verfügbare Einstellungen, die ich ausprobieren und ausprobieren kann.
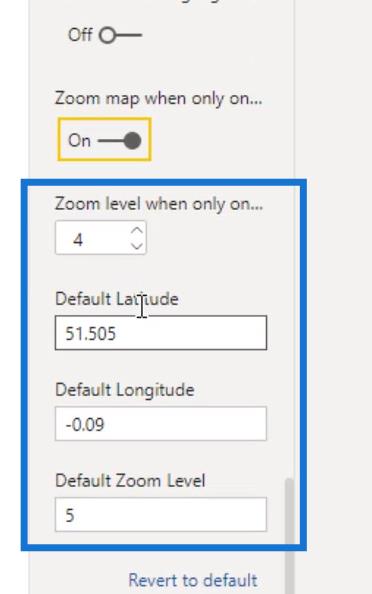
Die Größe dieser Kreise auf der Karte kann ebenfalls geändert werden. Ändern Sie unter den Datenkartenobjekten einfach die Min. Größe für die Mindestgröße und die Maximalgröße. Größe für die maximale Größe.
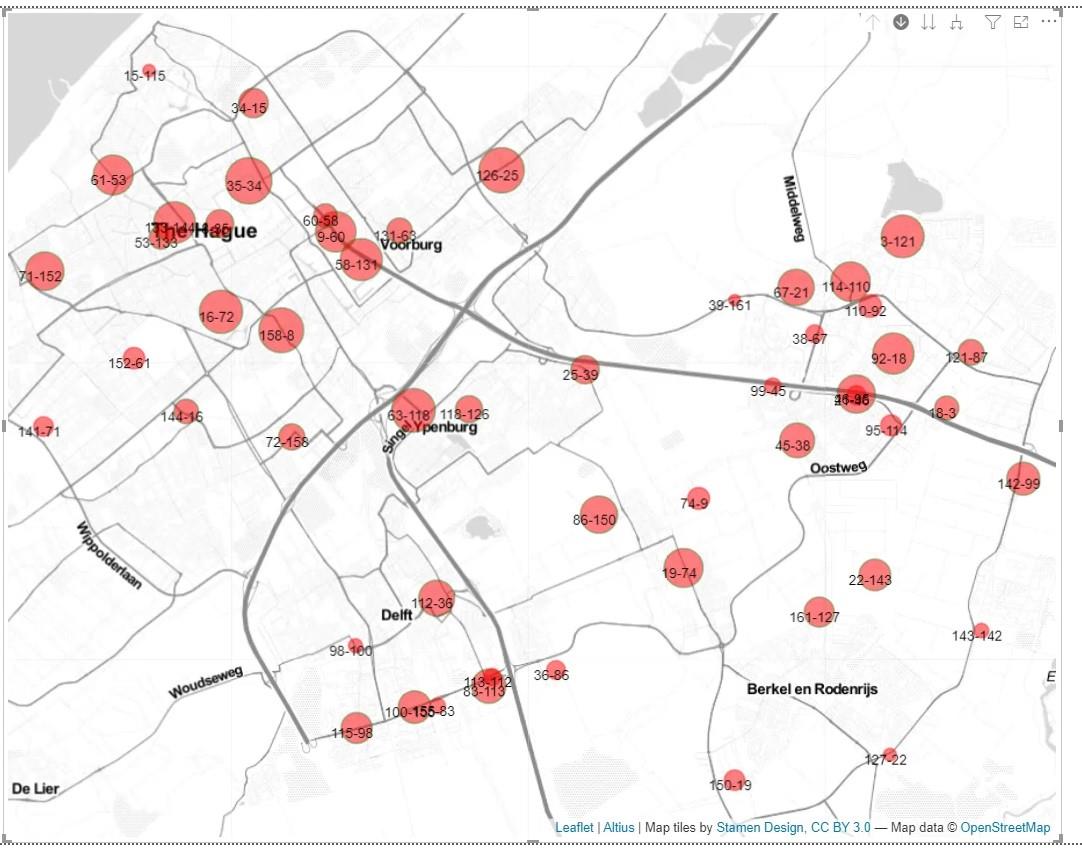
In diesem Beispiel habe ich 20 für die maximale Größe und 3 für die minimale Größe verwendet .
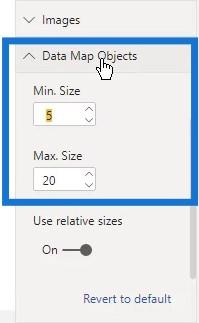
8. Hinzufügen eines Tooltips
Ich habe einen einfachen Tooltip erstellt, der so aussieht.
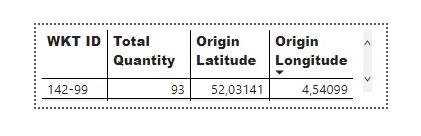
Ich konnte diesen Tooltip hier verwenden. Unter der Option „Typ“ habe ich die Option „Tooltip“ ausgewählt , die dem Namen des von mir erstellten Tooltips entspricht. Beachten Sie, dass sich diese Tooltip- Option hier von den zuvor erwähnten Tooltips unterscheidet .
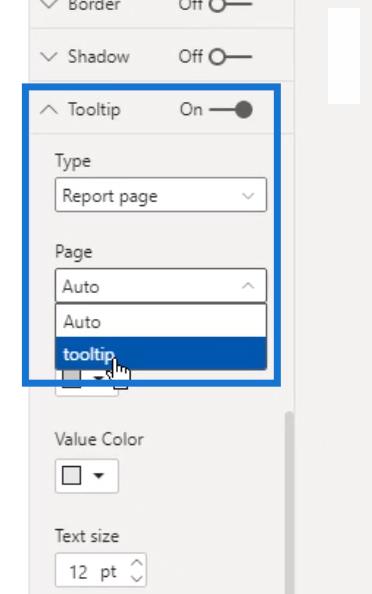
Wenn ich anschließend mit der Maus über meine Karte fahre, wird der von mir erstellte Tooltip angezeigt.
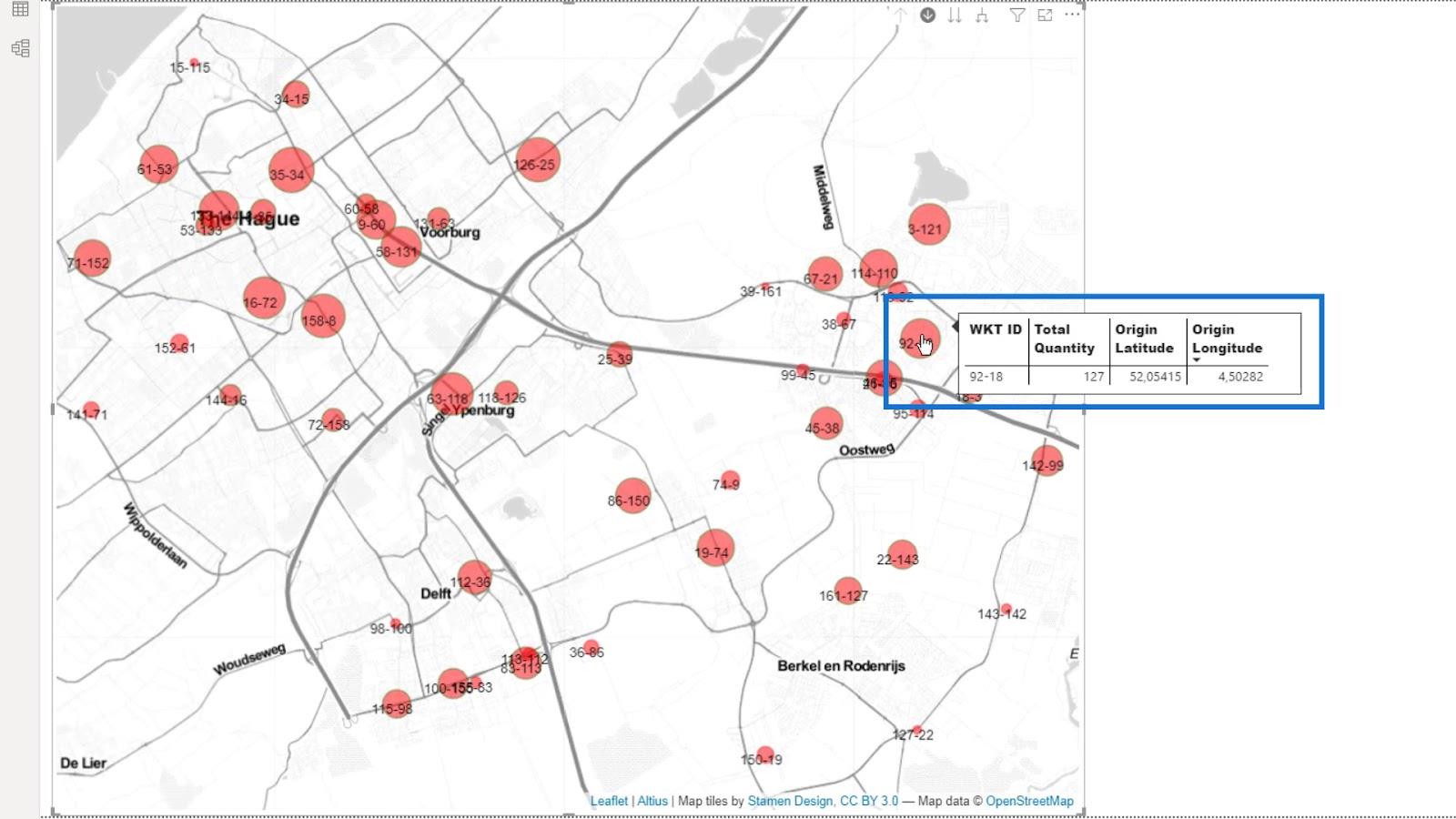
Abhängig von der Karte, die Sie erstellen, sind die anderen Einstellungen möglicherweise nicht relevant. Wie Sie sehen, sind die Einstellungen vielleicht überwältigend, aber sie alle tragen zu einem besseren Erscheinungsbild der Karte bei.
9. Die Ausgabe
Jetzt habe ich eine Karte, die mehrere Ebenen anzeigen kann. Ich kann zwischen den Stationen wechseln, die ich als Kreise oder Linien darstellen kann.
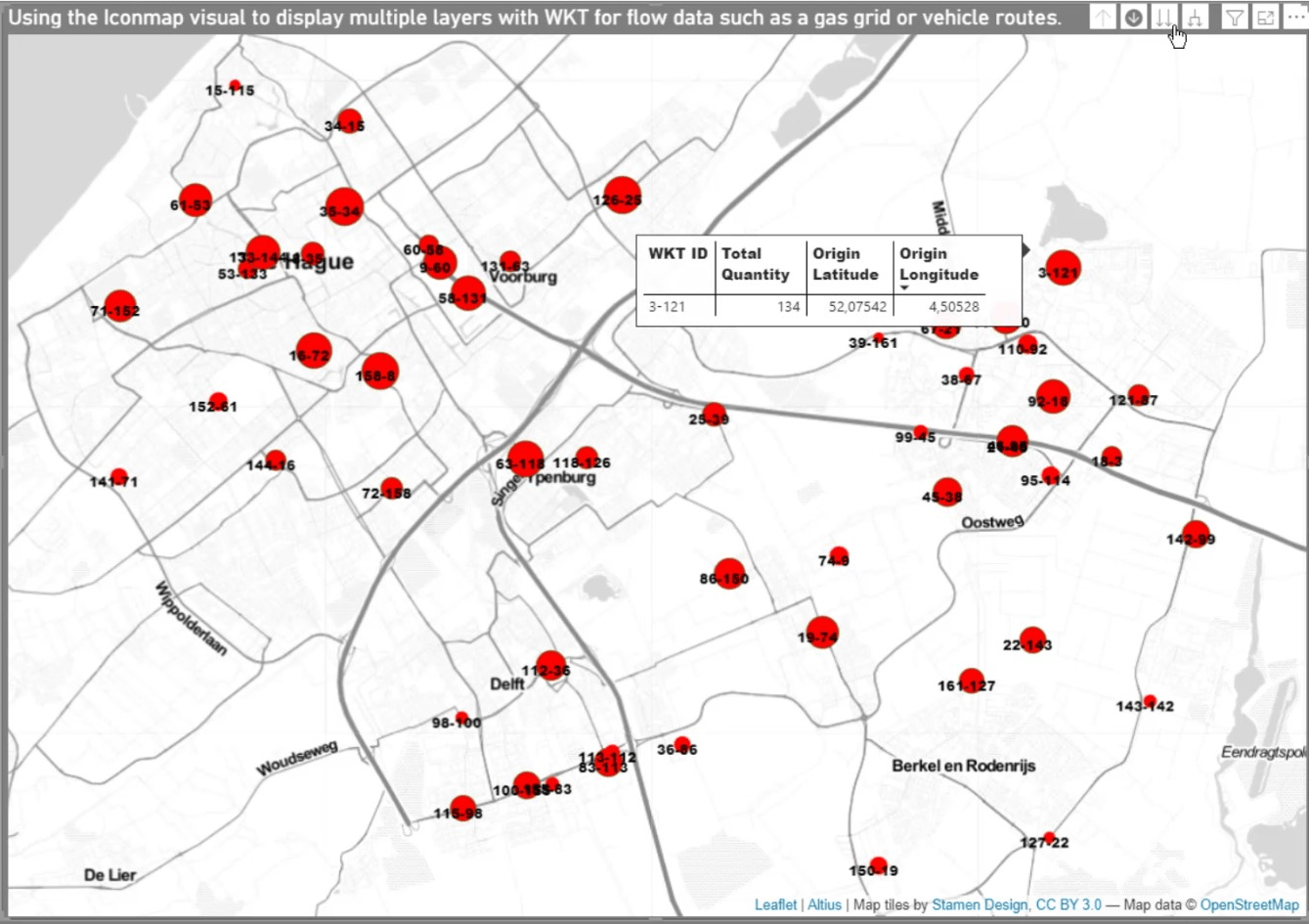
Nachdem Sie die vorherigen Schritte abgeschlossen haben, ist es nun möglich, eine Tabelle hinzuzufügen, die die Auswahl widerspiegelt, die Sie in der Karte treffen.
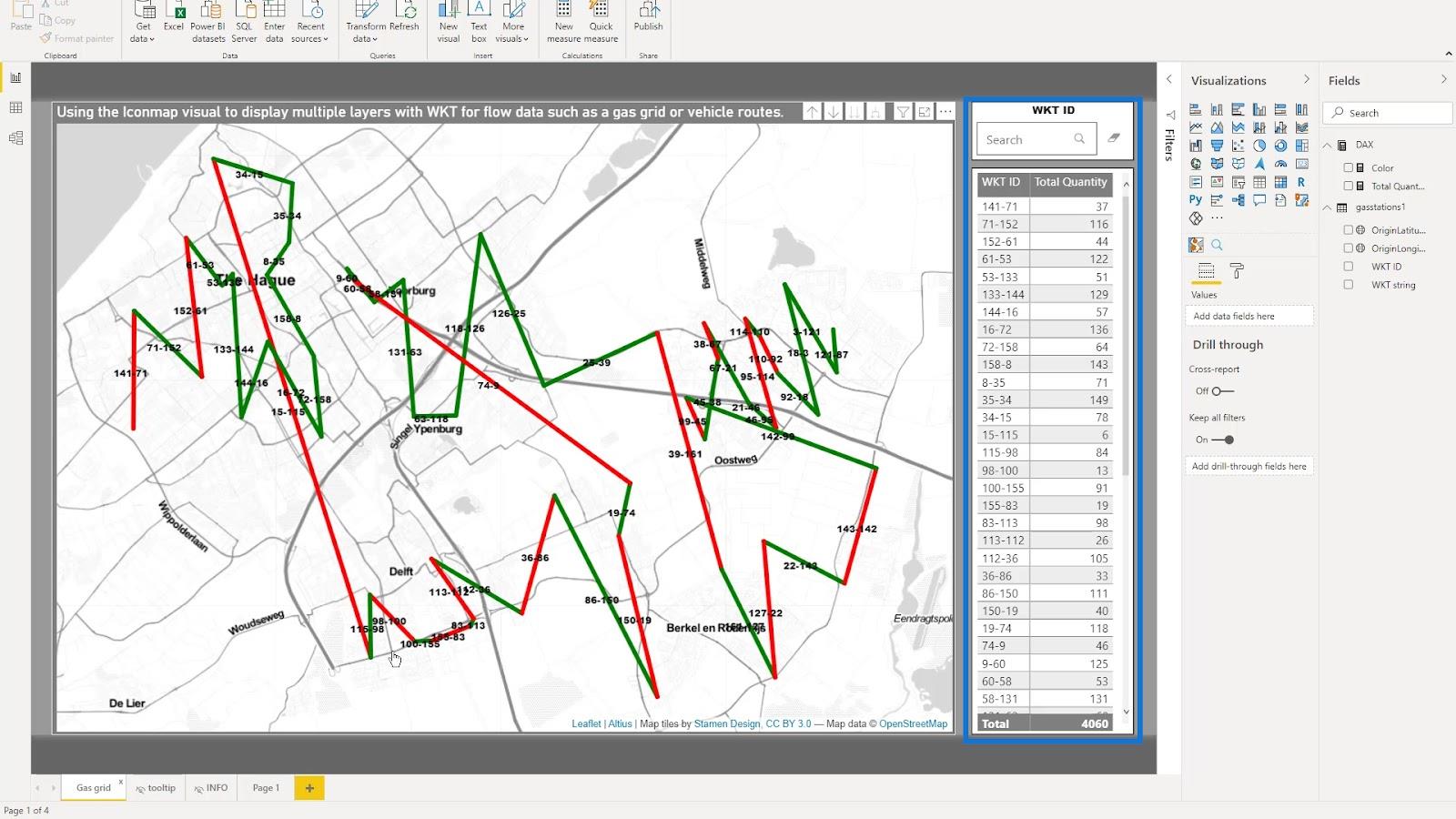
In diesem Beispiel kann ich hier einen Punkt auswählen und dieser Punkt wird auf der Karte angezeigt.
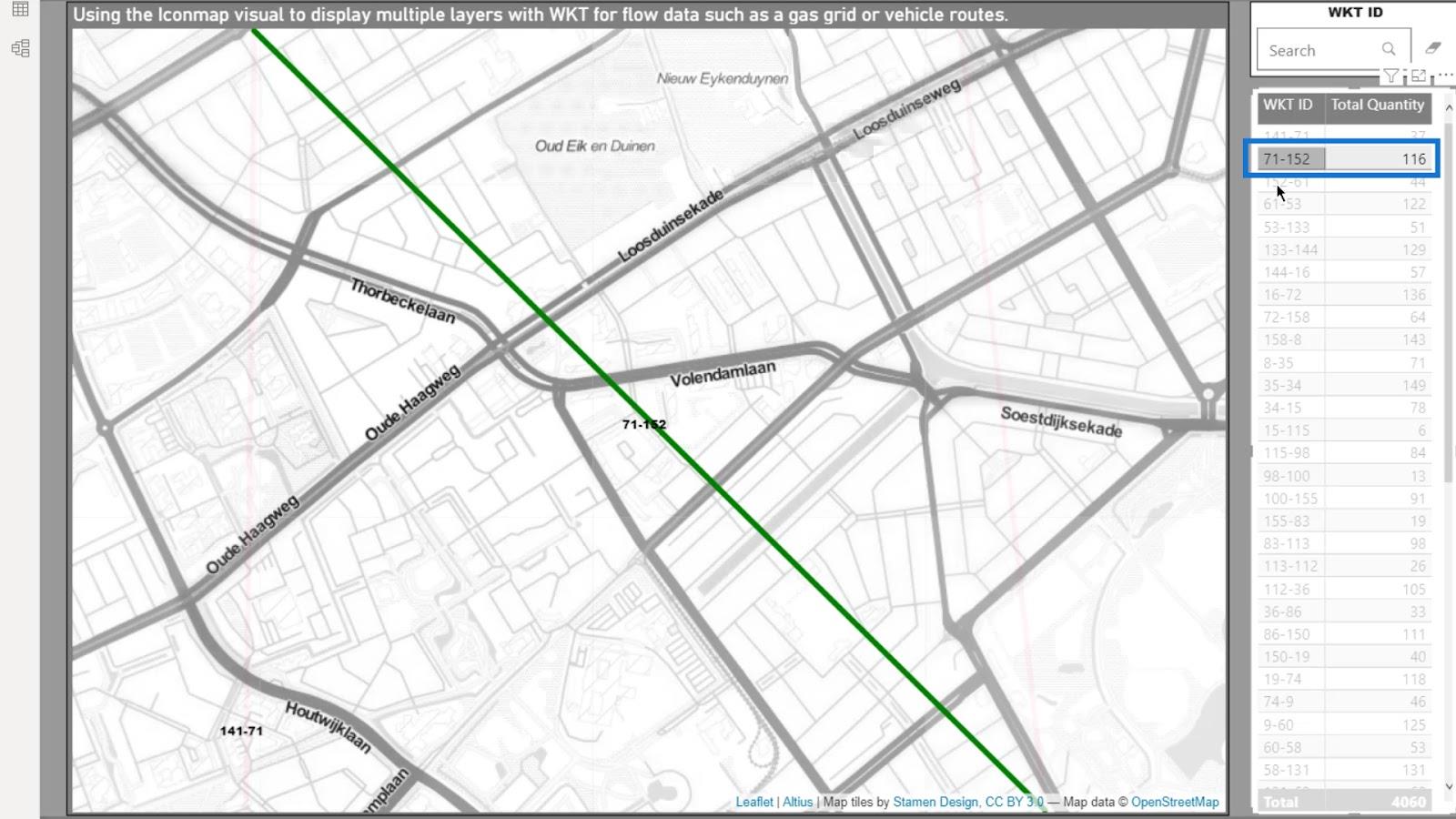
Hier kann ich auch die Suchfunktion nutzen. Wenn ich beispielsweise 61 eingebe , werden diese Punkte auch auf der Karte angezeigt.
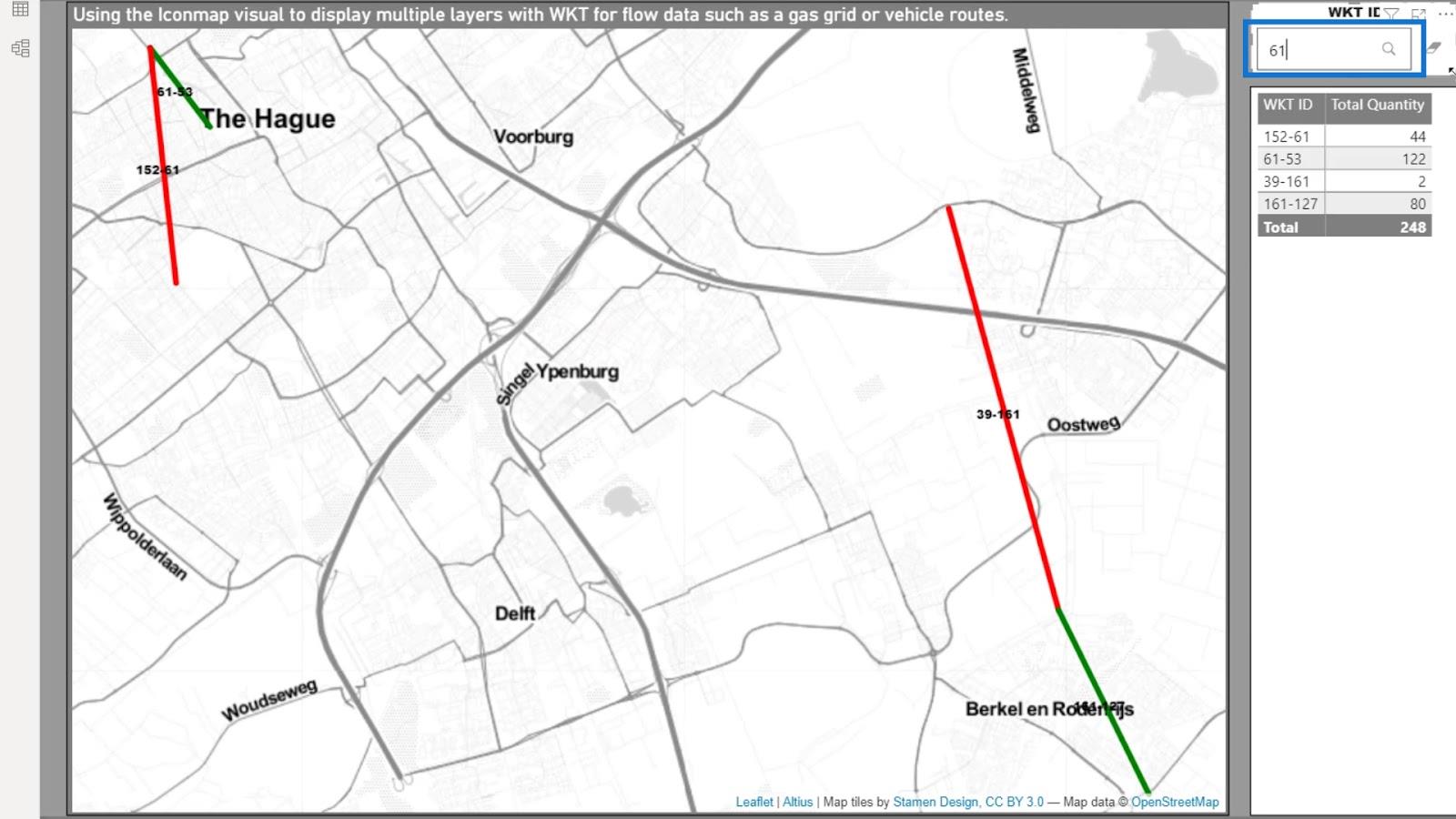
Schließlich kann ich einfach ein Element auf der Karte auswählen, indem ich einfach darauf klicke. Anschließend wird es auf dem Tisch angezeigt.
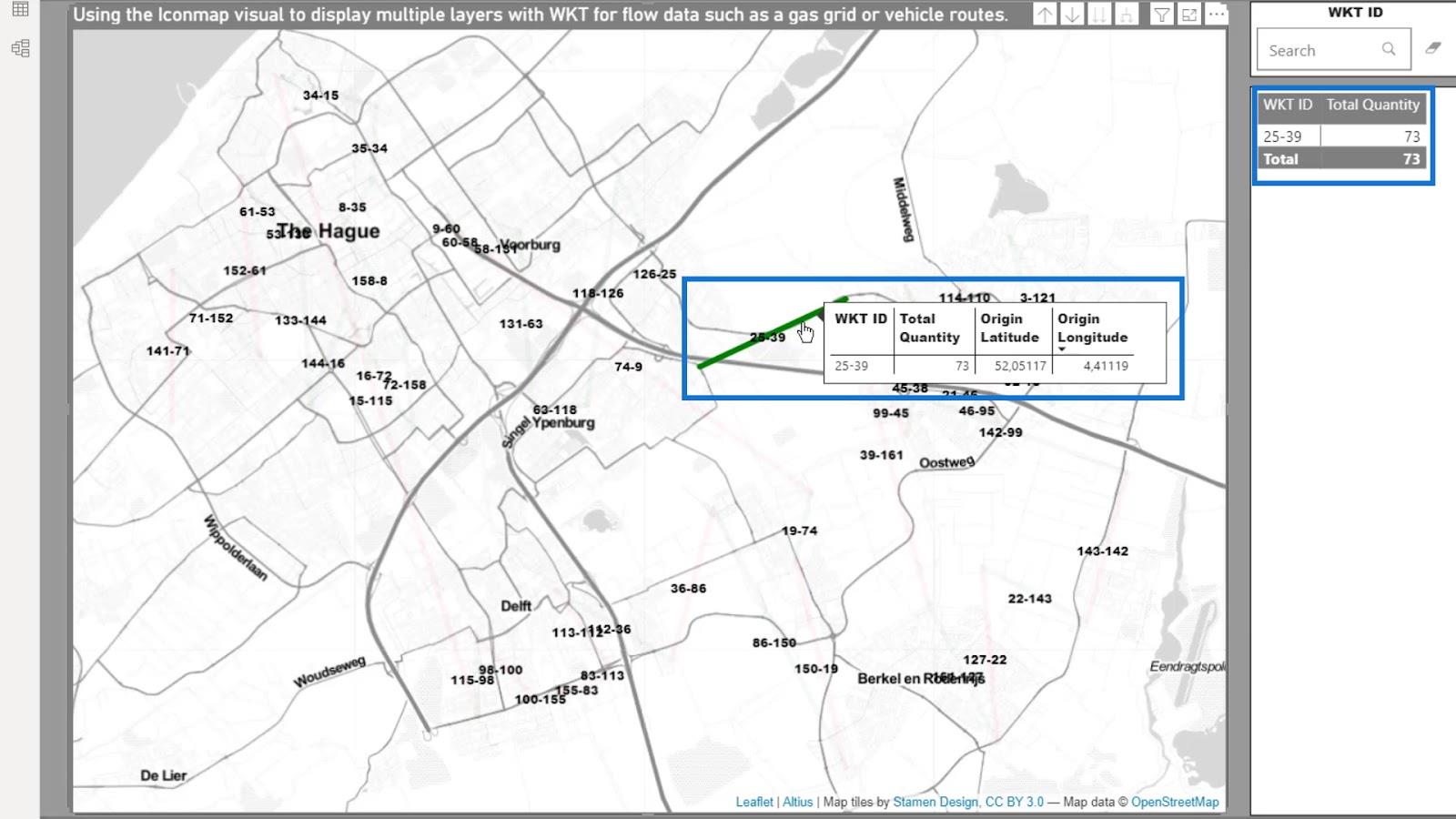
Damit ist der erste Teil dieses Well Known Text -Tutorials abgeschlossen.
Beispielszenario für eine LuckyTemplates-Symbolkarte basierend auf Lieferrouten
In diesem zweiten Beispiel betrachte ich Lieferrouten . Auch hier wird die meiste Arbeit in Power Query erledigt . Die Art und Weise, wie ich im ersten Beispiel mit den Daten umgegangen bin, unterscheidet sich nicht wesentlich von der Art und Weise, wie ich sie in diesem Beispiel verwendet habe. Aber ich habe in diesem Beispiel immer noch ganz andere Daten.
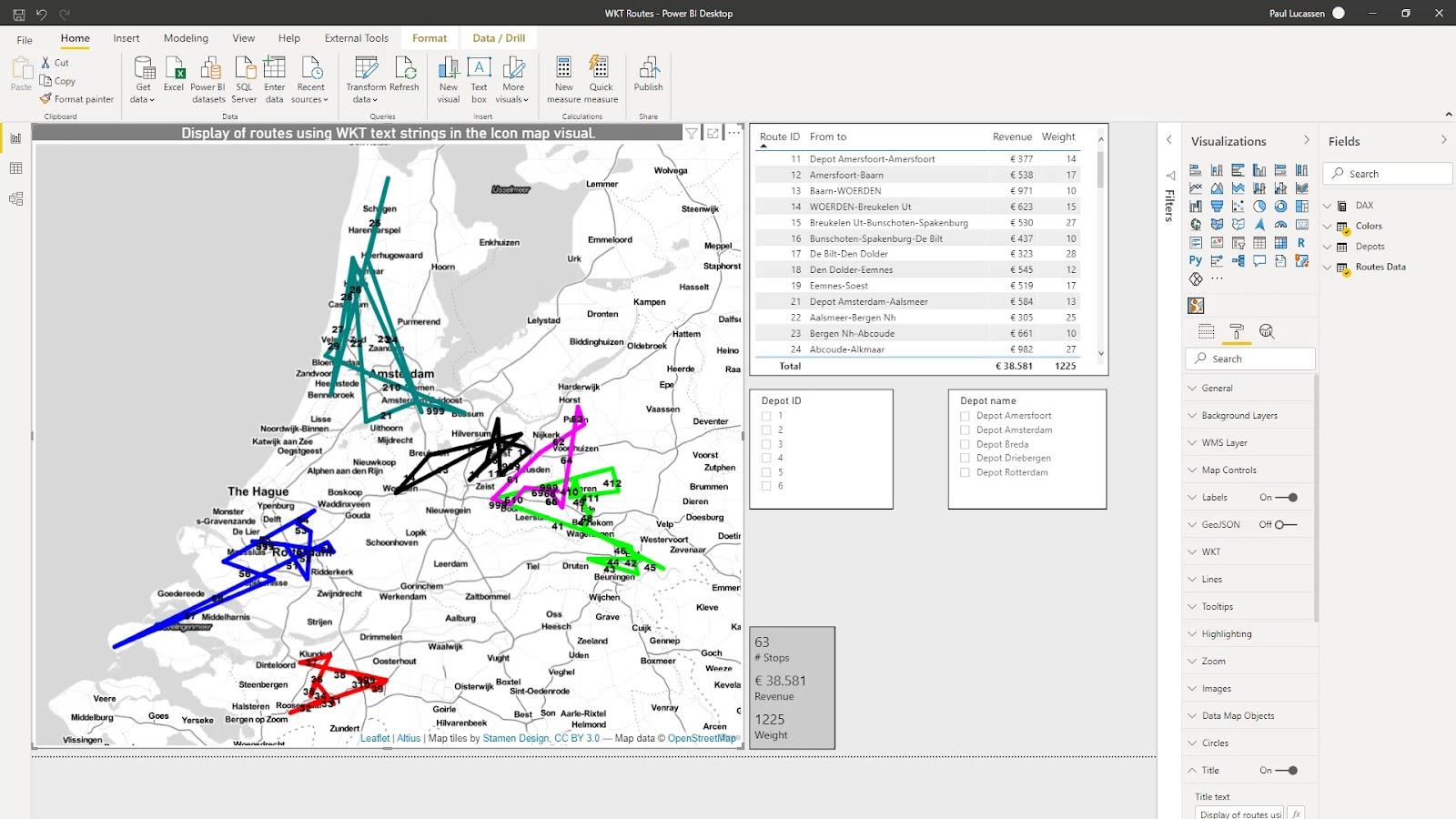
In diesem zweiten Beispiel möchte ich die Routen mehrerer Fahrzeuge aus unterschiedlichen Depots analysieren. Zeigen Sie sie dann als gerade Linien an, die die Absender- und Zielorte in jeder Lieferroute verbinden.
Je nachdem, was in Ihren Daten verfügbar ist, können Sie die Emissionen pro Stopp , den Kraftstoffverbrauch , die Stoppzeit und vieles mehr analysieren. In diesem Beispiel werden nur Gewicht und Umsatz angezeigt .
Eines meiner aktuellen Projekte zielt darauf ab, die Emissionen über verschiedene Fahrzeugrouten und die verschiedenen Umstände hinweg zu berechnen. Dies erforderte eine Reaktion auf eine Transportausschreibung.
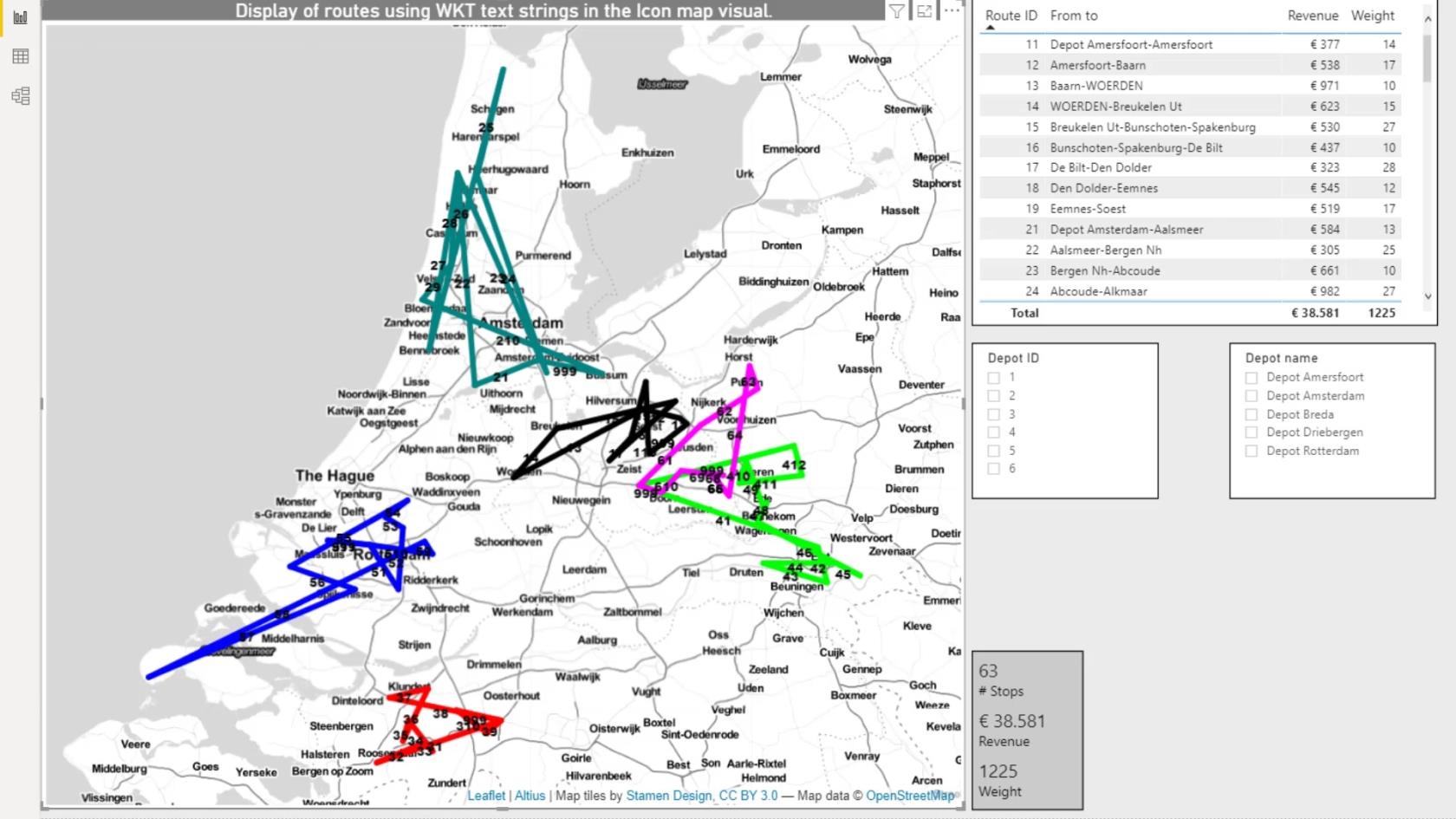
1. Der Datensatz
Die Daten, die ich verwendet habe, stammten aus einem Transportmanagementsystem. Es gibt verschiedene Möglichkeiten, wie Daten verfügbar gemacht werden können. Sie können von verschiedenen Arten von Transportmanagementsystemen , von einem Routenoptimierungsprogramm oder von einem Bordcomputer stammen .
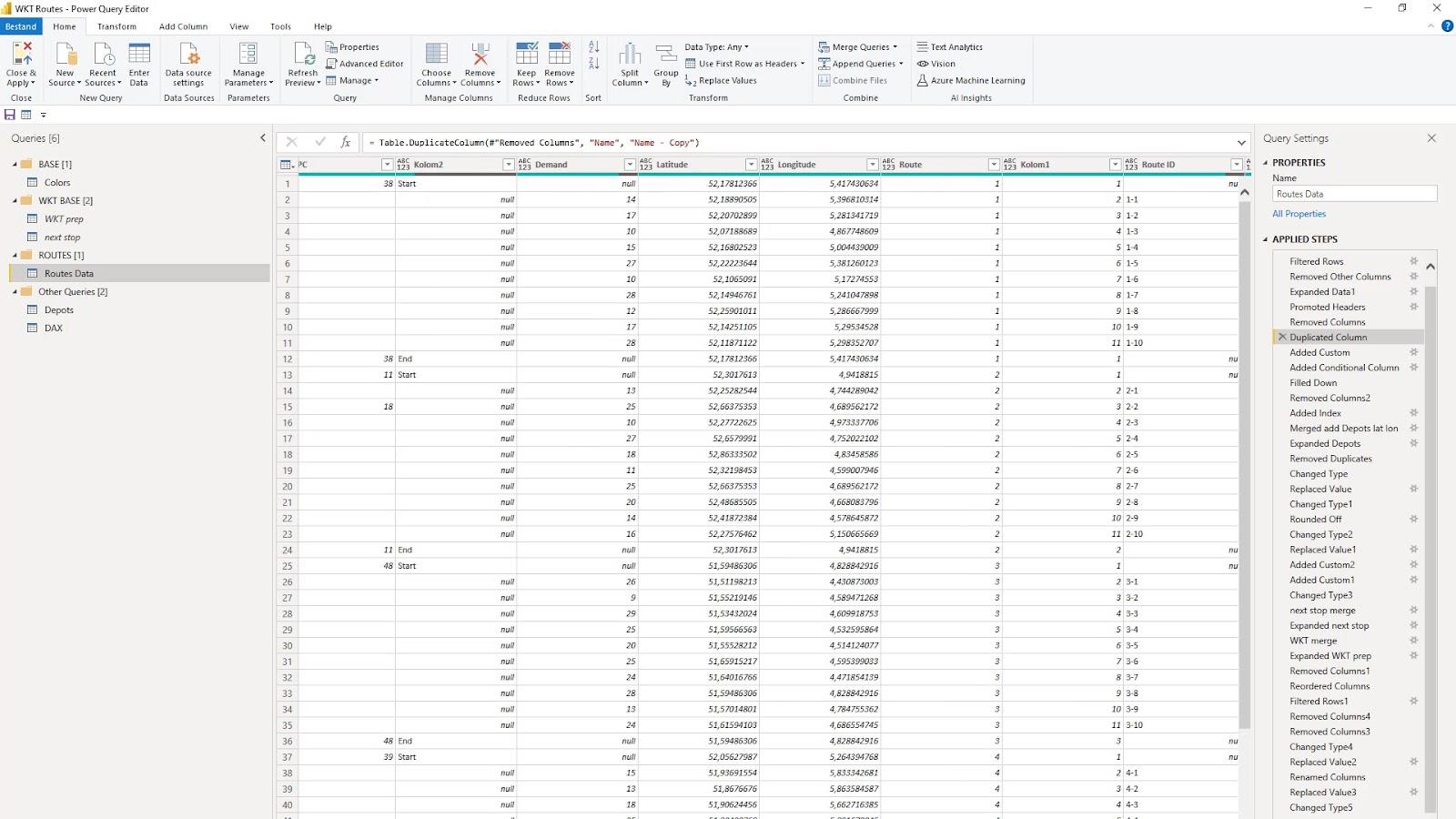
In der Power Query habe ich derzeit fünf Abfragen. Erstens gibt es eine Farbtabelle zur Steuerung der Farbanzeige für die Routen.
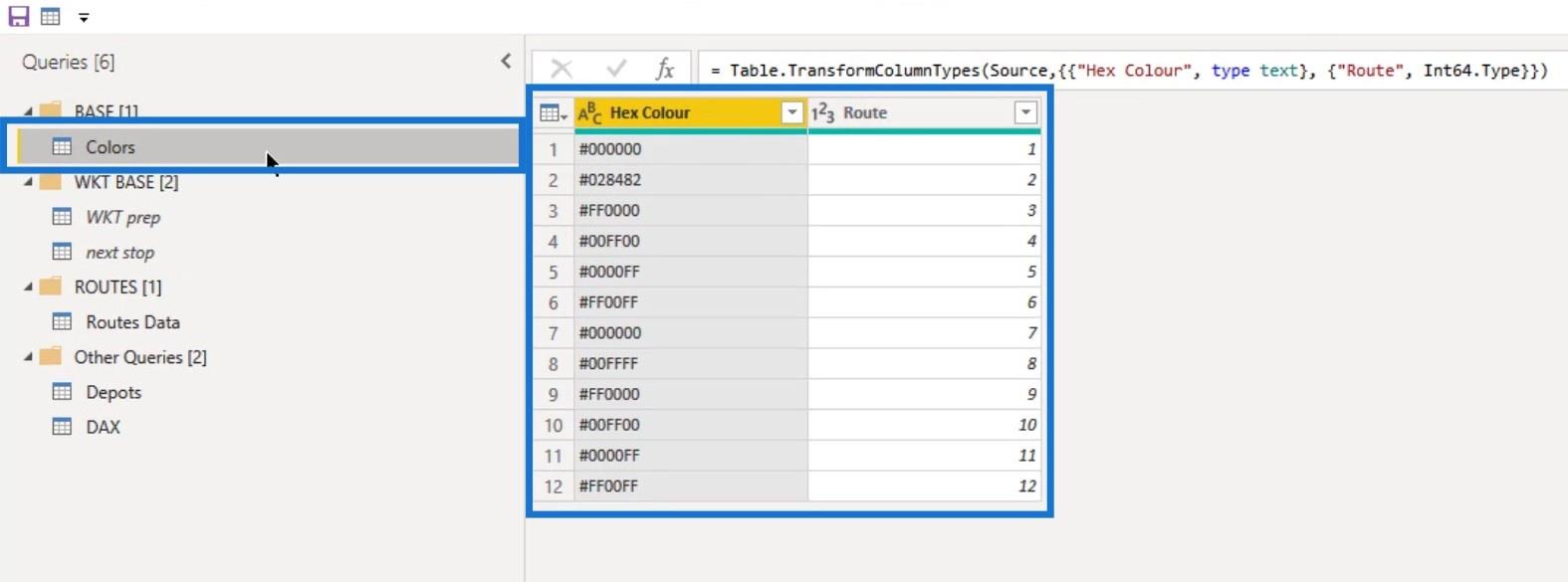
Ich habe auch zwei Abfragen, die Duplikate der Routendatenabfrage mit einem Teil der Power Query-Datentransformation sind. Ich habe sie WKT prep ( Well Known Text Preparation ) und next stop ( Next Stop Preparation ) genannt. Diese beiden werden verwendet, um die erforderlichen Informationen mit der Hauptabfrage der Routendaten zusammenzuführen .
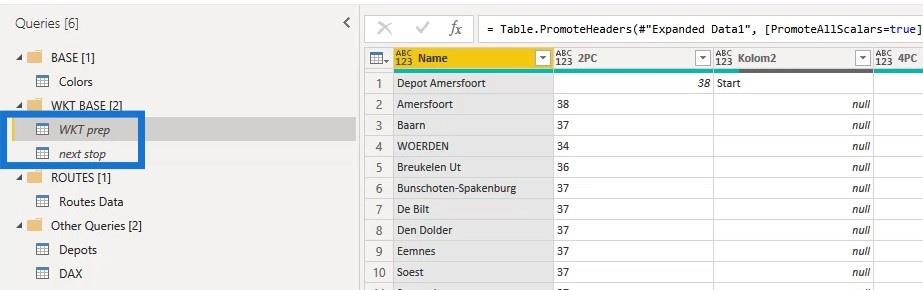
In diesem Fall gibt es mehrere Möglichkeiten, eine der wichtigsten Anforderungen zu erfüllen. Und das bedeutet, den Namen , den Breitengrad und den Längengrad der nächsten Zeile in die vorherige Zeile zu übertragen, um die Reihenfolge der Lieferung anzuzeigen.
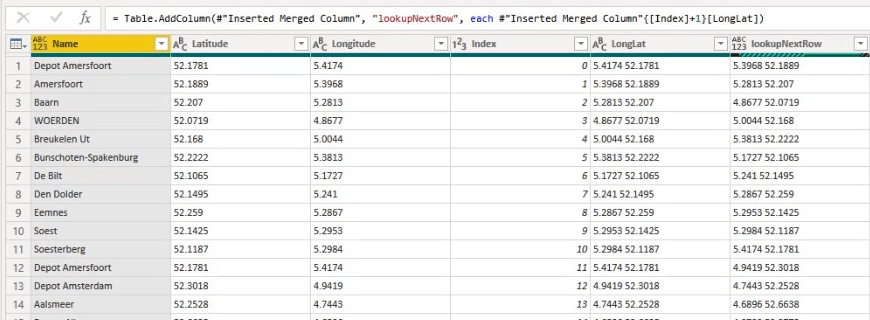
Als nächstes müssen Sie das abfahrende und ankommende Depot in den richtigen Spalten anzeigen.
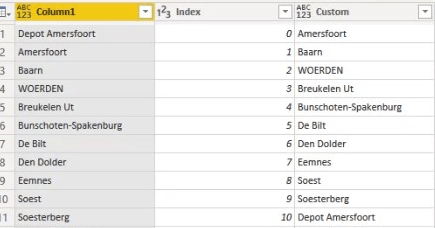
Zuletzt habe ich eine Zeichenfolge „Bekannter Text“ erstellt .
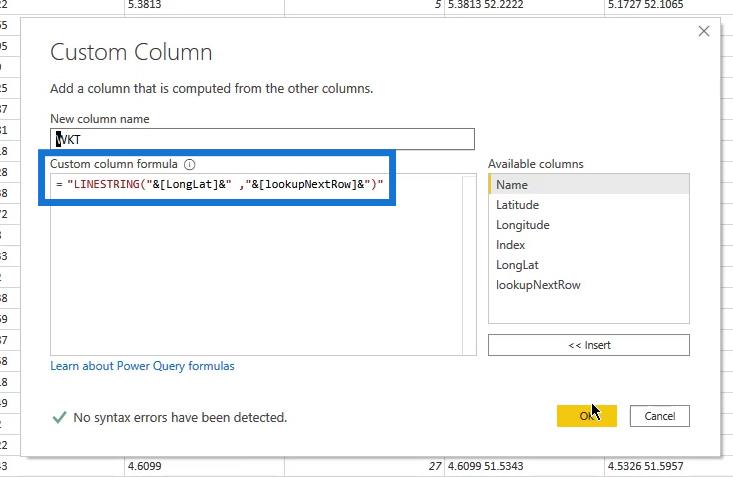
Ich habe sowohl die Indexmethoden als auch die Zusammenführung mit verschobenen Indizes von null zu eins oder eins zu zwei verwendet, um die Datensätze auszurichten. Ich habe auch eine benutzerdefinierte Spaltenlösung verwendet, bei der die Indexnummer plus 1 die nächste Zeile zurückgibt.
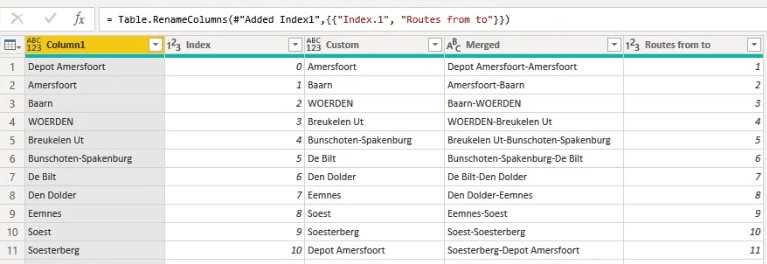
Dies kann bei größeren Datensätzen zu Speicherproblemen führen.
Daher ist die Verwendung der Methode zum Zusammenführen basierend auf der Indexspalte vorzuziehen, da sie viel einfacher ist.
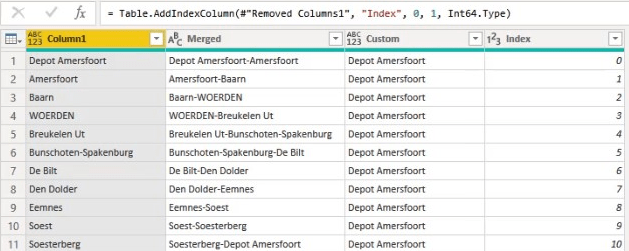
Ich habe auch die Routendatenabfrage . Dies wird in das Modell geladen.
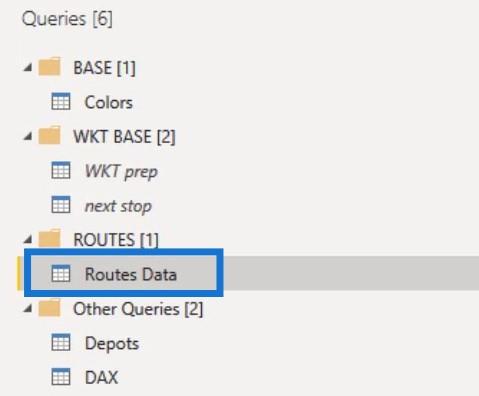
Die Abfrage „Depots“ enthält Informationen zum Start- und Endpunkt jeder Route. Ich habe diese Abfrage auch mit der Routendatenabfrage zusammengeführt .
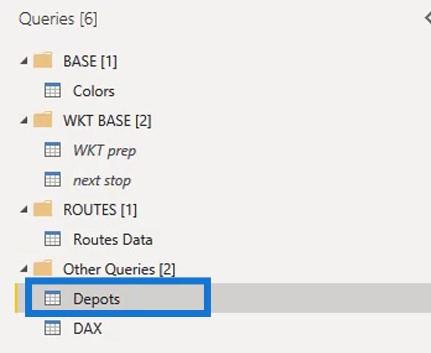
Das Modell und die zugrunde liegenden Daten stehen als Referenz zur Verfügung. Ich schlage vor, dass Sie die angewandten Schritte in Ihrem eigenen Tempo durchgehen, angefangen bei der Zusammenführung der Depots- Abfrage bis hin zur Ermittlung des Breiten- und Längengrads. Fahren Sie dann mit dem Schritt für den nächsten Zusammenführungsstopp fort, um den bekannten Text zu den Daten hinzuzufügen. Danach können Sie mit den Schritten zur endgültigen Bereinigung fortfahren.
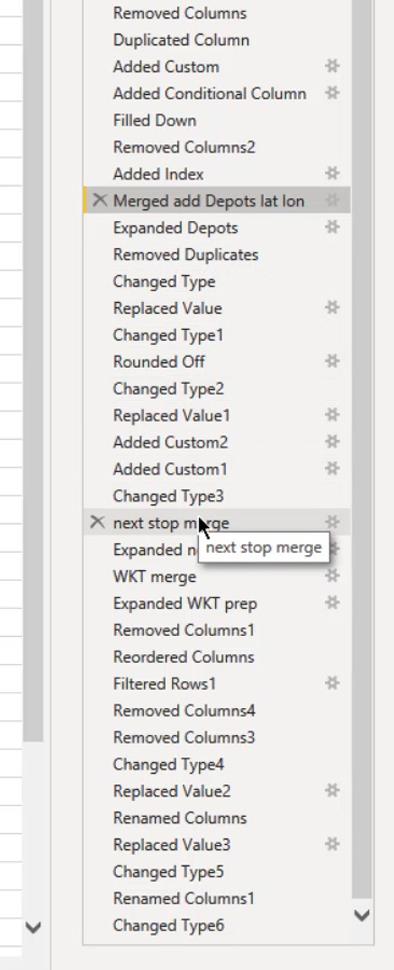
Ich habe die Tabellen „Depots“ , „Farben“ und „Routendaten“ geladen . Ich habe auch eine Verbindung im Datenmodell erstellt.
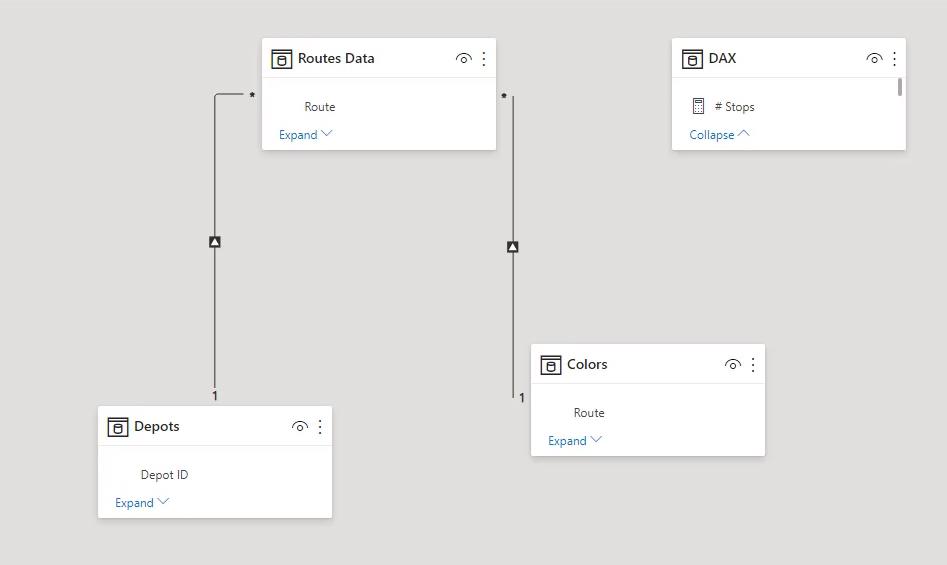
Nun kann ich mit der Visualisierung beginnen.
2. Visualisierung der Symbolkarte
Die visuelle Darstellung der Symbolkarte zeigt jetzt die Routen an. Außerdem wurden die relevanten Daten in die Feldzeile eingefügt. Die Einstellungen im Formatierungsbereich ähneln den Einstellungen im ersten Beispiel, das die Tankstellen zeigt.
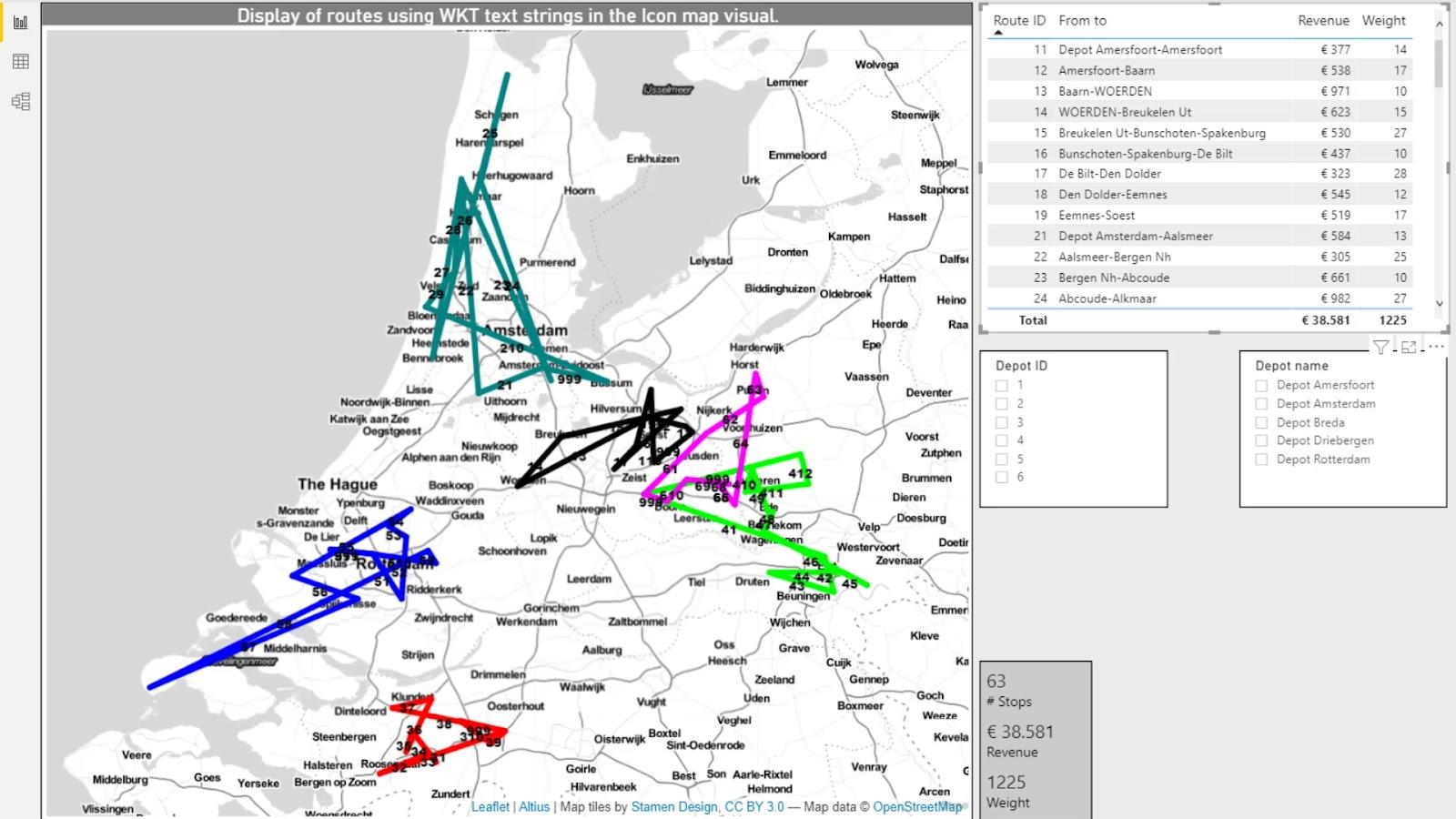
Ich habe ein paar Kennzahlen hinzugefügt, um die Anzahl der Stopps in den Routen, den Umsatz und das Gewicht zu berechnen . Diese wurden in die Karten gelegt.
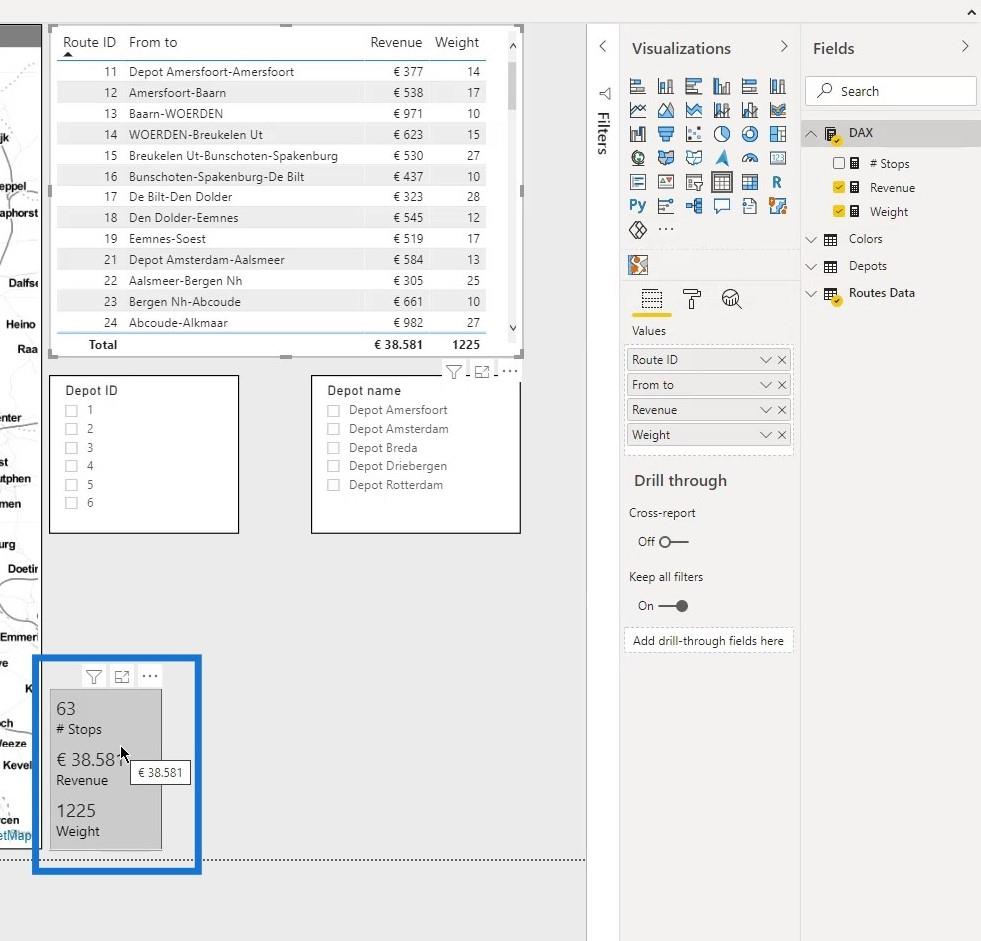
Nach dem Hinzufügen einer Tabelle und Slicer für die Depot-ID und den Depotnamen ist das grundlegende Routenanalyse-Dashboard fertiggestellt. Dies ist jetzt dynamisch, da ich die gewünschten Auswahlen treffen kann und die Ergebnisse entsprechend angezeigt werden.
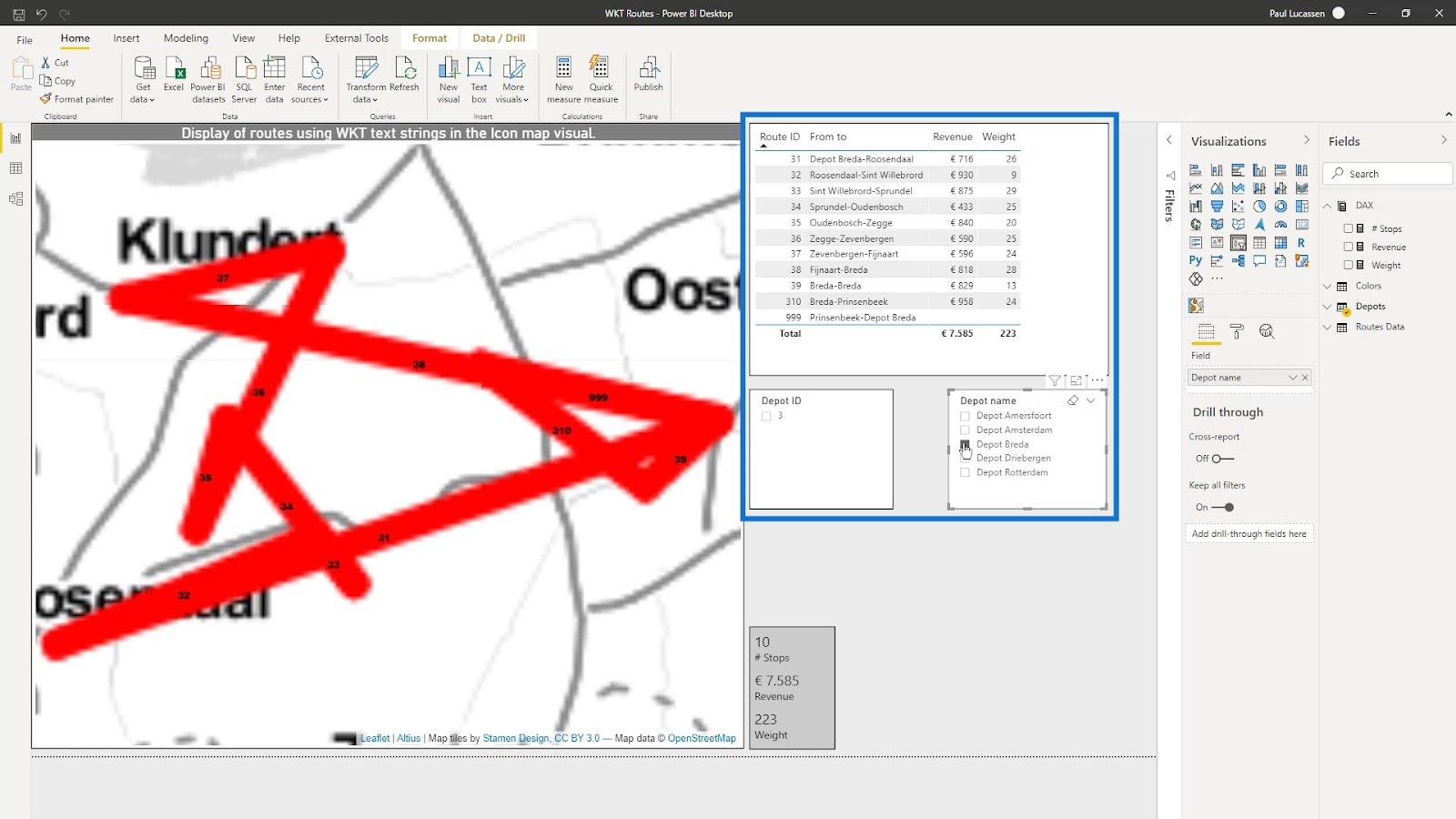
Datenvisualisierungen LuckyTemplates – Dynamische Karten in Tooltips
LuckyTemplates-Shape-Map-Visualisierung für die räumliche Analyse
Geodatenanalyse – Neuer Kurs auf LuckyTemplates
Abschluss
Das ist im Grunde die Art und Weise, wie man bekannte Textzeichenfolgen in einem LuckyTemplates-Symbolkartenvisual verwendet . In diesem Tutorial konnten Sie lernen, wie Sie mit WKT mehrere Ebenen für Durchflussdaten wie ein Gasnetz oder Fahrzeugrouten im Symbolkartenvisual anzeigen.
Bedenken Sie, dass das Hinzufügen der relevanten und erforderlichen Datenfelder ebenfalls wichtig ist, damit der Analysebericht ordnungsgemäß funktioniert.
Weitere Beispiele und verwandte Inhalte finden Sie unter den folgenden Links.
Beifall!
Paul
In diesem Tutorial erfahren Sie, wie Sie mit Charticulator eine Streudiagramm-Visualisierung für Ihren LuckyTemplates-Bericht erstellen und entwerfen.
Erfahren Sie, wie Sie ein PowerApps-Suchfeld von Grund auf erstellen und es an das Gesamtthema Ihrer App anpassen.
Erlernen Sie ganz einfach zwei komplizierte Power Automate String-Funktionen, die in Microsoft Flows verwendet werden können – die Funktionen substring und indexOf.
Dieses Tutorial konzentriert sich auf die Power Query M-Funktion „number.mod“, um ein abwechselndes 0-1-Muster in der Datumstabelle zu erstellen.
In diesem Tutorial führe ich eine Prognosetechnik durch, bei der ich meine tatsächlichen Ergebnisse mit meinen Prognosen vergleiche und sie kumulativ betrachte.
In diesem Blog erfahren Sie, wie Sie mit Power Automate E-Mail-Anhänge automatisch in SharePoint speichern und E-Mails anschließend löschen.
Erfahren Sie, wie die Do Until Schleifensteuerung in Power Automate funktioniert und welche Schritte zur Implementierung erforderlich sind.
In diesem Tutorial erfahren Sie, wie Sie mithilfe der ALLSELECTED-Funktion einen dynamischen gleitenden Durchschnitt in LuckyTemplates berechnen können.
Durch diesen Artikel erhalten wir ein klares und besseres Verständnis für die dynamische Berechnung einer laufenden oder kumulativen Gesamtsumme in LuckyTemplates.
Erfahren und verstehen Sie die Bedeutung und ordnungsgemäße Verwendung der Power Automate-Aktionssteuerung „Auf jede anwenden“ in unseren Microsoft-Workflows.








