Streudiagramm-Visualisierungen mit Charticulator

In diesem Tutorial erfahren Sie, wie Sie mit Charticulator eine Streudiagramm-Visualisierung für Ihren LuckyTemplates-Bericht erstellen und entwerfen.
In diesem Tutorial zeige ich Ihnen, welche Art von visuellem LuckyTemplates-Filter Sie in Ihren Berichten verwenden sollten. Ich werde über die Arten von Interaktionen sprechen, die Visuals und andere Objekte auf einer LuckyTemplates-Berichtsseite untereinander haben können, und über die Möglichkeiten, wie sie sich gegenseitig kreuzfiltern können. Ich werde auch einige Anwendungsfälle vorstellen, warum Sie möglicherweise einen Typ gegenüber einem anderen anwenden oder ihn sogar vollständig deaktivieren möchten. Das vollständige Video dieses Tutorials können Sie unten in diesem Blog ansehen.
Lassen Sie uns loslegen und in den LuckyTemplates Desktop einsteigen und loslegen.
Inhaltsverzeichnis
Welche Art von visuellem LuckyTemplates-Filter soll verwendet werden?
Dies ist unser Beispielbericht unten. Standardmäßig sind die Arten von Interaktionen, die die meisten visuellen Elemente haben, in etwa so. Beispielsweise wählen wir in der Visualisierung „Jährlicher Produktvergleich nach Umsatz“ die Option „Computer“ aus. Das ist, was passiert.
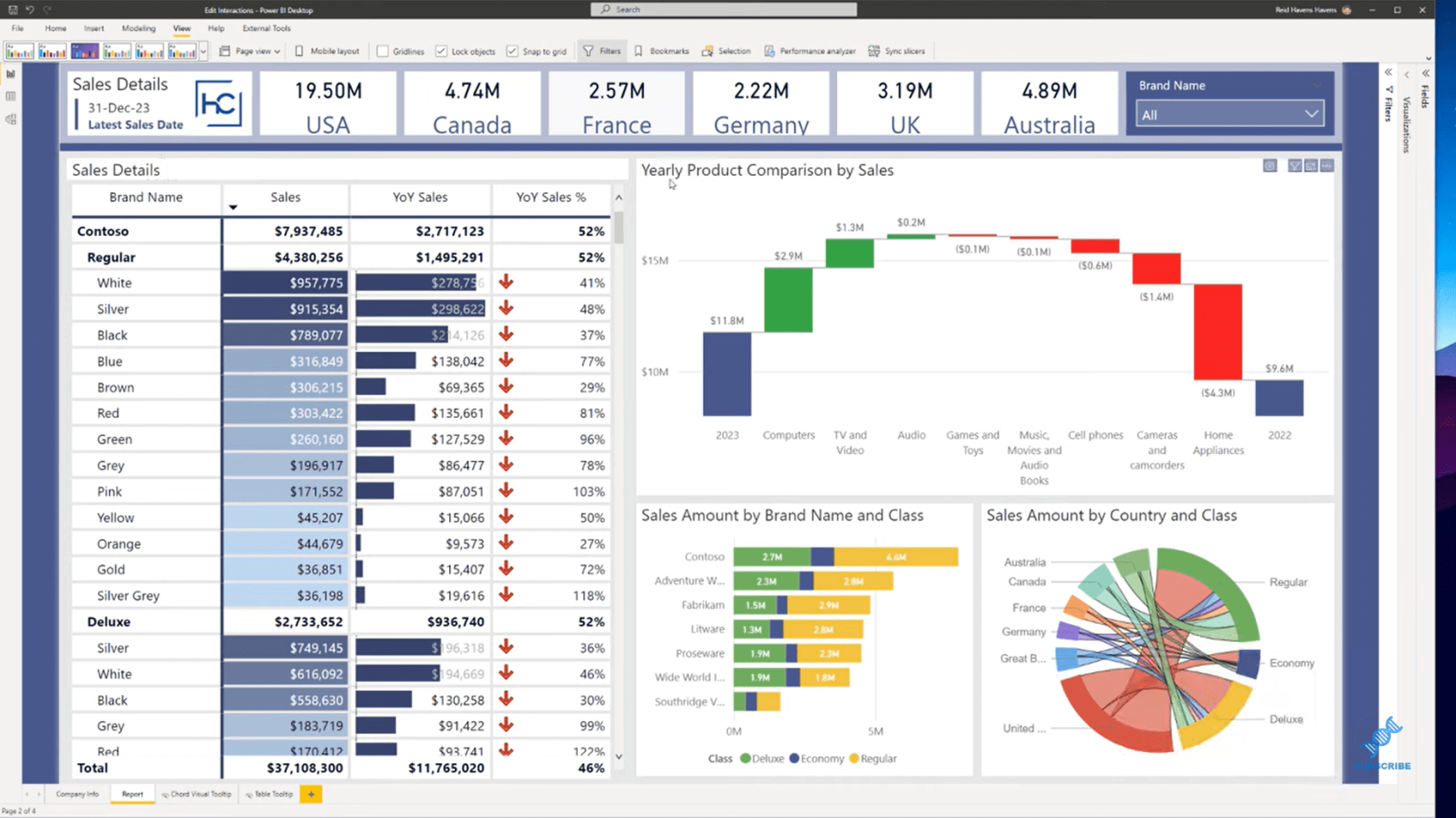
Beachten Sie, wie wir darüber einen Kreuzfilter und eine Hervorhebung erhalten. Wir haben die Originaldaten und dann einen hervorgehobenen Betrag, der auch hier angezeigt wird. In diesem Fall können Sie beide Teile und eine Gesamtsumme sehen. Und manchmal möchte man das vielleicht nicht.
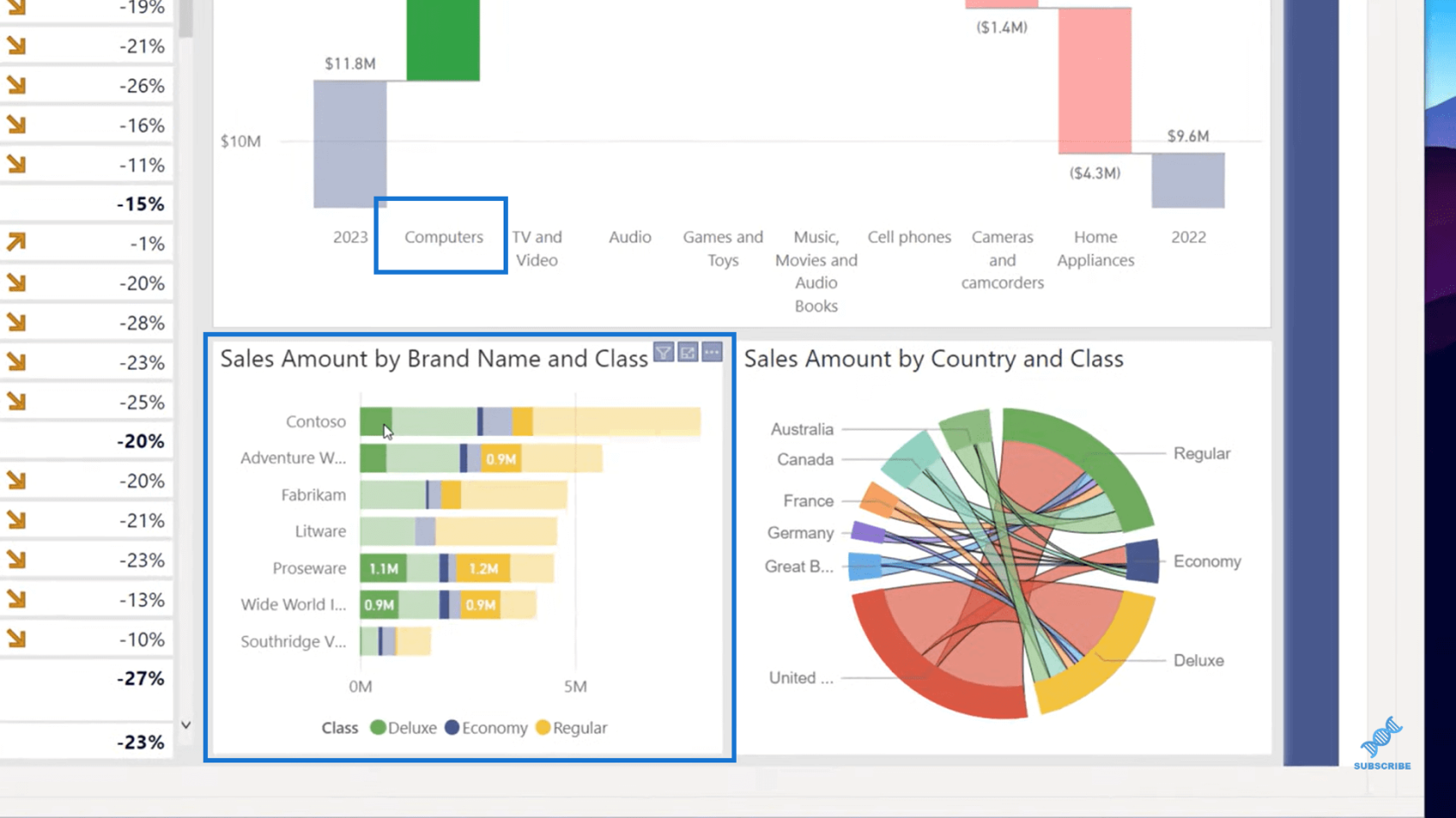
Je nachdem, wie die Daten aussehen, sind die Daten in diesem Fall etwas verstreut, da wir etwas über die Legende wissen. Aber gehen wir hier oben zum Menüband „Format“ und gehen wir zu „Interaktionen bearbeiten“ .
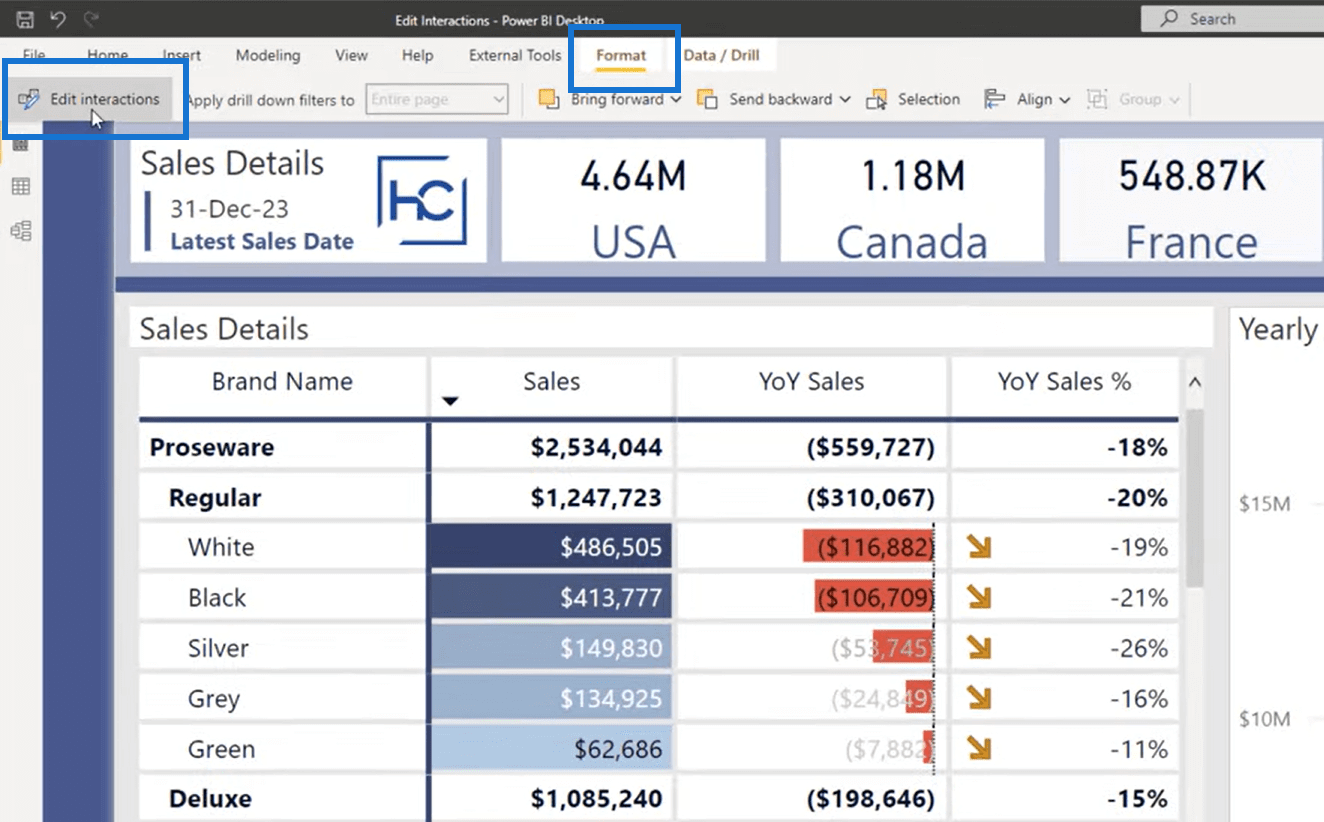
Schauen Sie sich nun die Symbole an, die über diesen Symbolen erscheinen. Wir müssen zunächst mit der Auswahl des Visuals selbst beginnen, das die anderen Visuals filtert. In diesem Fall ist das Bild, das die anderen Bilder filtert, also mein Wasserfalldiagramm.
Derzeit haben wir hier die Option „Hervorheben“ ausgewählt. Ich kann dies auch in Filter ändern . Anstatt also sowohl die Gesamtsumme als auch die Zwischensummen dieses Filters anzuzeigen, wird nur der untere Zwischensummenabschnitt angezeigt. Ich denke, dass dies ein klarerer Look ist, daher werde ich die Einstellung zwischen diesen beiden Bildern auf diese ändern.
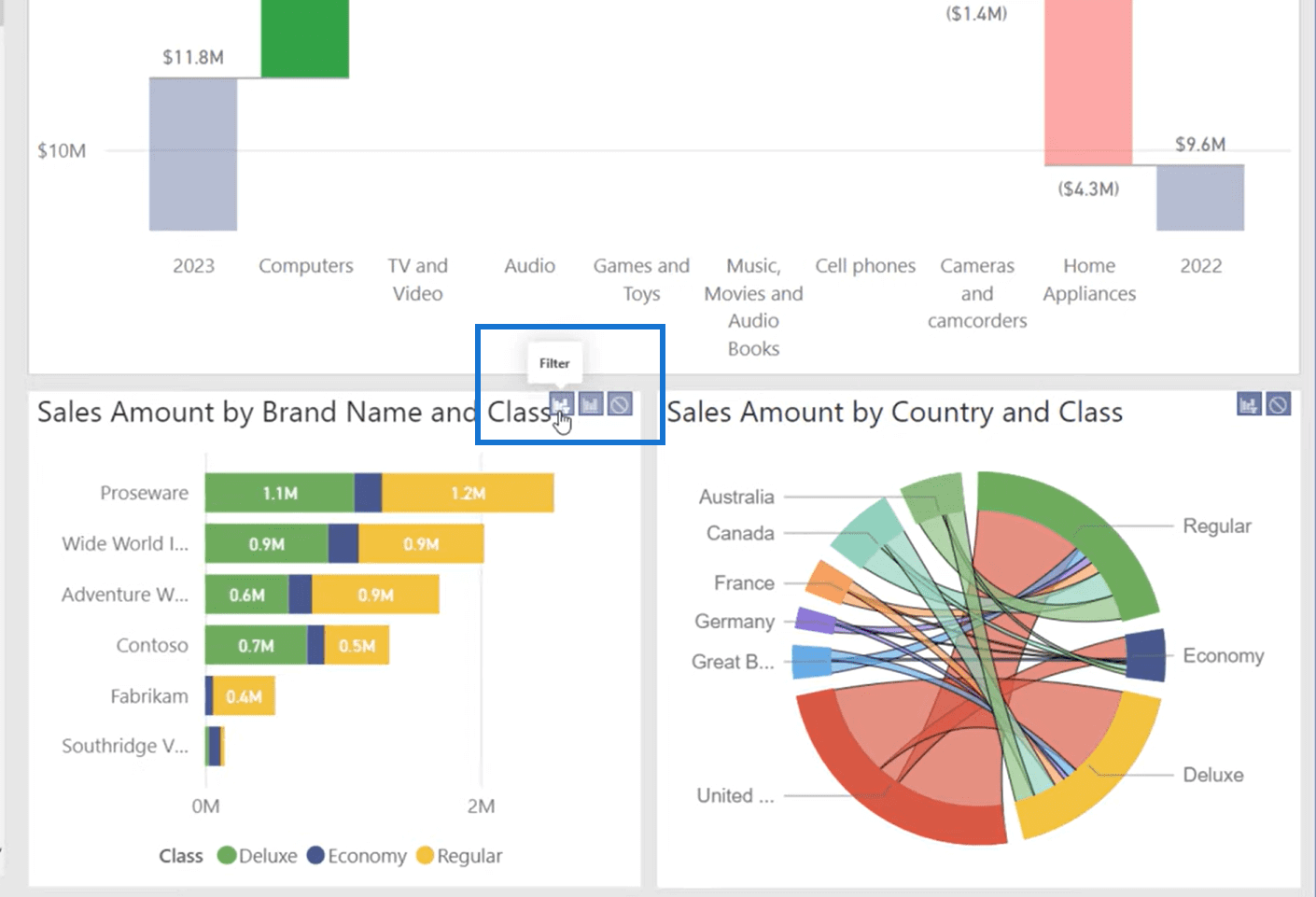
Einige Visuals verfügen über die Option „Hervorheben“, andere nicht, z. B. das Akkord-Visual, bei dem es sich um ein benutzerdefiniertes Visual handelt. Sie filtern entweder, oder eine andere Möglichkeit besteht darin, dies vollständig zu deaktivieren. Wenn ich das ausschalte, filtert dieses Bild überhaupt nichts, wenn ich herumklicke.
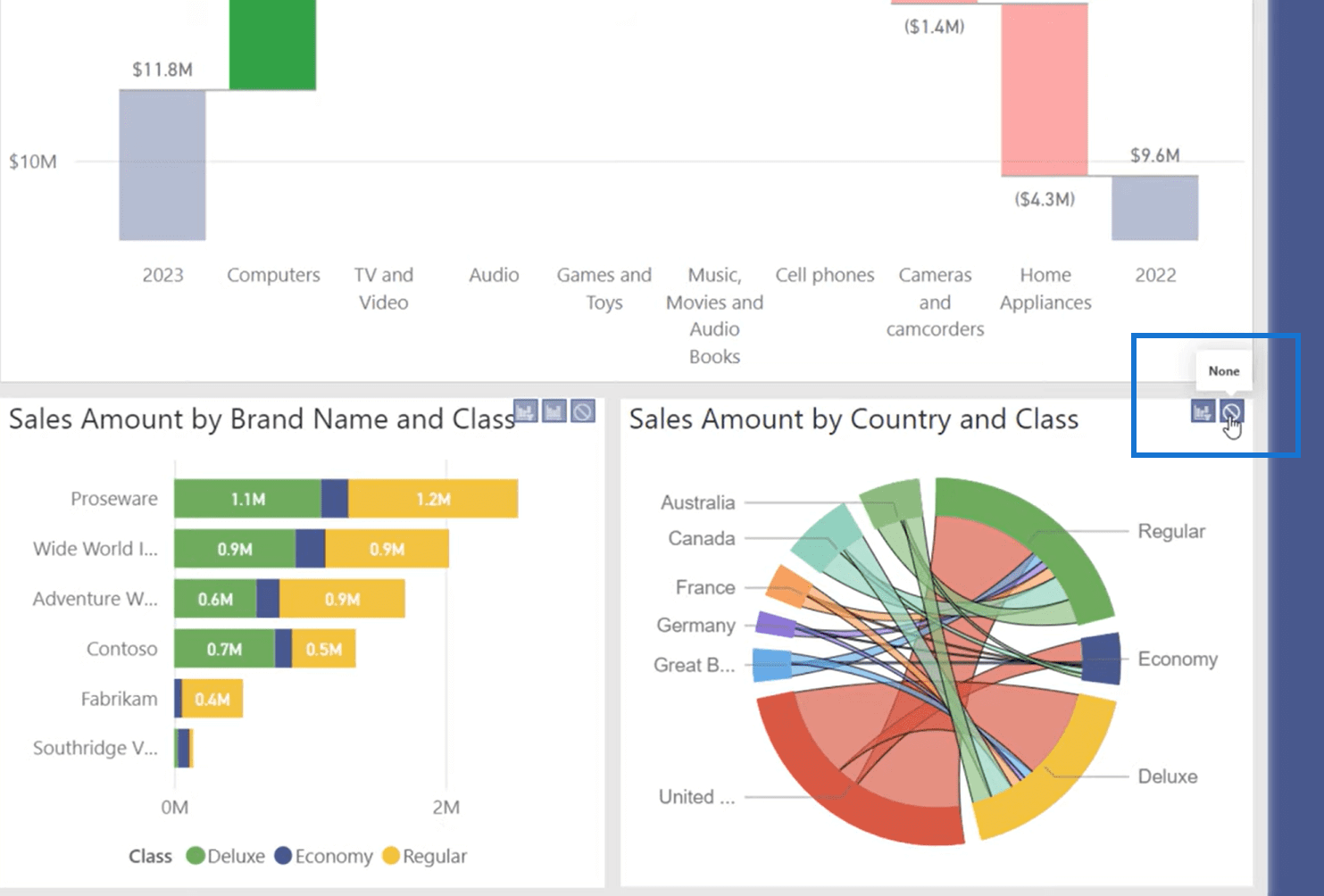
Es kann vorkommen, dass Sie eine Gesamtsummenkarte oder etwas anderes haben, das Sie ignorieren möchten, aber seien Sie vorsichtig, wenn Sie dies ein- oder ausschalten, es sei denn, Sie möchten unbedingt sicher sein, und es ist sehr klar und wird den Benutzern angezeigt dass dies deaktiviert werden muss.
Für jedes ausgewählte Visual können Sie die Art der Interaktion auswählen, die das Visual mit anderen durchführt. Die Tabelle kann hier eine Option zur Durchführung eines Kreuzfilters als Beispiel enthalten. Wenn ich Contoso als Filterbereich auswähle oder vielleicht einen regulären Filter auswähle, können wir sehen, dass hier Contoso und Regular hervorgehoben werden.
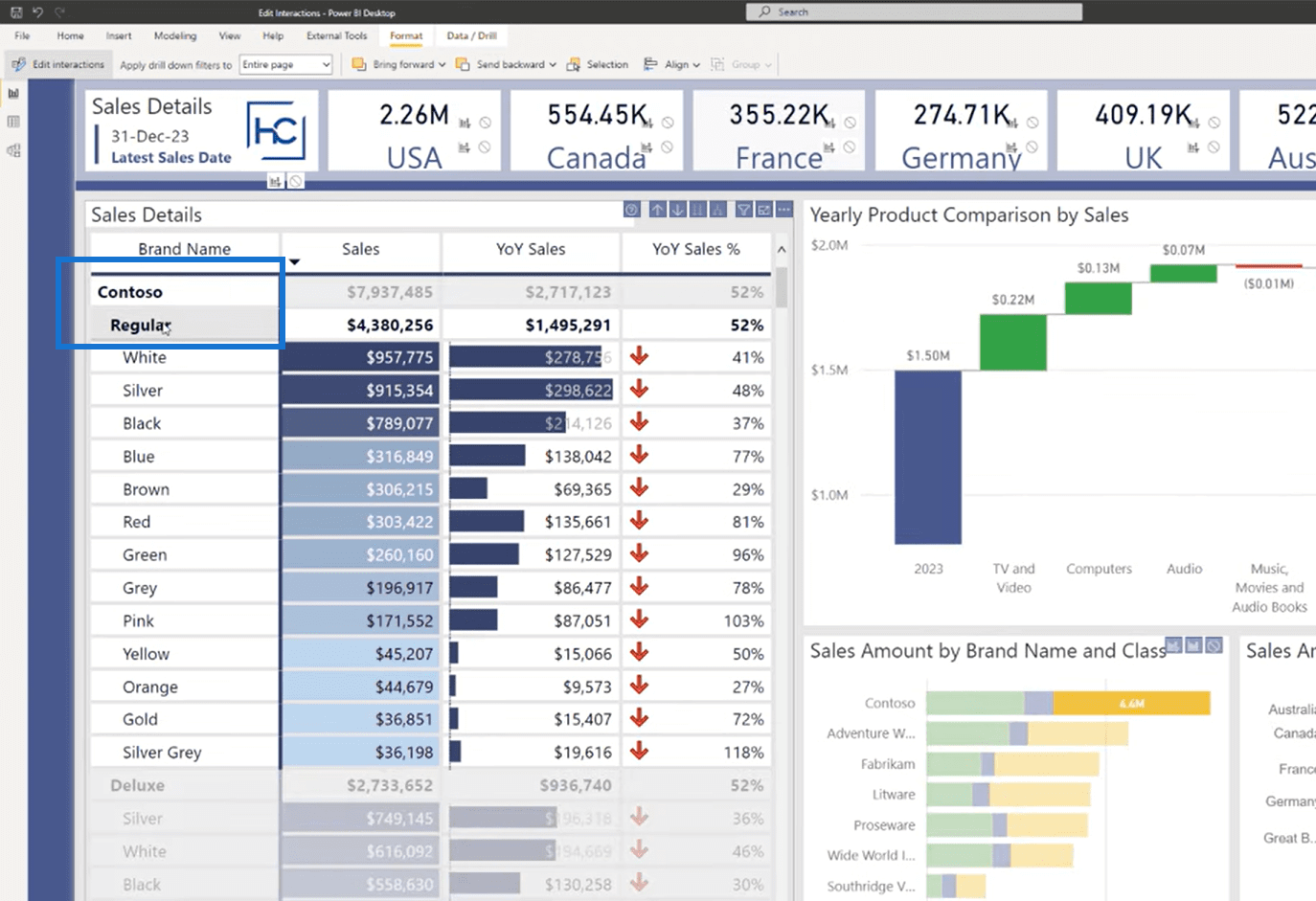
Auch hier ist zu beachten, dass es sich hierbei um einen aktivierten Schalter handelt. Sie möchten also sicherstellen, dass Sie während der Entwicklung nicht versehentlich auf einen dieser Schalter klicken. Wenn Sie fertig sind, klicken Sie oben auf das Menüband und deaktivieren Sie die Optionen „Interaktionen bearbeiten“ wieder.
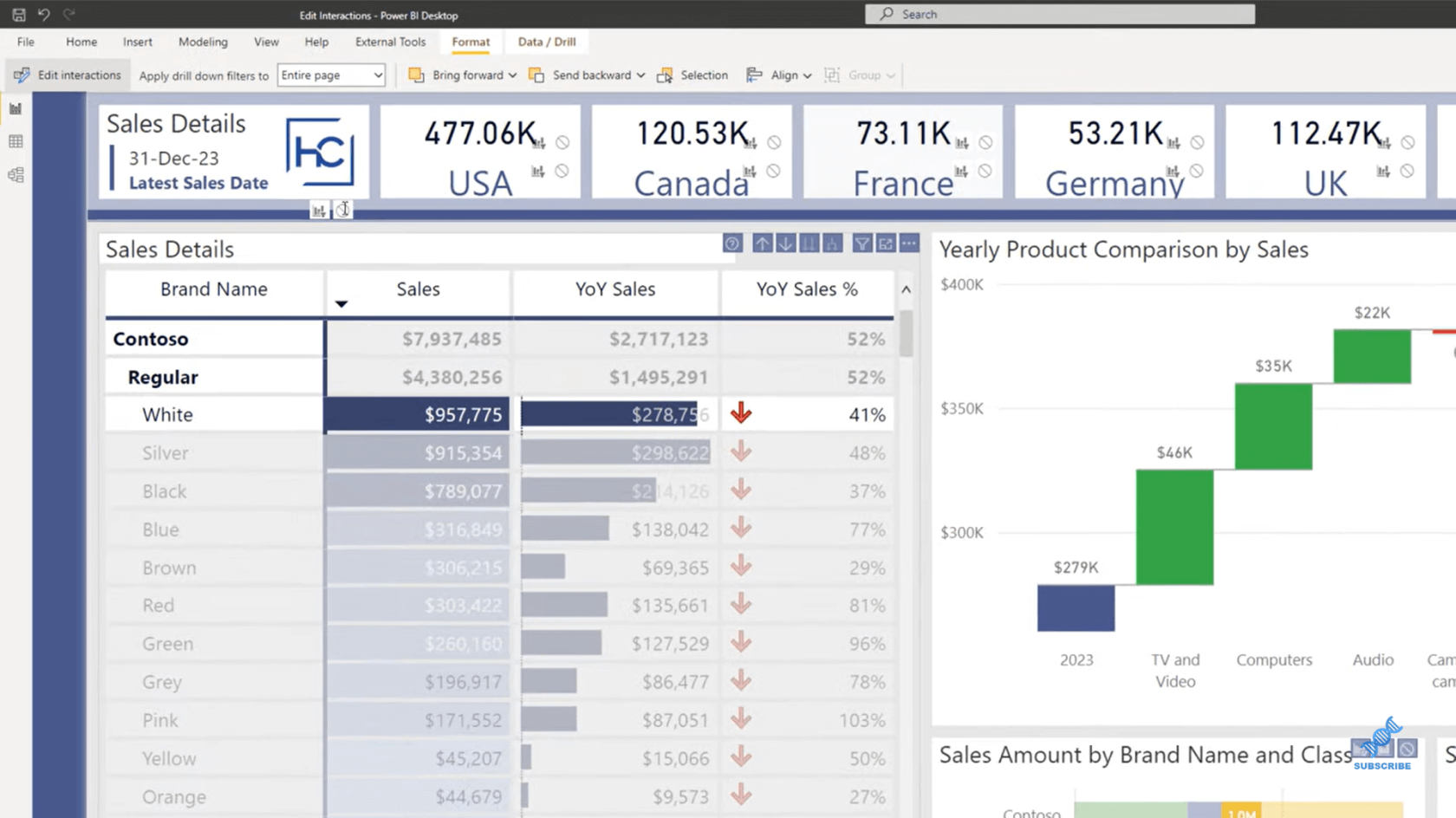
Das Letzte, was wir tun möchten, ist, auf File zuzugreifen. Wir gehen zu „Optionen und Einstellungen“ , öffnen das Menü „Optionen“ und gehen dann zu „ Berichtseinstellungen“ für Ihre aktuelle Datei. Beachten Sie, dass es eine Option gibt, die besagt: Ändern Sie die standardmäßige visuelle Interaktion von Kreuzhervorhebung zu Kreuzfilterung . Sie können also für jede neue Visualisierung die Standardaktion von Kreuzhervorhebung auf Kreuzfilterung ändern, falls dies für diesen Bericht gewünscht ist.
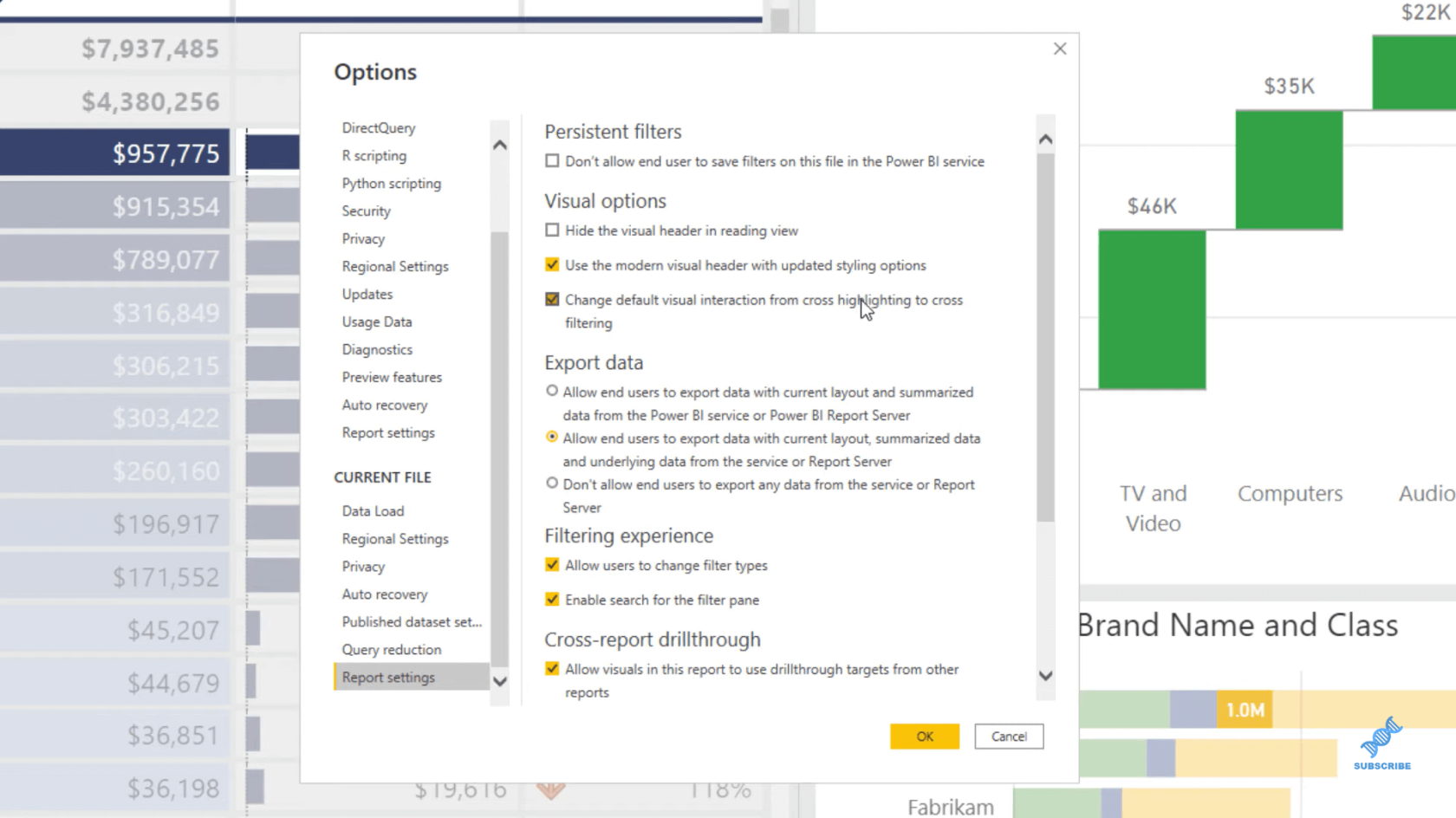
Verwenden von Filterfeldern und visuellen Interaktionen zum Erstellen überzeugender Visualisierungen in LuckyTemplates.
So steuern Sie die Interaktionen Ihrer Visuals in LuckyTemplates.
Best Practices für LuckyTemplates für Berichte und Visualisierungen
Abschluss
Es ist uns gelungen, alle Optionen zur Änderung von Interaktionen auszuloten. Wir haben die Standardeinstellung f��r die Kreuzhervorhebung gesehen. Wir haben auch Kreuzfilterung gesehen. Und zu guter Letzt haben wir gesehen, wie man es deaktiviert und das Standardverhalten für den gesamten Bericht ändert.
Bericht tun können .
Alles Gute!
In diesem Tutorial erfahren Sie, wie Sie mit Charticulator eine Streudiagramm-Visualisierung für Ihren LuckyTemplates-Bericht erstellen und entwerfen.
Erfahren Sie, wie Sie ein PowerApps-Suchfeld von Grund auf erstellen und es an das Gesamtthema Ihrer App anpassen.
Erlernen Sie ganz einfach zwei komplizierte Power Automate String-Funktionen, die in Microsoft Flows verwendet werden können – die Funktionen substring und indexOf.
Dieses Tutorial konzentriert sich auf die Power Query M-Funktion „number.mod“, um ein abwechselndes 0-1-Muster in der Datumstabelle zu erstellen.
In diesem Tutorial führe ich eine Prognosetechnik durch, bei der ich meine tatsächlichen Ergebnisse mit meinen Prognosen vergleiche und sie kumulativ betrachte.
In diesem Blog erfahren Sie, wie Sie mit Power Automate E-Mail-Anhänge automatisch in SharePoint speichern und E-Mails anschließend löschen.
Erfahren Sie, wie die Do Until Schleifensteuerung in Power Automate funktioniert und welche Schritte zur Implementierung erforderlich sind.
In diesem Tutorial erfahren Sie, wie Sie mithilfe der ALLSELECTED-Funktion einen dynamischen gleitenden Durchschnitt in LuckyTemplates berechnen können.
Durch diesen Artikel erhalten wir ein klares und besseres Verständnis für die dynamische Berechnung einer laufenden oder kumulativen Gesamtsumme in LuckyTemplates.
Erfahren und verstehen Sie die Bedeutung und ordnungsgemäße Verwendung der Power Automate-Aktionssteuerung „Auf jede anwenden“ in unseren Microsoft-Workflows.








