Streudiagramm-Visualisierungen mit Charticulator

In diesem Tutorial erfahren Sie, wie Sie mit Charticulator eine Streudiagramm-Visualisierung für Ihren LuckyTemplates-Bericht erstellen und entwerfen.
In diesem Blog werde ich die berechneten Spalten und Kennzahlen von LuckyTemplates vergleichen und dann auf einige ihrer Unterschiede eingehen. Sie können sich das vollständige Video dieses Tutorials unten in diesem Blog ansehen.
Ich zeige Ihnen auch optimale Situationen, in denen Sie beides nutzen können.
Inhaltsverzeichnis
Berechnete Spalten erstellen
Ich beginne mit der Erstellung einer berechneten Spalte in LuckyTemplates . Dies ist wahrscheinlich das, womit Sie am besten vertraut sind, wenn Sie über einen Excel-Hintergrund verfügen.
In Excel sind Sie es gewohnt, eine Datentabelle zu erstellen, einige Excel-Formeln einzugeben und dann alles noch einmal zu wiederholen, bis Sie das gewünschte Ergebnis erhalten.
Sie können dies auch in LuckyTemplates tun.
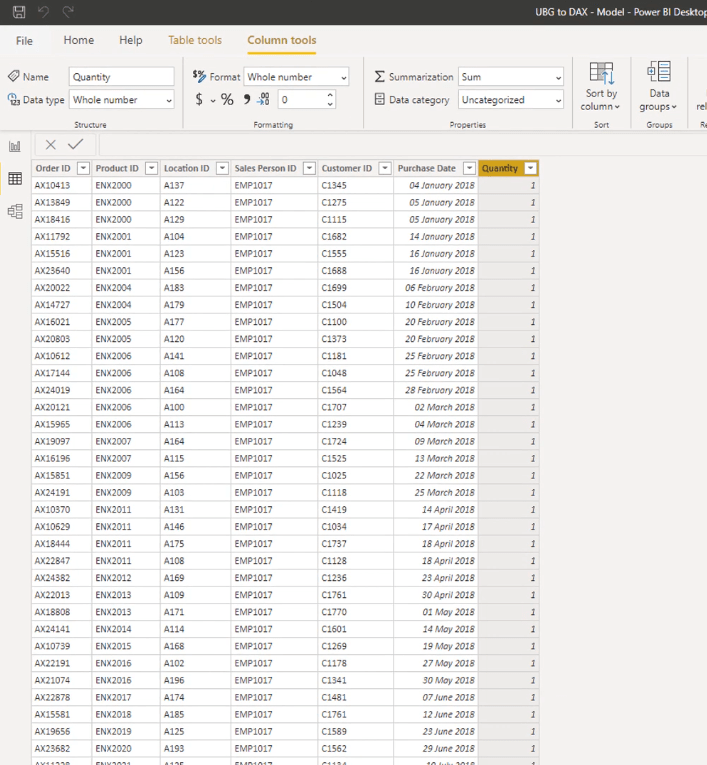
Wie Sie sehen, enthält die Verkaufstabelle nicht wirklich viele Informationen wie ich.
Allerdings gibt es in meiner Tabelle „Produkte“ eine Menge nützlicher Informationen, die ich verwenden könnte, wie zum Beispiel den aktuellen Preis des Produkts, die Kosten des Produkts usw.
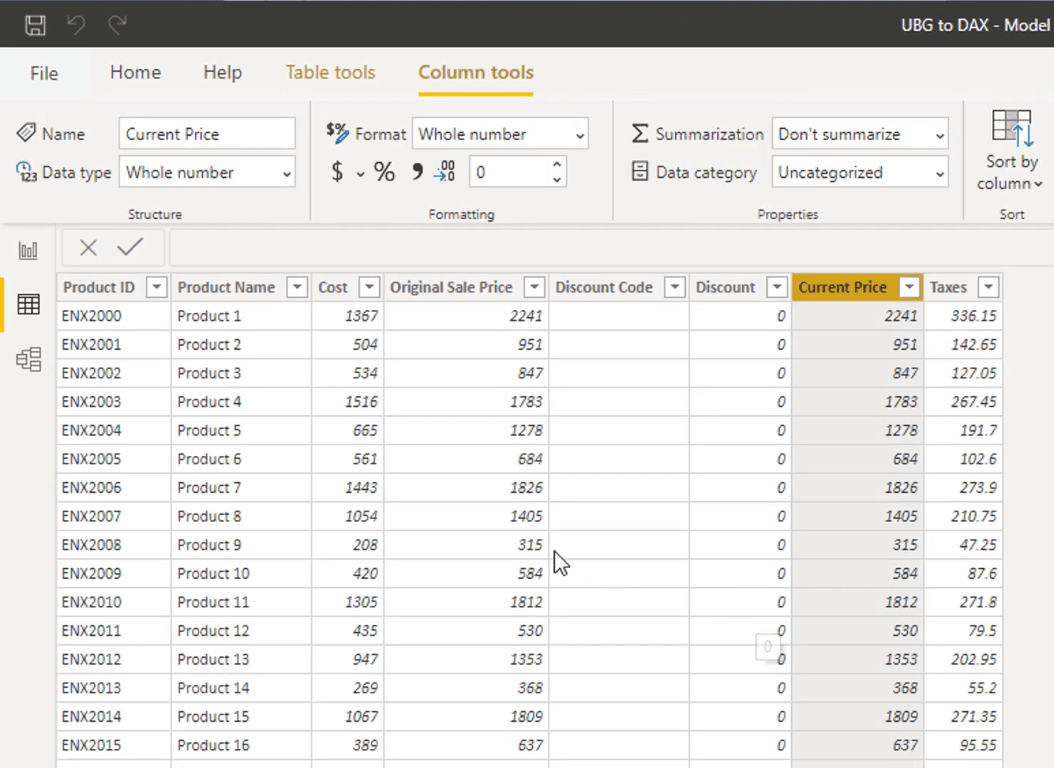
Ich füge eine berechnete Spalte in der Tabelle „Sales“ hinzu und finde dann eine Formel oder Funktion, die es mir ermöglicht, die Informationen aus der Tabelle „Products“ in die Tabelle „Sales“ zu übertragen. Ich würde es dann in diese berechnete Spalte einfügen.
Das Modell ist ein großer Teil dessen, warum ich das tun kann. Dieses Modell, das ich gebaut habe, ermöglicht es mir, so etwas zu erreichen.
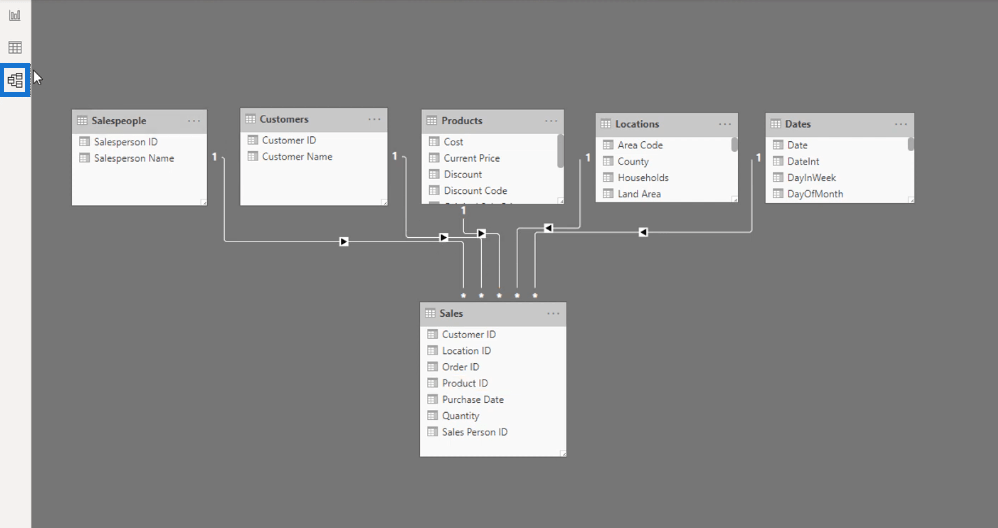
Um eine berechnete Spalte in LuckyTemplates zu erstellen, klicken Sie auf Neue Spalte.
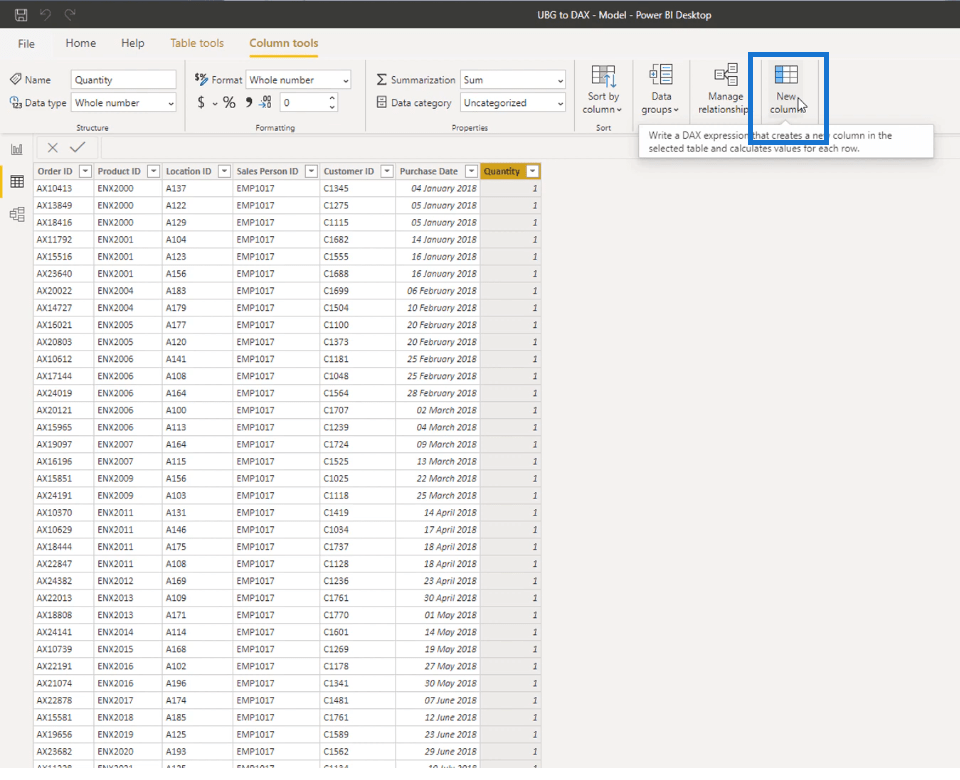
Ich werde diese Spalte „Preise“ nennen.
In der Bearbeitungsleiste ändere ich „Spalte“ in „Preise“.
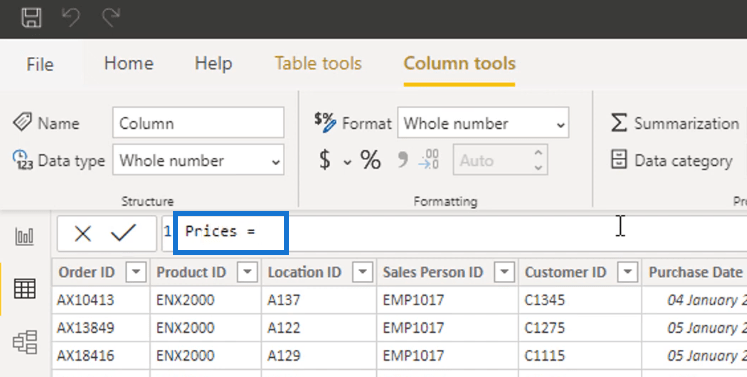
Ich werde damit beginnen, die Formeln hinzuzufügen, die ich benötige.
Zuerst verwende ich die Funktion, eine Funktion, die einen zugehörigen Wert aus einer anderen Tabelle zurückgibt.
Geben Sie in der RELATED-Funktion „Aktueller Preis“ ein, wählen Sie die Spalte „Aktueller Preis“ aus der Produkttabelle aus und schließen Sie direkt danach die Klammern.
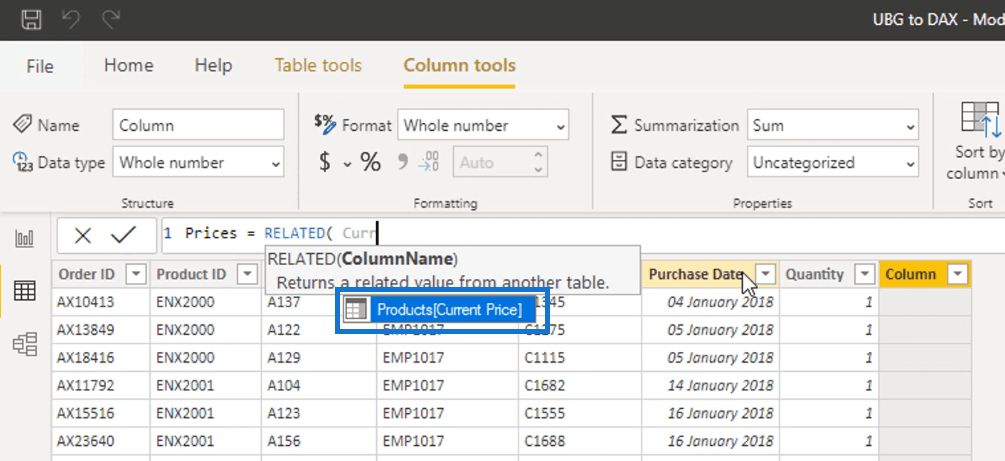
Im Grunde habe ich die Werte aus der Spalte „Aktueller Preis“ in der Tabelle „Produkte“ in die berechnete Spalte übertragen. Ich habe dies getan, indem ich auf die Spalte „Aktueller Preis“ in der RELATED-Funktion verwiesen habe.
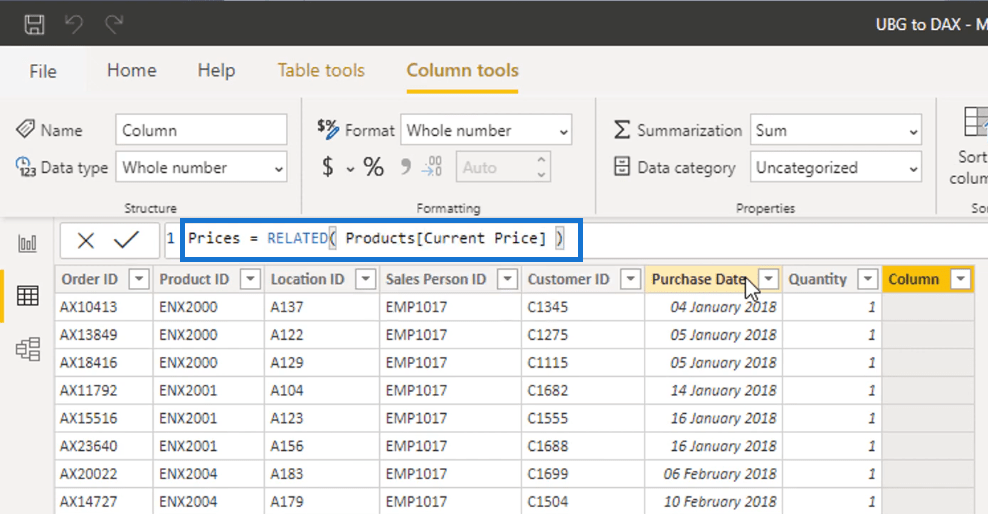
Jede Zeile dieser Verkaufstabelle stellt eine einzelne Transaktion dar.
Beachten Sie, dass nach Eingabe der Formel nun die Preise angezeigt werden, die jedem Produkt entsprechen, das bei jeder Transaktion gekauft wurde.
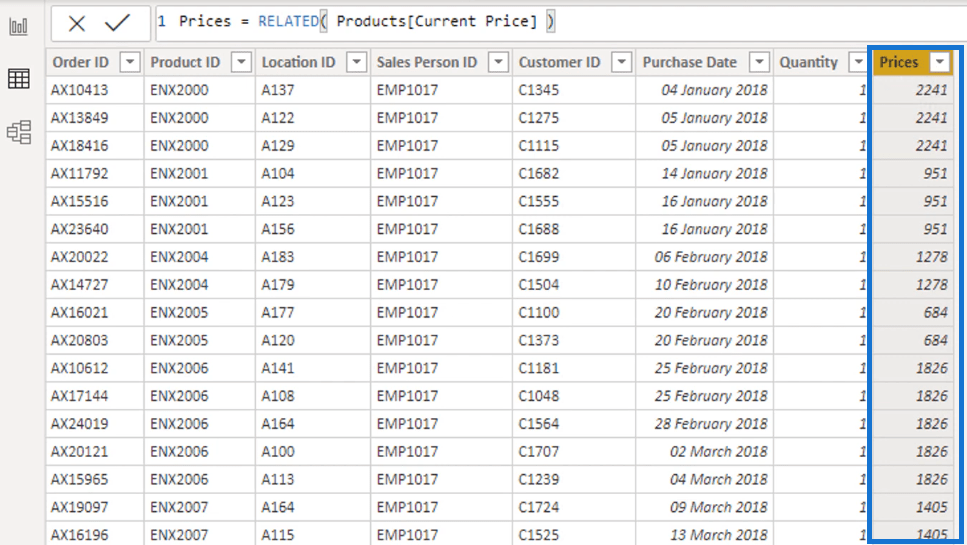
Ich kann auch eine neue berechnete LuckyTemplates-Spalte hinzufügen, die ich „Umsatz“ nenne.
Klicken Sie dazu erneut auf die Spalte Neu.
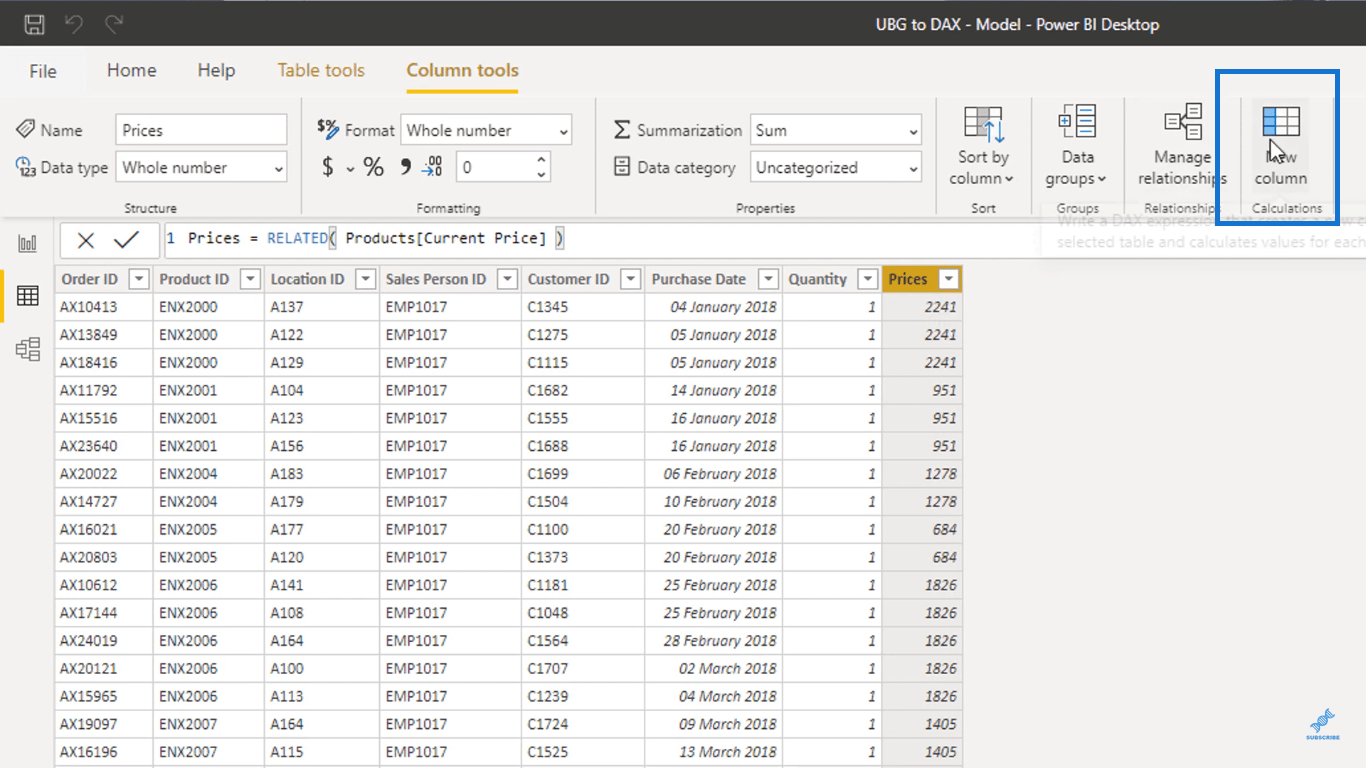
Ändern Sie dann in der Bearbeitungsleiste die Spalte in „Umsatz“.
Geben Sie Preise ein und klicken Sie dann in der Tabelle „Verkäufe“ auf die Spalte „Preise“, um darauf zu verweisen.
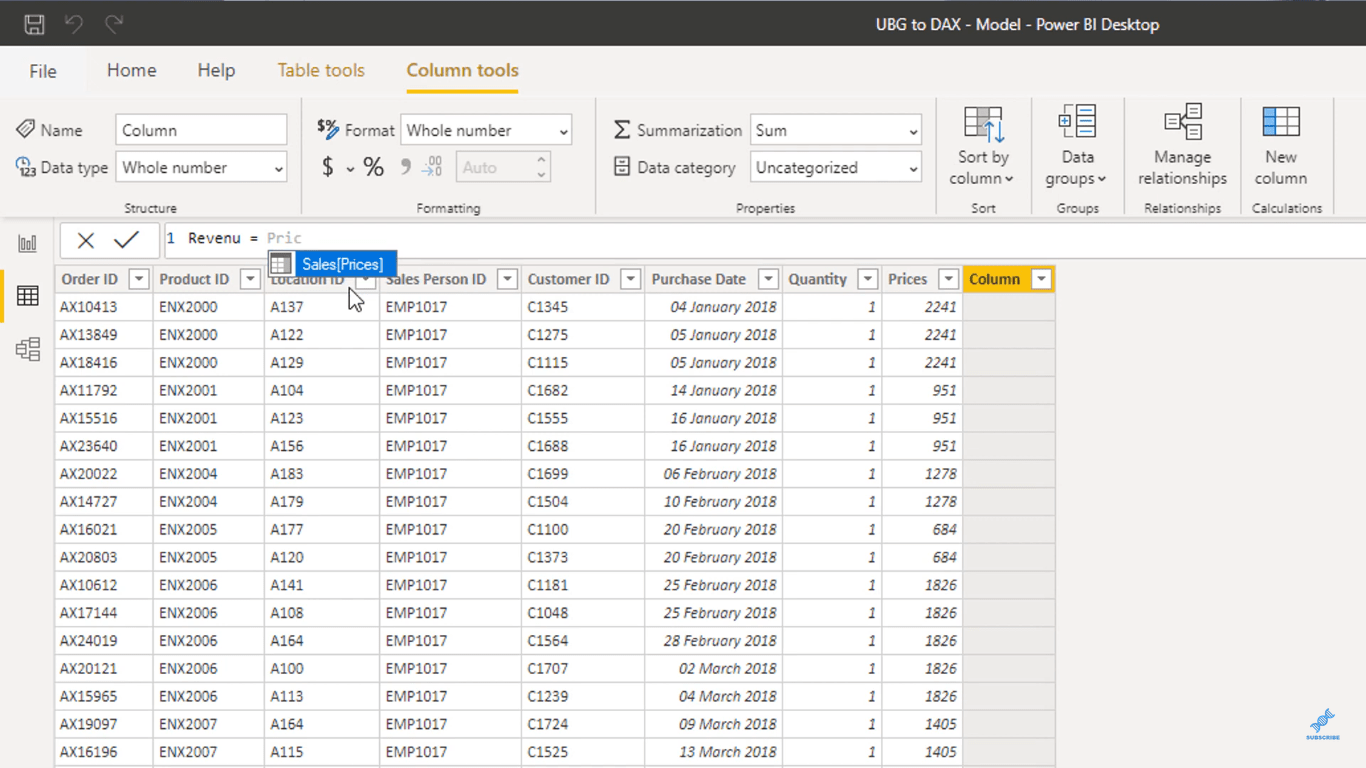
Anschließend multipliziere ich die Werte in dieser Spalte mit den Werten in der Spalte „Menge“.
Ich gebe den Multiplikationsoperator „ * “ ein und wähle die Spalte „Menge“ aus der Tabelle „Verkäufe“ aus.
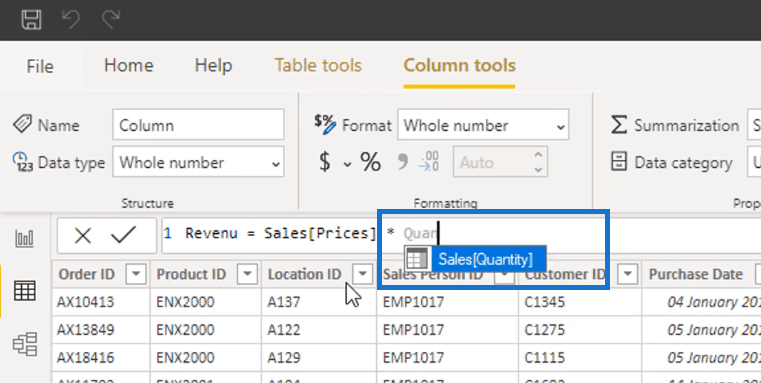
Ich habe die Spalte „Umsatz“ in der Tabelle „Verkäufe“ hinzugefügt, indem ich auf die Spalte „Preise“ verwiesen und sie dann mit der Spalte „Menge“ multipliziert habe.
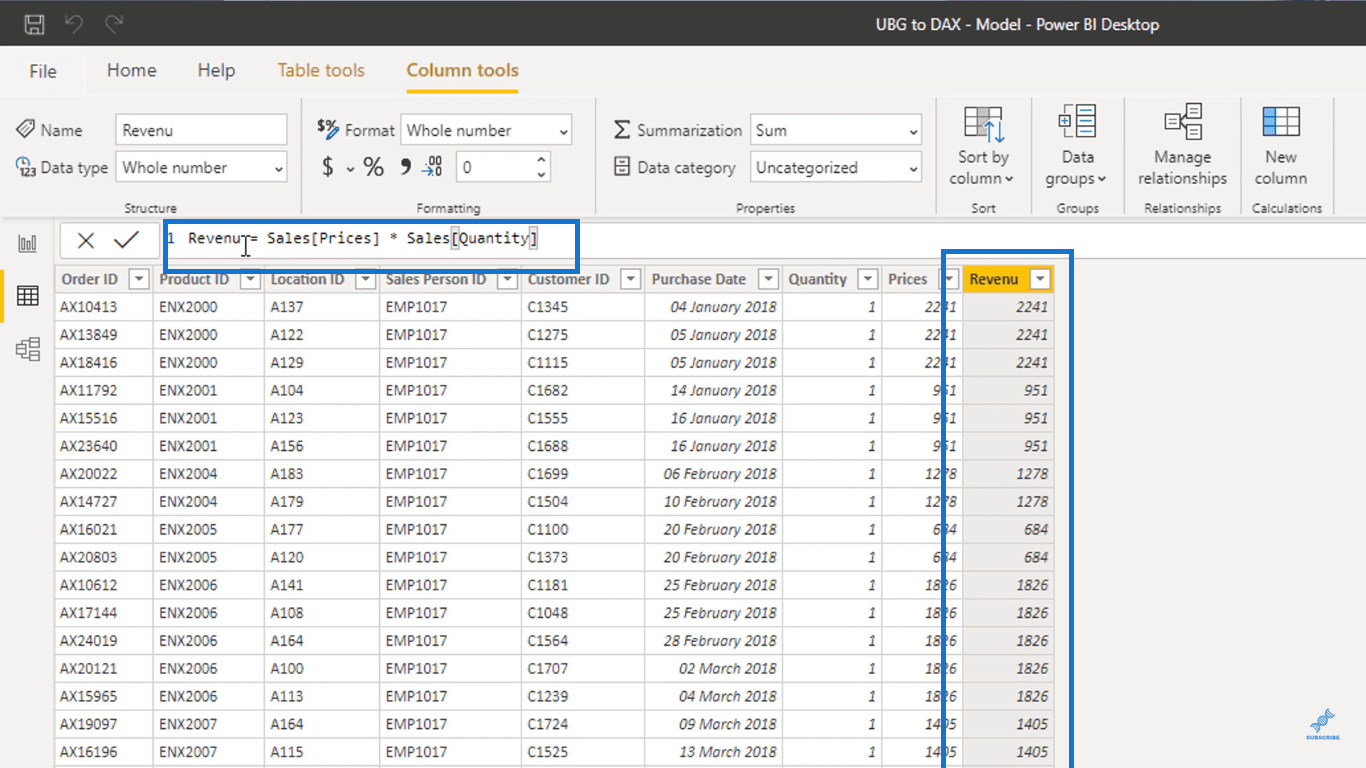
Um Ihren Tabellen zusätzliche Informationen hinzuzufügen, wie ich es hier getan habe, müssen Sie viele berechnete Spalten erstellen.
Das Tolle an LuckyTemplates ist jedoch, dass Sie dies nicht tun müssen, wenn Sie Ihr Modell richtig einrichten. Sie können innerhalb dieser Kennzahlen anstelle berechneter Spalten Kennzahlen und DAX-Funktionen verwenden.
Berechnete Spalten erfüllen zwar ihren Zweck, ihre Einfügung in Ihre Faktentabelle ist jedoch nicht wirklich optimiert.
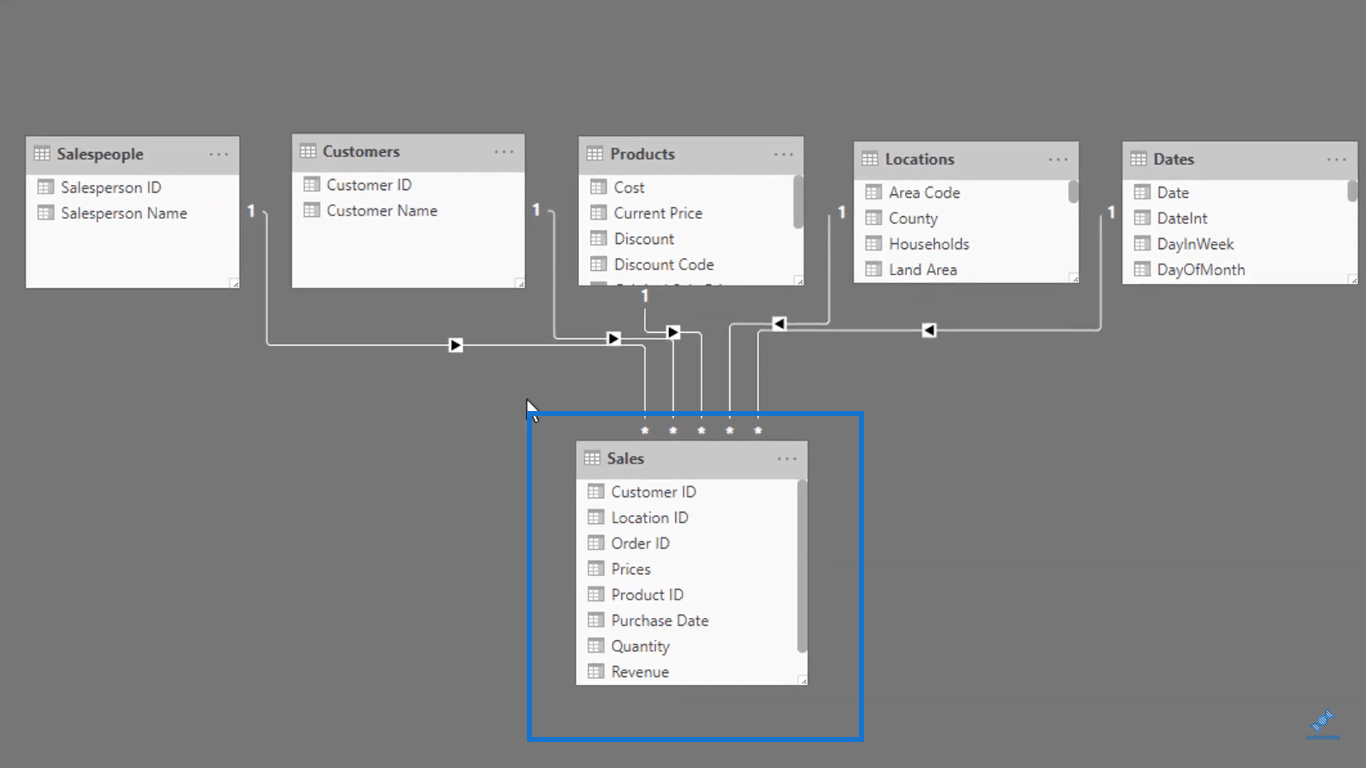
Es ist jedoch sinnvoll, berechnete Spalten in der Nachschlagetabelle zu verwenden . Ich werde später erklären, warum.
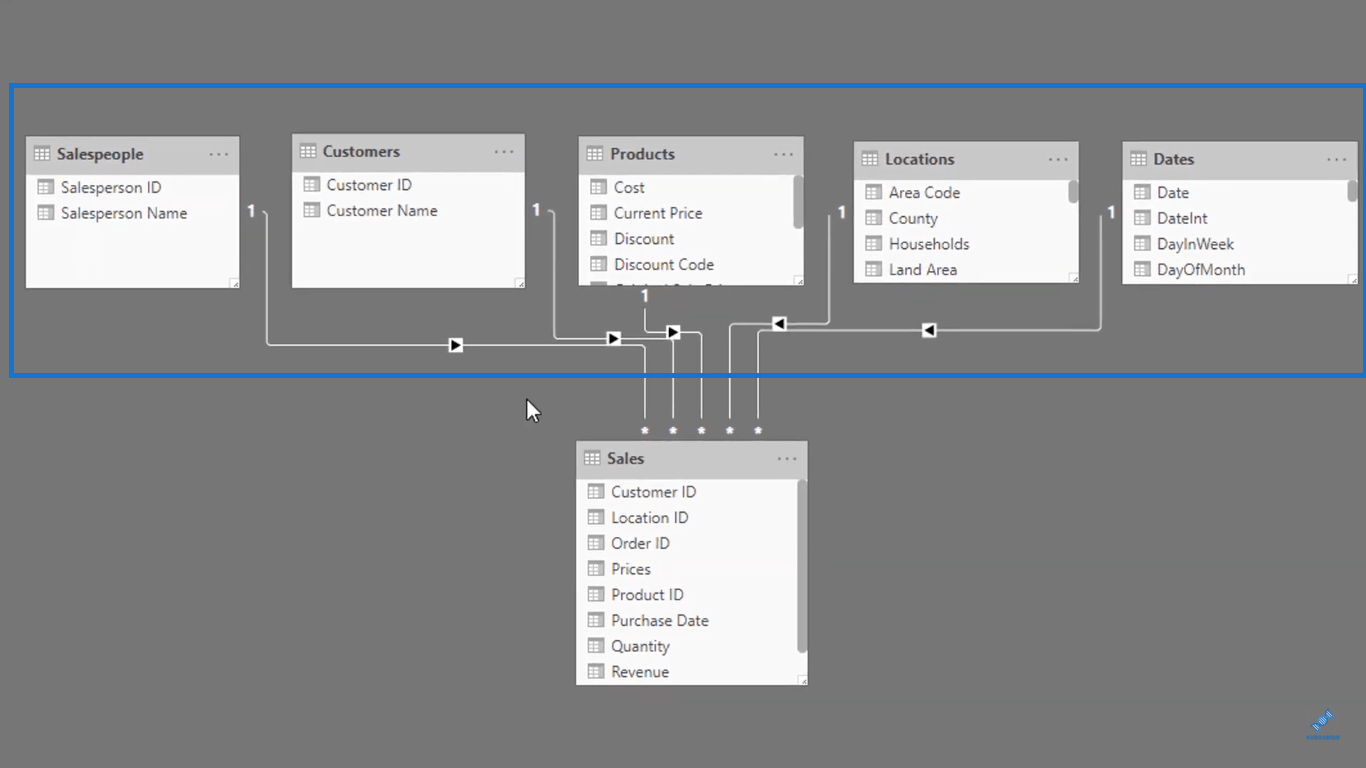
Aber vorher zeige ich Ihnen, wie Maßnahmen in LuckyTemplates funktionieren.
Maßnahmen erstellen
Zuerst greife ich den Namen des Kunden auf und ziehe ihn dann auf die Leinwand.
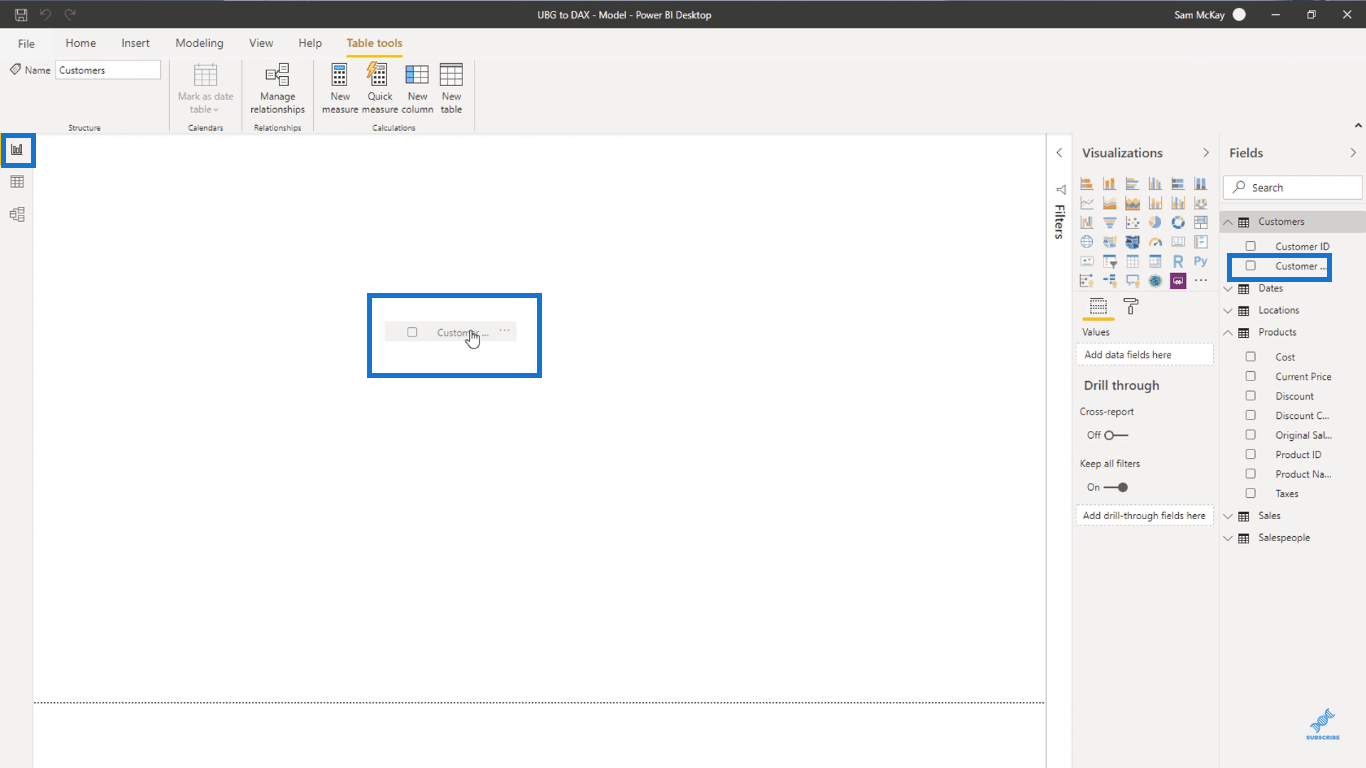
Und dann werde ich es in eine Tabelle umwandeln, indem ich auf das hervorgehobene Symbol auf der Registerkarte „Visualisierungen“ klicke.
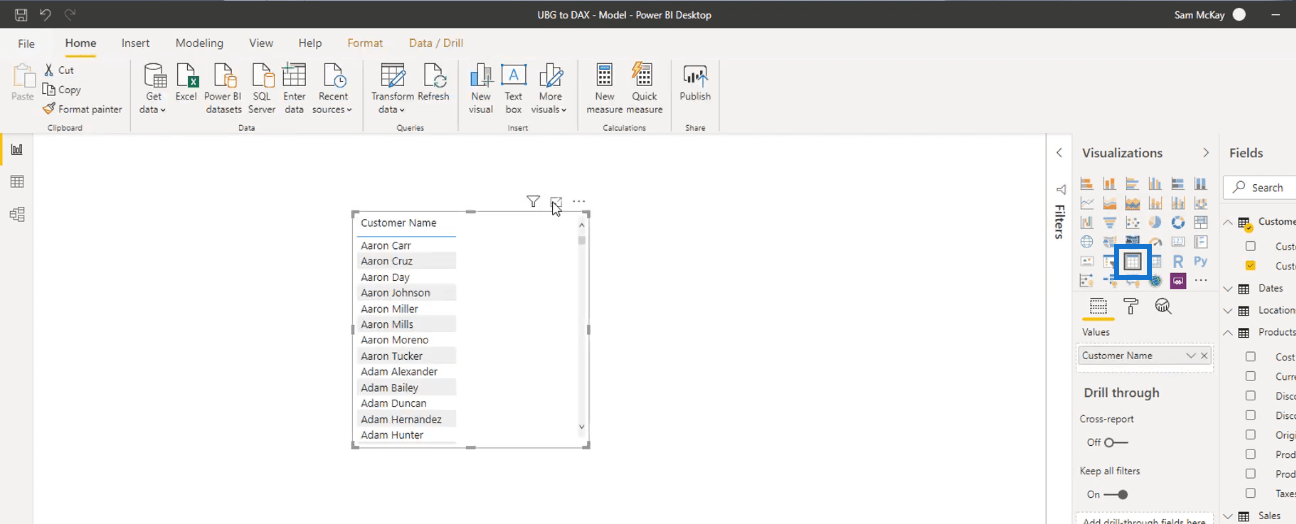
Jetzt schreibe ich eine Formel als Maß, um Ihnen zu zeigen, dass ich auch die Umsatzzahl, die ich zuvor erhalten habe, berechnen kann, ohne Datenpunkte in die Faktentabelle einfügen zu müssen.
Auf der Registerkarte „Felder“ unter der Tabelle „Verkäufe“ kann ich die Spalte „Umsatz“ sehen, die ich zuvor erstellt habe.
Ich nehme diese Spalte und ziehe sie in die Tabelle.
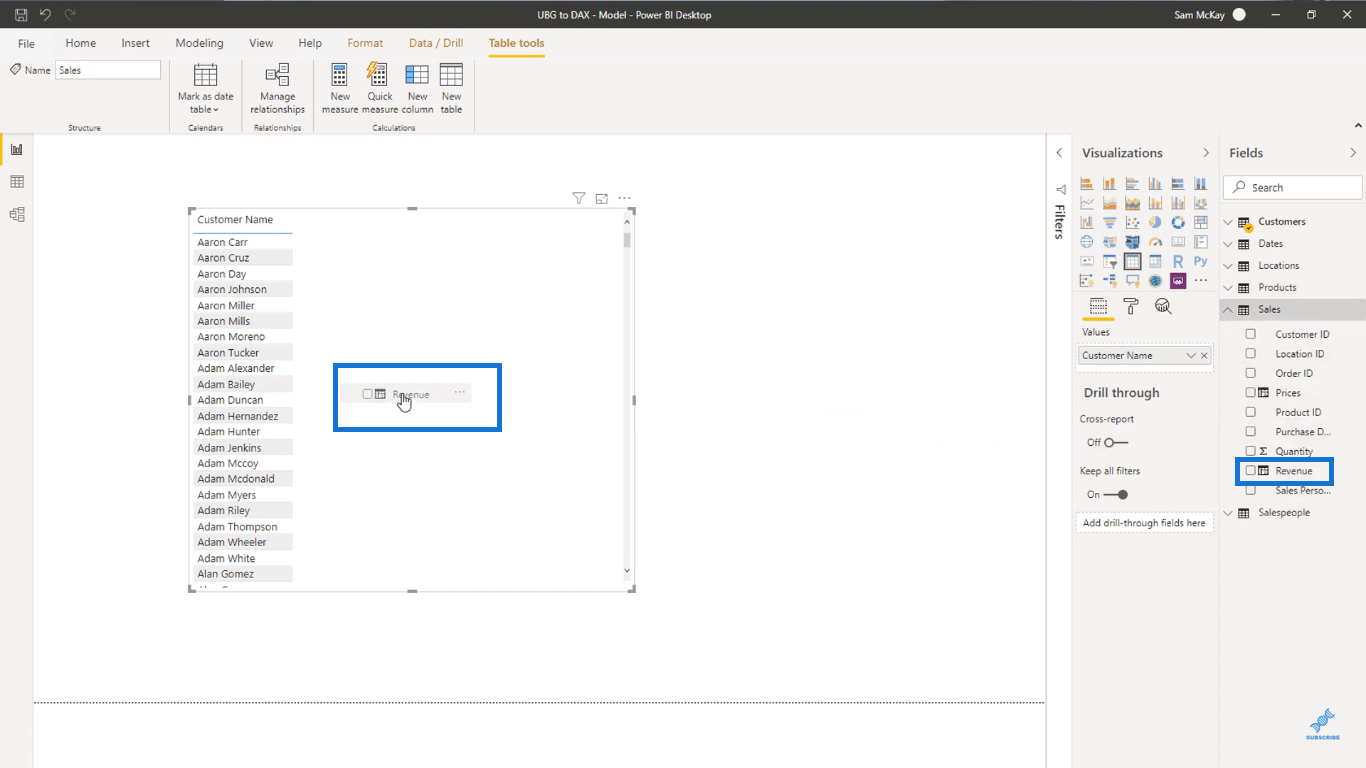
Danach kann ich nun die Einnahmen sehen, die ich von jedem Kunden erhalte.
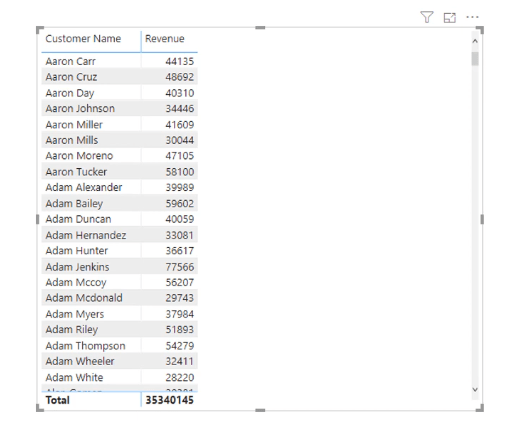
Ich möchte nicht, dass Sie dies in LuckyTemplates tun. Wenn Sie einige Berechnungen in Ihr Visual integrieren möchten, ist es nicht die richtige Vorgehensweise, eine Spalte zu ergreifen und in Ihr Visual zu ziehen.
Die Verwendung von Kennzahlen zur Berechnung ist die optimalere Vorgehensweise.
Ich habe die Spalte einfach in meine Tabelle gezogen, um zu prüfen, ob ich mithilfe von Kennzahlen wirklich das gleiche Ergebnis erzielen könnte.
Kennzahlen, die sich stark von berechneten Spalten unterscheiden, ähneln virtuellen Berechnungen.
Während eine berechnete LuckyTemplates-Spalte eine Berechnung ausführt und dann Daten in eine Tabelle einbettet, führt eine Kennzahl eine Berechnung nur aus, wenn Sie sie in ein Visual einbinden.
Es ist eine erstaunliche Möglichkeit, viele Berechnungen in Ihrem Modell durchzuführen, ohne Platz zu beanspruchen.
Jetzt zeige ich Ihnen, wie eine Maßnahme funktioniert. Gehen Sie zunächst zur Registerkarte „Startseite“ und wählen Sie dann „Neue Kennzahl“ aus.
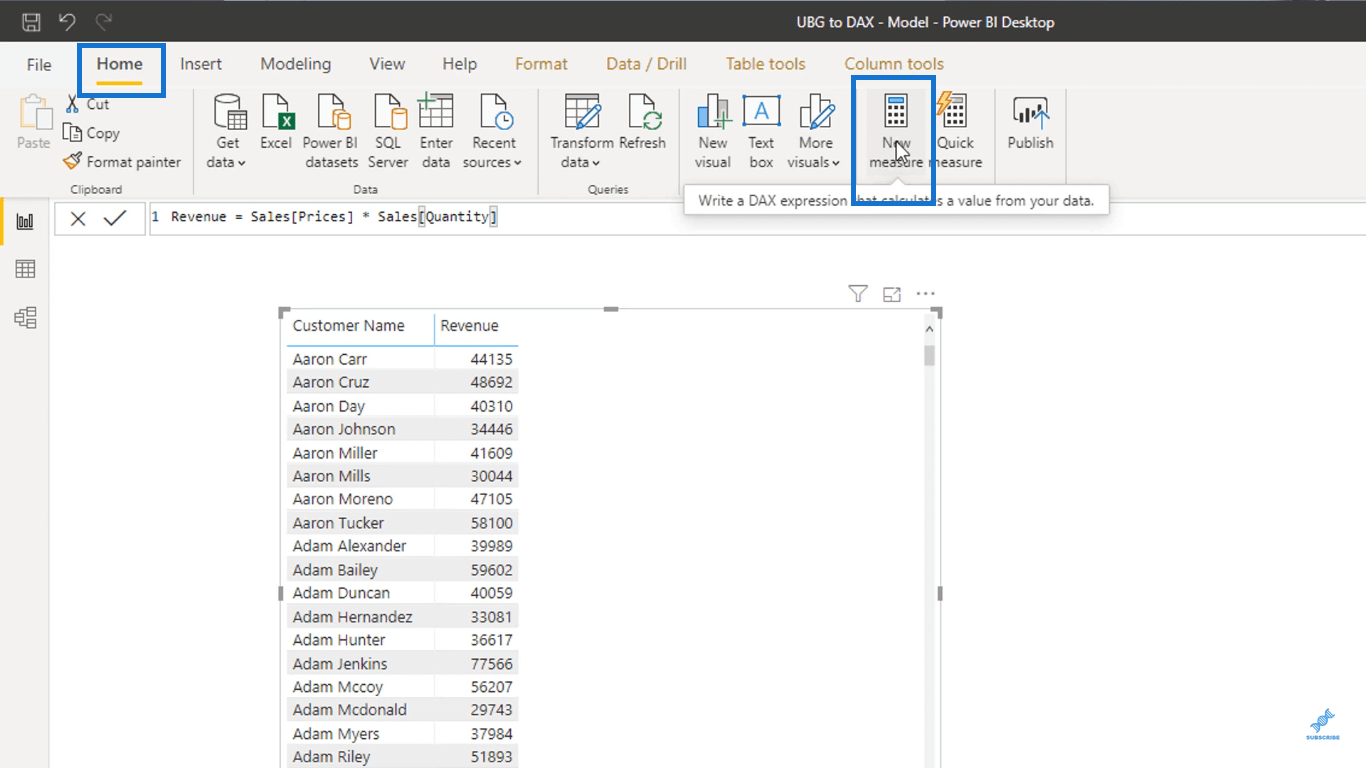
Ich werde diese Kennzahl „Gesamtumsatz“ nennen.
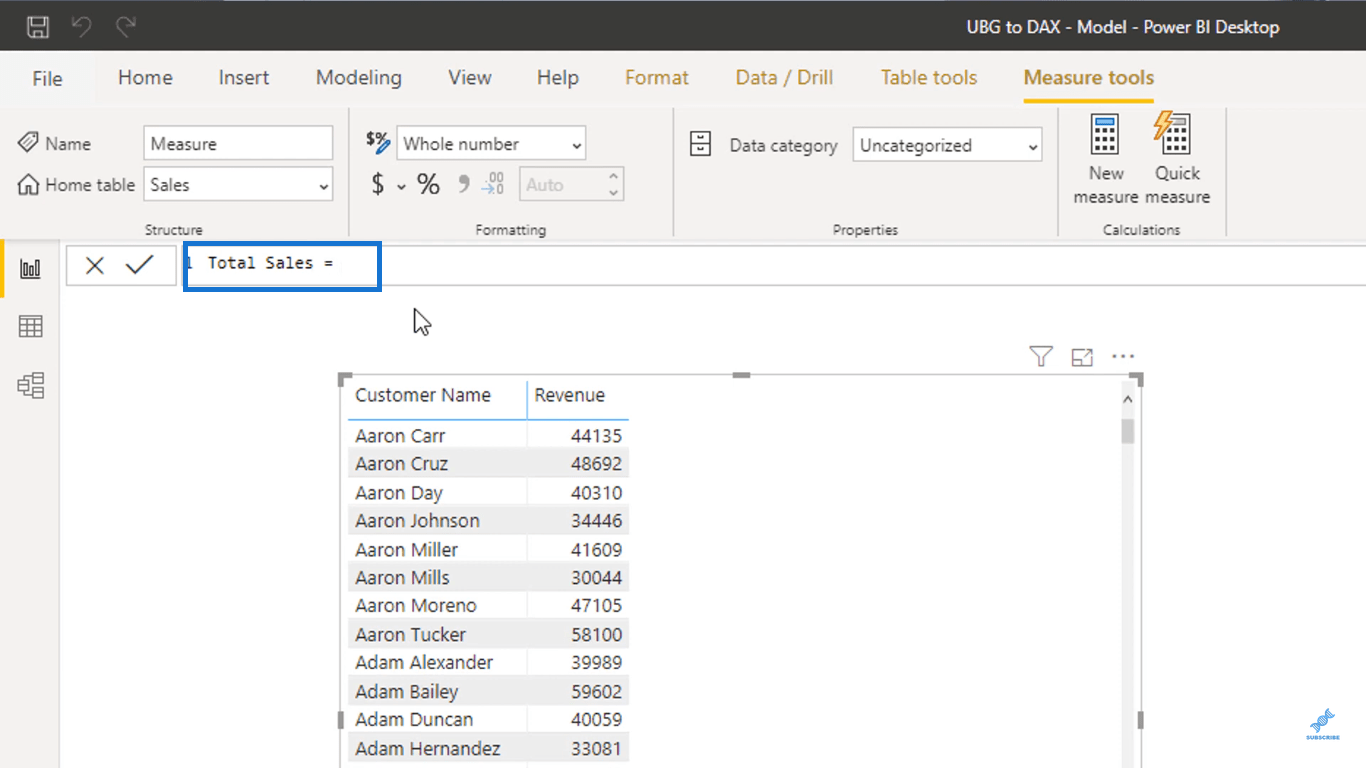
Die erste Funktion, die ich verwenden werde, heißt , eine iterierende Funktion , die die Summe eines für jede Zeile in einer Tabelle ausgewerteten Ausdrucks zurückgibt.
Um diese Funktion hinzuzufügen, gehe ich zu einer neuen Zeile, indem ich Umschalt + Eingabetaste auf meiner Tastatur drücke und dann SUMX eingebe.
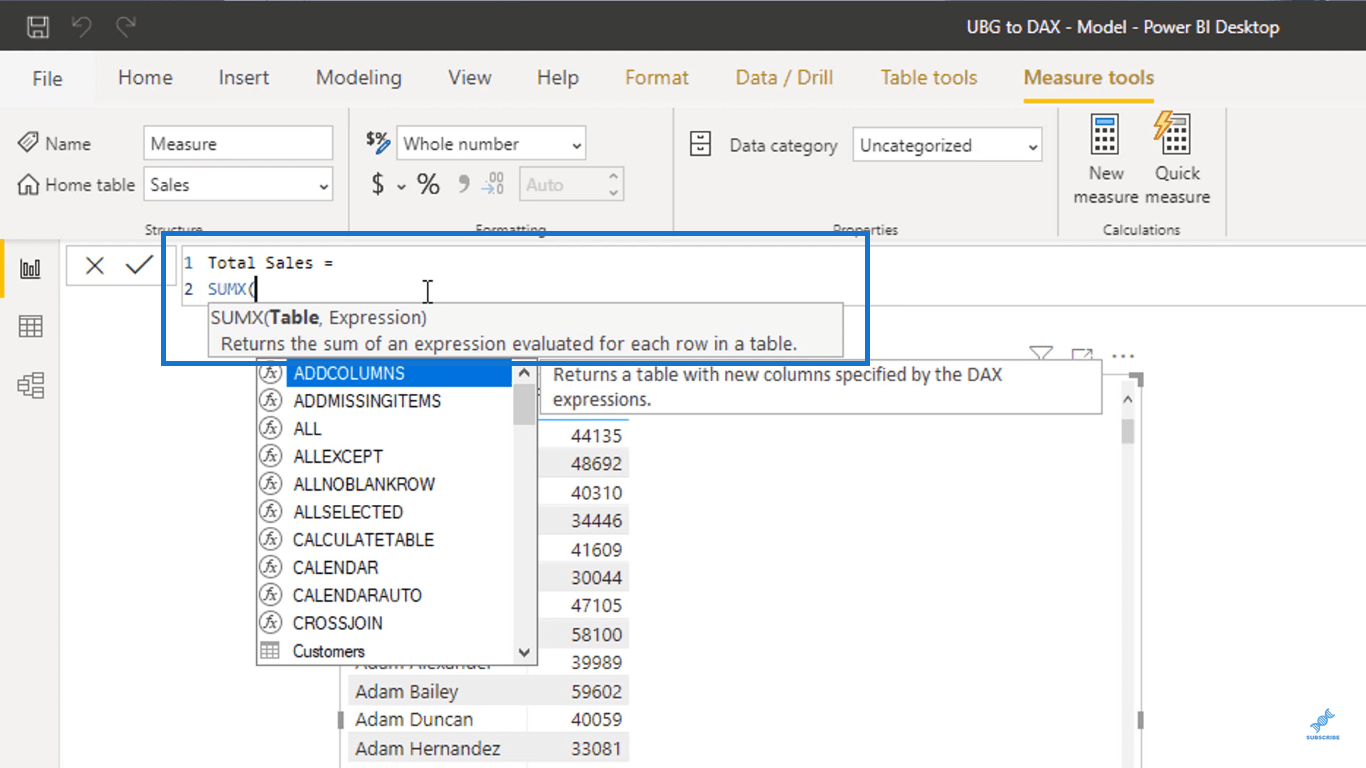
Wie Sie sehen, erfordert die Funktion die Eingabe einer Tabelle und eines Ausdrucks.
Die Funktion durchläuft eine Tabelle und führt dann einen Ausdruck oder eine Logik aus, je nachdem, was Sie in die Funktion eingeben.
Hier verwende ich die Sales-Tabelle, die ich habe.
Innerhalb der Funktion gebe ich „Sales“ ein und klicke dann auf die Tabelle „Sales“, um darauf zu verweisen.
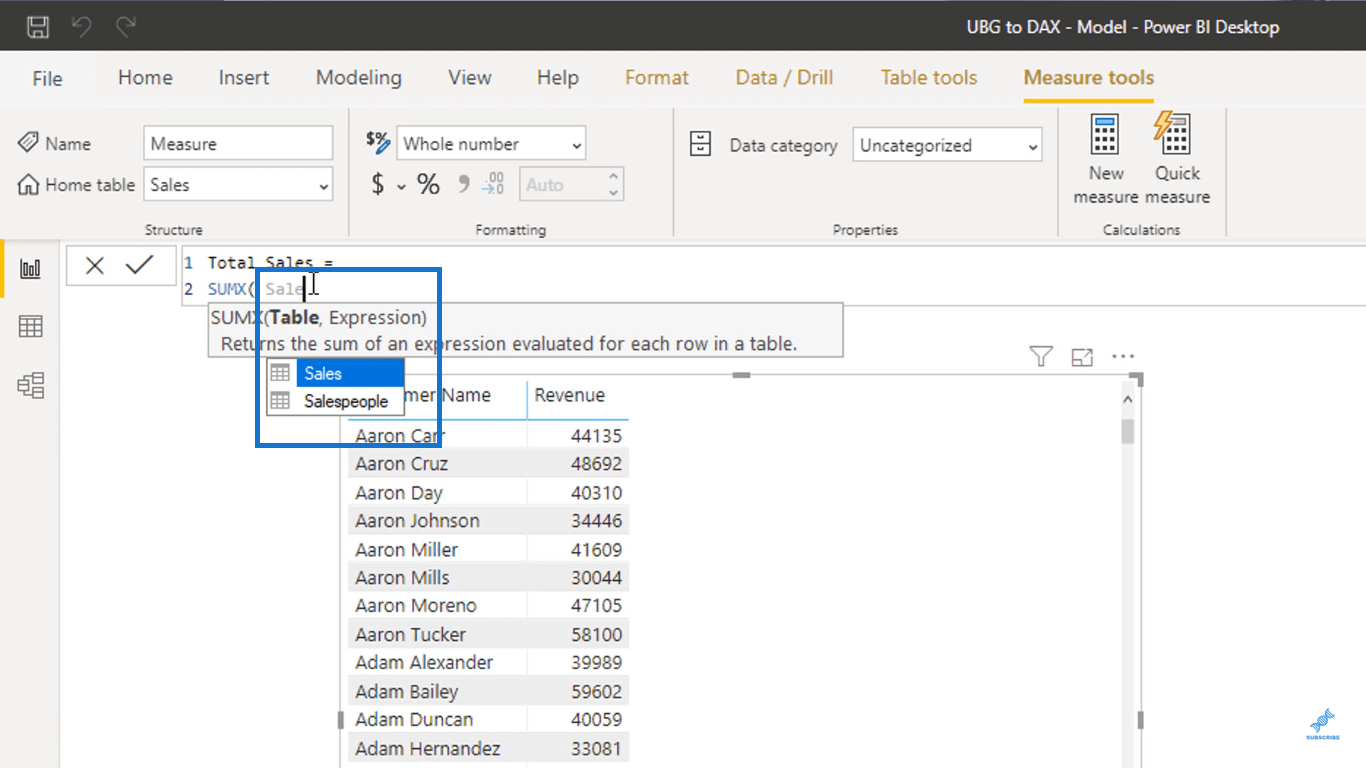
Für den Ausdruck iteriere ich durch die Sales-Tabelle. Dann multipliziere ich in jeder Zeile die Werte aus der Spalte „Menge“ mit den Werten aus der Spalte „Aktueller Preis“ in der Tabelle „Produkte“.
Um die Werte aus der Spalte „Aktueller Preis“ abzurufen, muss ich genau wie zuvor die Funktion RELATED verwenden.
Geben Sie dazu die Menge ein und wählen Sie dann in der Tabelle „Verkäufe“ die Spalte „Menge“ aus. Geben Sie dann direkt danach den Multiplikationsoperator „*“ ein.
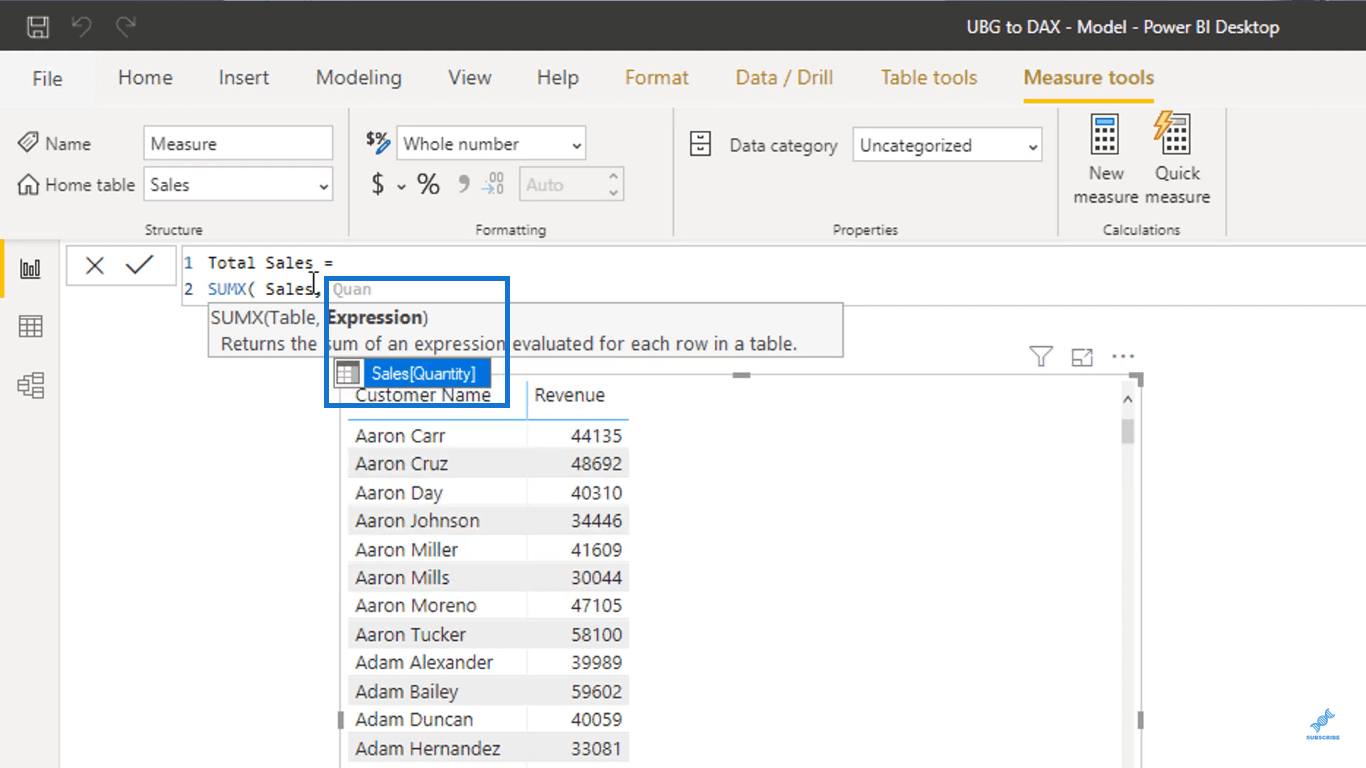
Um nun die Werte aus der Spalte „Aktueller Preis“ abzurufen, geben Sie die Funktion RELATED ein. Geben Sie darin „Aktueller Preis“ ein und wählen Sie dann die Spalte „Aktueller Preis“ aus der Tabelle „Produkte“ aus.
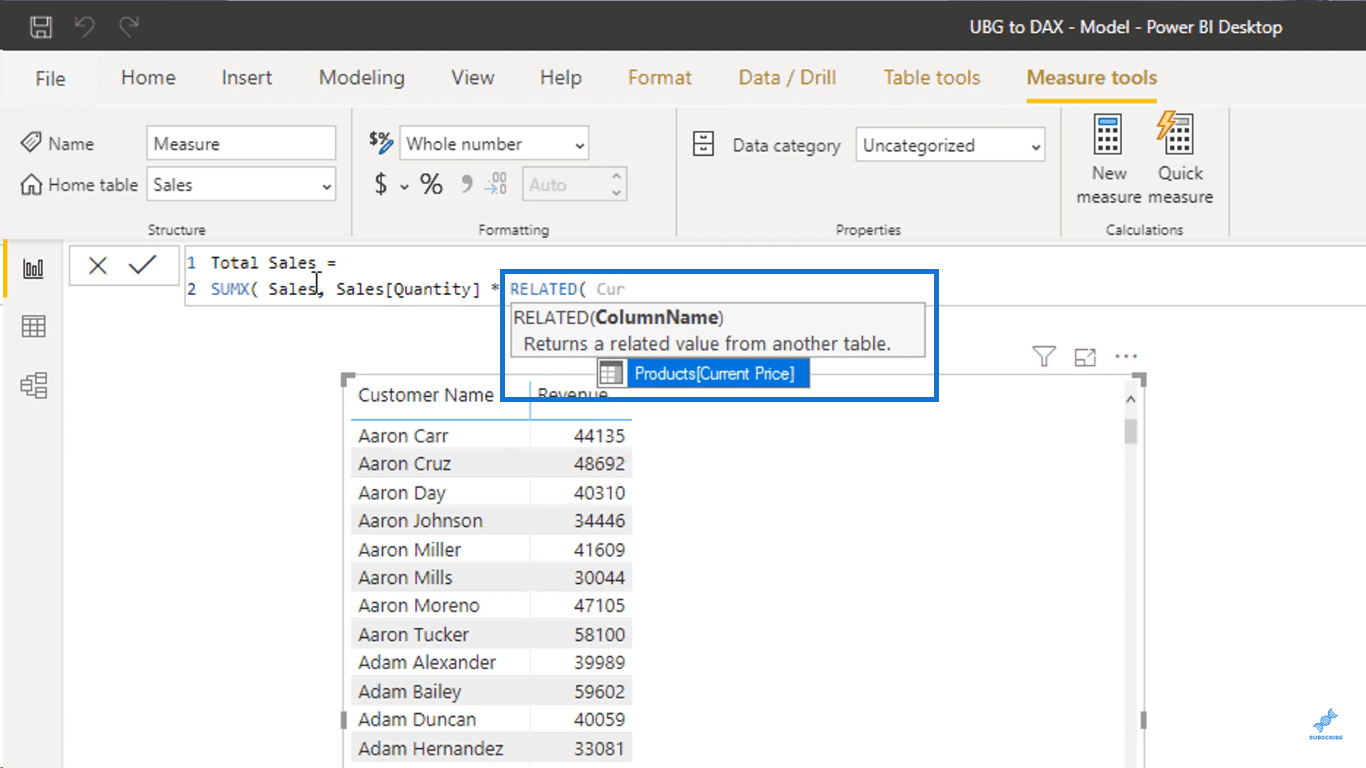
Die RELATED-Funktion gibt einen zugehörigen Wert aus einer anderen Tabelle zurück, in diesem Fall der Tabelle „Products“.
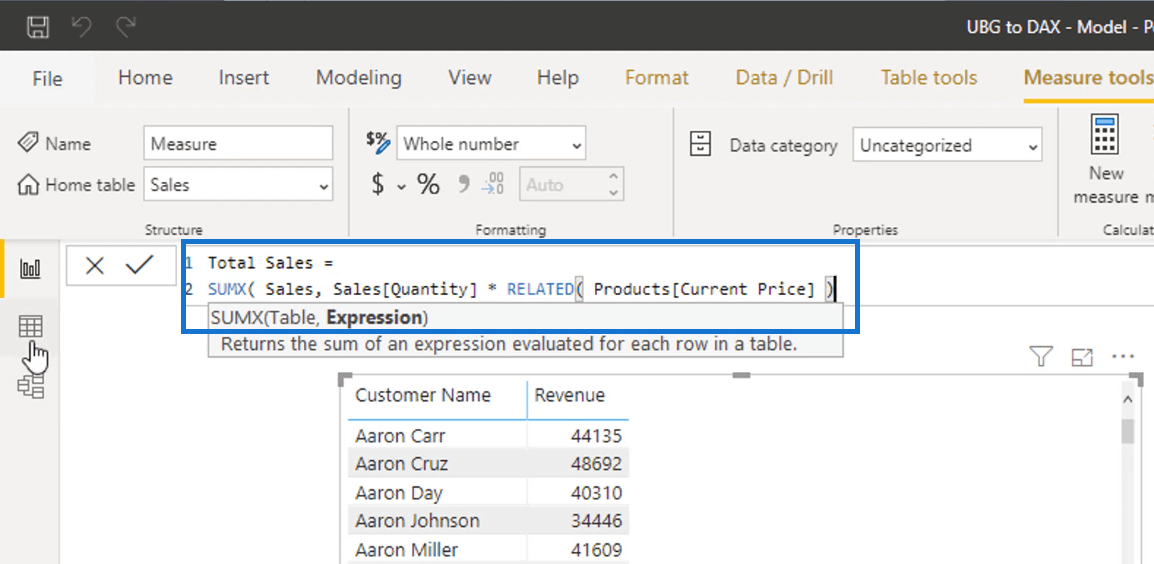
Die Formel, die ich oben aufgestellt habe, kommt Ihnen vielleicht bekannt vor. Genau das habe ich in den berechneten Spalten getan, um die Umsatzzahl zu erhalten.
Der wesentliche Unterschied besteht darin, dass innerhalb der Maßnahme die Berechnungen virtuell erfolgen. Dies bedeutet, dass dieselbe Logik ausgeführt wird, ich jedoch keine Datenpunkte in die Faktentabelle einfügen muss.
Nachdem Sie die Eingabetaste gedrückt haben, können Sie die Kennzahl nun im vorderen Ende der Tabelle „Umsätze“ auf der Registerkarte „Felder“ sehen.
Sie erkennen, dass es sich um eine Maßzahl handelt, wenn neben dem Namen ein Taschenrechnersymbol angezeigt wird.
Nehmen Sie die Kennzahl „Gesamtumsatz“ und ziehen Sie sie in die Tabelle.
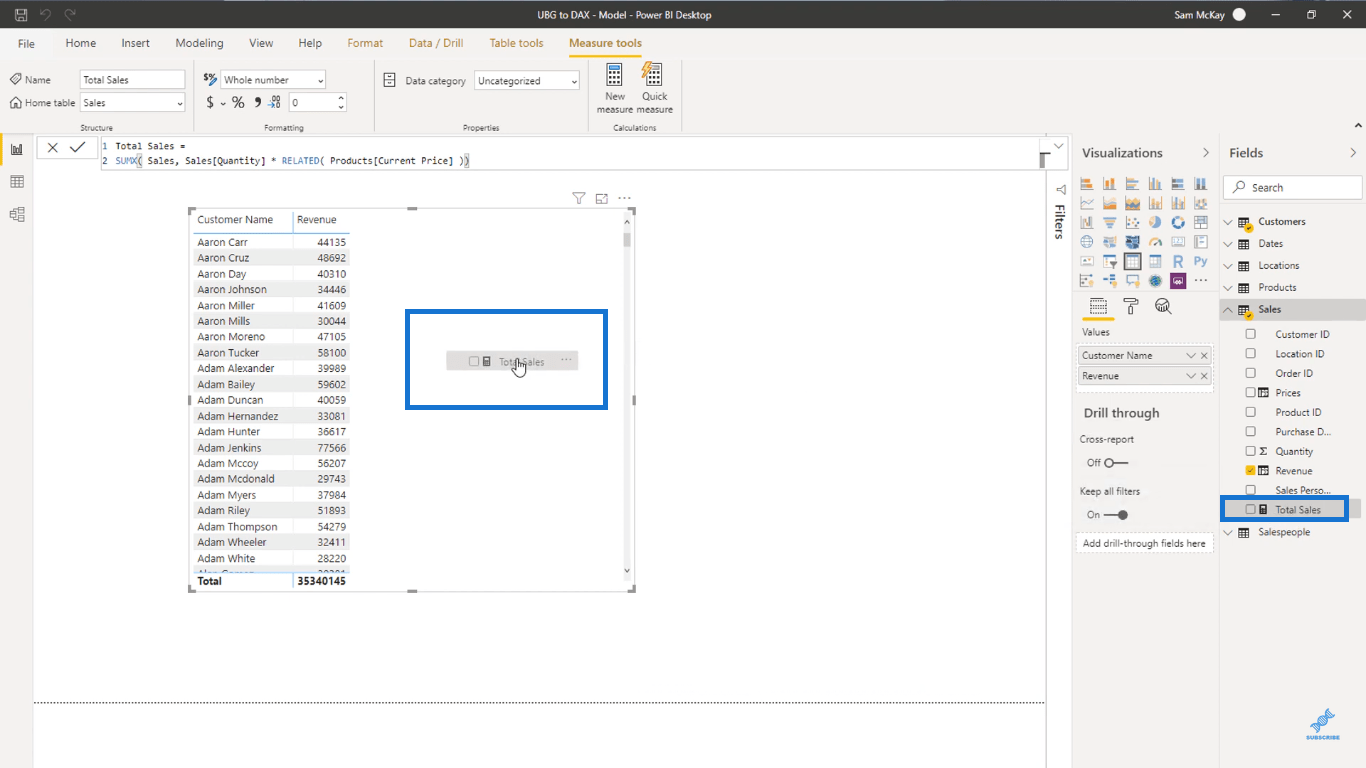
Sie werden sehen, dass ich genau das gleiche Ergebnis erhalten habe, ohne Datenpunkte in meine Faktentabelle einzufügen. Dies wurde praktisch optimierter mithilfe von durchgeführt .
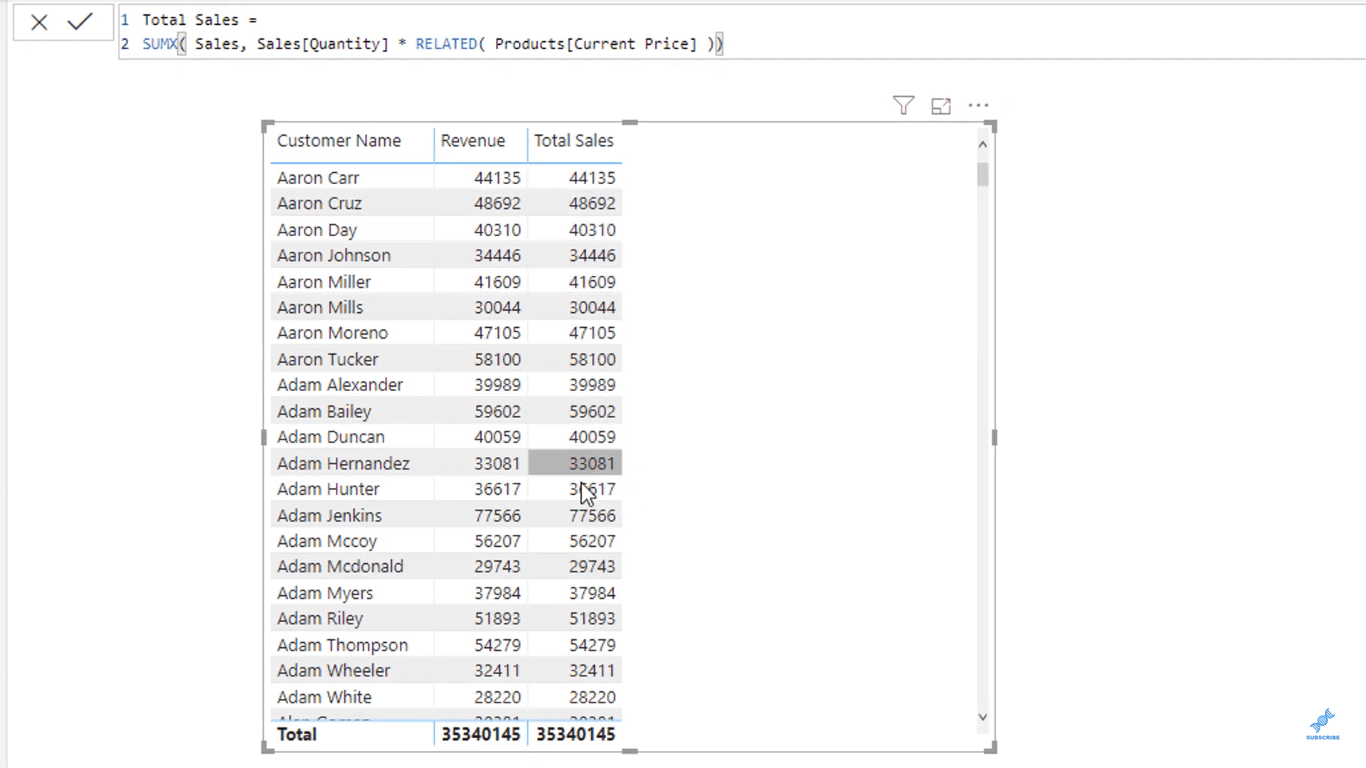
Nun, wie ich bereits sagte, empfehle ich nicht, Spalten in Ihre Visuals zu ziehen. Ich werde die Spalte „Umsatz“ entfernen, indem ich wie unten gezeigt auf „X“ klicke.
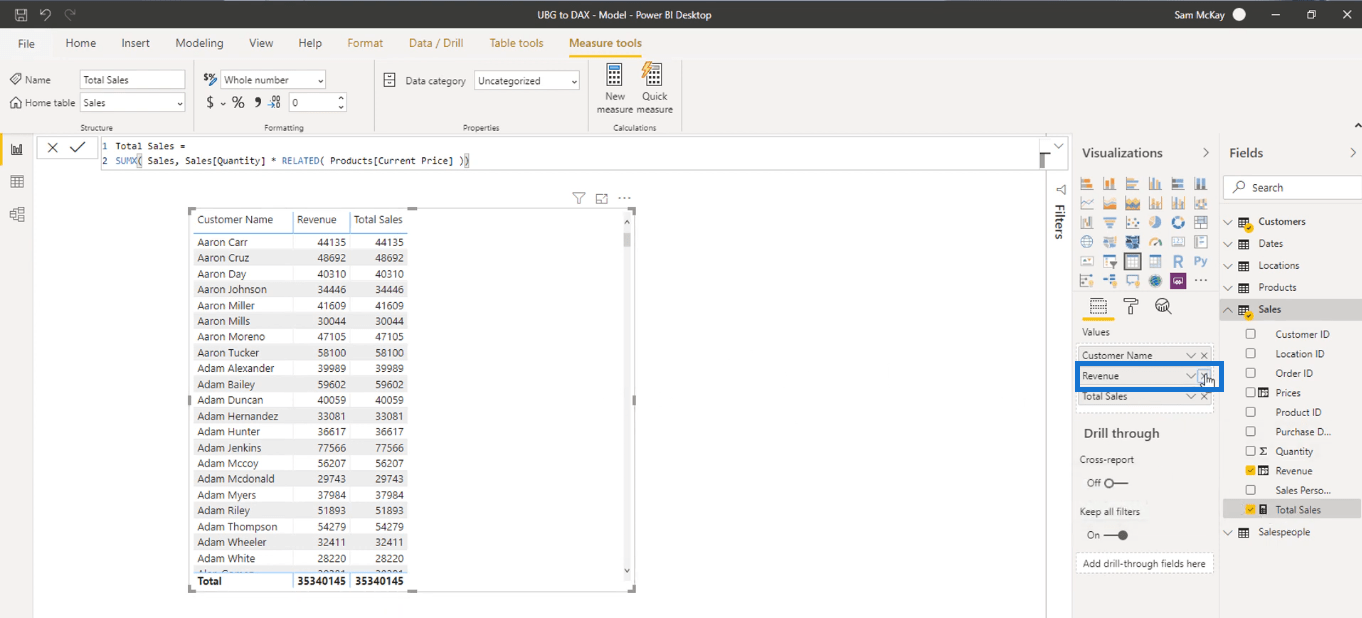
Da ich den Umsatz ohne die berechneten Spalten berechnen kann, die ich zuvor erstellt habe, werde ich sie entfernen, da ich sie nicht wirklich benötige.
Zuerst lösche ich die Spalte „Umsatz“.
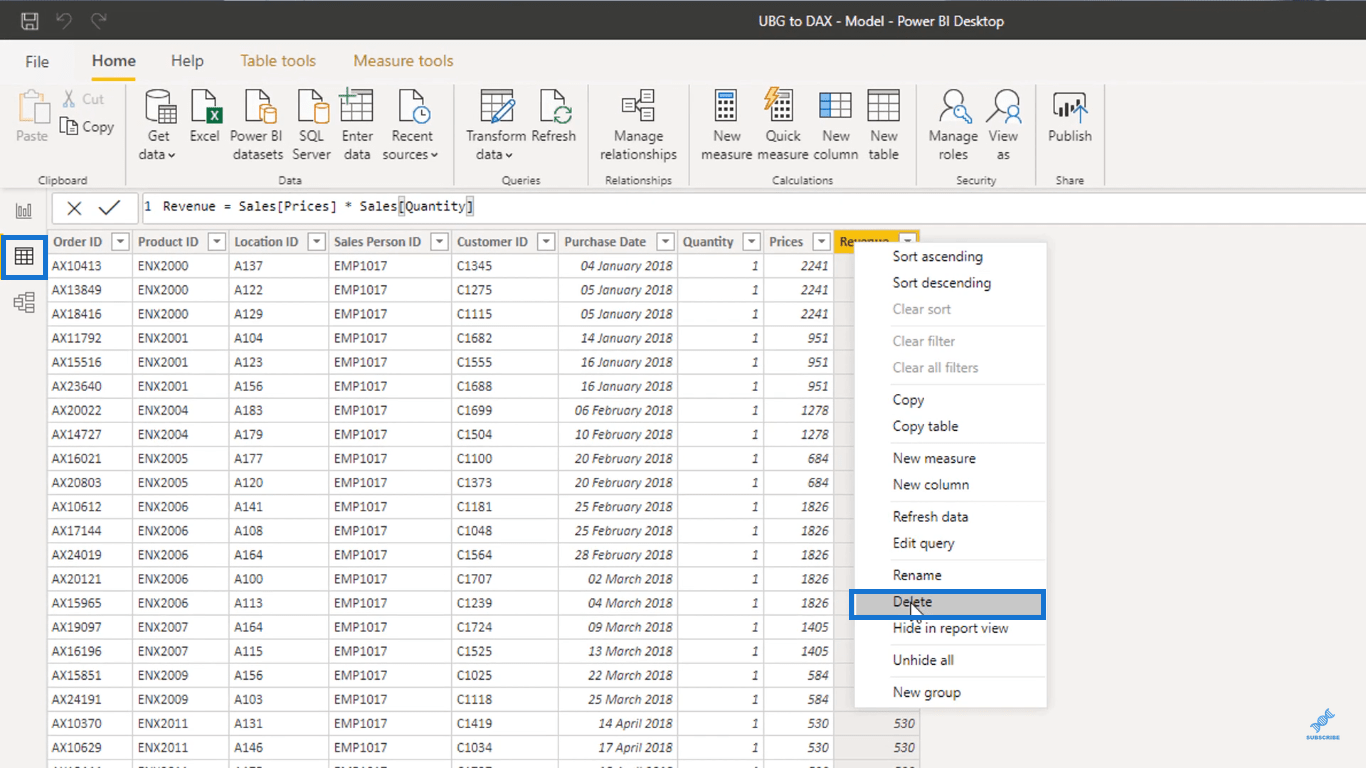
Und dann werde ich auch die Spalte „Preise“ entfernen.
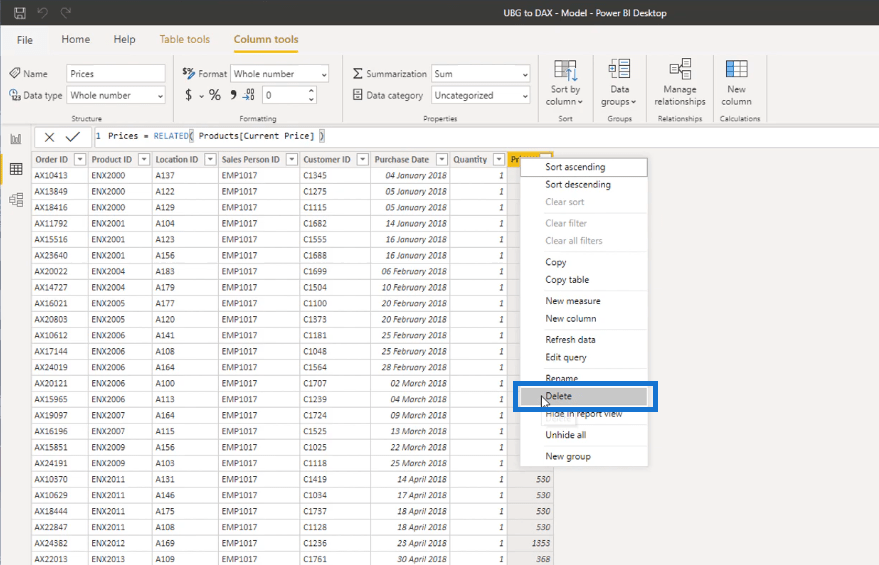
Every data point in your model takes up some memory. In smaller models, having unnecessary data points is not a big deal.
But sometimes you would encounter models with millions of rows. In that case, we’re wasting some memory on the millions of rows that we don’t really need.
In this particular table, I have 15,000 rows. By removing the unnecessary data points in the table, I optimized my model. I removed many rows that I don’t need.
Now, the Total Sales measure that I’ve made is totally dynamic. And I’ll show you why.
Under the Fields tab, grab the Salesperson table, and drag it into the visual.
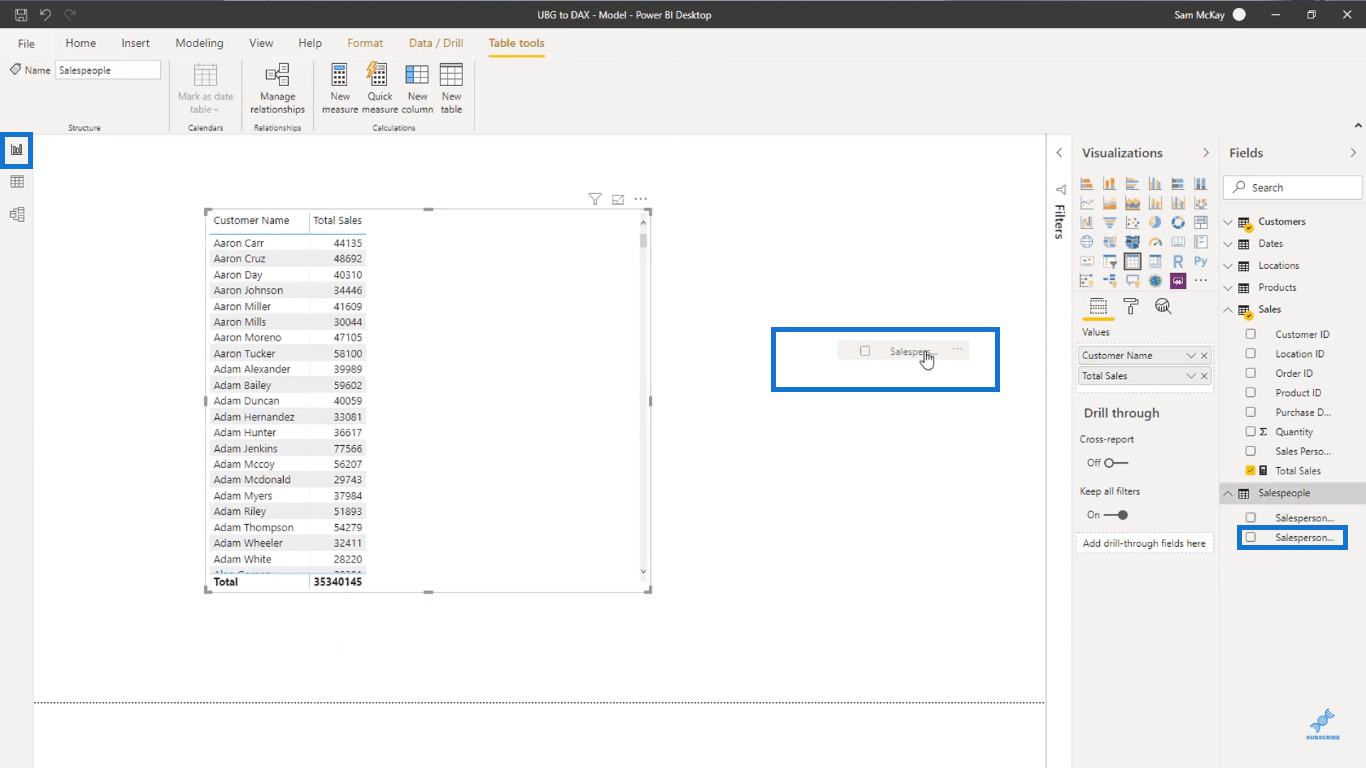
After that, I’m going to add a filter by clicking the highlighted icon in the image below.
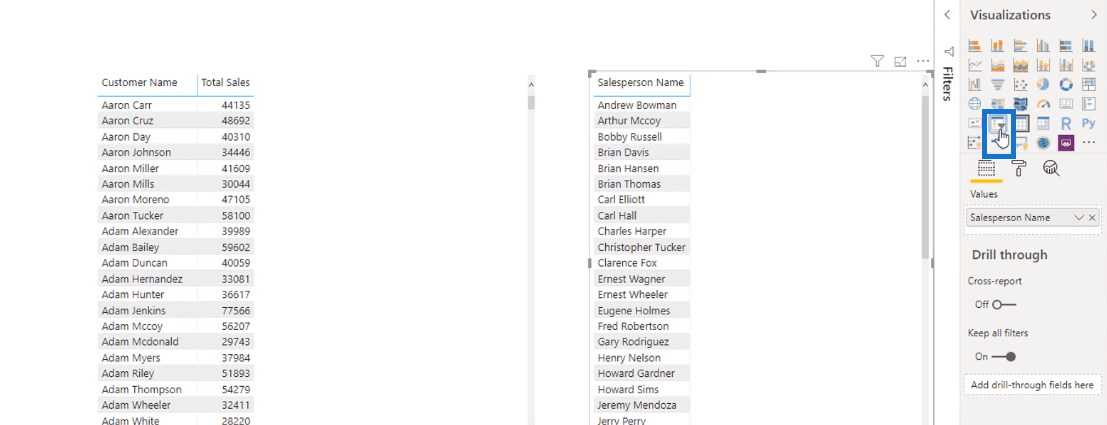
In this filter, you can see the Total Sales from each Salesperson.
Let’s select Carl Elliott.
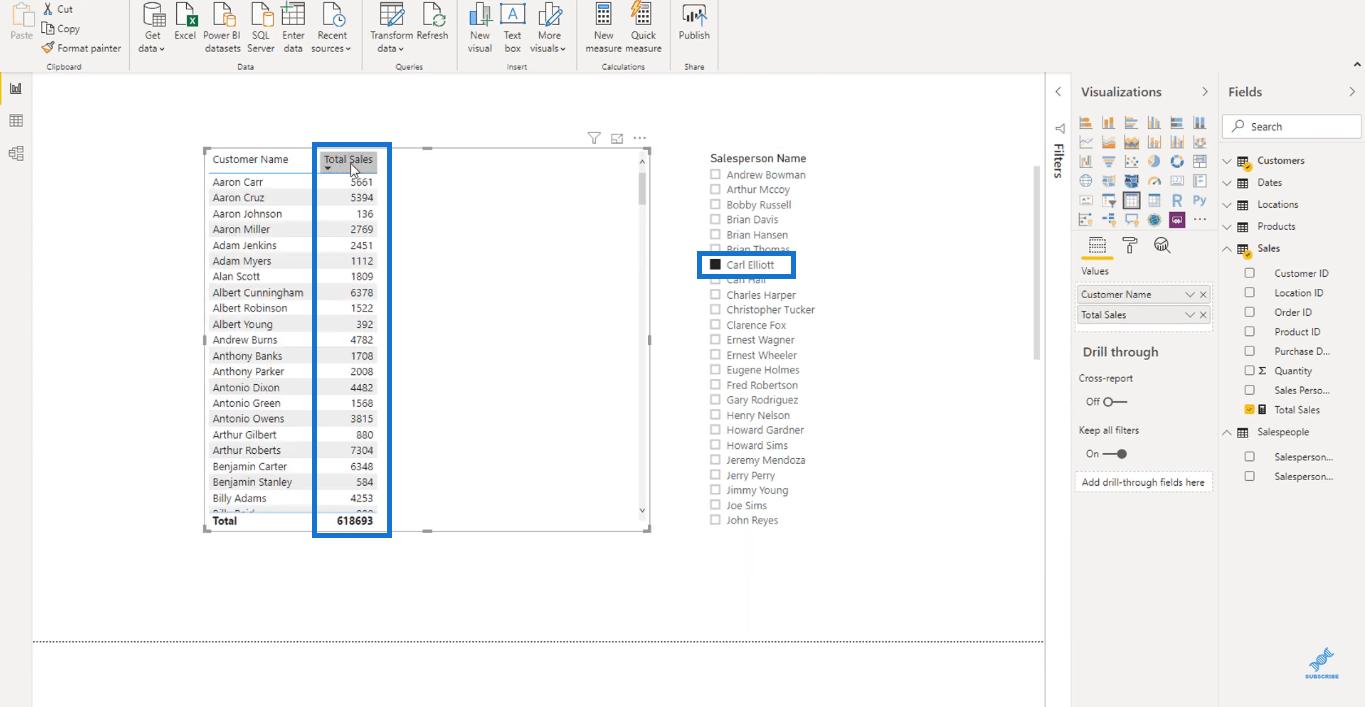
Sie können sehen, dass sich die Nummer ändert. Diese neuen Zahlen stellen nun den Gesamtumsatz dar, den Sie mit den von Carl Elliott verkauften Produkten erzielen.
Sie können diese Zahlen sortieren, indem Sie auf die Überschrift der Spalte „Gesamtumsatz“ klicken.
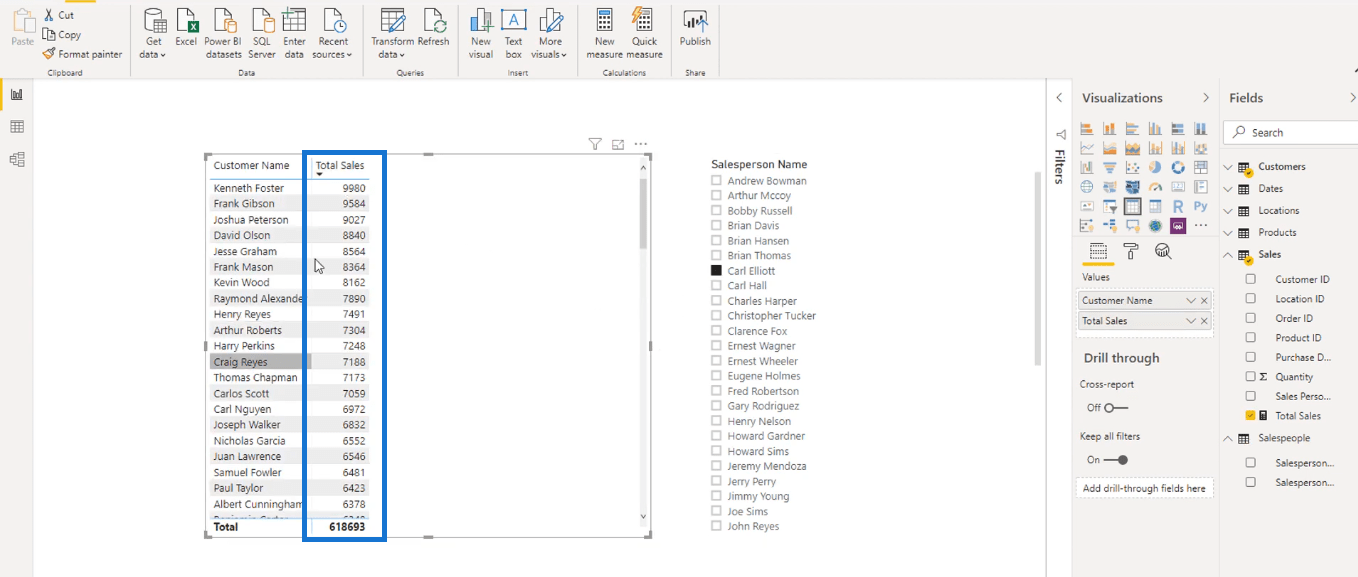
Hier ist eine weitere visuelle Darstellung, die Sie erhalten, wenn Sie auf das hervorgehobene Symbol unter der Registerkarte „Visualisierungen“ klicken.
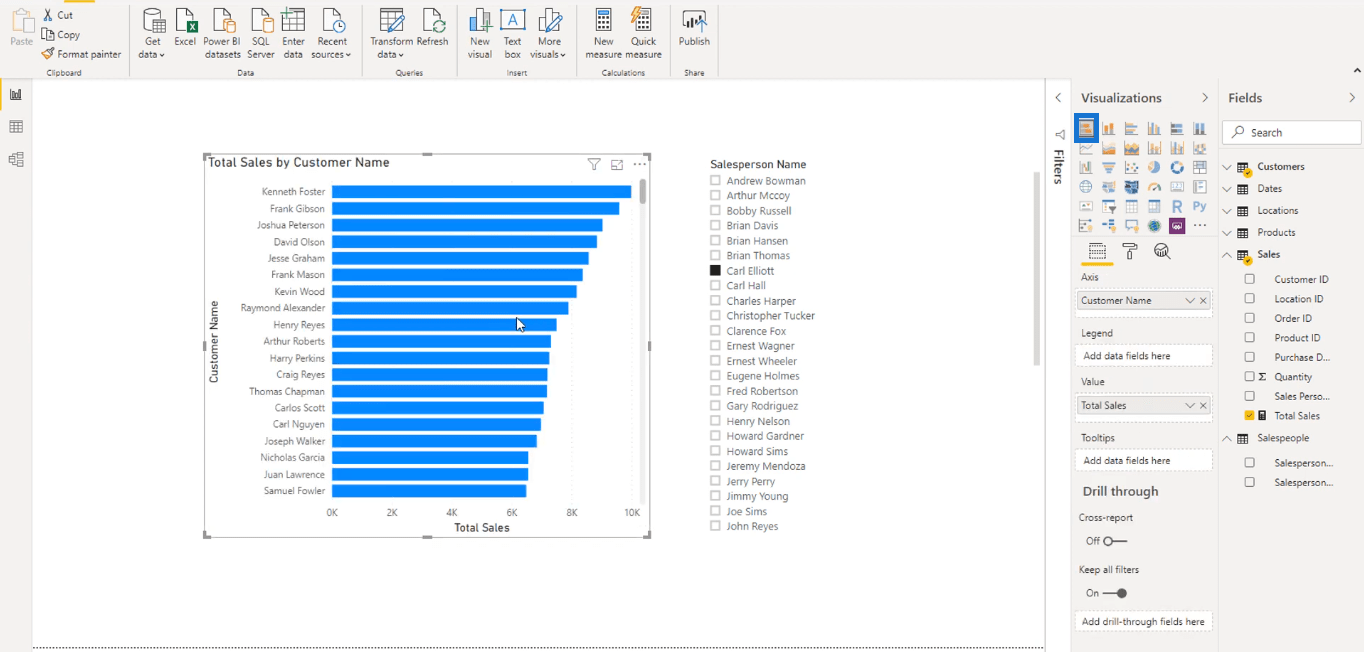
Wenn wir im Abschnitt „Verkäufer“ Ernest Wheeler auswählen, erhalten wir den Gesamtumsatz der von ihm verkauften Produkte.
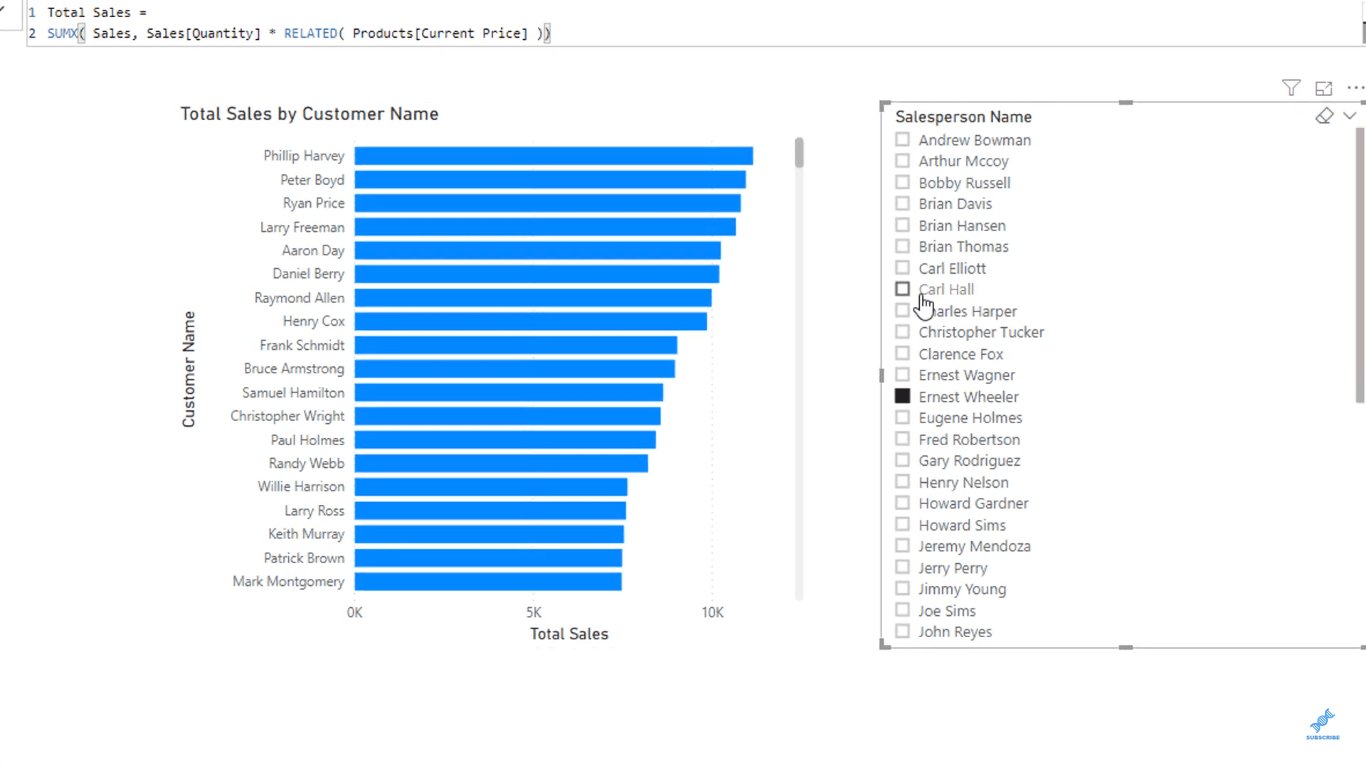
Wie Sie beobachtet haben, ändern sich die Zahlen oder die visuelle Darstellung jedes Mal, wenn wir den Verkäufer wechseln.
Aus diesem Grund sind Maßnahmen dynamisch. Sämtliche Berechnungen erfolgen je nach Kontext quasi im Hintergrund.
Das ist nur eine Formel. Es gibt immer noch viele DAX-Formeln, die Sie für verschiedene Zwecke verwenden können.
Wenn Sie DAX-Kennzahlen gut nutzen und mit dem richtigen Modell kombinieren, können Sie praktisch alles berechnen, wovon Sie träumen.
Wenn Sie nicht verstehen, was in Ihrem Modell vor sich geht, denken Sie vielleicht, dass Sie komplexere DAX-Formeln schreiben müssen. Allerdings ist DAX einfach zu implementieren, wenn Sie Ihr Modell gut einrichten.
DAX ist sicherlich nicht einfach. Der Lernaufwand dafür ist jedoch nicht so groß, insbesondere wenn Sie wissen, wie Sie Ihr Modell richtig einrichten.
Als weiteres Beispiel werde ich nun eine neue Kennzahl erstellen.
Klicken Sie auf der Registerkarte „Startseite“ auf „Neue Kennzahl“.
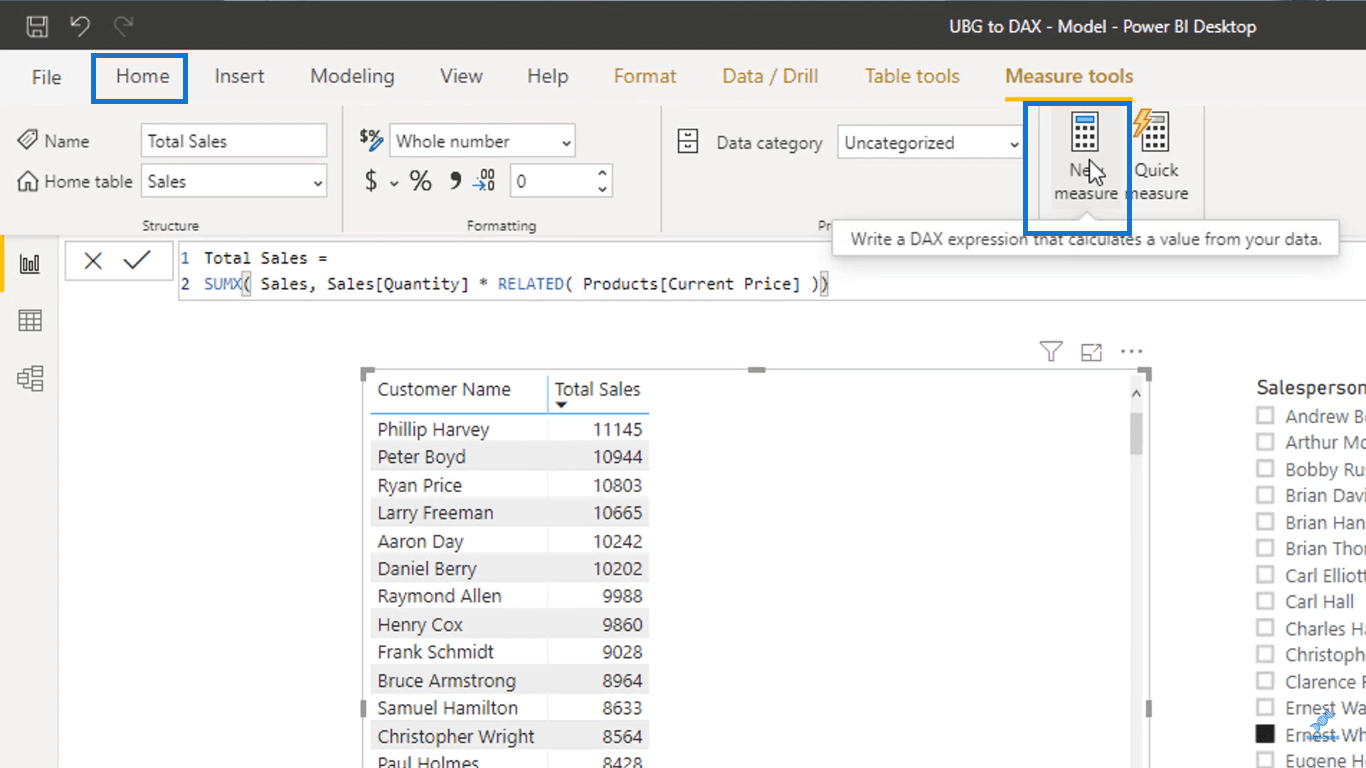
Ich werde dieses neue Maß „Gesamtmenge“ nennen. Ändern Sie in der Formelleiste „Maß“ in „Gesamtmenge“.
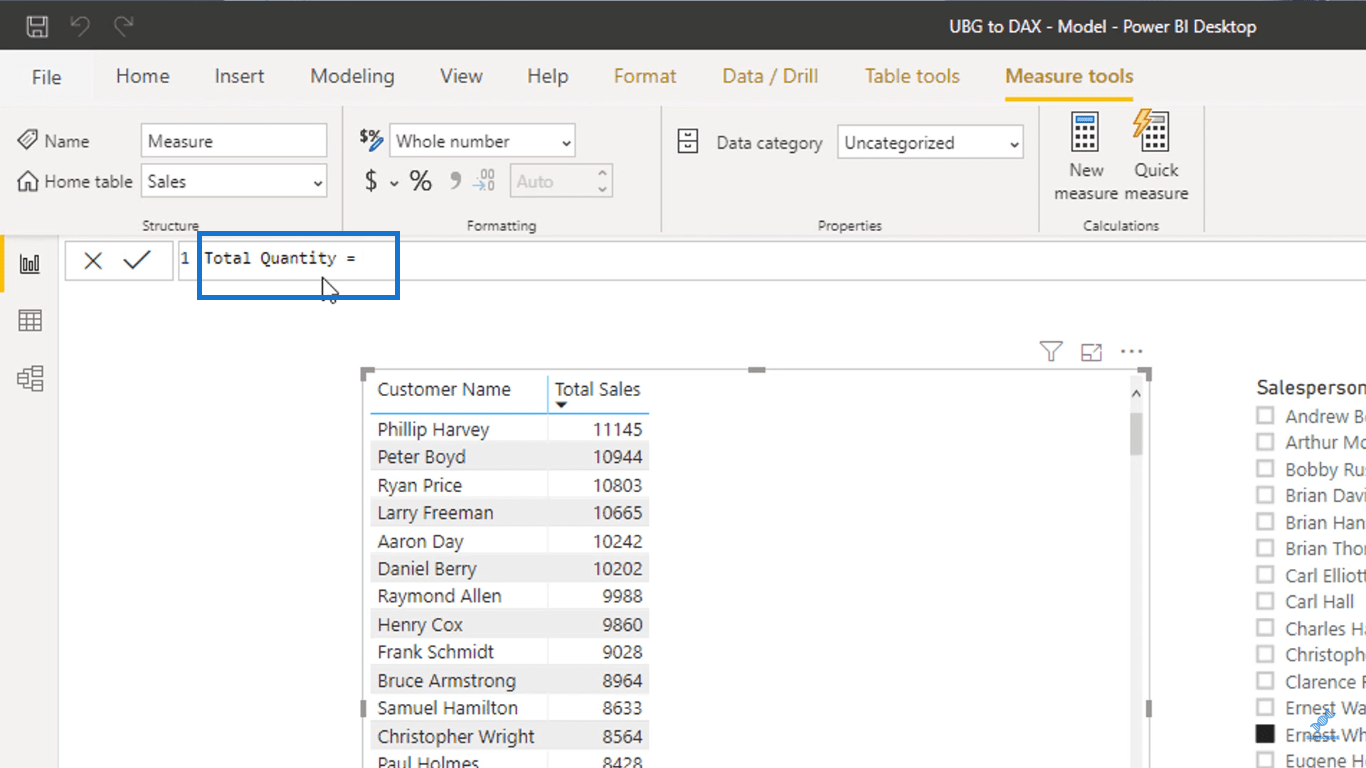
In dieser Kennzahl berechne ich die Gesamtmenge der Produkte, die ich jedem Kunden verkaufe.
Dazu verwende ich , eine Funktion, die alle Zahlen in einer Spalte addiert. Innerhalb der SUM-Funktion verweise ich auf die Spalte „Menge“ aus der Tabelle „Verkäufe“.
So habe ich die Formel aufgestellt.
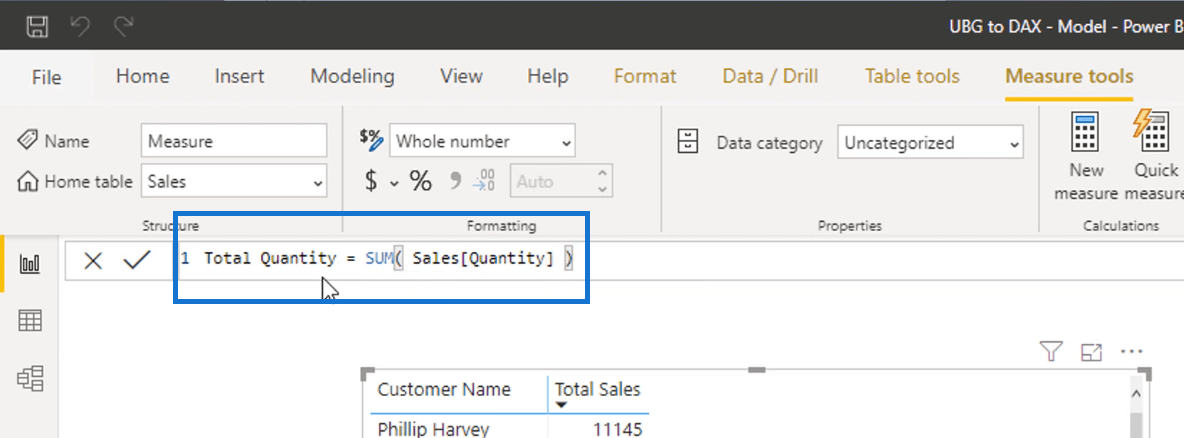
Was passiert, ist, dass die Funktion alle Zahlen in unserer Spalte „Menge“ addiert. Ich addiere grundsätzlich die Menge der Produkte, die ich verkauft habe.
Nehmen Sie nun die Kennzahl „Gesamtmenge“ auf der Registerkarte „Felder“ und ziehen Sie sie in die Tabelle.
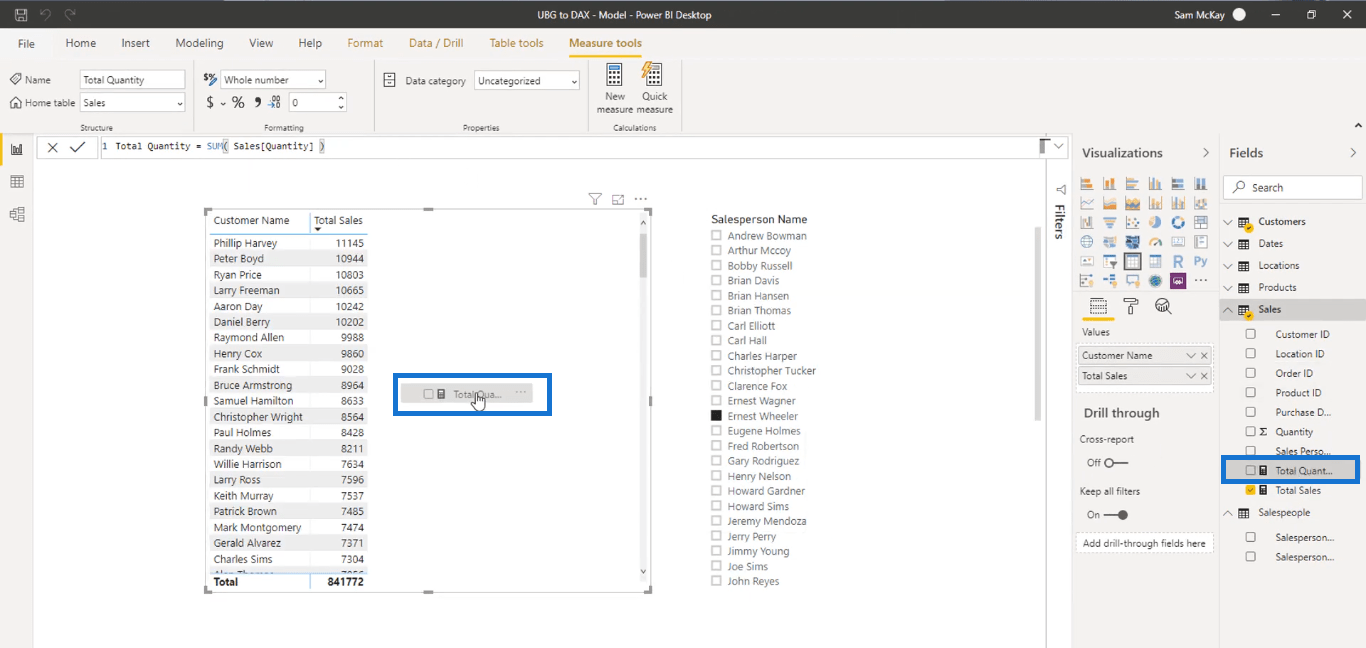
Anschließend können Sie nun die Anzahl der Produkte sehen, die Sie an jeden Ihrer Kunden verkaufen.
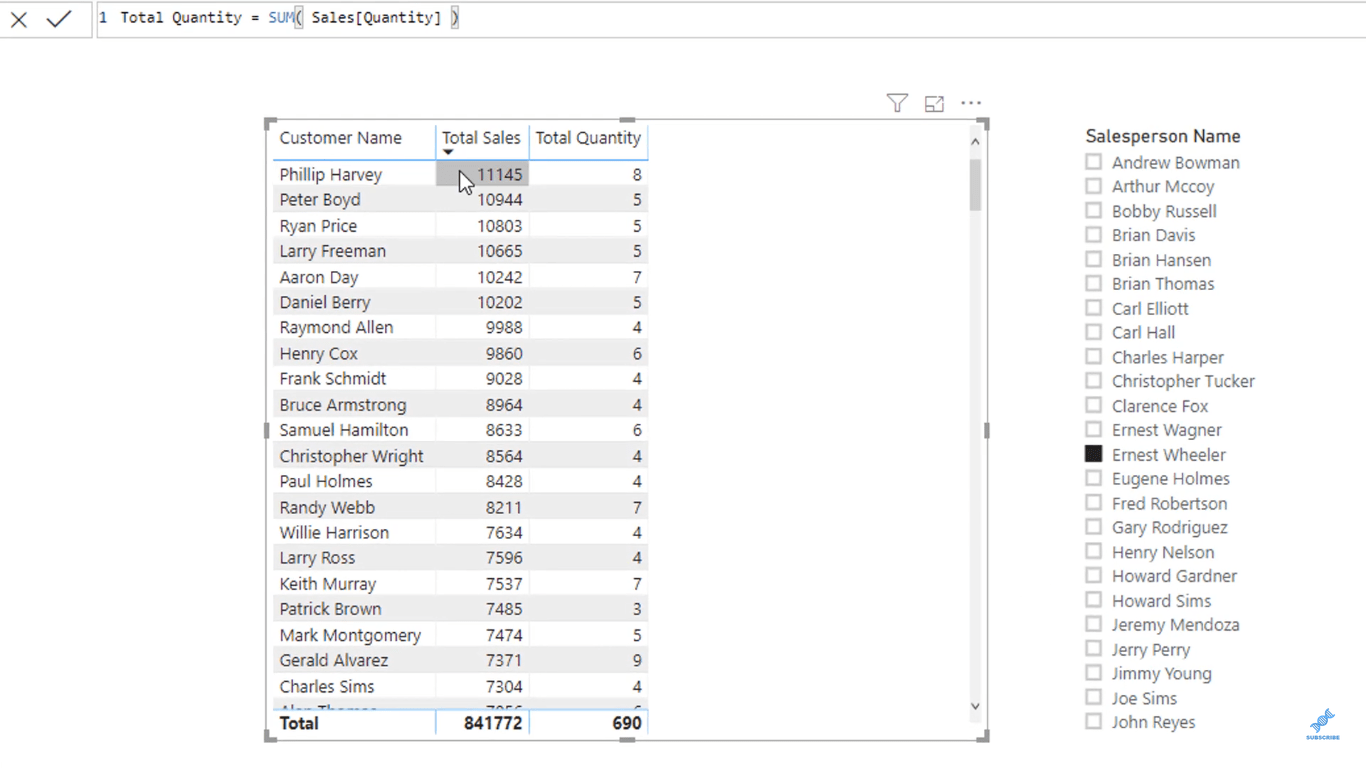
Wenn Sie eine Aufschlüsselung der von Ihnen verkauften Produkte sehen möchten und sehen möchten, welche Produkte Sie konkret an die einzelnen Kunden verkauft haben, können Sie die Spalte „Produktname“ auf die Registerkarte „Werte“ ziehen.
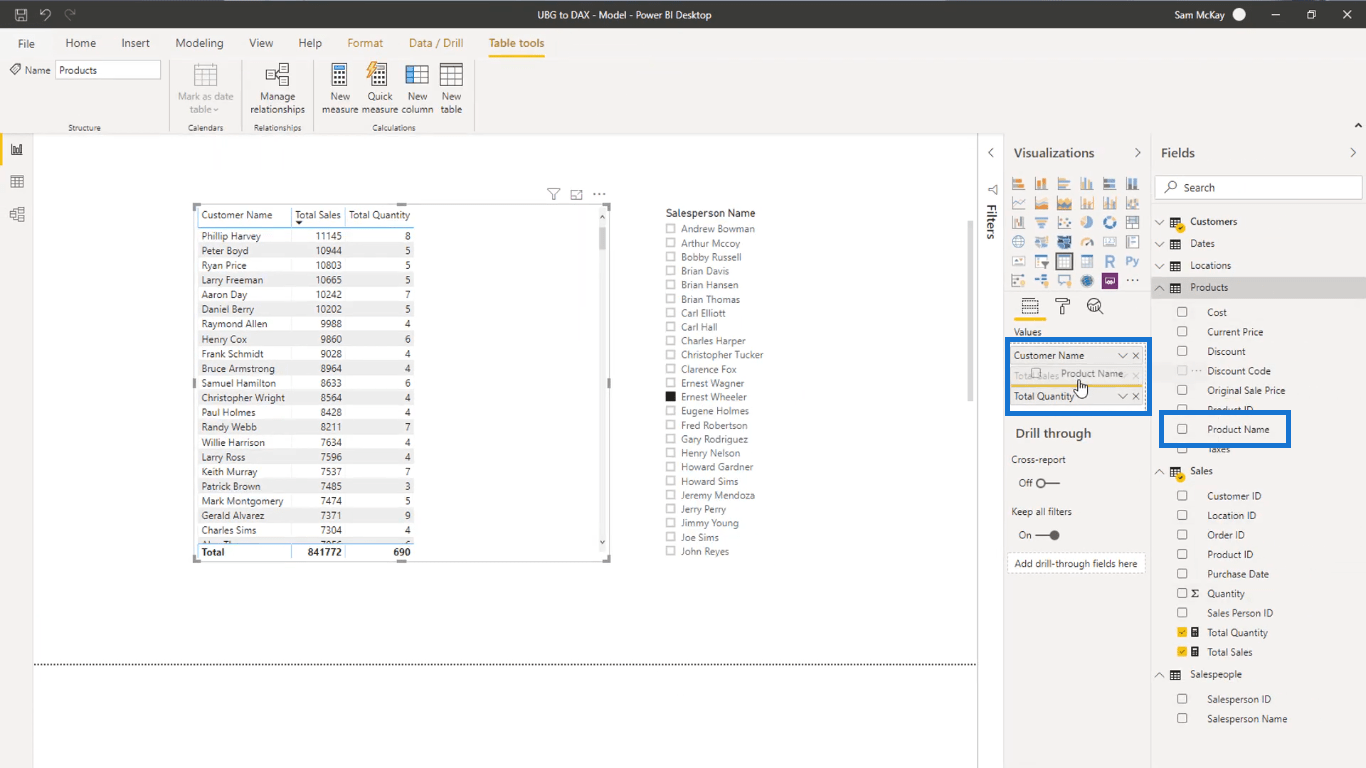
Jetzt habe ich eine Aufschlüsselung des Gesamtumsatzes und der Gesamtmenge nach Kunde und Produktname. Dies war nur durch das Datenmodell möglich, das ich eingerichtet habe.
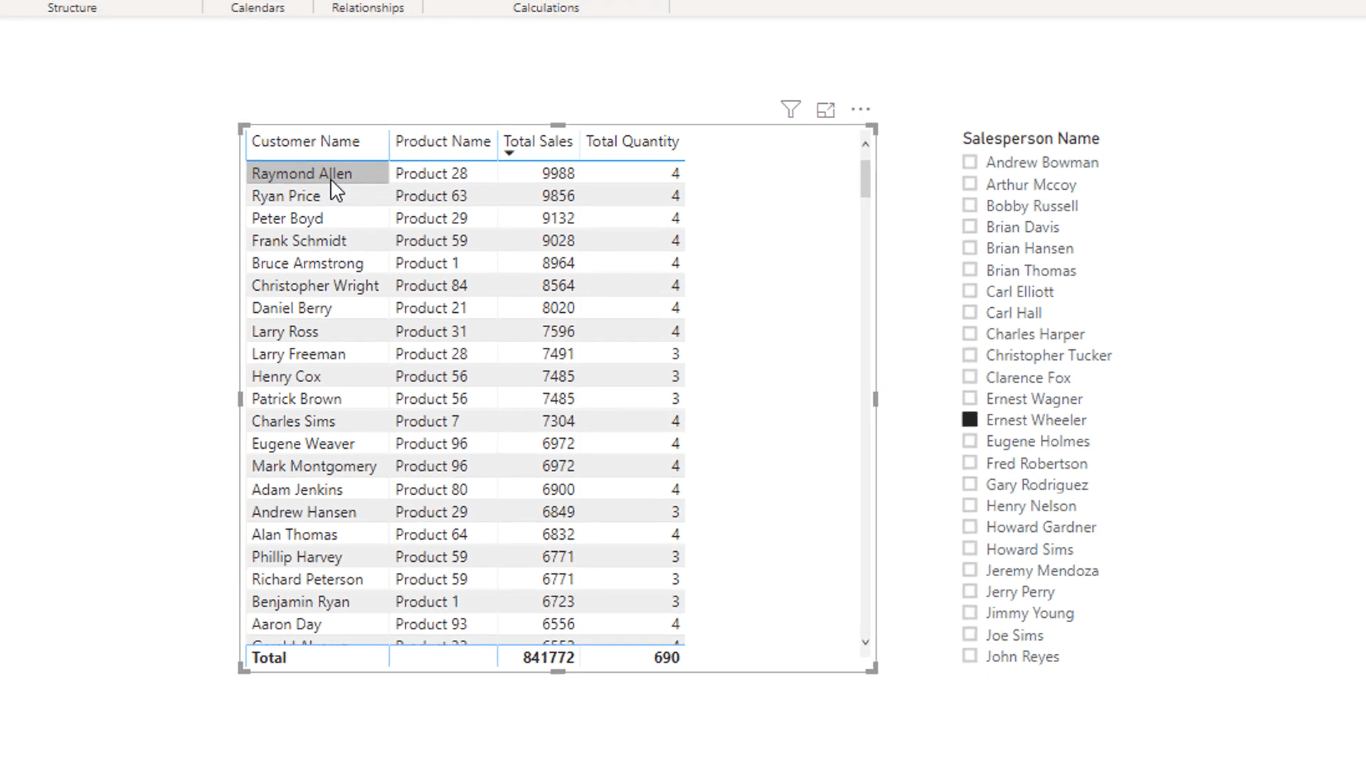
Richtige Verwendung berechneter Spalten
Als letztes möchte ich Ihnen zeigen, wo Sie eine berechnete Spalte in LuckyTemplates verwenden können. Berechnete Spalten helfen Ihnen dabei, Ihre Slicing- und Filtermöglichkeiten zu erweitern.
Da alle Ihre Transaktionen die Basis Ihres Modells bilden, das auch Ihre Faktentabelle ist, werden alle Berechnungen dort durchgeführt.
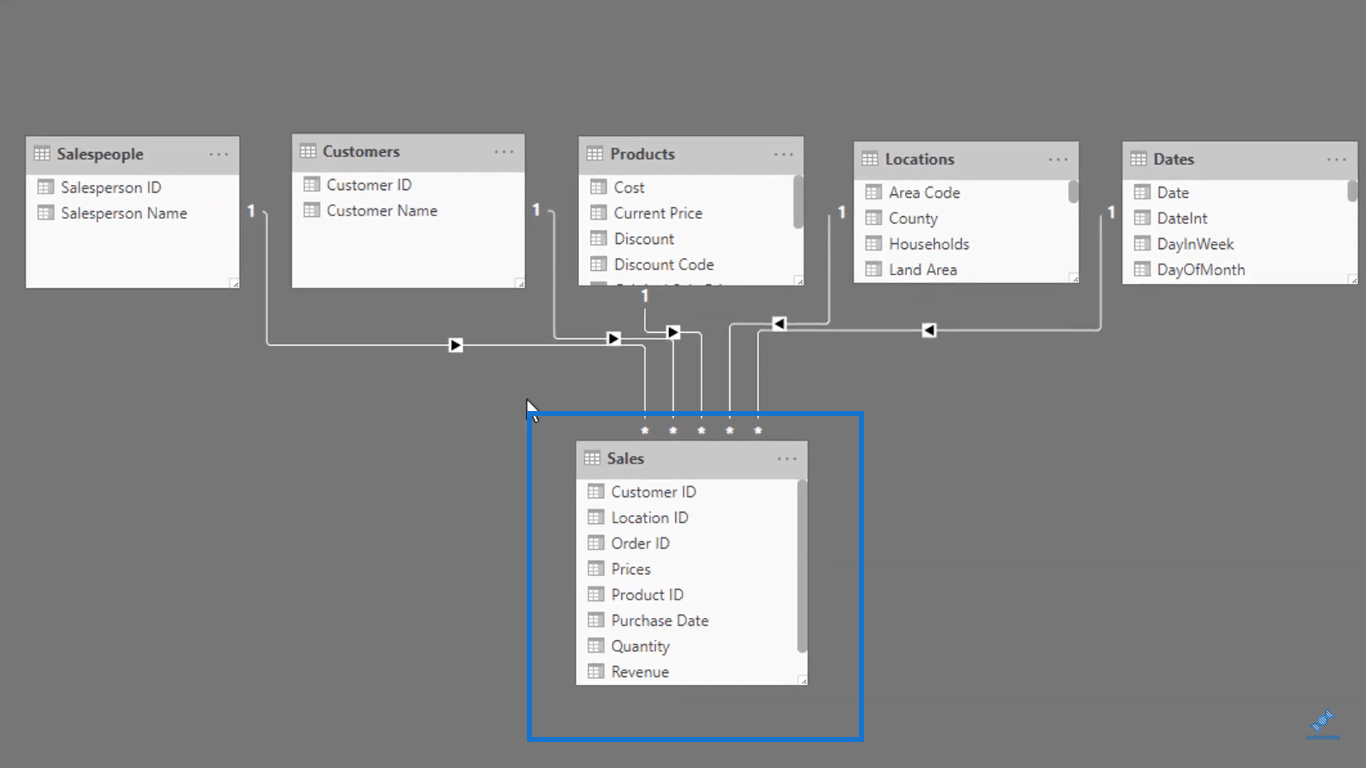
Andererseits filtern die oberen Teile Ihres Modells, die Ihre Nachschlagetabellen sind, alle Ihre Berechnungen, je nachdem, welche Logik Sie in Ihre Berechnungen einfließen lassen.
Als Beispiel gehe ich zur Tabelle „Daten“.
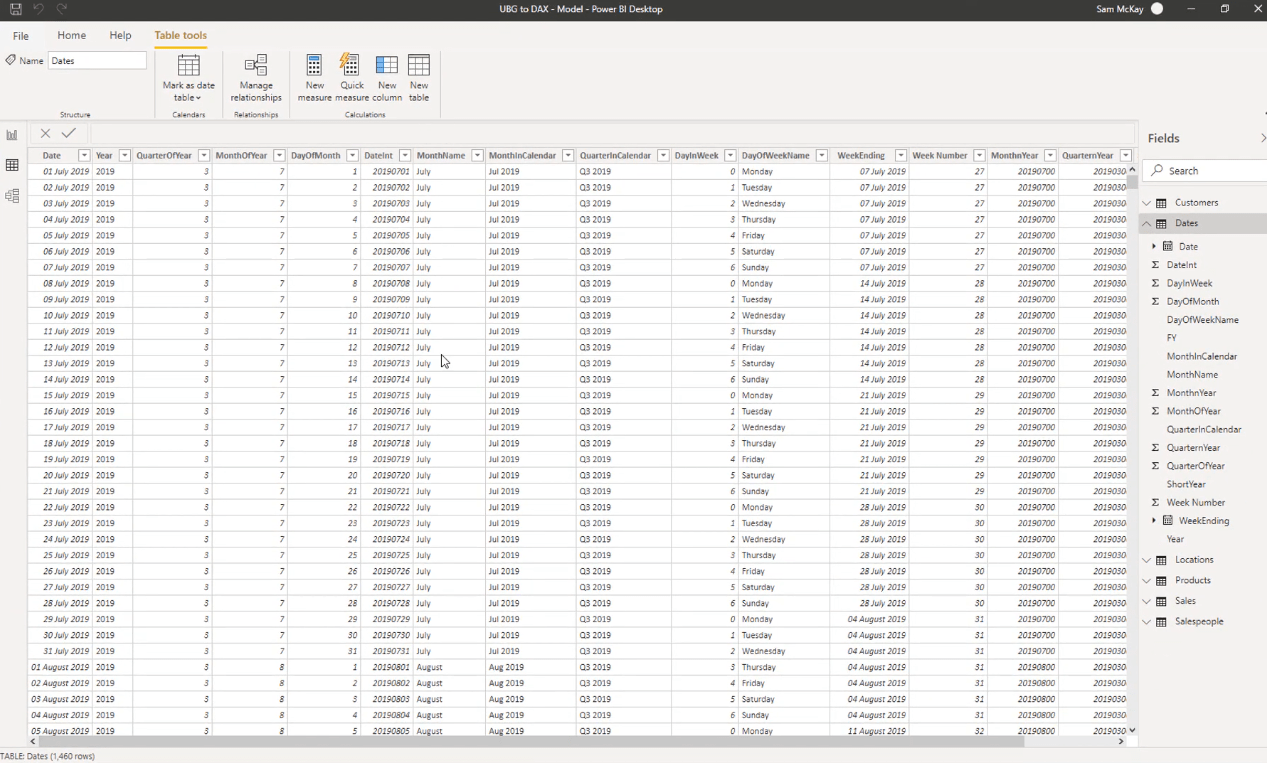
Angenommen, ich möchte meine Berechnungen nach Monaten filtern. Zur Visualisierung möchte ich jedoch, dass die Namen des Monats kurz sind, also verwende ich nur die ersten drei Buchstaben des Monatsnamens.
Da ich den Filter „Kurzer Monat“ nicht in meiner Datumstabelle habe, werde ich einen erstellen.
Fügen Sie der Datumstabelle eine neue Spalte hinzu, indem Sie auf „Neue Spalte“ klicken.
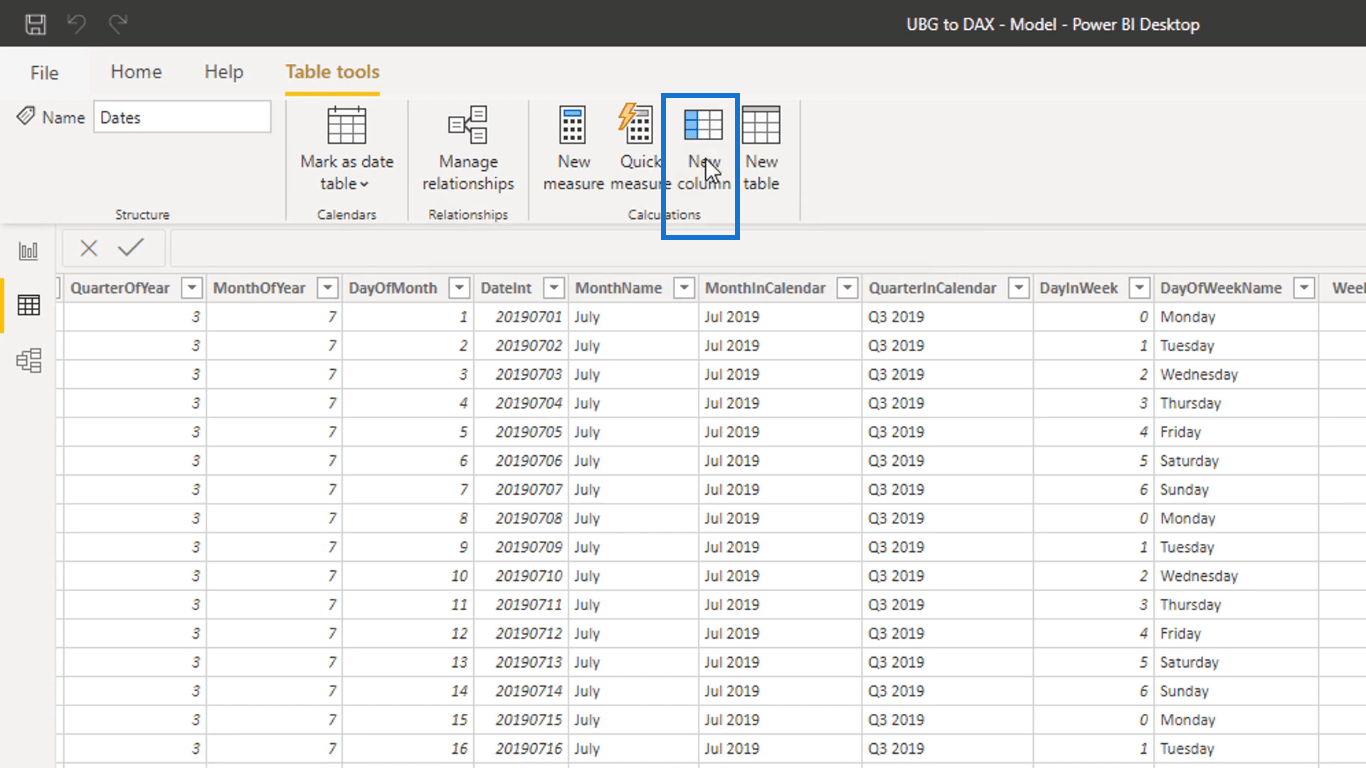
Da ich diese Spalte „Kurzer Monat“ nennen möchte, ändere ich „Spalte“ in der Bearbeitungsleiste in „Kurzer Monat“.
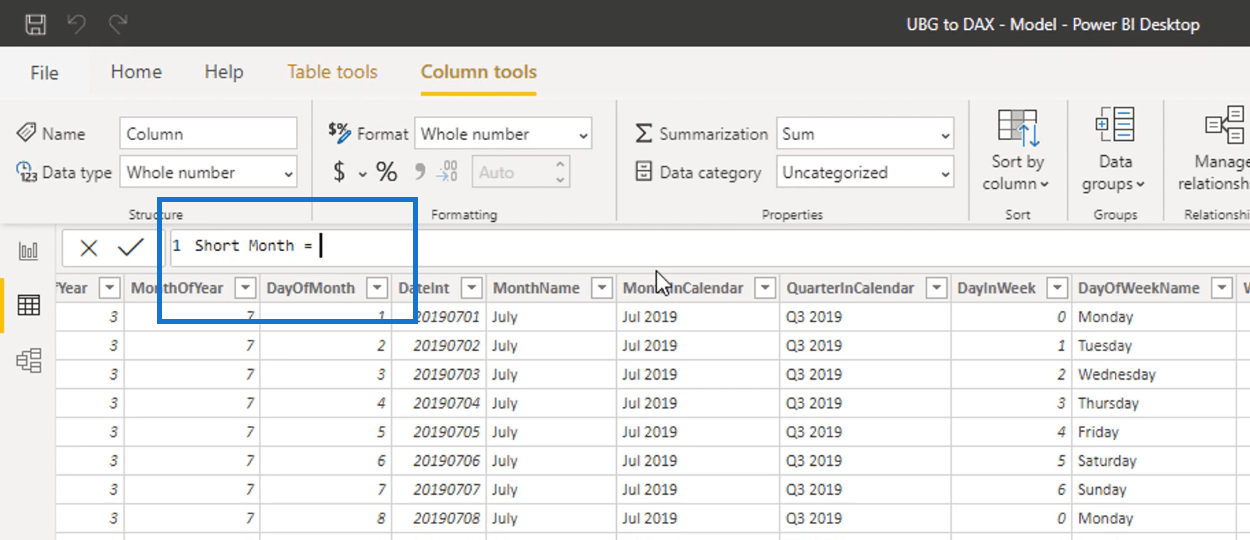
Dann verwende ich die Funktion, die eine bestimmte Anzahl von Zeichen aus einem Text zurückgibt.
Geben Sie die LEFT-Funktion ein und verweisen Sie darin auf die Spalte „MonthName“ aus der Datumstabelle. Geben Sie 3 ein, da wir nur die ersten 3 Buchstaben des Monatsnamens benötigen.
So habe ich die Formel aufgestellt.
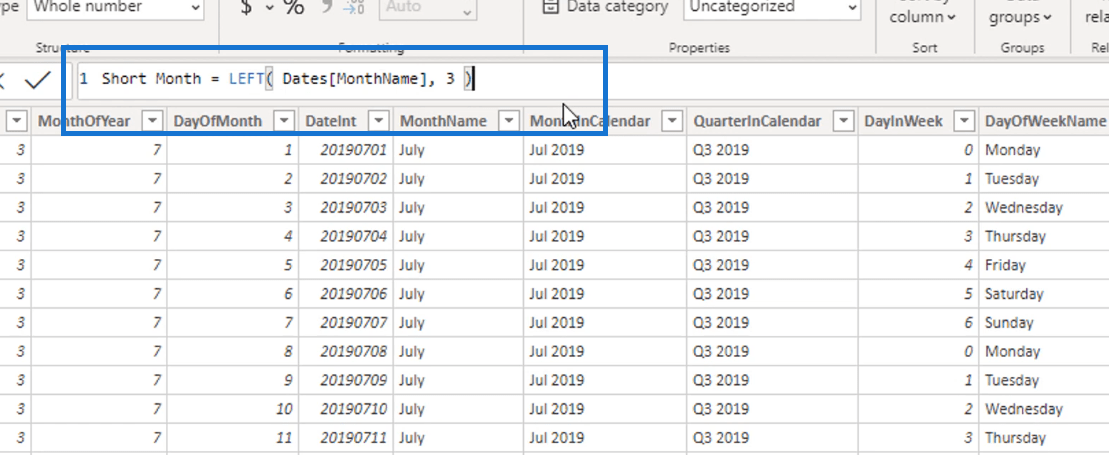
Die Formel verwendet die ersten drei Buchstaben jedes Werts in der Spalte „MonthName“ und gibt sie an die Spalte „Short Month“ zurück, die wir gerade erstellt haben.
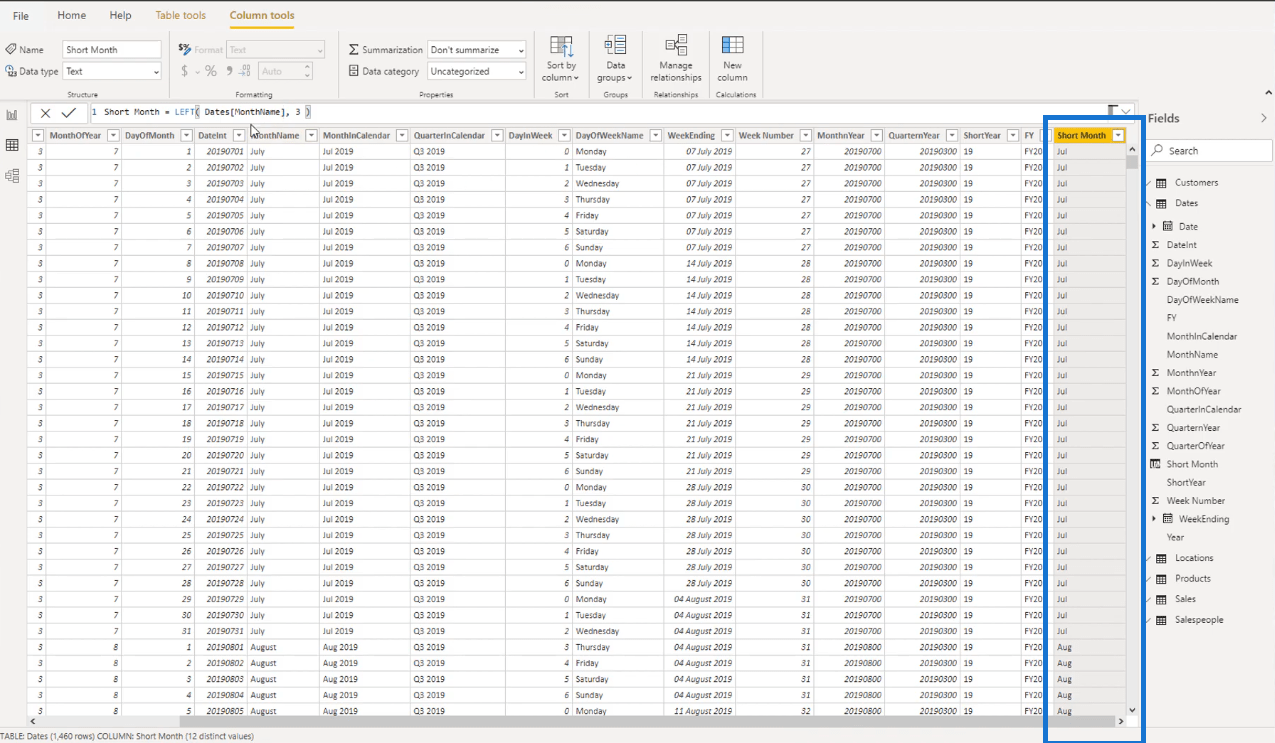
Das meine ich mit dem Aufbau Ihrer Filtertabellen.
Hier können Sie eigentlich keine DAX-Kennzahlen verwenden, da keine Berechnung erforderlich ist.
Um also die Spalten zu erstellen, die Sie zum Filtern Ihrer Berechnungen verwenden, müssen Sie berechnete Spalten verwenden.
Lassen Sie uns nun die Spalte, die ich gerade erstellt habe, verwenden, um unsere früheren Berechnungen herauszufiltern.
Nehmen Sie auf der Registerkarte „Felder“ die Spalte „Kurzer Monat“ und ziehen Sie sie in Ihre Tabelle.
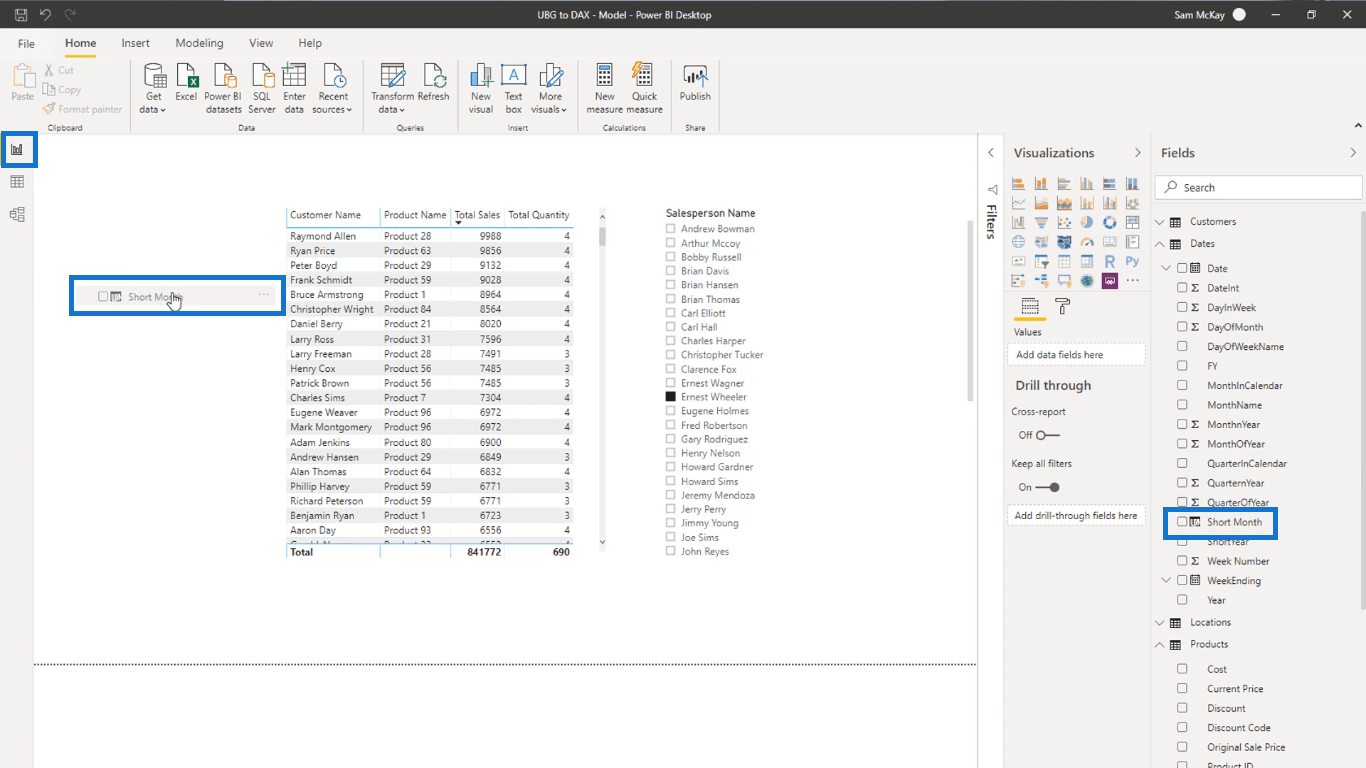
Um einen Filter mithilfe der Spalte „Kurzer Monat“ zu erstellen, klicken Sie auf das hervorgehobene Symbol unter der Registerkarte „Visualisierungen“, wie unten gezeigt.
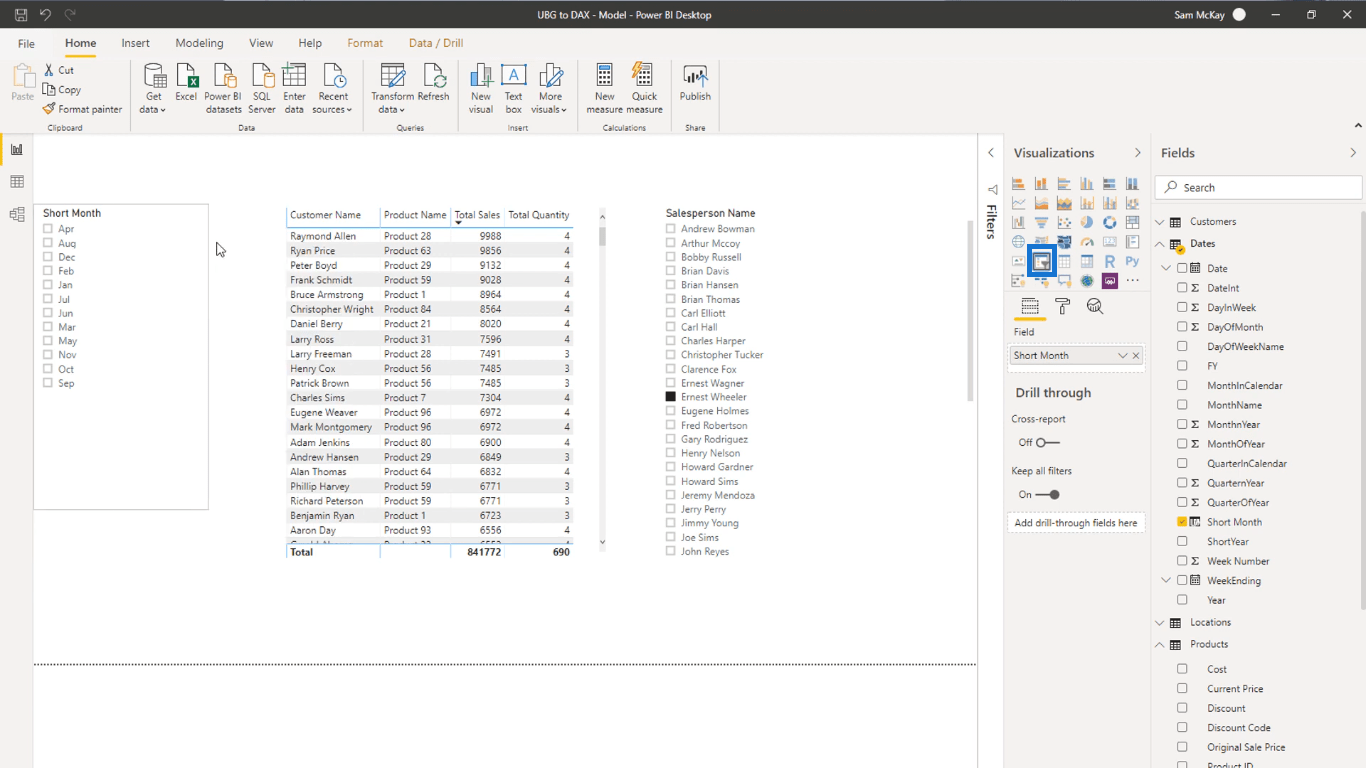
Wenn Sie nun einen bestimmten Monat auswählen, können Sie sehen, dass die Berechnungen abhängig von den Verkäufen gefiltert werden, die Sie in diesem Monat erzielt haben.
Hier ist ein Beispiel, wenn Sie Januar als Kurzmonatsfilter auswählen.
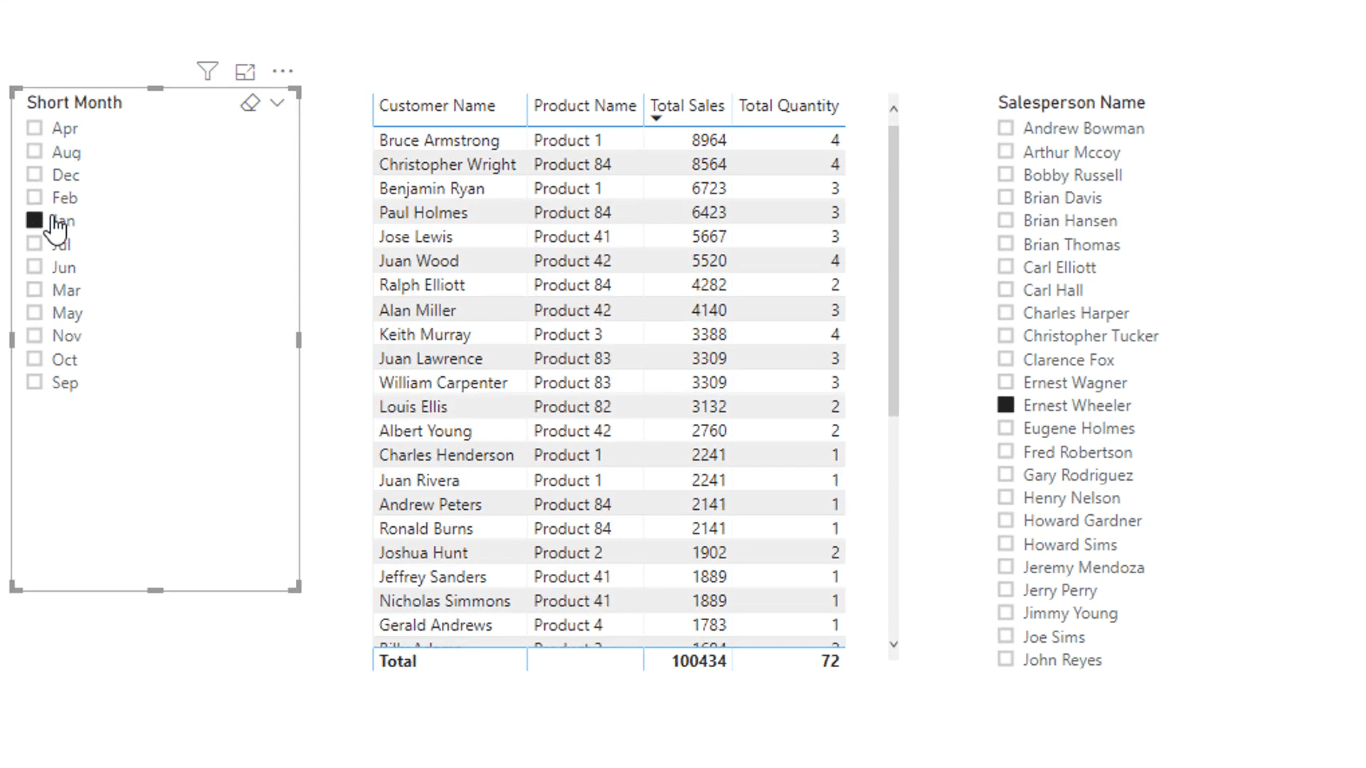
Wie Sie sehen, werden die Monate im Short Month-Filter nicht wirklich sortiert. Um dieses Problem zu beheben, kehren Sie zur Tabelle „Datum“ zurück. Sie können die Spalte „MonthOfYear“ sehen, die Sie zum Sortieren Ihres Filters verwenden können.
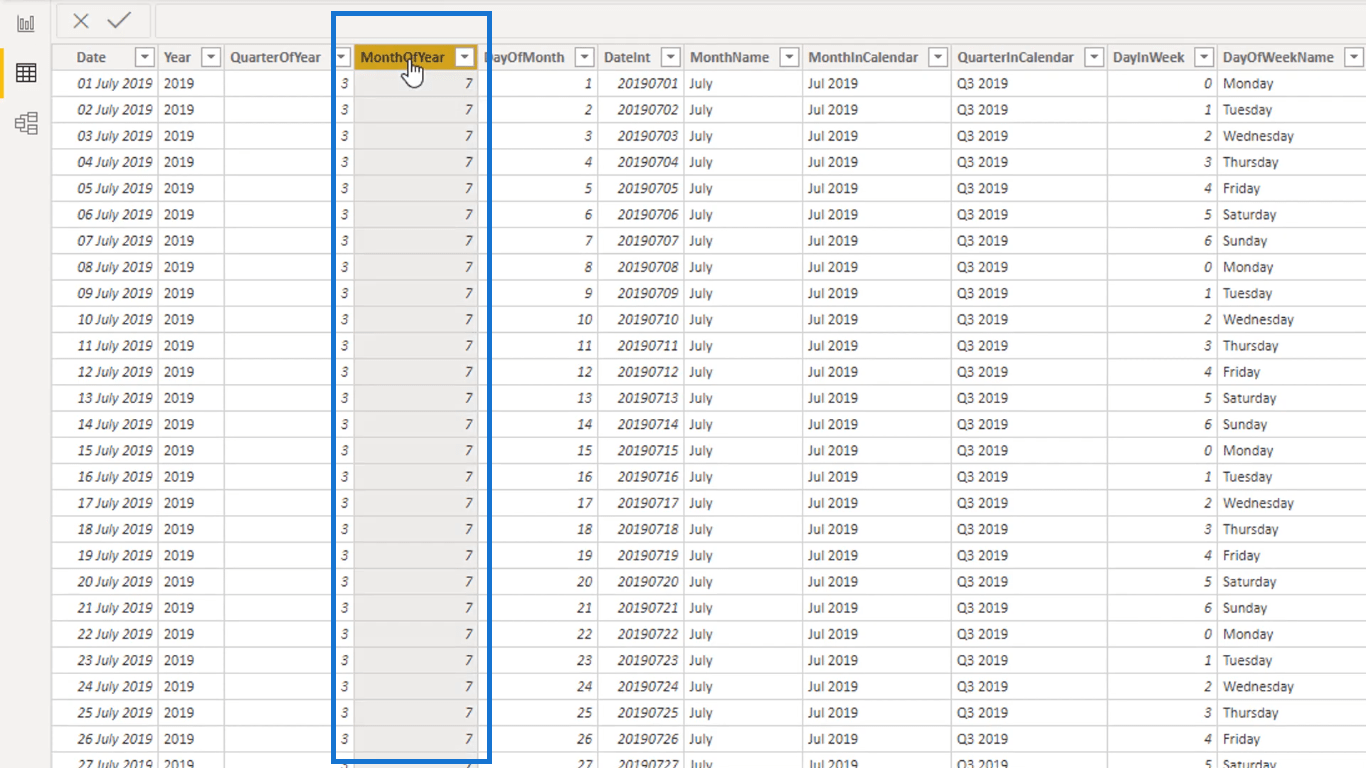
Um Ihren Filter zu sortieren, wählen Sie die Spalte „Kurzer Monat“ aus, gehen Sie zur Registerkarte „Spaltentools“, wählen Sie „Sortieren nach“ und klicken Sie dann auf die Spalte „MonatOfYear“.
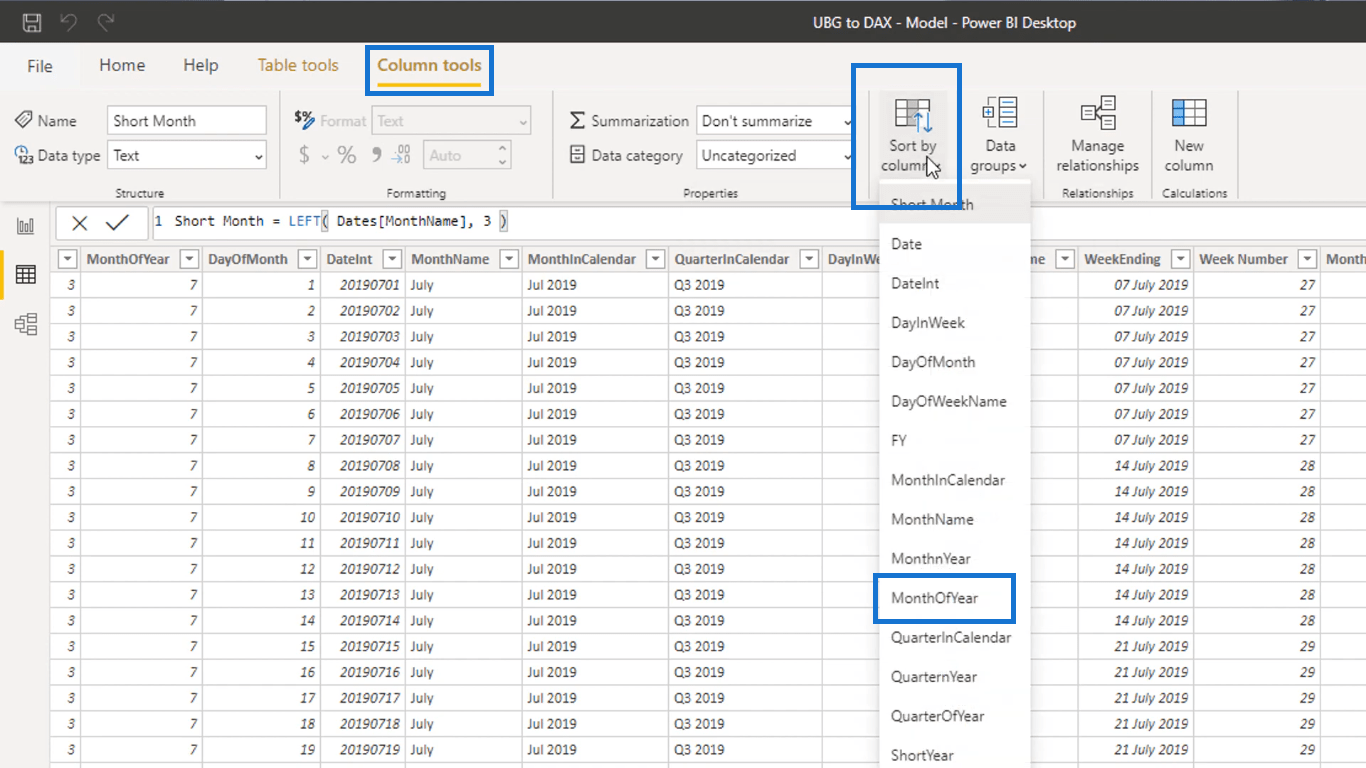
Danach sehen Sie, dass Ihr Filter nun in der richtigen Reihenfolge ist.
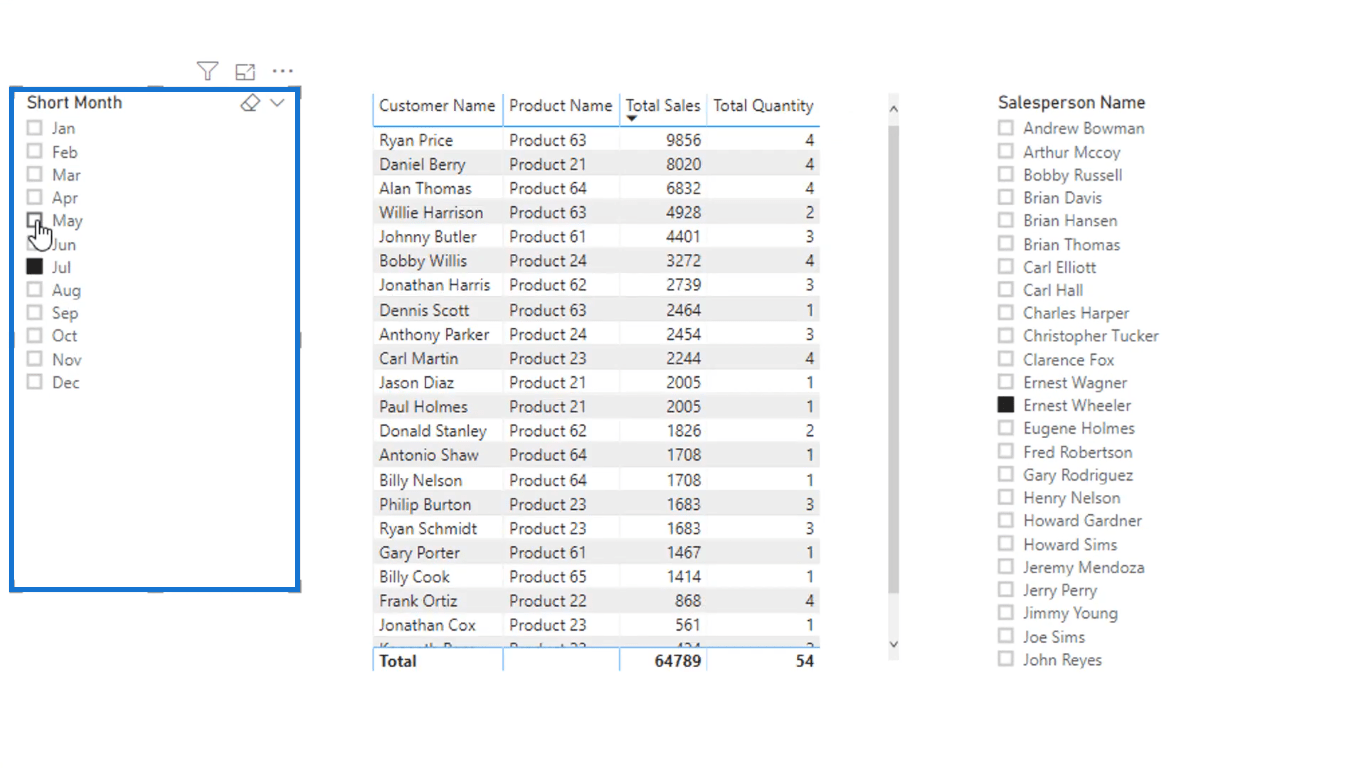
Erfahren Sie, wie Sie LuckyTemplates-Slicer-Auswahlen sammeln, um sie in anderen Maßnahmen zu verwenden.
Arbeitstags- und Wochenendtagsnummern in die Datumstabelle in LuckyTemplates einfügen.
Ergebnisse bis zum aktuellen Datum oder einem bestimmten Datum in LuckyTemplates anzeigen
Abschluss
In diesem Blog habe ich die Unterschiede zwischen berechneten Spalten von LuckyTemplates und DAX-Kennzahlen behandelt. Ich habe auch die optimale Verwendung dieser beiden Möglichkeiten besprochen.
In Ihren Berechnungen ist es wesentlich effizienter, DAX-Kennzahlen zu verwenden. Sie können dies tun, ohne Datenpunkte in Ihre Faktentabelle einzufügen.
Beim Erstellen der Nachschlagetabellen, die Sie zum Filtern Ihrer Berechnungen verwenden, ist es jedoch sinnvoll, berechnete Spalten zu verwenden.
Ich hoffe, dass dies bei Ihrer Analyse hilfreich ist, und ich freue mich, dass Sie beide verwenden können!
Haben Sie einen guten Tag!
In diesem Tutorial erfahren Sie, wie Sie mit Charticulator eine Streudiagramm-Visualisierung für Ihren LuckyTemplates-Bericht erstellen und entwerfen.
Erfahren Sie, wie Sie ein PowerApps-Suchfeld von Grund auf erstellen und es an das Gesamtthema Ihrer App anpassen.
Erlernen Sie ganz einfach zwei komplizierte Power Automate String-Funktionen, die in Microsoft Flows verwendet werden können – die Funktionen substring und indexOf.
Dieses Tutorial konzentriert sich auf die Power Query M-Funktion „number.mod“, um ein abwechselndes 0-1-Muster in der Datumstabelle zu erstellen.
In diesem Tutorial führe ich eine Prognosetechnik durch, bei der ich meine tatsächlichen Ergebnisse mit meinen Prognosen vergleiche und sie kumulativ betrachte.
In diesem Blog erfahren Sie, wie Sie mit Power Automate E-Mail-Anhänge automatisch in SharePoint speichern und E-Mails anschließend löschen.
Erfahren Sie, wie die Do Until Schleifensteuerung in Power Automate funktioniert und welche Schritte zur Implementierung erforderlich sind.
In diesem Tutorial erfahren Sie, wie Sie mithilfe der ALLSELECTED-Funktion einen dynamischen gleitenden Durchschnitt in LuckyTemplates berechnen können.
Durch diesen Artikel erhalten wir ein klares und besseres Verständnis für die dynamische Berechnung einer laufenden oder kumulativen Gesamtsumme in LuckyTemplates.
Erfahren und verstehen Sie die Bedeutung und ordnungsgemäße Verwendung der Power Automate-Aktionssteuerung „Auf jede anwenden“ in unseren Microsoft-Workflows.








