Streudiagramm-Visualisierungen mit Charticulator

In diesem Tutorial erfahren Sie, wie Sie mit Charticulator eine Streudiagramm-Visualisierung für Ihren LuckyTemplates-Bericht erstellen und entwerfen.
Waffeldiagramme in LuckyTemplates sind erweiterte Diagrammtypen, die häufig zur Darstellung von Teilen eines Ganzen verwendet werden. In diesem Tutorial erfahren Sie, wie Sie das Diagramm verwenden, ein weiteres benutzerdefiniertes Visual in LuckyTemplates. Es bietet eine einfache Möglichkeit, einen Prozentsatz von Werten auf einem 10×10-Punktraster zu visualisieren.
Dies sind die Waffeldiagramme , die wir anstelle der Kartenvisualisierungen verwenden können . Diese Bilder erzählen die gleiche Geschichte wie die Kartenbilder . Einer der Unterschiede zwischen der Karte und dem visuellen Waffeldiagramm besteht darin, dass letzteres unserem Bericht eine gewisse Ebene verleiht. Einige Einschränkungen dieser Visualisierung bestehen darin, dass wir nur zwei Kategorien vergleichen und nur statische Texte hinzufügen können.
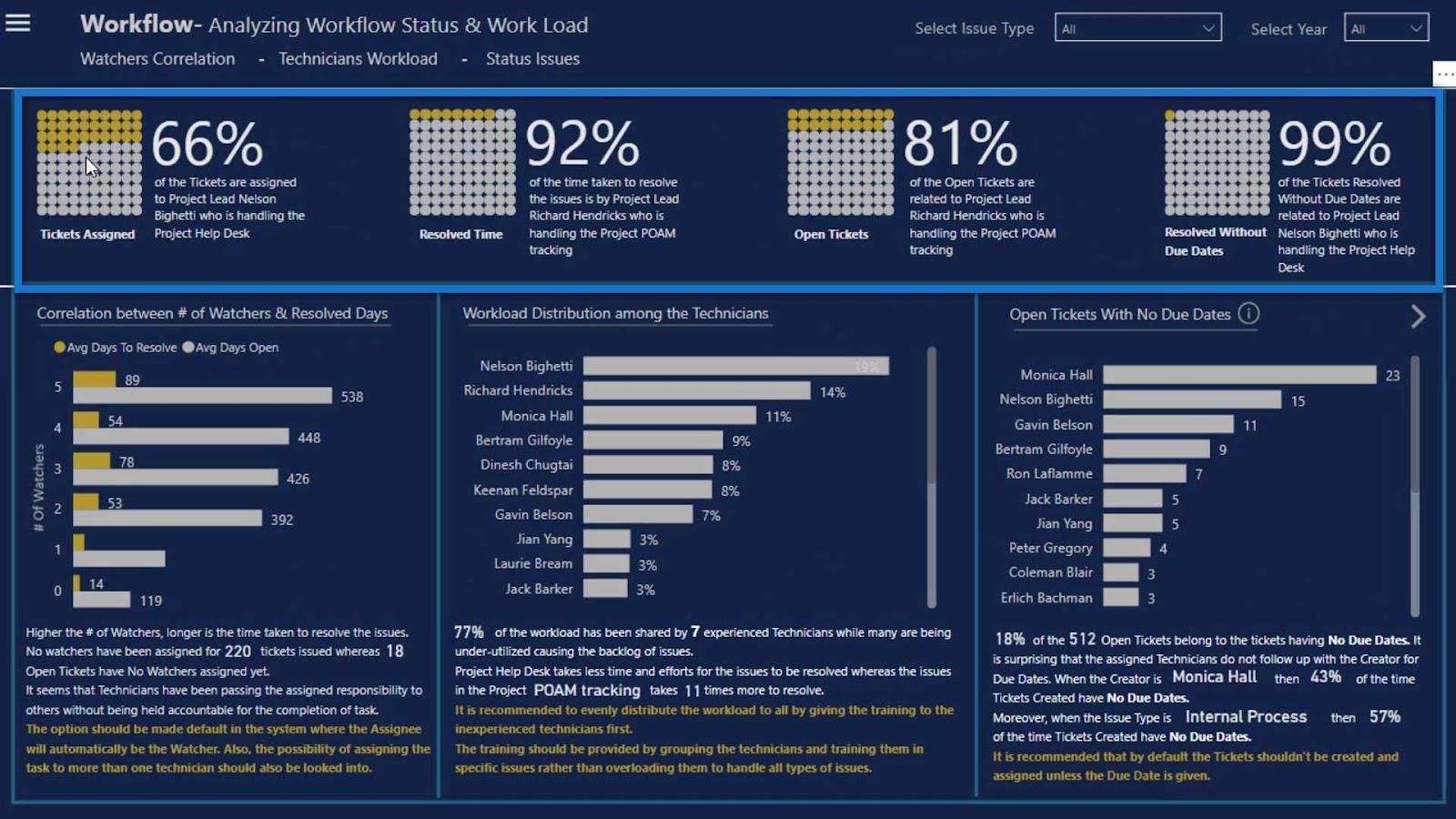
Wenn Sie also einen dynamischen Text erstellen möchten, verwenden Sie eine leere Textschaltfläche und fügen Sie dann einen Takt auf dieser Schaltfläche hinzu, um einen dynamischen Text zu erstellen. Wir können auch das Kartenvisual verwenden , um Text zu diesem Visual hinzuzufügen.
Inhaltsverzeichnis
Waffeldiagramme in LuckyTemplates hinzufügen
Fügen wir nun dieses benutzerdefinierte Bild hinzu, indem wir zum Marktplatz gehen. Klicken Sie auf die drei Punkte und dann auf „ Weitere Bilder erhalten “.
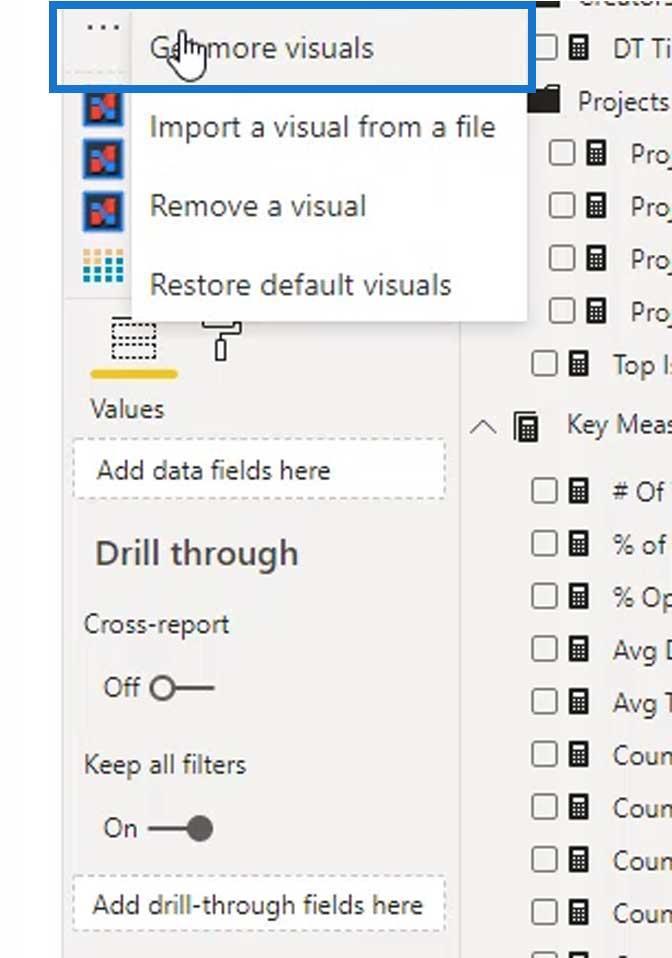
Suchen Sie nach „ Waffeldiagramm “ und fügen Sie dann das Enlighten-Waffeldiagramm hinzu .
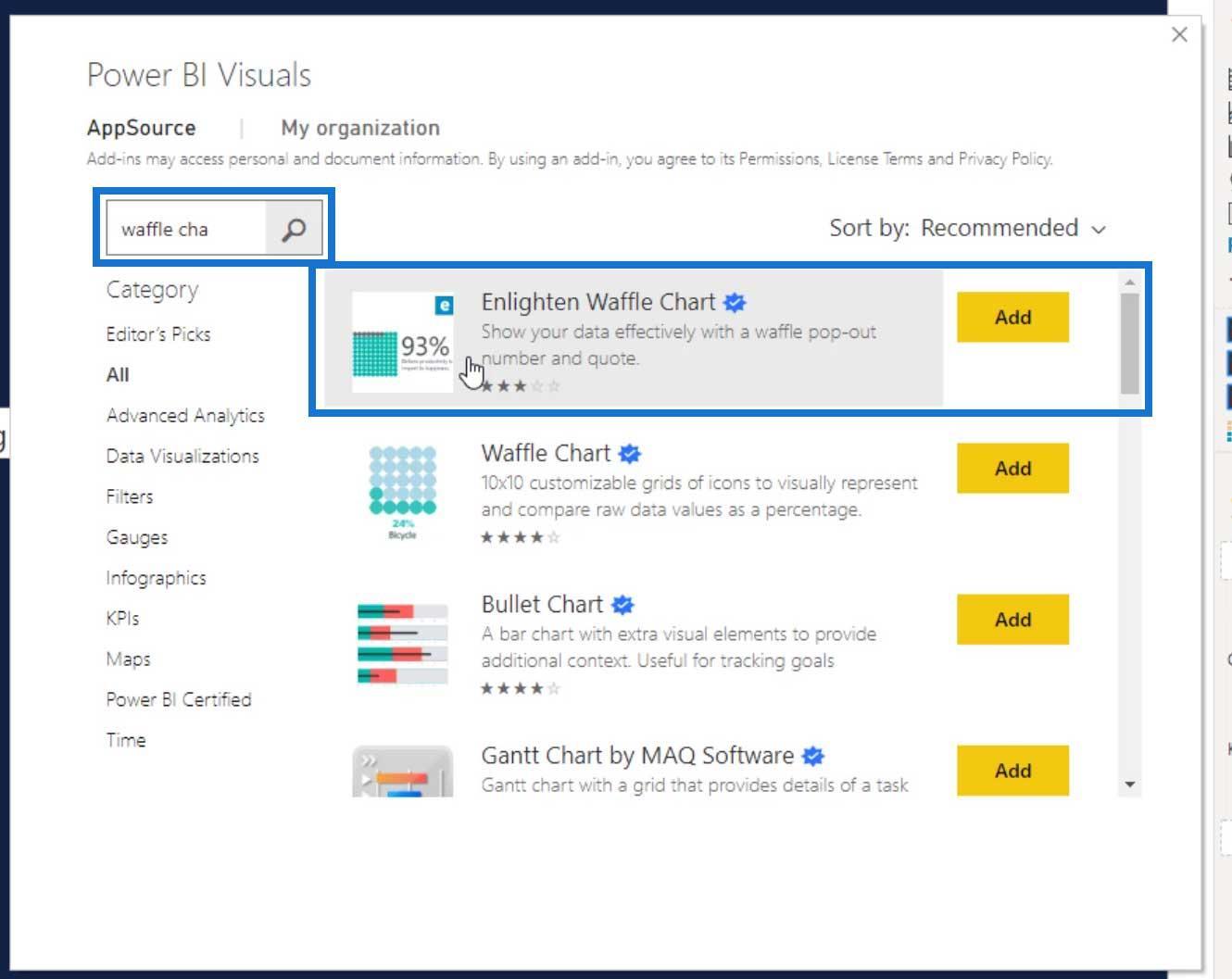
Fügen Sie dieses Bild auf der Berichtsseite hinzu.
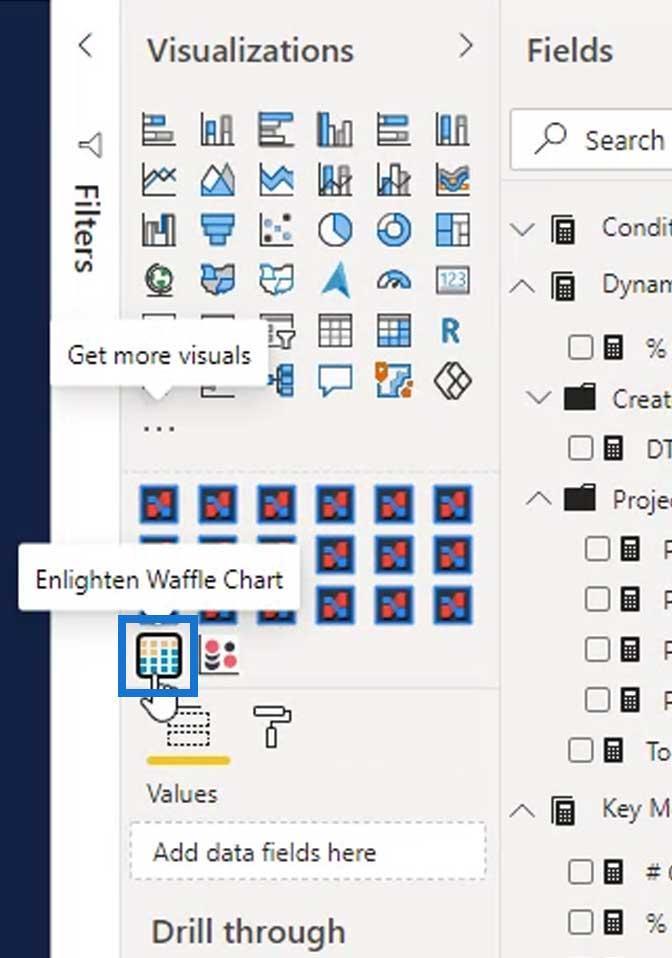
Platzieren wir für dieses Beispiel den Projektleiter im Feld „Gruppe“ und die Anzahl der Tickets im Feld „Wert“ . Wie ich bereits erwähnt habe, können wir nur zwischen zwei Kategorien vergleichen .
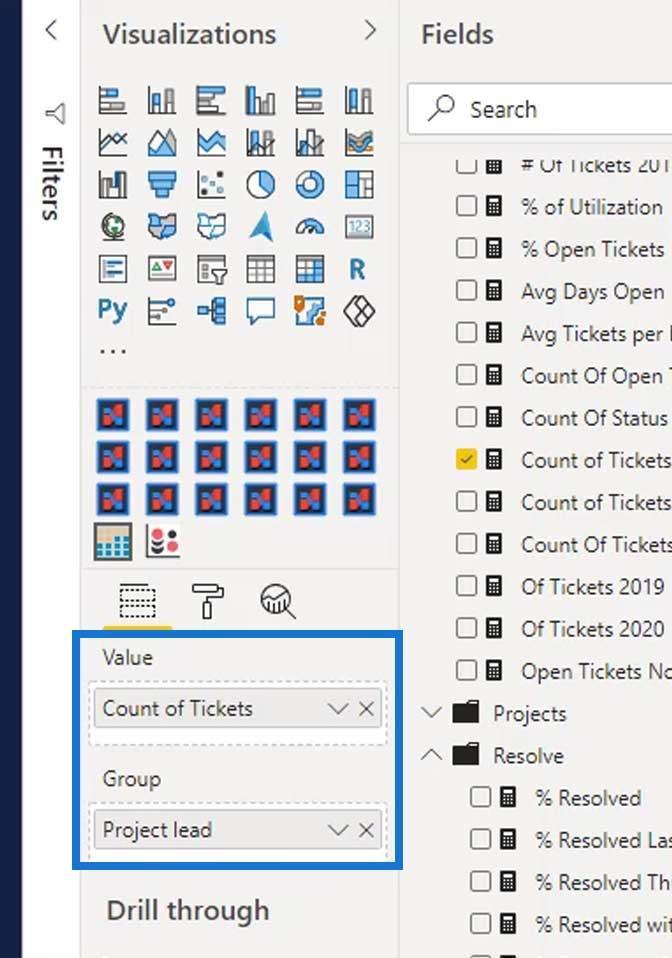
Die Ausgabe wird so aussehen.
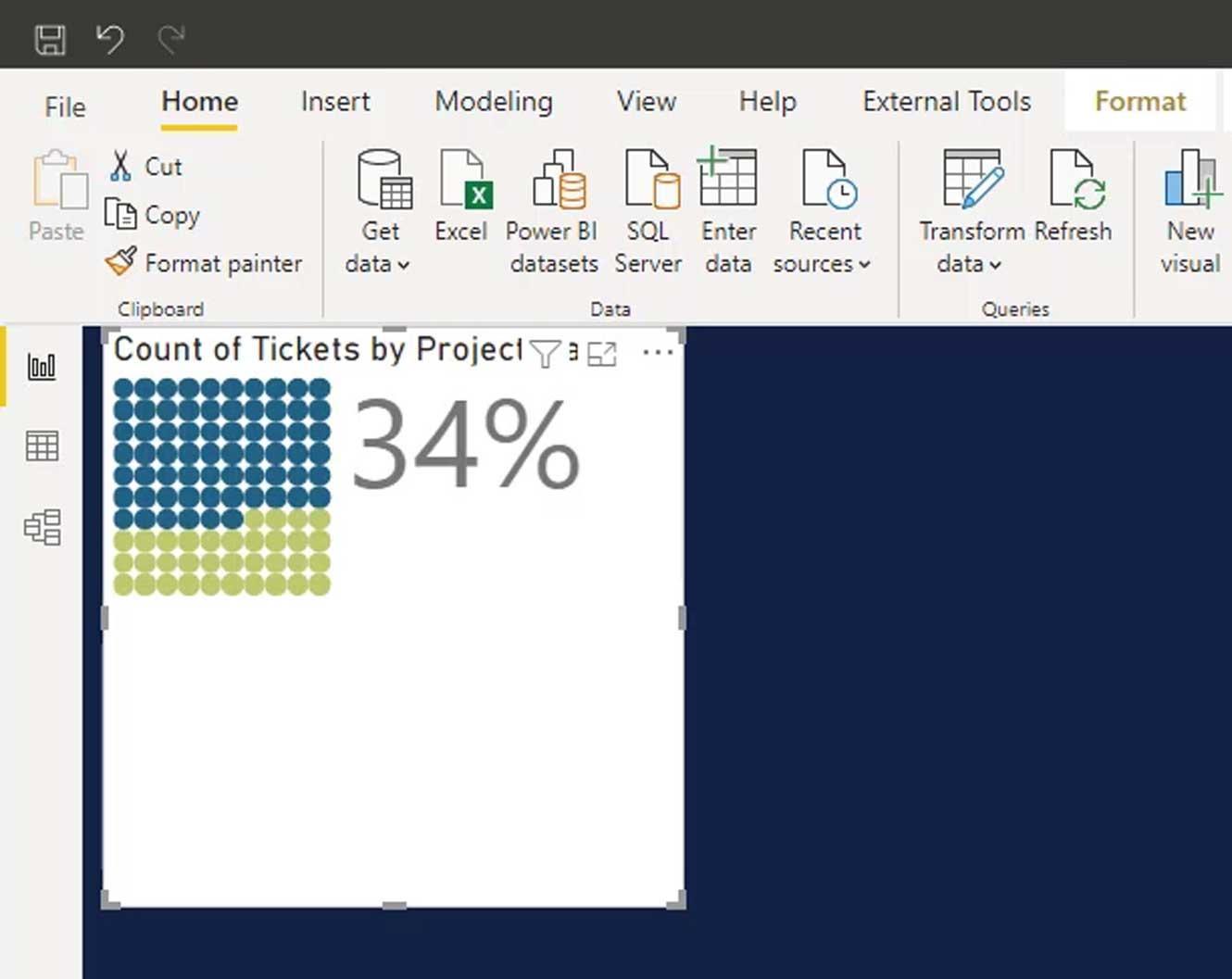
Fügen wir eine visuelle Tabelle hinzu , damit wir verstehen, was sich gerade im Waffeldiagramm befindet .
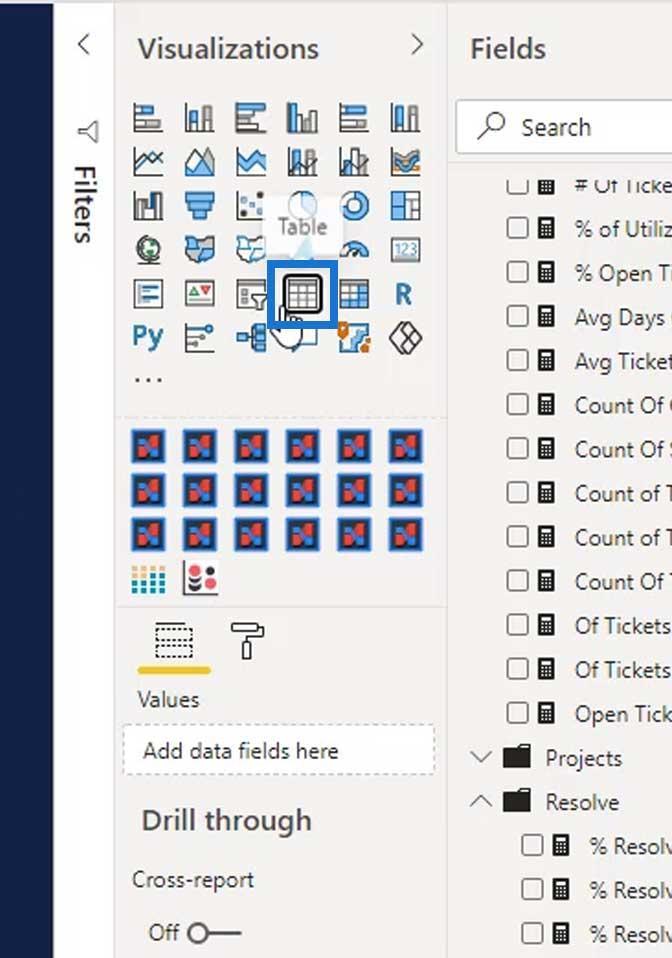
Fügen wir außerdem den Projektleiter und die Anzahl der Tickets zum Feld „Werte“ dieses Tabellenvisuals hinzu .
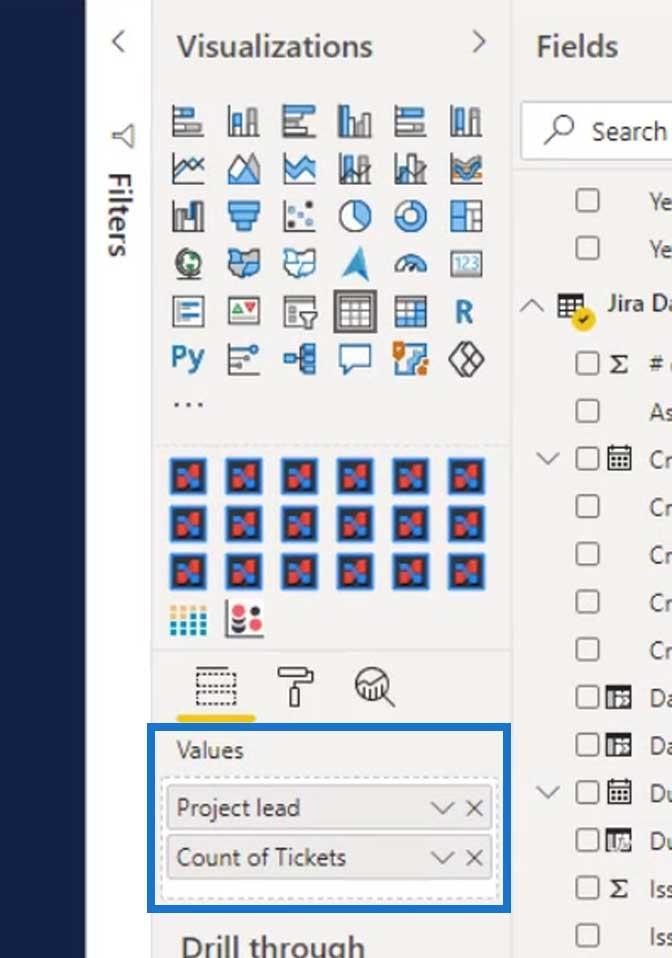
Wie wir in dieser Tabellendarstellung sehen können, werden auch hier nur zwei Kategorien angezeigt. Der zugewiesene Projektleiter in diesem Beispiel ist Richard Hendricks , der über insgesamt 537 Tickets verfügt . Daher wurden 34 % der Gesamtzahl der ausgegebenen Tickets in unserem Waffeldiagramm -Bild angezeigt.
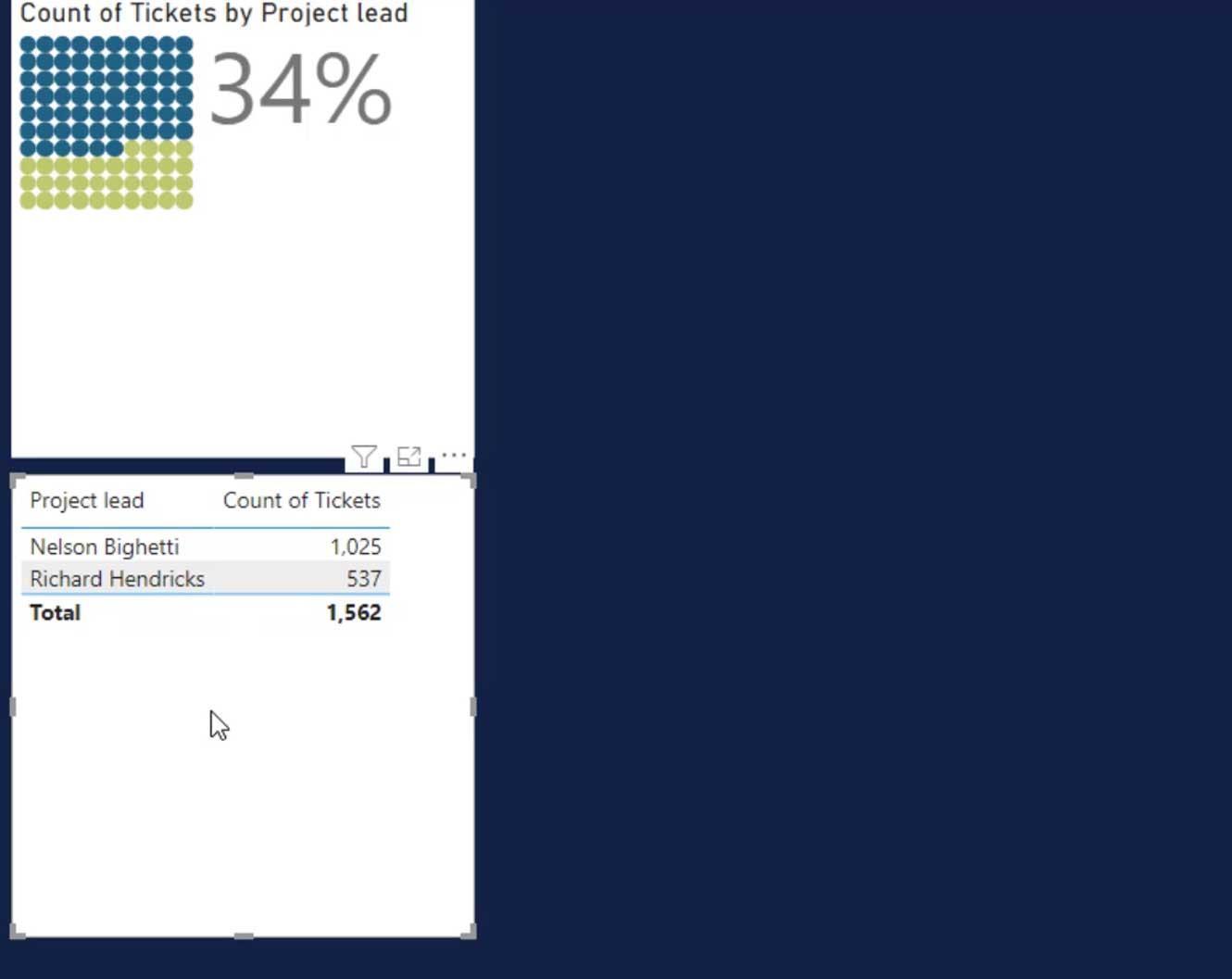
Auf der Registerkarte „Formatierung“ können wir diese Logik umkehren, indem wir die Einstellung „Logik umkehren“ aktivieren .
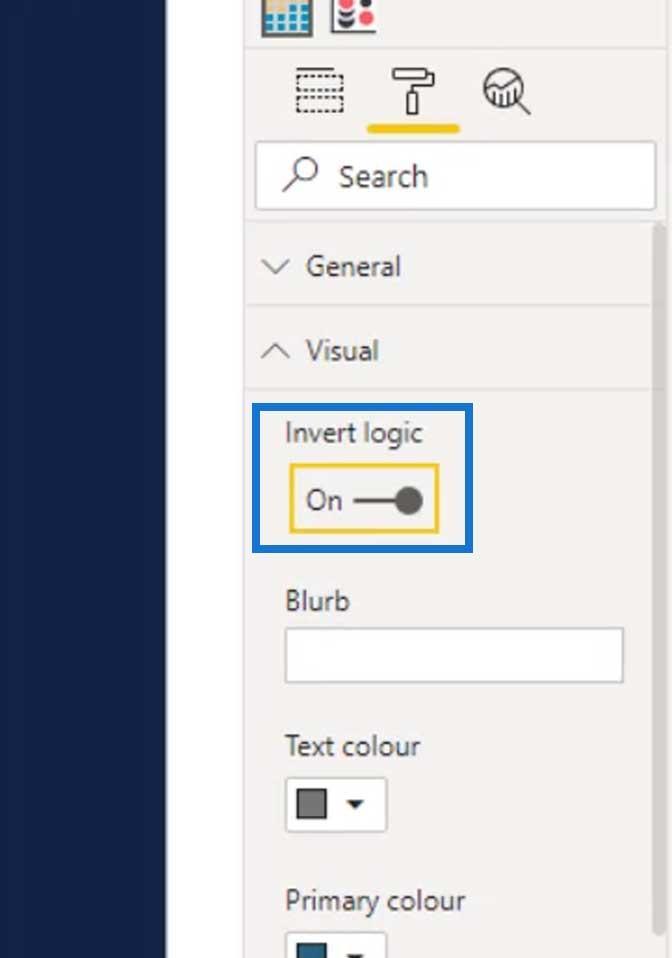
Nach der Aktivierung der Invert-Logik werden nun 66 % angezeigt , was dem Prozentsatz der Tickets von Nelson Bighetti entspricht.
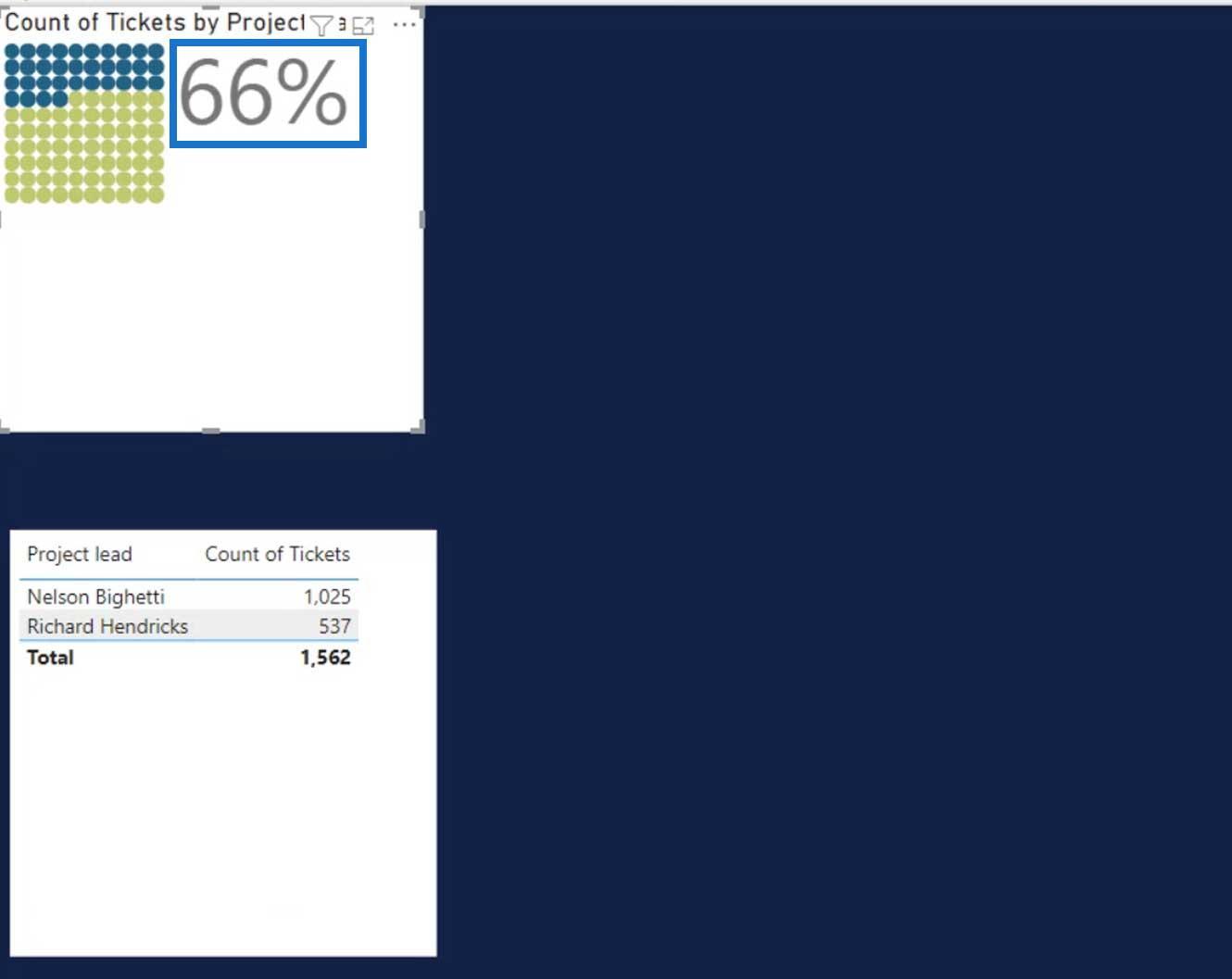
Anpassen von Waffeldiagrammen
Lassen Sie uns nun die Farben ändern. Die Textfarbe steht für die Prozentzahl, während die Primär- und Sekundärfarbe für die Punkte im Waffeldiagramm gelten . In diesem Beispiel verwenden wir Hellgrau als Textfarbe, Hellrot als Primärfarbe und Hellgelb als Sekundärfarbe.
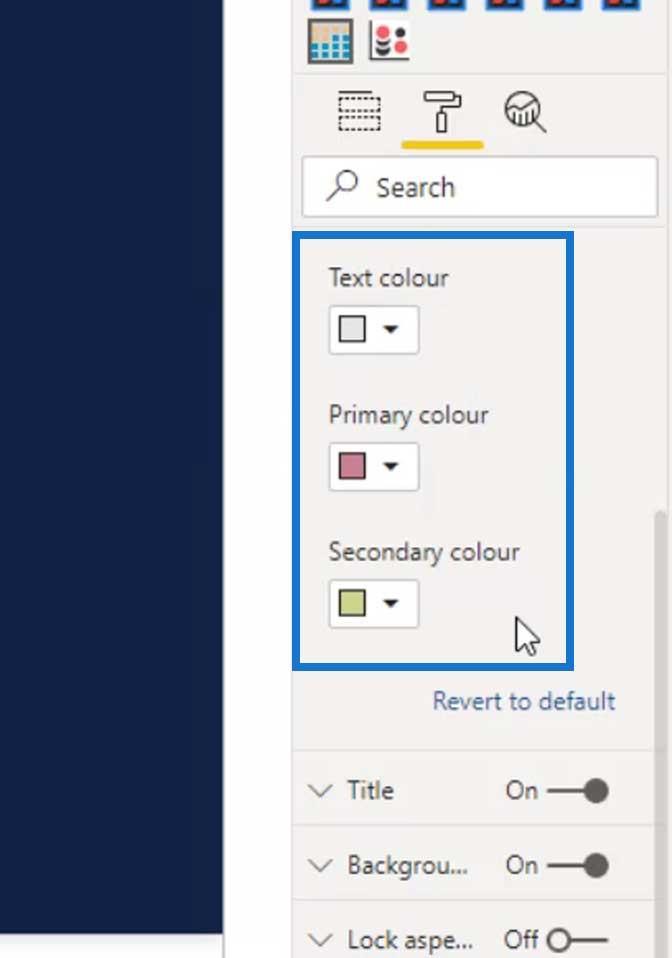
Lassen Sie uns auch den Titel und den Hintergrund deaktivieren .
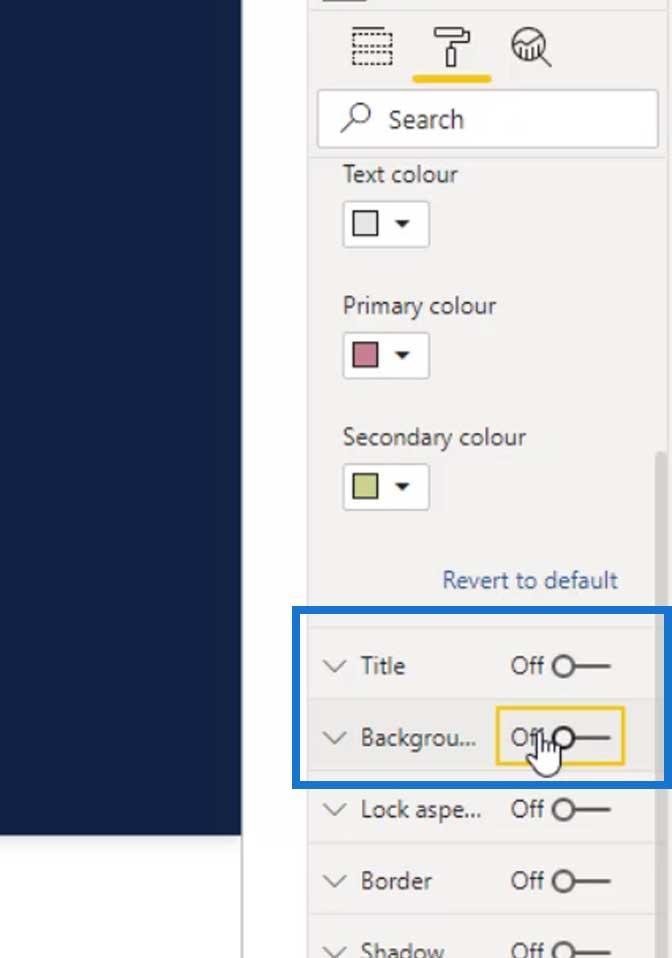
Um dies einheitlicher zu gestalten, wäre es besser, wenn wir auch die Farbe unserer Prozentzahl in Hellgelb ändern würden.
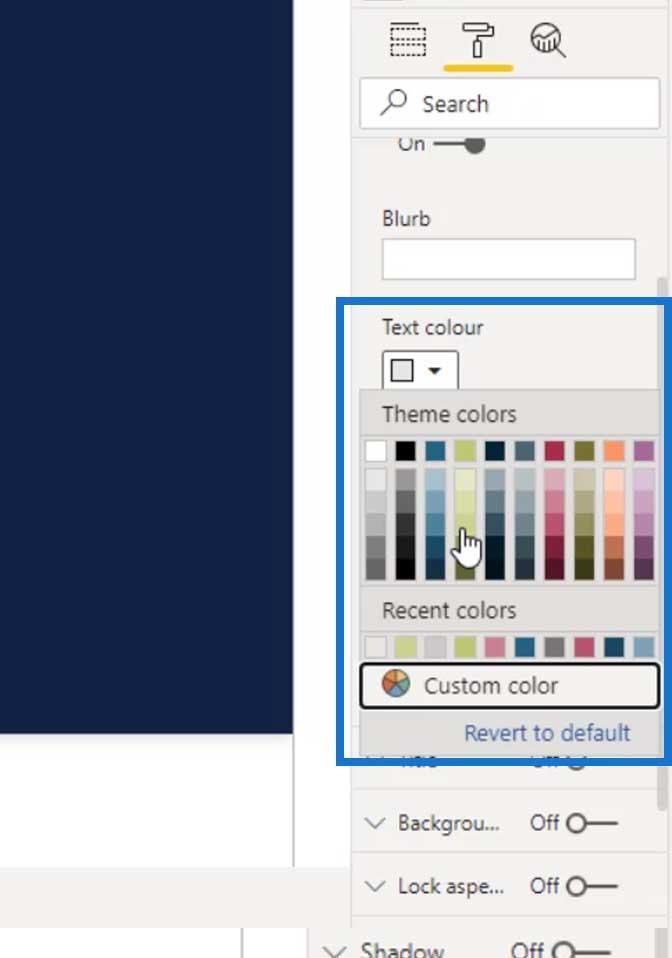
Um statischen Text hinzuzufügen, geben Sie einfach den gewünschten Text in das Feld „Klappentext“ ein . Für dieses Beispiel fügen wir hinzu: „ Von der Gesamtzahl der Tickets gehören Richard Hendricks “.
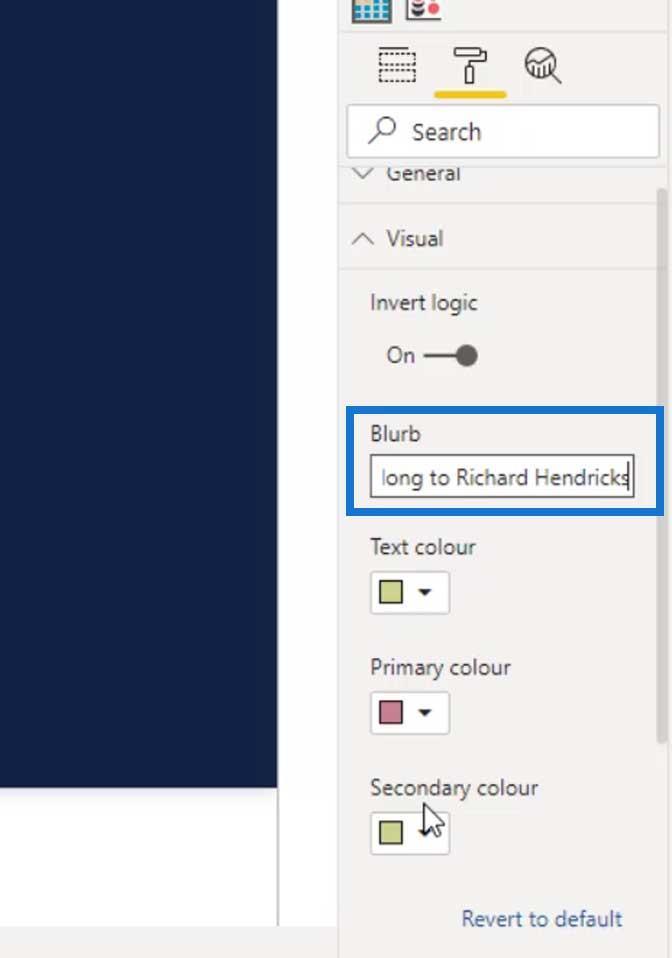
Dies ist die Ausgabe, die wir jetzt haben sollten. Es funktioniert, wenn unser Bild statisch ist und wir in unserem Bericht keine Slicer verwenden.
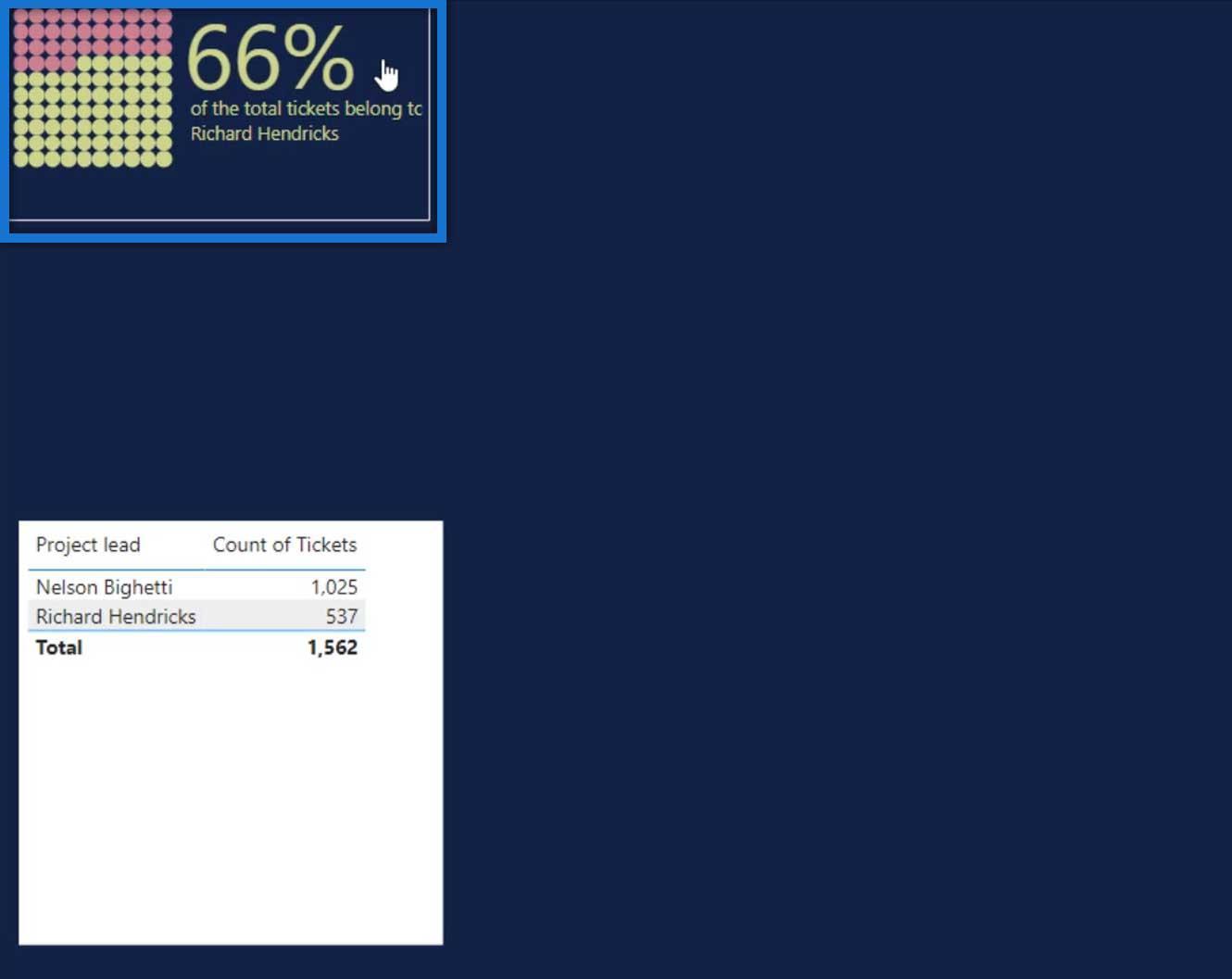
Wenn Sie jedoch wirklich einen dynamischen Text wünschen, können Sie eine leere Textschaltfläche hinzufügen .
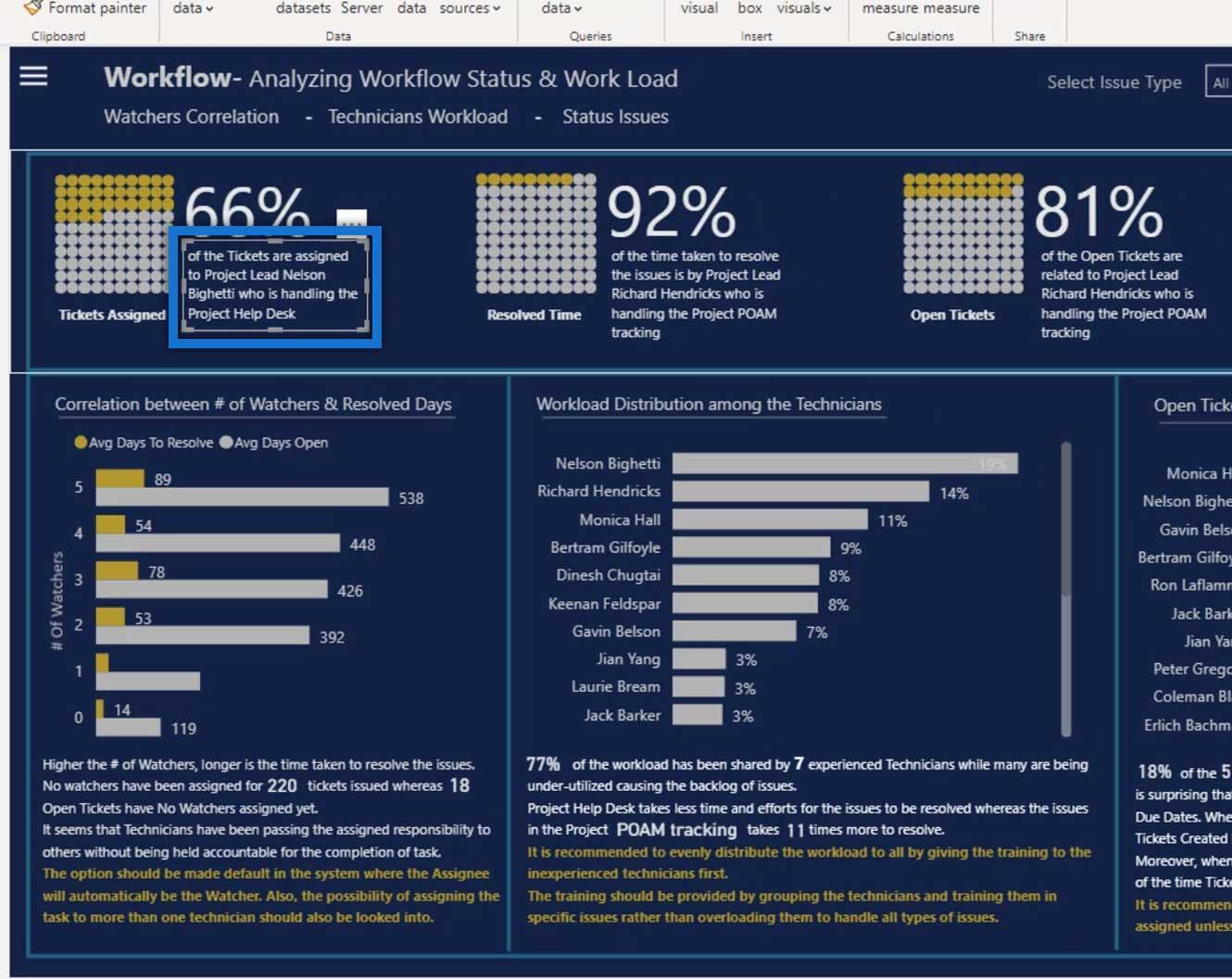
Hinzufügen eines dynamischen Textes
Nachdem ich eine leere Textschaltfläche hinzugefügt hatte, fügte ich dem Feld „Schaltflächentext“ eine Kennzahl hinzu .
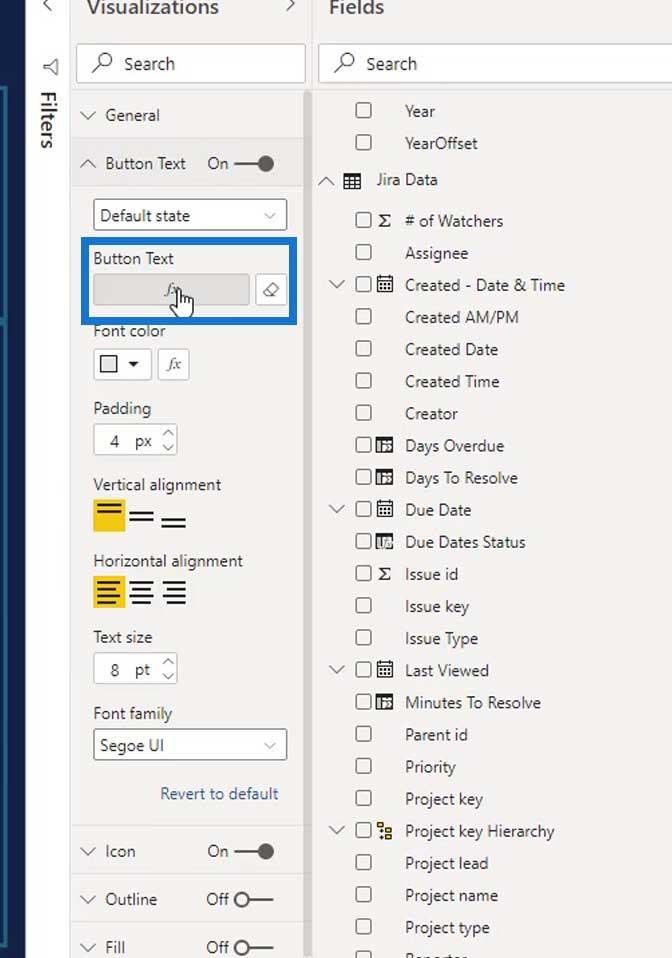
Dann habe ich meine Kennzahl im Feld Basierend auf platziert . Wie Sie sehen, habe ich eine Kennzahl verwendet, die ich Project Tickets Assigned nannte .
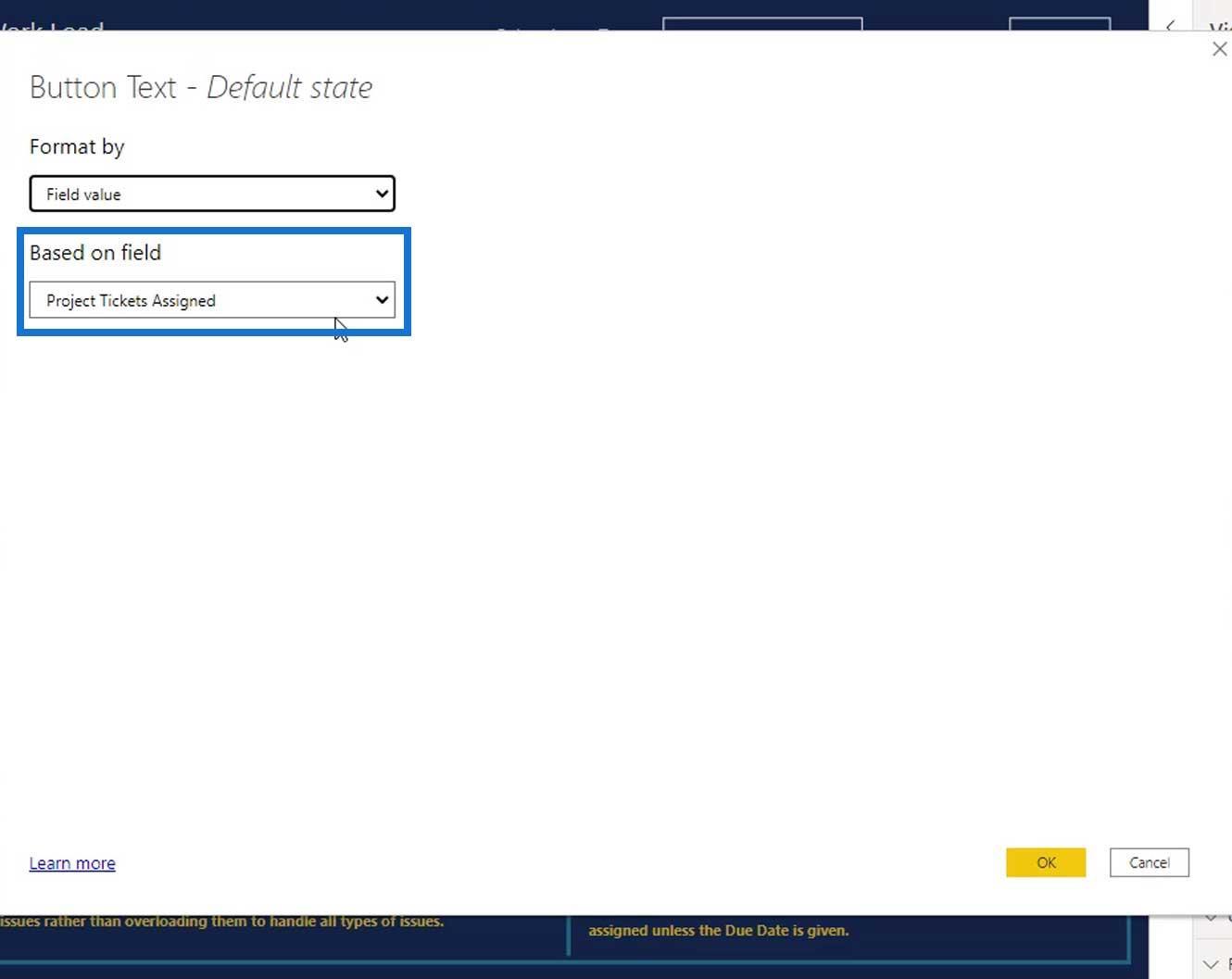
Ich habe eine komplexe Maßnahme verwendet, um dies dynamischer zu gestalten.
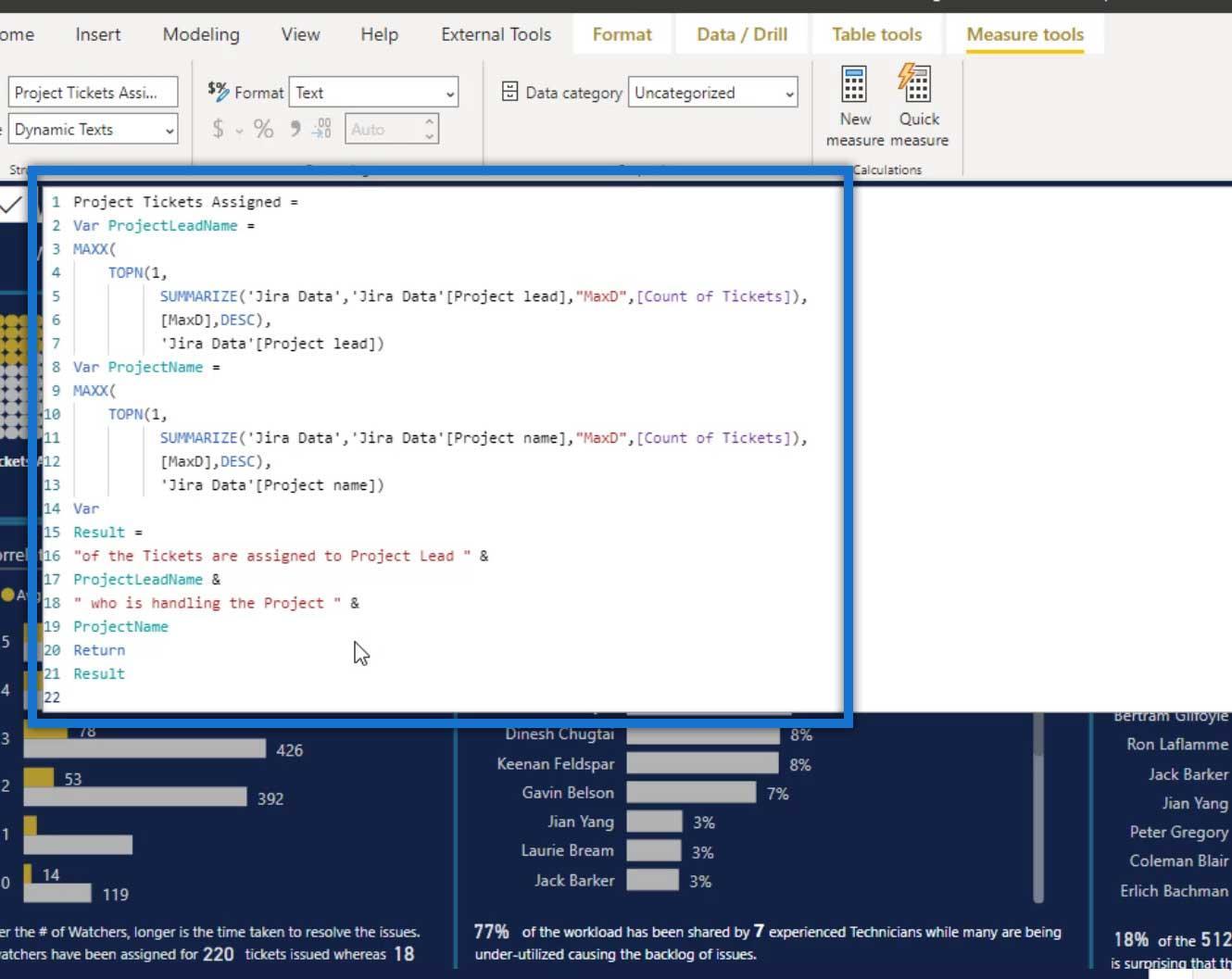
Danach habe ich einen Allesschneider verwendet und das Jahr von 2020 auf 2019 geändert.
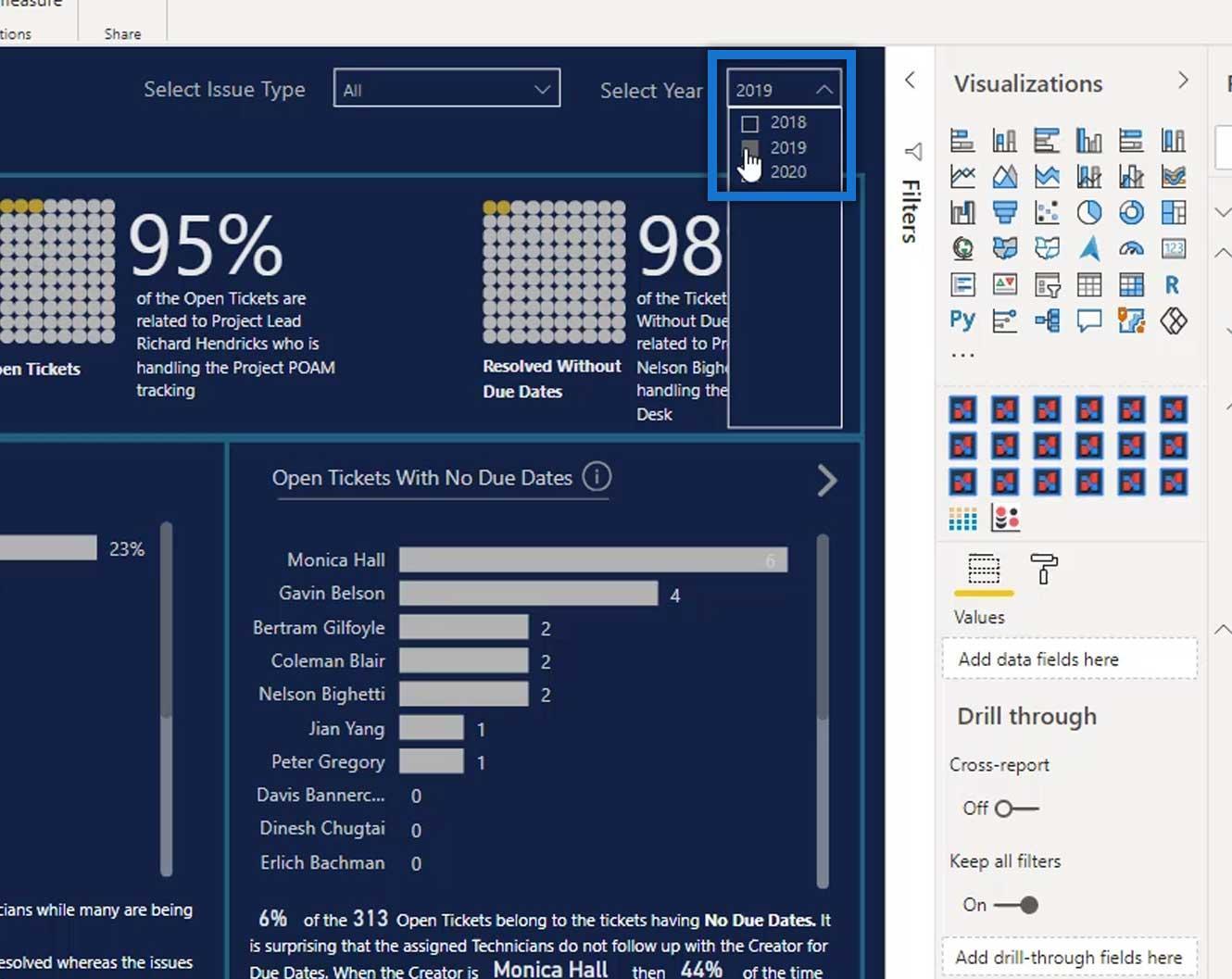
Nachdem wir das Jahr geändert haben, werden wir sehen, dass auch der Projektleiter gewechselt wurde (von Nelson Bighetti zu Richard Hendricks).
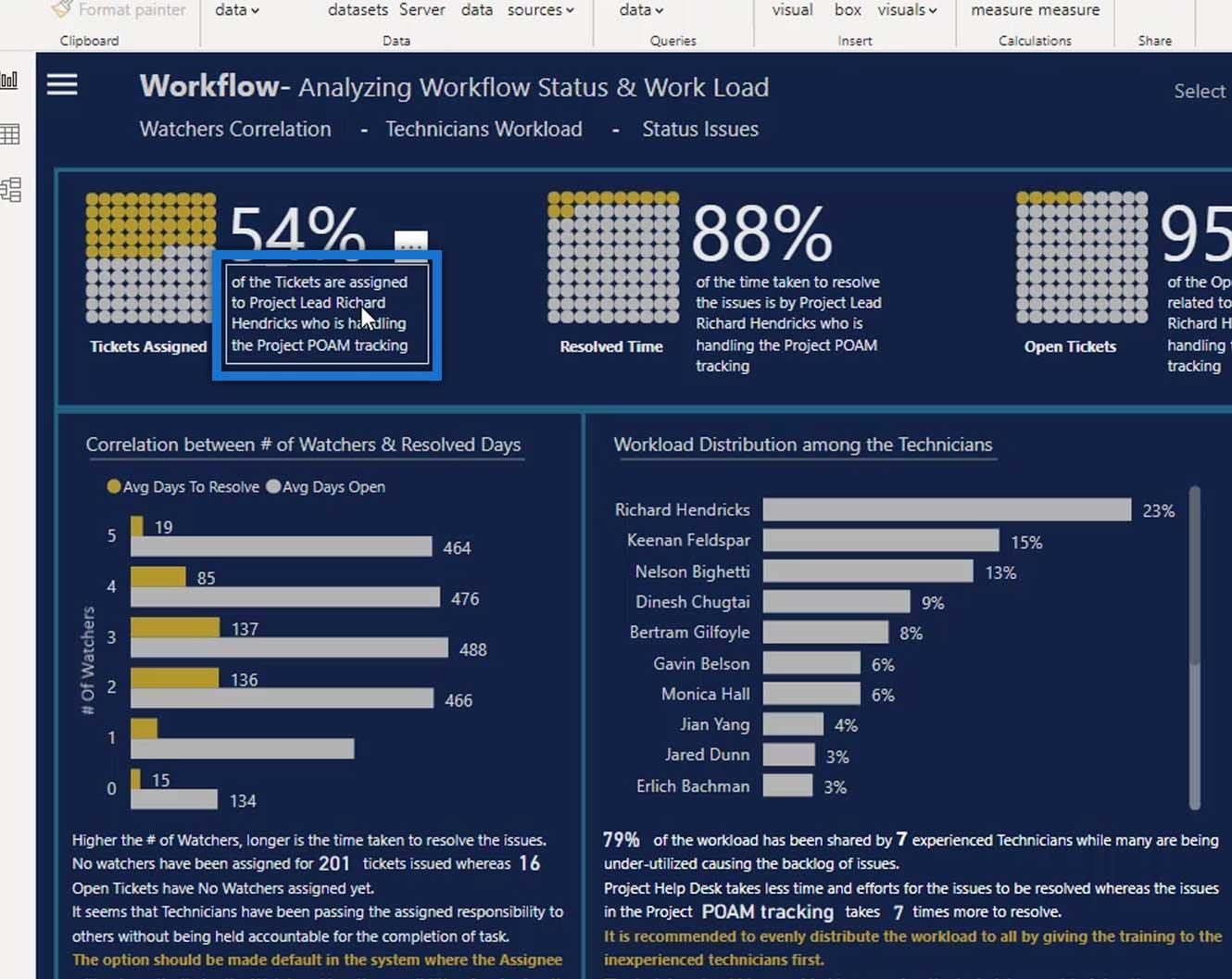
Neuer LuckyTemplates-Kurs: Fortgeschrittene Visualisierungstechniken
Visualisierungstechnik – LuckyTemplates-Säulendiagramme und -Filter
unter Verwendung von Kennzahlen und Visualisierungen in LuckyTemplates
Abschluss
In diesem Tutorial haben Sie gelernt, wie Sie Waffeldiagramme kreativ nutzen und diesen Diagrammtypen dynamische Texte hinzufügen. Dabei handelt es sich um eine sehr einfache benutzerdefinierte Visualisierung, die jedoch für die effektive Anzeige von Prozentdaten für Ihr Publikum unerlässlich ist.
Bis zum nächsten Mal,
Mudassir
In diesem Tutorial erfahren Sie, wie Sie mit Charticulator eine Streudiagramm-Visualisierung für Ihren LuckyTemplates-Bericht erstellen und entwerfen.
Erfahren Sie, wie Sie ein PowerApps-Suchfeld von Grund auf erstellen und es an das Gesamtthema Ihrer App anpassen.
Erlernen Sie ganz einfach zwei komplizierte Power Automate String-Funktionen, die in Microsoft Flows verwendet werden können – die Funktionen substring und indexOf.
Dieses Tutorial konzentriert sich auf die Power Query M-Funktion „number.mod“, um ein abwechselndes 0-1-Muster in der Datumstabelle zu erstellen.
In diesem Tutorial führe ich eine Prognosetechnik durch, bei der ich meine tatsächlichen Ergebnisse mit meinen Prognosen vergleiche und sie kumulativ betrachte.
In diesem Blog erfahren Sie, wie Sie mit Power Automate E-Mail-Anhänge automatisch in SharePoint speichern und E-Mails anschließend löschen.
Erfahren Sie, wie die Do Until Schleifensteuerung in Power Automate funktioniert und welche Schritte zur Implementierung erforderlich sind.
In diesem Tutorial erfahren Sie, wie Sie mithilfe der ALLSELECTED-Funktion einen dynamischen gleitenden Durchschnitt in LuckyTemplates berechnen können.
Durch diesen Artikel erhalten wir ein klares und besseres Verständnis für die dynamische Berechnung einer laufenden oder kumulativen Gesamtsumme in LuckyTemplates.
Erfahren und verstehen Sie die Bedeutung und ordnungsgemäße Verwendung der Power Automate-Aktionssteuerung „Auf jede anwenden“ in unseren Microsoft-Workflows.








