Streudiagramm-Visualisierungen mit Charticulator

In diesem Tutorial erfahren Sie, wie Sie mit Charticulator eine Streudiagramm-Visualisierung für Ihren LuckyTemplates-Bericht erstellen und entwerfen.
Microsoft Excel, Teil der Microsoft Office-Suite, ist ein leistungsstarkes Tabellenkalkulationsprogramm, das 1985 als Konkurrent der damals dominierenden Tabellenkalkulationssoftware Lotus 1-2-3 eingeführt wurde.
Im Laufe der Jahre hat sich Microsoft Excel zum bevorzugten Softwareprogramm für Unternehmen und Privatpersonen entwickelt und bietet eine breite Palette an Funktionen zur Datenanalyse, Visualisierung und Organisation. Es wird häufig in verschiedenen Branchen eingesetzt, unter anderem in den Bereichen Finanzen, Marketing, Personalwesen und Projektmanagement.
Dieses umfassende Handbuch bietet einen detaillierten Einblick in die Features und Funktionen von Microsoft Excel, von grundlegenden Vorgängen bis hin zu erweiterten Funktionen wie der Erstellung von Diagrammen, PivotTables und Makros. Außerdem erhalten Sie Tipps und Ressourcen zur Beherrschung von Excel und zur Steigerung der Produktivität. Ist es falsch zu sagen: „Es ist Zeit für Excel bei Excel“?
So oder so, fangen wir an!
Inhaltsverzeichnis
Erste Schritte mit Microsoft Excel
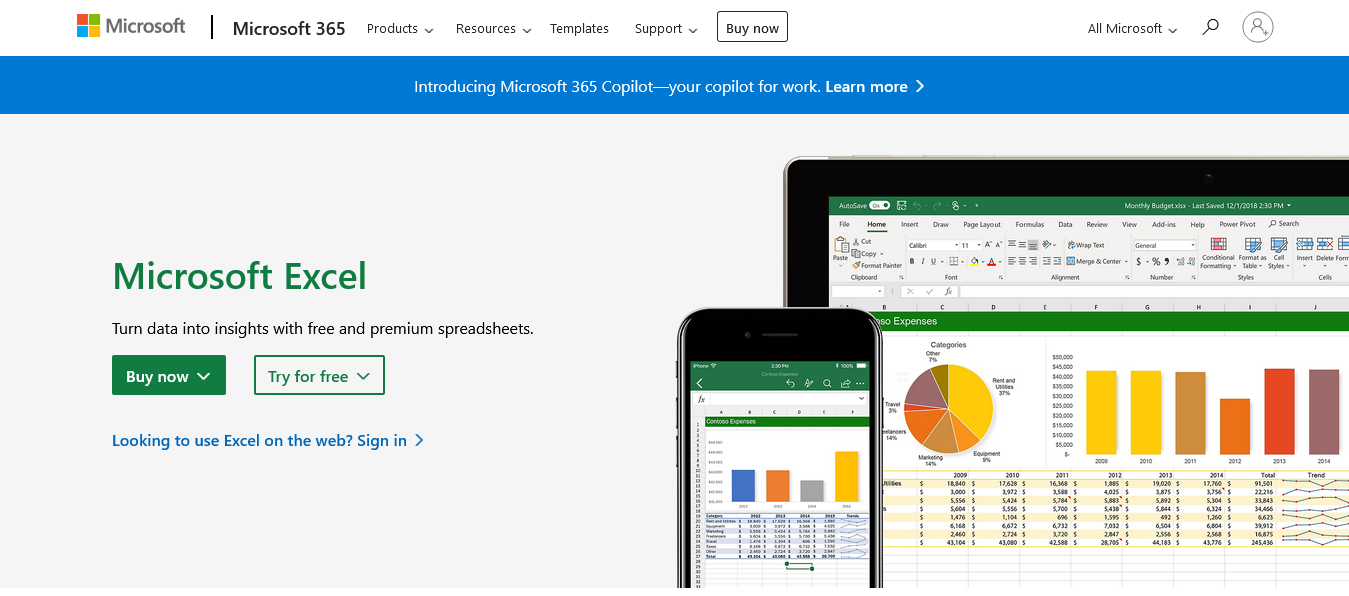
Um mit Microsoft Excel zu beginnen, müssen Sie zunächst das Programm herunterladen und auf Ihrem Computer installieren.
Microsoft Excel kann als Teil der Microsoft Office-Suite oder als eigenständige Anwendung installiert werden. Sie können ein Abonnement für Office 365 oder eine einmalige Lizenz für Office 2019 erwerben. Um Excel zu installieren, befolgen Sie die Schritte auf der offiziellen Microsoft Office-Website .
Öffnen Sie das Programm nach der Installation von Excel, indem Sie auf das entsprechende Symbol auf Ihrem Desktop doppelklicken oder im Startmenü (Windows) oder Launchpad (macOS) danach suchen.
Excel-Versionen und Verfügbarkeit
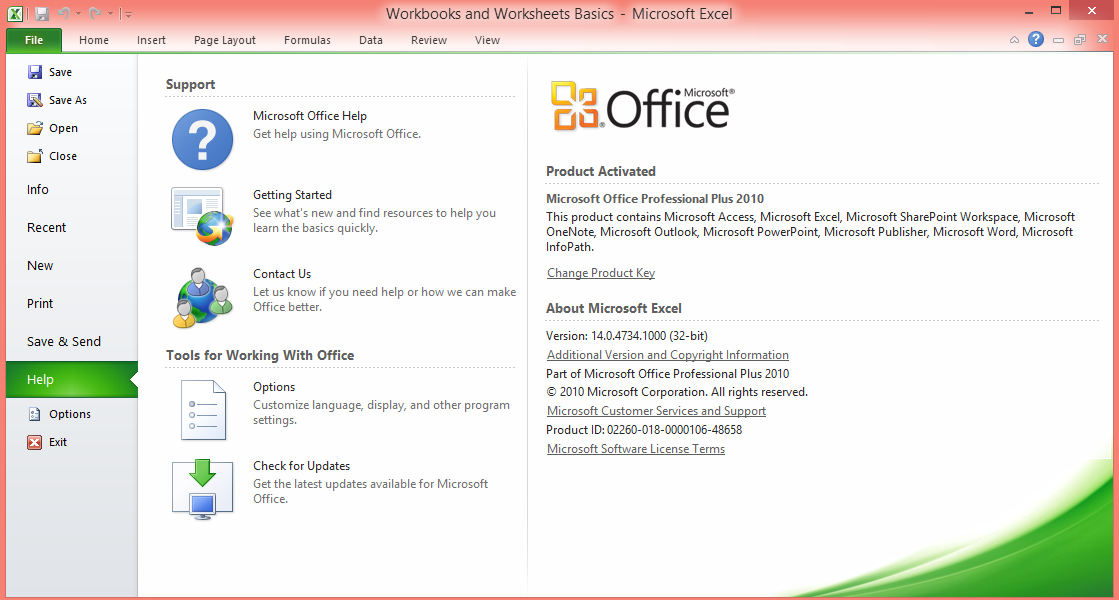
Microsoft Excel hat sich im Laufe der Jahre weiterentwickelt, um den Anforderungen der Benutzer in einer sich schnell verändernden Technologielandschaft gerecht zu werden. Heutzutage sind verschiedene Versionen des Tabellenkalkulationsprogramms auf verschiedenen Plattformen verfügbar, darunter Desktop, online und mobil, und bieten Benutzern die Flexibilität, überall und jederzeit auf ihre Daten zuzugreifen und mit ihnen zu arbeiten.
In diesem Abschnitt geben wir einen Überblick über die verschiedenen Versionen von Excel und ihre Verfügbarkeit und heben die wichtigsten Funktionen und Unterschiede zwischen ihnen hervor.
Beginnen wir mit der Desktop-Version.
Desktop-Version
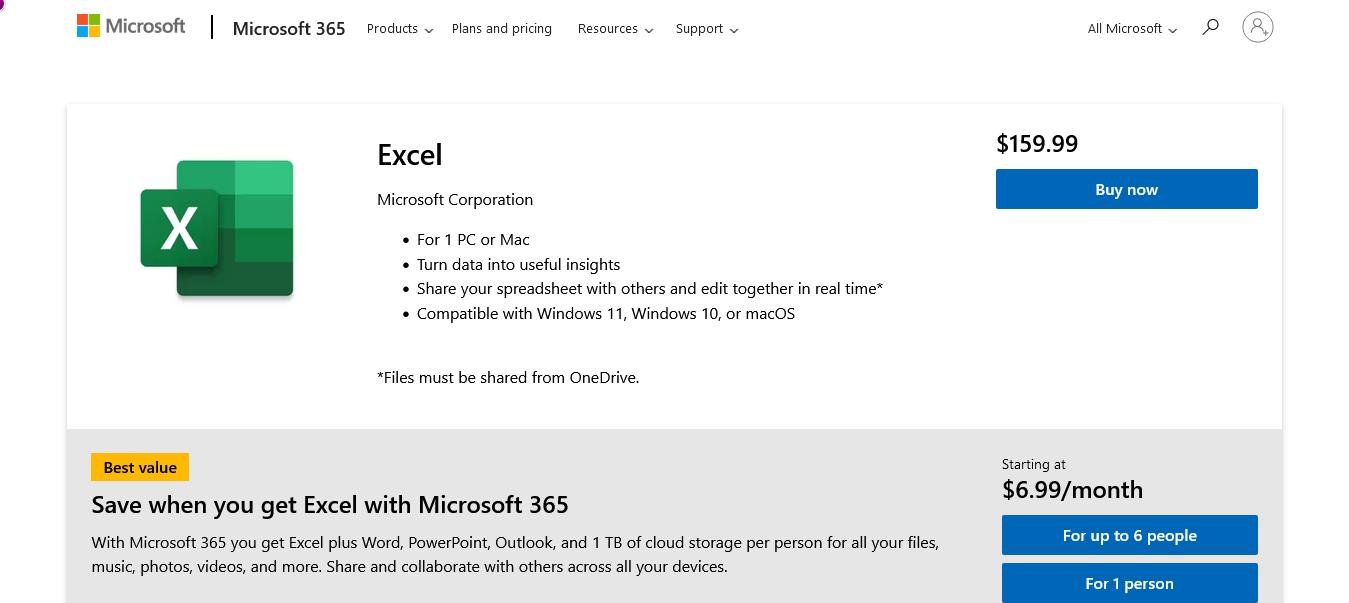
Die Desktop-Version von Microsoft Excel ist die traditionelle, funktionsreiche Anwendung, die auf Windows- und macOS-Computern installiert wird. Es bietet den umfassendsten Satz an Tools und Funktionen für die Datenanalyse, Visualisierung und Automatisierung.
Es ist über das Microsoft 365-Abonnement oder als eigenständiges Produkt verfügbar und verfügt über regelmäßige Updates und Erweiterungen zur Verbesserung der Leistung und zum Hinzufügen neuer Funktionen.
Sie finden es verfügbar unter:
Microsoft Windows : Excel für Microsoft Windows ist die am weitesten verbreitete Version und bietet den umfangreichsten Funktionsumfang und Leistungsumfang.
macOS : Excel für macOS bietet ähnliche Funktionen wie die Windows-Version, mit einigen Unterschieden bei Tastaturkürzeln, Layout und spezifischen Funktionen.
Sie möchten nichts herunterladen, wir verstehen es, die Webversion ist genau das, was Sie brauchen.
Webversion
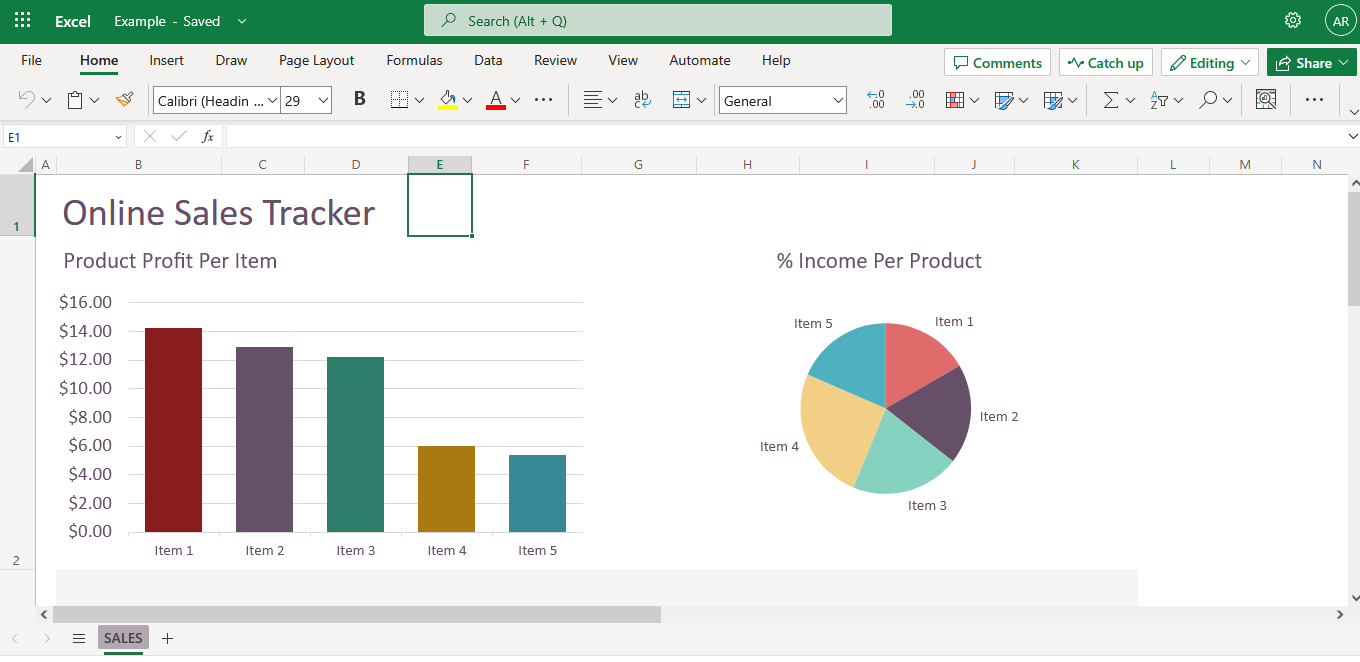
Für Benutzer, die eine cloudbasierte Lösung suchen oder keinen Zugriff auf die vollständige Desktop-Version haben, ist die Webversion von Microsoft Excel als Teil von Microsoft 365 verfügbar. MS Excel Online ist eine webbasierte Version von Excel, auf die über einen Webbrowser zugegriffen werden kann Benutzern die Möglichkeit, Tabellenkalkulationen zu erstellen, zu bearbeiten und zu teilen, ohne Software installieren zu müssen.
Obwohl einige erweiterte Funktionen der Desktop-Version fehlen, wird MS Excel Online kontinuierlich verbessert und ermöglicht die Zusammenarbeit in Echtzeit, was es zu einer idealen Lösung für teambasierte Projekte macht.
Schauen wir uns nun die mobile Version an.
Mobile Version
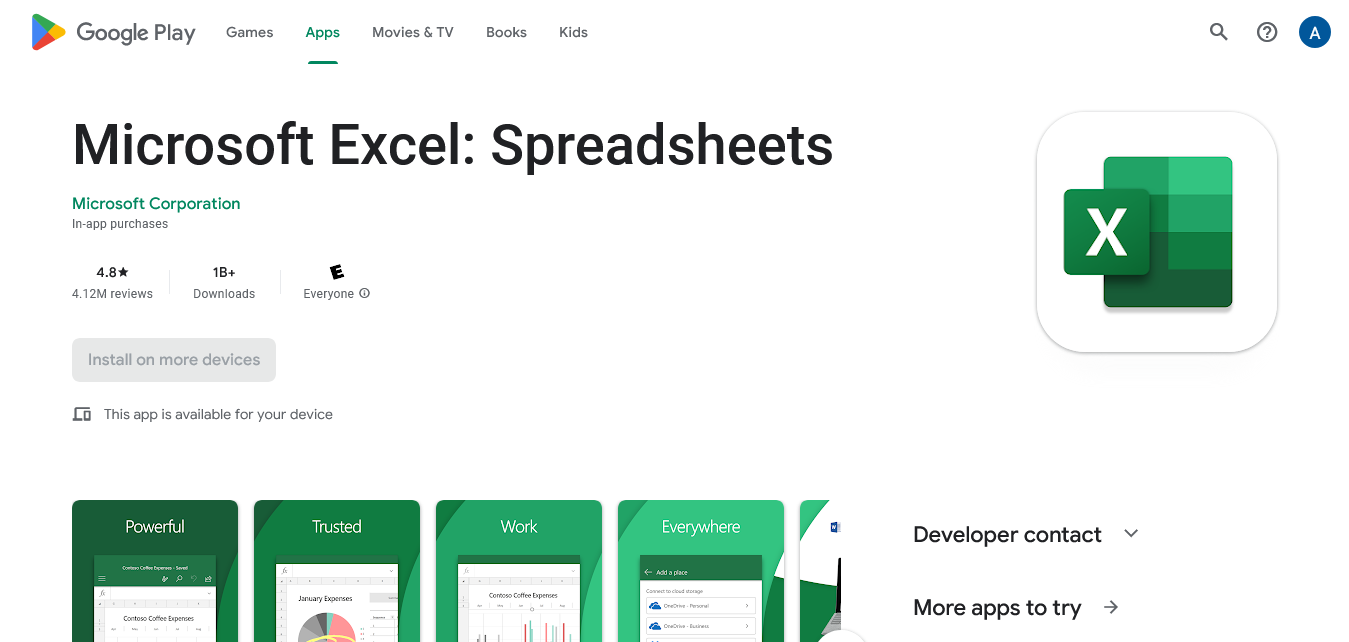
Mobile Apps von Microsoft Excel sind für iOS- und Android-Geräte verfügbar und ermöglichen es Benutzern, Excel-Tabellen auf ihren Smartphones und Tablets anzuzeigen, zu bearbeiten und zu erstellen.
Während die mobilen Versionen im Vergleich zur Desktop-Version einen eingeschränkteren Funktionsumfang bieten, bieten sie wesentliche Funktionen für die Arbeit mit Daten unterwegs. Außerdem können sie über Cloud-Speicherdienste wie OneDrive nahtlos mit anderen Versionen von MS Excel synchronisiert werden.
Die verschiedenen Versionen von Microsoft Excel gehen auf unterschiedliche Benutzerbedürfnisse und -präferenzen ein und bieten Flexibilität bei der Arbeit mit Ihren Daten. Ganz gleich, ob Sie den vollen Funktionsumfang der Desktop-Version, die Kollaborationsfunktionen von MS Excel Online oder den Komfort mobiler Apps bevorzugen, es gibt eine Excel-Version, die auf Ihre Anforderungen zugeschnitten ist.
Nun ja, es sei denn, Sie sind ein Google Sheets-Typ 🙂
Im nächsten Abschnitt dieses Handbuchs erfahren Sie mehr über die MS Excel-Benutzeroberfläche und ihre Funktionen, sodass Sie dieses vielseitige Tool auf allen Plattformen optimal nutzen können.
Lasst uns darauf eingehen.
Die Excel-Schnittstelle erklärt
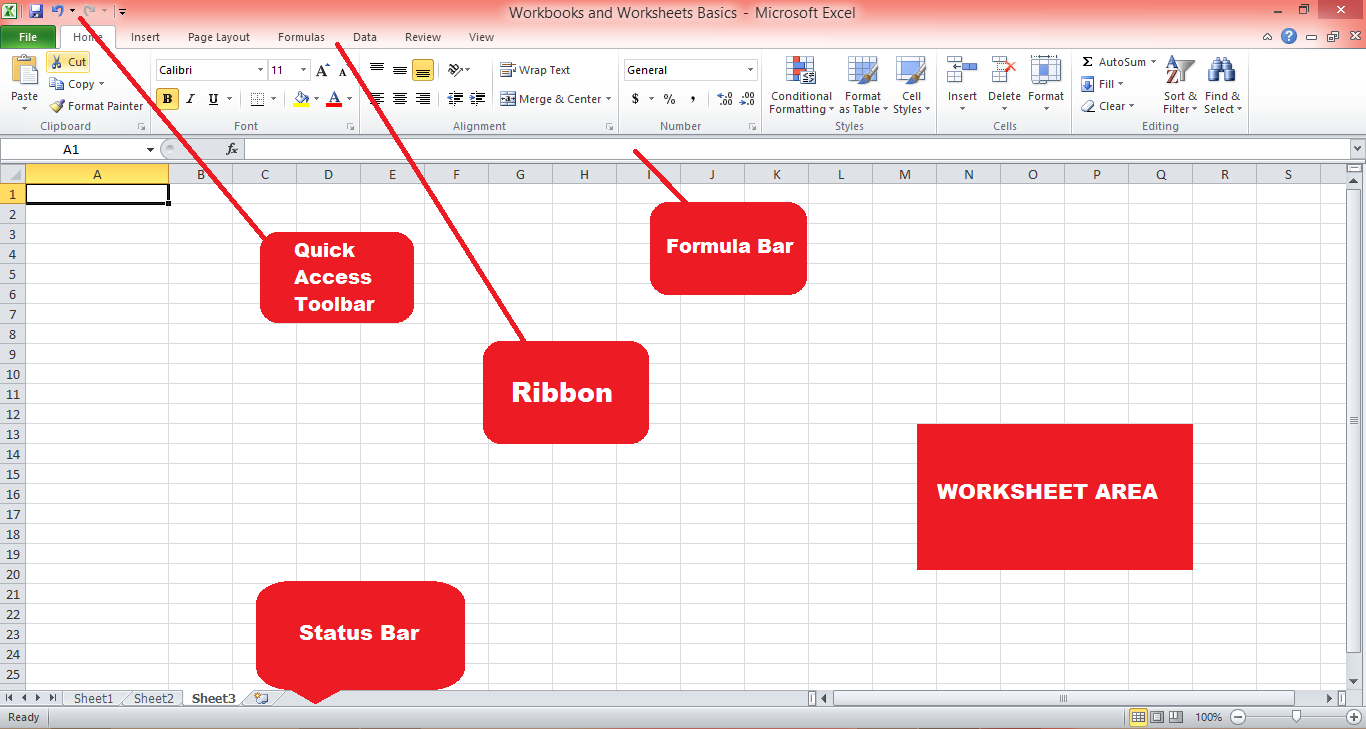
Die Benutzeroberfläche von Microsoft Excel ist benutzerfreundlich und intuitiv gestaltet. Zu den wichtigsten Komponenten der Schnittstelle gehören:
Multifunktionsleiste : Die Multifunktionsleiste ist eine Symbolleiste oben im Excel-Fenster und enthält verschiedene Registerkarten (Startseite, Einfügen, Seitenlayout usw.), die verwandte Befehle und Funktionen gruppieren. Sie können die Multifunktionsleiste anpassen, indem Sie Registerkarten, Gruppen und Befehle hinzufügen oder entfernen.
Symbolleiste für den Schnellzugriff: Die Symbolleiste für den Schnellzugriff befindet sich oberhalb der Multifunktionsleiste und bietet Verknüpfungen zu häufig verwendeten Befehlen wie Speichern, Rückgängig und Wiederherstellen. Sie können die Symbolleiste für den Schnellzugriff anpassen, indem Sie Befehle hinzufügen oder entfernen.
Formelleiste: Die Formelleiste unterhalb der Multifunktionsleiste zeigt den Inhalt der aktiven Zelle an und ermöglicht Ihnen das Bearbeiten von Formeln, Text, Berechnen von Daten und mehr.
Arbeitsblattbereich : Der Arbeitsblattbereich, der Hauptarbeitsbereich in MS Excel, enthält in Zeilen und Spalten organisierte Zellen. In jeder Zelle können Daten wie Text, Zahlen oder Formeln gespeichert werden.
Statusleiste : Die Statusleiste befindet sich am unteren Rand des MS Excel-Fensters und bietet Informationen über das aktuelle Arbeitsblatt, z. B. die Anzahl der ausgewählten Zellen, den Durchschnitt oder die Summe der ausgewählten Werte und den aktuellen Modus (Bereit, Bearbeiten oder Eingabe). ).
Im nächsten Abschnitt werfen wir einen Blick auf MS Excel-Arbeitsmappen und Excel-Tabellen und wie Sie diese effektiv nutzen können.
Arbeitsmappen und Arbeitsblätter verstehen
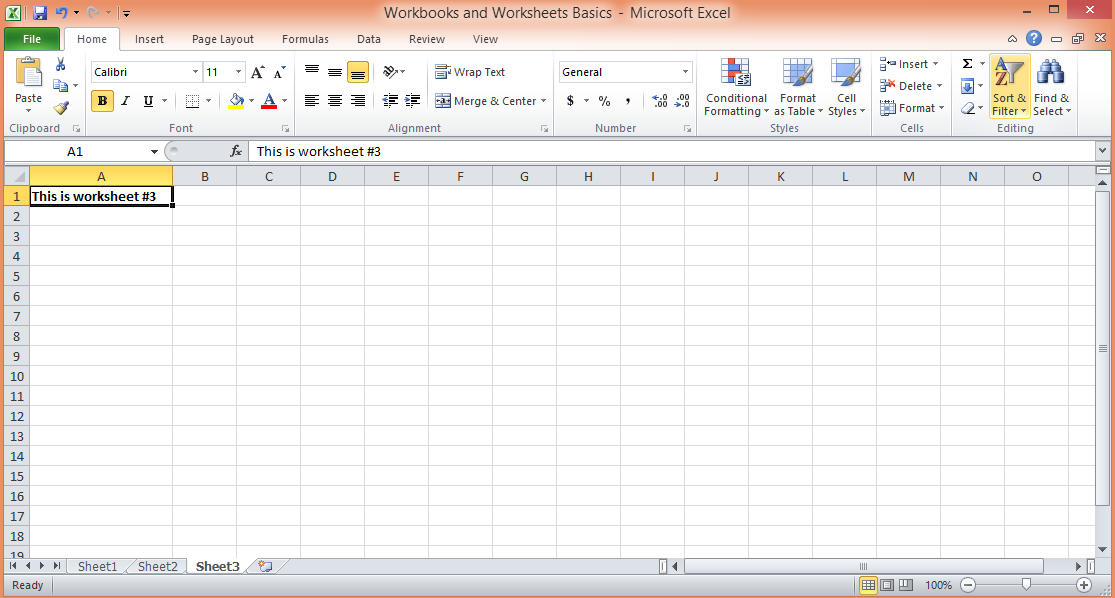
Es gibt zwei grundlegende Bausteine von Excel: Arbeitsmappen und Arbeitsblätter.
Eine Arbeitsmappe ist eine Excel-Datei, in der mehrere zusammengehörige Arbeitsblätter gespeichert und organisiert werden können. Die Dateierweiterung lautet .xlsx, .xls oder .xlsm, abhängig von der Version von MS Excel und davon, ob sie Makros enthält. Mit Arbeitsmappen können Sie verwandte Daten zusammenhalten und so die Navigation, Analyse und Pflege Ihrer Informationen erleichtern. Sie können sich eine Arbeitsmappe als einen Ordner vorstellen, der verschiedene Blätter enthält, von denen jedes einen separaten Datensatz enthält.
Ein Arbeitsblatt hingegen ist ein einzelnes Blatt oder eine einzelne Seite innerhalb einer Arbeitsmappe. Jedes Arbeitsblatt ist ein Raster aus Zellen, die in Zeilen (nummeriert) und Spalten (beschriftet) organisiert sind und in die Sie Daten eingeben, bearbeiten und analysieren können. Standardmäßig enthält eine neue Excel-Arbeitsmappe ein Arbeitsblatt, Sie können jedoch nach Bedarf Arbeitsblätter hinzufügen, entfernen oder umbenennen. Arbeitsblätter können zum Speichern verschiedener Datentypen, zum Durchführen von Berechnungen oder zum Erstellen von Diagrammen und Visualisierungen verwendet werden.
Für die effektive Organisation und Arbeit mit Ihren Daten ist es wichtig zu verstehen, wie Arbeitsmappen und Arbeitsblätter funktionieren und wie man darin effizient navigiert und sie verwaltet.
Dieser Abschnitt bietet einen Überblick über die Erstellung und Verwaltung von Arbeitsmappen und Arbeitsblättern, ihre Funktionen und Best Practices für deren Verwendung in Microsoft Excel.
1. Arbeitsmappen erstellen und verwalten
Um eine neue Excel-Arbeitsmappe zu erstellen, öffnen Sie Ihre Version des Tabellenkalkulationsprogramms und klicken Sie auf „Datei“ > „Neu“ > „Leere Arbeitsmappe“ oder verwenden Sie die Tastenkombination „Strg + N“ (Windows) oder „Befehl + N“ (macOS). ).
Sie können auch eine Arbeitsmappe basierend auf einer Vorlage erstellen, indem Sie eine der verfügbaren Optionen auswählen. Um eine vorhandene Arbeitsmappe zu öffnen, klicken Sie auf „Datei“ > „Öffnen“ und navigieren Sie zum Speicherort Ihrer Excel-Dateien.
2. Arbeitsblätter hinzufügen, umbenennen und löschen
Standardmäßig enthält eine neue Arbeitsmappe ein Arbeitsblatt. Um ein neues Excel-Arbeitsblatt hinzuzufügen, klicken Sie auf das „+“-Symbol neben der letzten Arbeitsblattregisterkarte, klicken Sie mit der rechten Maustaste auf eine vorhandene Arbeitsblattregisterkarte und wählen Sie „Einfügen“ oder verwenden Sie die Tastenkombination „Umschalt + F11“.
Um ein Arbeitsblatt umzubenennen, doppelklicken Sie auf die Arbeitsblattregisterkarte, geben Sie den neuen Namen ein und drücken Sie die Eingabetaste. Um ein Arbeitsblatt zu löschen, klicken Sie mit der rechten Maustaste auf die Arbeitsblattregisterkarte und wählen Sie „Löschen“.
3. Navigieren zwischen Arbeitsblättern
Um zwischen Arbeitsblättern zu wechseln, klicken Sie auf die gewünschte Arbeitsblattregisterkarte oder verwenden Sie die Tastenkombinationen „Strg + Bild nach oben“ (vorheriges Arbeitsblatt) und „Strg + Bild nach unten“ (nächstes Arbeitsblatt) unter Windows oder „Wahl + Pfeil nach links“ (vorheriges Arbeitsblatt). und „Wahl + Rechtspfeil“ (nächstes Arbeitsblatt) unter macOS.
4. Gruppieren und Aufheben der Gruppierung von Arbeitsblättern
Durch das Gruppieren von Arbeitsblättern können Sie Aktionen auf mehreren Arbeitsblättern gleichzeitig ausführen. Um Arbeitsblätter zu gruppieren, klicken Sie auf die erste Arbeitsblattregisterkarte, halten Sie „Umschalt“ oder „Strg“ (Windows) bzw. „Umschalt“ oder „Befehlstaste“ (macOS) gedrückt und klicken Sie auf die anderen Arbeitsblattregisterkarten, die Sie gruppieren möchten. Um die Gruppierung von Arbeitsblättern aufzuheben, klicken Sie mit der rechten Maustaste auf eine beliebige Arbeitsblattregisterkarte und wählen Sie „Gruppierung von Arbeitsblättern aufheben“.
Im nächsten Abschnitt werfen wir einen Blick darauf, wie Sie mit Zellen, Spalten und Zeilen in einer Excel-Tabelle arbeiten können.
Arbeiten mit Zellen, Zeilen und Spalten
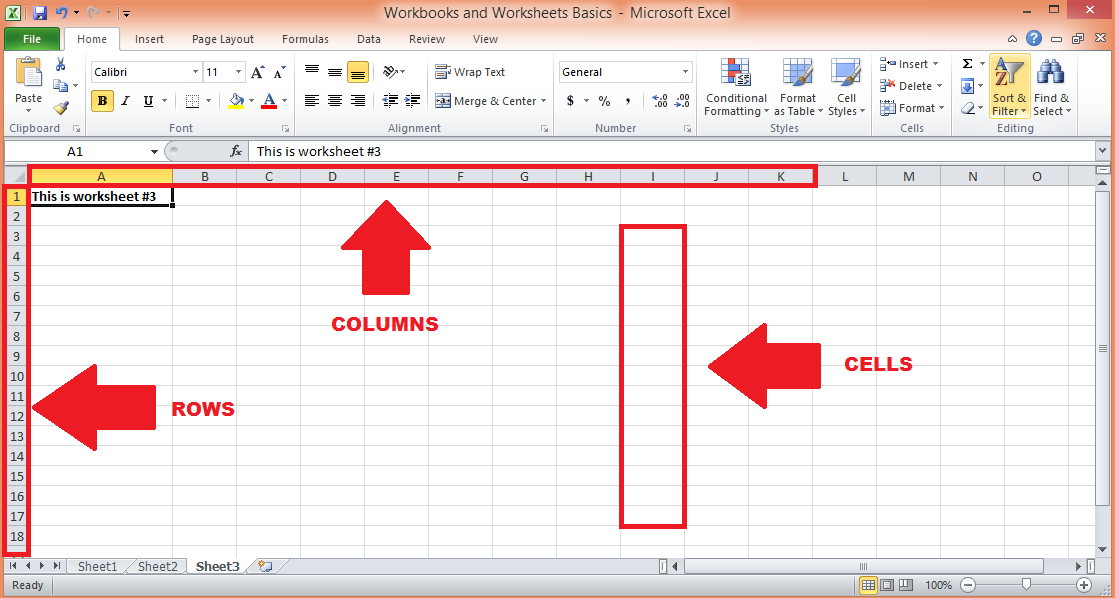
Dieser Abschnitt konzentriert sich auf die Kernelemente der gitterartigen Struktur von Excel-Tabellen: Zellen, Zeilen und Spalten. Die Beherrschung der Kunst der Arbeit mit diesen Komponenten ist für die effektive Verwaltung und Bearbeitung von Daten in Excel-Dateien von entscheidender Bedeutung.
Wir besprechen verschiedene Techniken zum Auswählen, Bearbeiten und Formatieren von Zellen, Zeilen und Spalten sowie Tipps zur Optimierung Ihres Arbeitsablaufs bei der Arbeit mit diesen grundlegenden Bausteinen.
1. Zellen, Zeilen und Spalten auswählen
Klicken Sie auf eine Zelle, um sie auszuwählen, oder klicken Sie und ziehen Sie, um mehrere Zellen auszuwählen. Um eine ganze Zeile oder Spalte auszuwählen, klicken Sie auf die Zeilennummer oder den Spaltenbuchstaben. Um mehrere Zeilen oder Spalten auszuwählen, klicken Sie auf die Zeilennummern oder Spaltenbuchstaben und ziehen Sie sie. Verwenden Sie „Strg + A“ (Windows) oder „Befehl + A“ (macOS), um das gesamte Arbeitsblatt auszuwählen.
2. Einfügen und Löschen von Zeilen und Spalten
Um eine Zeile oder Spalte einzufügen, klicken Sie mit der rechten Maustaste auf die Zeilennummer oder den Spaltenbuchstaben und wählen Sie „Einfügen“. Um eine Zeile oder Spalte zu löschen, klicken Sie mit der rechten Maustaste auf die Zeilennummer oder den Spaltenbuchstaben und wählen Sie „Löschen“.
3. Zeilenhöhe und Spaltenbreite anpassen
Um die Zeilenhöhe oder Spaltenbreite anzupassen, klicken Sie auf den Rand der Zeilennummer oder des Spaltenbuchstabens und ziehen Sie ihn. Um die Zeilenhöhe oder Spaltenbreite basierend auf dem Inhalt automatisch anzupassen, doppelklicken Sie auf den Rahmen. Weitere Informationen finden Sie in diesem Leitfaden.
4. Zellen formatieren
Das Formatieren von Daten in einer Microsoft Excel-Tabelle ist wichtig, da es dazu beiträgt, Ihre Daten lesbarer und verständlicher zu machen.
Tabellenzellen können verschiedene Arten von Daten speichern, beispielsweise Text, Zahlen oder Datumsangaben. MS Excel bietet verschiedene Formatierungsoptionen, um das Erscheinungsbild und die Lesbarkeit Ihrer Daten zu verbessern, beispielsweise:
Zahlenformate: Um das Zahlenformat (z. B. Währung, Prozentsatz, Datum) zu ändern, markieren Sie die Zellen und wählen Sie das gewünschte Format aus der Gruppe „Zahl“ auf der Registerkarte „Startseite“.
Textausrichtung: Um Text innerhalb von Zellen auszurichten, markieren Sie die Zellen und wählen Sie die gewünschte Ausrichtungsoption (links, zentriert, rechts, oben, mitte, unten) aus der Gruppe „Ausrichtung“ auf der Registerkarte „Startseite“.
Ränder und Schattierungen : Um Ränder oder Schattierungen auf Zellen anzuwenden, wählen Sie die Zellen aus, klicken Sie auf der Registerkarte „Startseite“ in der Gruppe „Schriftart“ auf die Schaltfläche „Rahmen“ oder „Füllen“ und wählen Sie die gewünschte Option aus.
5. Verwenden von Zellstilen und bedingter Formatierung
Zellstile sind vordefinierte Formatierungsoptionen, die auf Zellen angewendet werden können, um Daten visuell zu organisieren und hervorzuheben. Mit der bedingten Formatierung können Sie eine Formatierung basierend auf bestimmten Bedingungen anwenden, beispielsweise die Hervorhebung der höchsten oder niedrigsten Werte in einem Bereich. Um Zellstile oder bedingte Formatierung anzuwenden, wählen Sie die Zellen aus, klicken Sie in der Gruppe „Stile“ auf der Registerkarte „Startseite“ auf die Schaltfläche „Zellenstile“ oder „Bedingte Formatierung“ und wählen Sie die gewünschte Option aus.
Nachdem Sie nun mit Arbeitsmappen und Arbeitsblättern und der Verwaltung von Zellen, Zeilen und Spalten vertraut sind, werfen wir einen Blick auf einige grundlegende und einige erweiterte Funktionen von Microsoft Excel.
Beginnen wir mit den Grundlagen.
Was sind die grundlegenden Funktionen von Microsoft Excel?
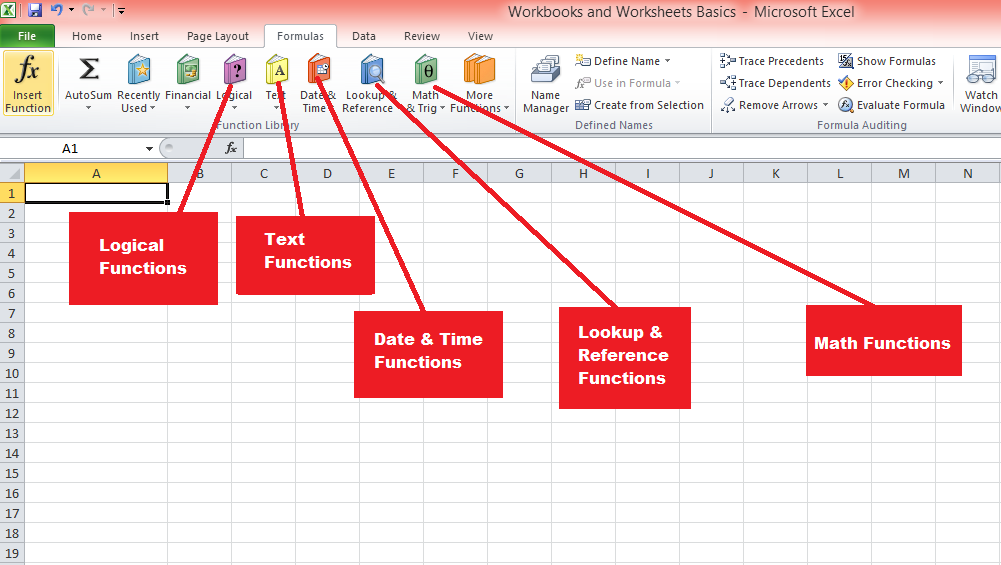
Excel bietet eine Vielzahl integrierter Funktionen zum Durchführen von Berechnungen und Bearbeiten von Daten. Funktionen können in verschiedene Typen eingeteilt werden, z. B. arithmetische, Text-, Datums- und Uhrzeitfunktionen sowie logische Funktionen.
Lassen Sie uns einige der wichtigsten untersuchen.
1. Arithmetische Operationen
Excel bietet unter anderem grundlegende Rechenfunktionen wie SUMME, MITTELWERT, MIN, MAX und ANZAHL. Um eine Funktion zu verwenden, geben Sie „=“ in eine Zelle ein, gefolgt vom Funktionsnamen und seinen Argumenten in Klammern. „=SUM(A1:A10)“ gibt beispielsweise die Summe der Inhalte im Bereich A1 bis A10 an.
2. Textfunktionen
Textfunktionen wie CONCATENATE, LEFT, RIGHT, MID, LEN und TRIM helfen bei der Bearbeitung und Analyse von Textdaten. Beispielsweise kombiniert „=CONCATENATE(A1, „“, B1) den Text aus den Zellen A1 und B1 mit einem Leerzeichen dazwischen.
3. Datums- und Uhrzeitfunktionen
Datums- und Uhrzeitfunktionen wie HEUTE, JETZT, DATUM, ZEIT, JAHR, MONAT und TAG ermöglichen Ihnen die Arbeit mit Datums- und Uhrzeitdaten. Beispielsweise berechnet „=DATEDIF(A1, TODAY(), „Y“)“ die Anzahl der Jahre zwischen dem Datum in Zelle A1 und dem heutigen Tag.
4. Logische Funktionen
Logische Funktionen wie WENN, UND, ODER und NICHT ermöglichen die Entscheidungsfindung auf der Grundlage spezifischer Bedingungen. „=IF(A1>100, „High“, „Low“)“ ist beispielsweise eine If-Funktion, die „High“ zurückgibt, wenn der Wert in Zelle A1 größer als 100 ist, andernfalls „Low“.
5. Such- und Referenzfunktionen
Such- und Referenzfunktionen wie VLOOKUP, HLOOKUP, INDEX und MATCH helfen Ihnen, Daten aus einer Tabelle oder einem Bereich zu finden und abzurufen. Beispielsweise sucht „=SVERWEIS(A1, B1:C10, 2, FALSE)“ nach dem Wert in Zelle A1 innerhalb der ersten Spalte des Bereichs B1:C10 und gibt den entsprechenden Wert aus der zweiten Spalte zurück.
Im nächsten Abschnitt geht es um fortgeschrittenere Excel-Funktionen, die eine Lernkurve erfordern und möglicherweise etwas Übung erfordern, um sie richtig zu beherrschen, also schnallen Sie sich an!
Was sind einige erweiterte Microsoft Excel-Funktionen?
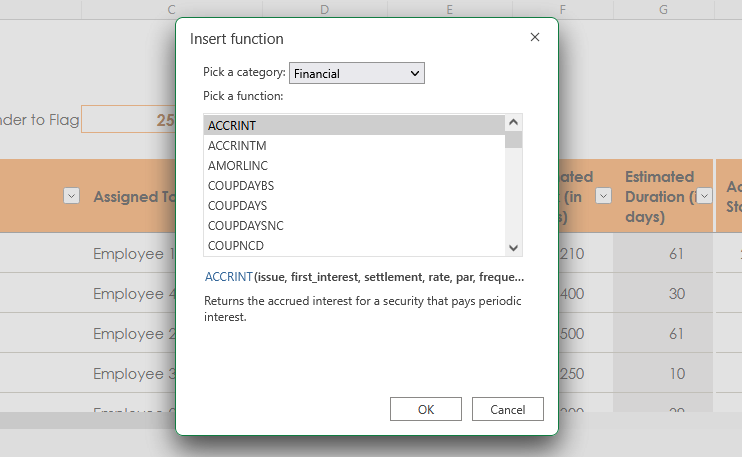
Je weiter Sie auf Ihrer Excel-Reise voranschreiten, desto wichtiger wird die Nutzung der Leistungsfähigkeit erweiterter Excel-Funktionen für die Bewältigung komplexer Datenanalyse- und Problemlösungsaufgaben.
In diesem Abschnitt werden wir einige der leistungsstärksten und vielseitigsten erweiterten Funktionen erkunden, die Excel zu bieten hat.
Durch das Verstehen und Anwenden dieser Funktionen verbessern Sie Ihre Möglichkeiten zur Datenbearbeitung, optimieren Ihren Arbeitsablauf und erschließen neue Möglichkeiten, wertvolle Erkenntnisse aus Ihren Daten zu gewinnen.
1. Statistische Funktionen
Statistical functions, such as AVERAGEIF, STDEV, CORREL, and FORECAST, perform statistical analysis on data sets. For example, “=AVERAGEIF(A1:A10, “>100″)” calculates the average of the values in the range A1:A10 that are greater than 100.
2. Financial functions
Financial functions, such as PMT, FV, NPV, and IRR, enable complex financial calculations, including loan payments, future value, net present value, and internal rate of return. For example, “=PMT(0.05/12, 360, -100000)” calculates the monthly payment for a 30-year loan of $100,000 with an annual interest rate of 5%.
3. Array formulas and functions
Array formulas and functions, such as TRANSPOSE, MMULT, and FREQUENCY, perform calculations on arrays of data. To create an array formula, type the formula in a cell, select the desired range, and press “Ctrl + Shift + Enter” (Windows) or “Cmd + Shift + Enter” (macOS).
4. Database functions
Database functions, such as DSUM, DAVERAGE, and DCOUNT, perform calculations on data stored in Excel tables or databases. For example, “=DSUM(A1:C10, “Amount”, E1:F2)” calculates the sum of the “Amount” column in the range A1:C10, based on the criteria specified in the range E1:F2.
Next, we take a look at how you can create and manage tables in Excel, which give a structured way to organize, analyze, and manipulate data. Tables offer several benefits, such as automatic formatting, easier data entry, and dynamic ranges.
How to Create and Manage Tables with Excel
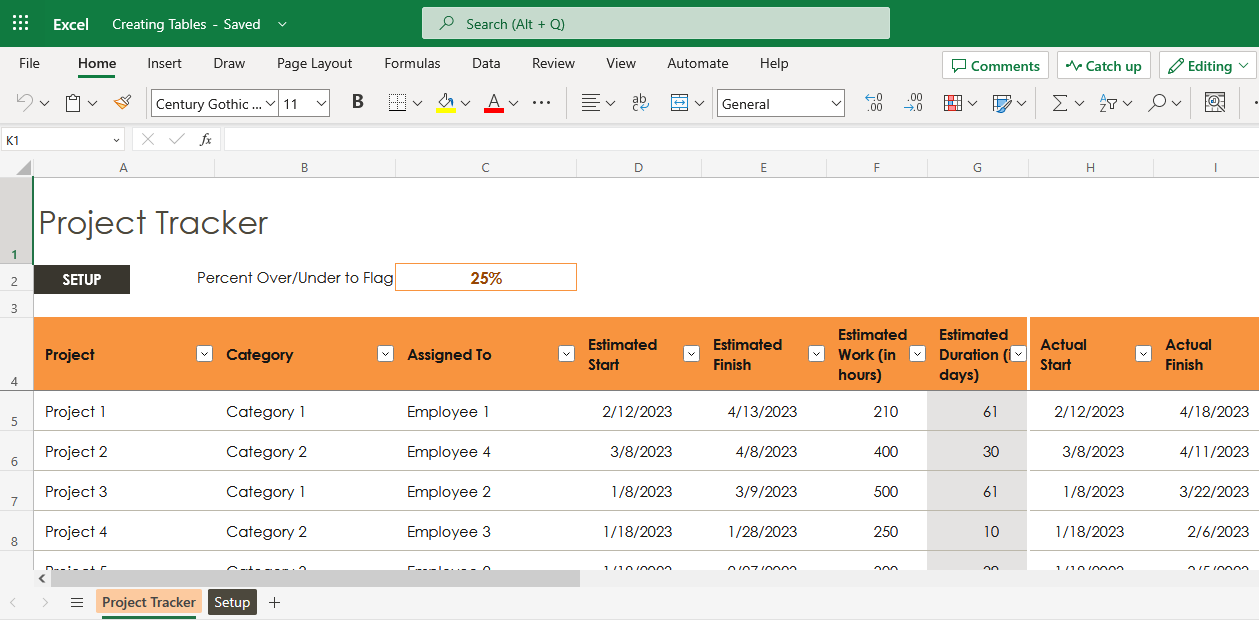
This section examines the process of creating and managing Excel tables, a powerful and flexible feature that simplifies data organization and analysis. Excel tables provide a structured format for your data, along with enhanced functionality for sorting, filtering, and formatting.
By learning how to create and effectively manage Excel tables, you can optimize your data handling and analysis, ensuring a more efficient and streamlined approach to working with your data sets.
1. Creating tables
To create a table, select the range of data, click “Table” in the “Tables” group on the “Insert” tab, and choose “New Table” or use the keyboard shortcut “Ctrl + T” (Windows) or “Cmd + T” (macOS).
2. Sorting and filtering data
Sorting and filtering data in a table can help you quickly find and analyze specific information. To sort data, click the drop-down arrow in the column header and choose the desired sort order (ascending or descending). To filter data, click the drop-down arrow in the column header, check or uncheck the values you want to display, and click “OK.”
3. Using slicers and timelines
Slicers and timelines provide a visual way to filter and arrange data together in a table. To insert a slicer, click the table, click “Slicer” in the “Sort & Filter” group on the “Table Design” tab, and choose the desired column. To insert a timeline, click the table, click “Timeline” in the “Sort & Filter” group on the “Table Design” tab, and choose the desired date column.
4. Data validation and data entry forms
Data validation helps ensure that data entered into a table meets specific criteria, such as a specific range of numbers or a list of allowed values. To apply data validation, select the cells, click “Data Validation” in the “Data Tools” group on the “Data” tab, and choose the desired validation criteria.
Data entry forms provide a user-friendly way to enter data into a table. To create a data entry form, click the table, click “Form” in the “Data Tools” group on the “Data” tab, and enter the data in the form.
5. Removing duplicates
To remove duplicate rows from a table, click the table, click “Remove Duplicates” in the “Data Tools” group on the “Table Design” tab, and choose the table array and columns to compare for duplicates.
What Are Excel Charts and Visualizations?
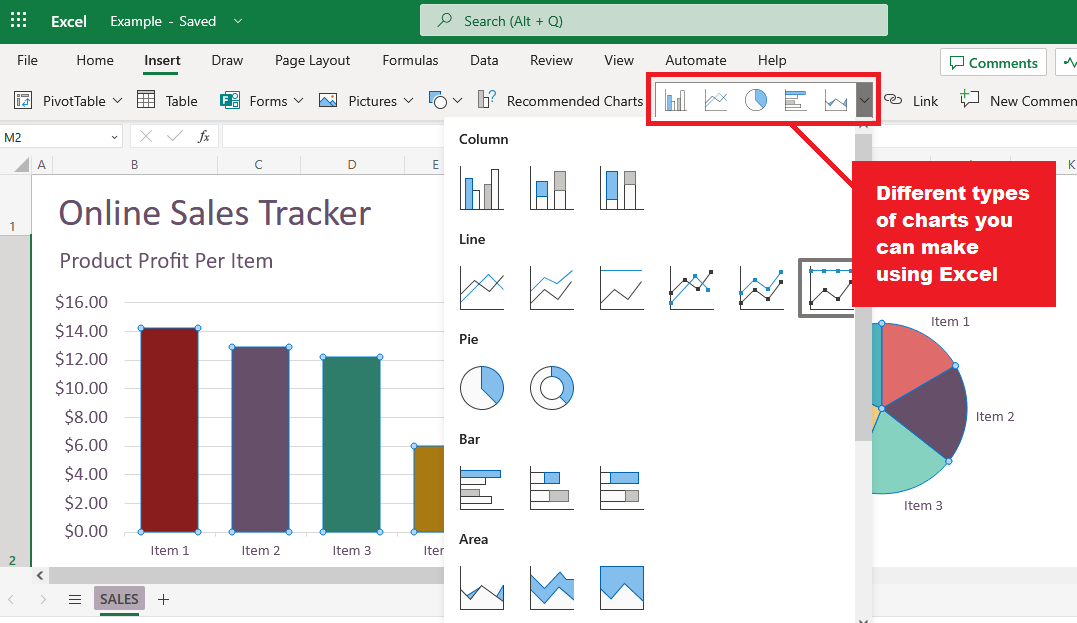
Let’s delve into the world of Excel charts and visualization, an essential aspect of effectively presenting and communicating data insights. Excel offers a wide range of chart types and visualization tools that enable you to transform raw data into meaningful and visually appealing representations.
By mastering the art of creating and customizing Excel charts, you can bring your data to life, making it easier to understand, analyze, and share with your audience.
1. Types of charts
Excel offers numerous chart types to suit different data visualization needs, including:
Column and bar charts: Display data using vertical or horizontal bars, useful for comparing values across categories.
Line and area charts: Display data using lines or filled areas, useful for showing trends over time.
Pie and doughnut charts: Display data using segments of a circle, useful for showing the proportions of a whole.
Scatter and bubble charts: Display data using points or bubbles, useful for showing relationships between two or three variables.
Histograms and box plots: Display data using bars or boxes, useful for showing frequency distributions or statistical summaries.
2. Creating and modifying charts
To create a chart, select the data, click “Insert” > “Charts” and choose the desired chart type, or use the recommended charts feature for suggestions. To modify a chart, click the chart to display the “Chart Design” and “Format” tabs, which provide various options for customizing the chart’s appearance, layout, and data.
3. Using Sparklines
Sparklines are miniature charts that fit within a single cell, useful for showing trends or variations in data within a row. To create a sparkline, select the cell where you want to insert the sparkline, click “Insert” > “Sparklines,” choose the desired sparkline type (Line, Column, or Win/Loss), and specify the data range.
4. Conditional formatting with icon sets and data bars
Conditional formatting in Excel allows you to apply specific formatting, such as colors or icons, to cells based on their values or specific conditions. Icon sets and data bars are two types of conditional formatting that can help you visually represent data, making it easier to identify trends, patterns, or outliers.
a) Icon sets
Icon sets are a group of icons that can be applied to cells based on specified criteria. Excel provides various icon sets, such as arrows, traffic lights, and flags, to represent different data scenarios.
When you apply an icon set, Excel divides the data into three or more categories and assigns a specific icon to each category.
To apply an icon set:
Select the cells you want to format.
Click “Conditional Formatting” in the “Styles” group on the “Home” tab.
Choose “Icon Sets” and select the desired icon set from the list.
To customize the criteria for each icon, click “Conditional Formatting” > “Manage Rules” > “Edit Rule” and adjust the settings in the “Edit Formatting Rule” dialog box.
b) Data bars
Data bars are horizontal bars that represent the relative value of a cell within a range of cells. Data bars can help you quickly visualize the magnitude of values, making it easy to spot high and low values at a glance.
You can customize the appearance of data bars, such as the color, gradient, and border. To apply data bars:
Select the cells you want to format.
Click “Conditional Formatting” in the “Styles” group on the “Home” tab.
Choose “Data Bars” and select the desired color or gradient fill from the list.
To customize the appearance of data bars or modify the value range, click “Conditional Formatting” > “Manage Rules” > “Edit Rule” and adjust the settings in the “Edit Formatting Rule” dialog box.
By using conditional formatting with icon sets and data bars, you can enhance the visual appeal of your data and make it easier for your audience to understand and analyze the information.
Now, let’s talk about PivotTables and PivotCharts
What Are Excel PivotTables and PivotCharts?
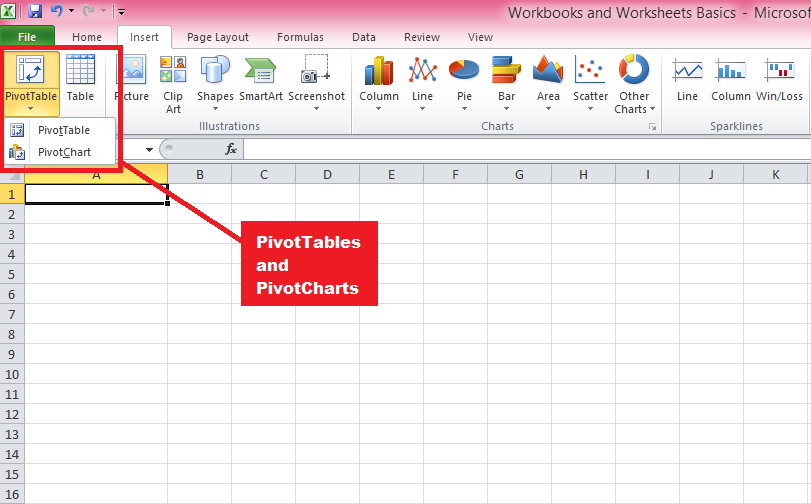
PivotTables and PivotCharts are powerful tools in Excel that enable you to summarize, analyze, and explore large data sets by organizing data in a hierarchical structure and presenting it in a visually appealing manner.
They allow you to manipulate data with simple drag-and-drop actions, making it easy to identify trends, patterns, and relationships within your data.
Let’s first discuss PivotTables
a) PivotTables
PivotTables are a powerful data analysis tool in Excel that allows you to summarize, organize, and explore large volumes of data in a structured, hierarchical format. They can be used to perform a wide range of tasks, such as data aggregation, cross-tabulation, and data filtering.
Below are the steps to follow to create them:
Creating PivotTables: Select the data you want to analyze, then click “Insert” > “PivotTable,” and choose the desired location for the PivotTable. Alternatively, you can use the “Recommended PivotTables” feature for suggestions based on your data.
Arranging and manipulating data in PivotTables: To organize your data, drag fields from the field list to the row, column, value, and filter areas. Change the summary function, apply number formatting, group data, and sort and filter data using various options available in the PivotTable context menus and the “PivotTable Analyze” tab.
Using calculated fields and items: You can perform custom calculations in PivotTables using formulas that reference other fields or items. Click “Formulas” > “Calculated Field” or “Calculated Item” in the “Tools” group on the “PivotTable Analyze” tab, and enter the formula in the “Formula” box.
Aktualisieren und Aktualisieren von PivotTables : Sie müssen die PivotTable aktualisieren, um die zusammenfassenden Berechnungen zu aktualisieren und die neuesten Daten anzuzeigen, wenn sich die Quelldaten ändern. Klicken Sie auf der Registerkarte „PivotTable Analyze“ in der Gruppe „Daten“ auf „Aktualisieren“ oder verwenden Sie die Tastenkombination „Alt + F5“ (Windows) oder „Befehl + Option + R“ (macOS).
b) PivotCharts
PivotCharts sind dynamische, interaktive Diagramme auf Basis von PivotTables, mit denen Sie komplexe Datenzusammenhänge optisch ansprechend visualisieren können.
Sie erben die Struktur und Datenbearbeitungsfunktionen von PivotTables und ermöglichen Ihnen das Erstellen, Anpassen und Erkunden verschiedener Datenansichten, indem Sie das Layout, das Erscheinungsbild oder die Zusammenfassungsberechnungen der zugrunde liegenden PivotTable ändern.
PivotCharts sind ein hervorragendes Tool, um Daten intuitiver und ansprechender darzustellen und zu analysieren. Nachfolgend finden Sie die Schritte zum Erstellen von PivotCharts
PivotCharts erstellen: Klicken Sie auf die PivotTable, für die Sie ein Diagramm erstellen möchten. B. Klicken Sie auf der Registerkarte „PivotTable-Analyse“ in der Gruppe „Extras“ auf „PivotChart“ und wählen Sie den gewünschten Diagrammtyp aus.
Anpassen und Interagieren mit PivotCharts: Verwenden Sie die Registerkarten „Diagrammdesign“ und „Format“, um das Erscheinungsbild, das Layout und die Daten des Diagramms zu ändern. Verwenden Sie die PivotTable-Feldliste, Slicer und Zeitleisten, um mit dem Diagramm zu interagieren und verschiedene Datenansichten zu erkunden.
Wenn Sie sich mit PivotTables und PivotCharts auskennen, können Sie komplexe Datensätze effizient analysieren und präsentieren und wertvolle Erkenntnisse gewinnen. Diese Tools sind für jeden, der mit großen Datenmengen in Excel arbeitet, unverzichtbar, insbesondere wenn es um geschäftliche, finanzielle oder statistische Analysen geht.
Als Nächstes werfen wir einen Blick auf die Bedeutung der Zusammenarbeit und des Teilens in Excel und erfahren, wie Sie Ihre Arbeit effektiv mit anderen teilen, Ihre Excel-Erfahrung weiter bereichern und Ihren Arbeitsablauf optimieren.
Wie kann man Excel-Dateien zusammenarbeiten und teilen?
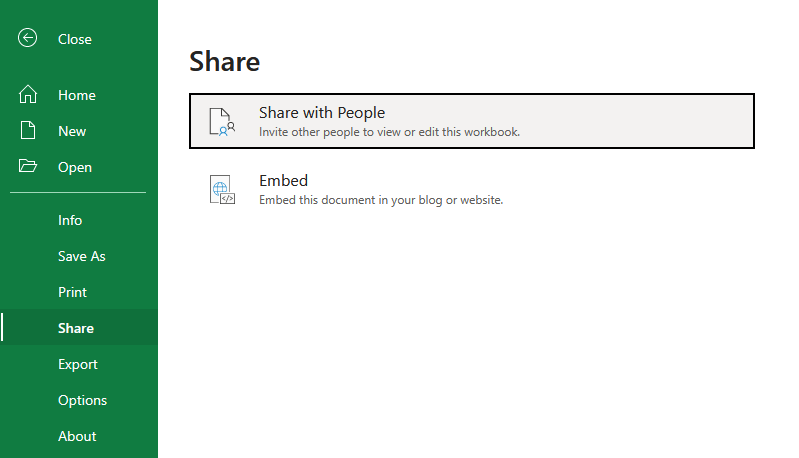
In der heutigen schnelllebigen und vernetzten Welt sind effektive Zusammenarbeit und Austausch von entscheidender Bedeutung für erfolgreiche Teamarbeit und Projektmanagement. Excel bietet verschiedene Funktionen und Tools, die es Benutzern ermöglichen, nahtlos zusammenzuarbeiten und ihre Arbeit mit anderen zu teilen.
In diesem Abschnitt werden einige wichtige Aspekte der Zusammenarbeit und Freigabe in Excel erläutert und wesentliche Funktionen und Best Practices hervorgehoben.
1. Zusammenarbeit in Echtzeit
Excel unterstützt die Zusammenarbeit in Echtzeit, sodass mehrere Benutzer gleichzeitig an derselben Tabelle oder Arbeitsmappe arbeiten können. Diese Funktion ist in Excel für Microsoft 365, Excel Online und den mobilen Excel-Apps verfügbar. So arbeiten Sie in Echtzeit zusammen:
Speichern Sie die Arbeitsmappe an einem freigegebenen Speicherort, z. B. OneDrive oder SharePoint.
Geben Sie die Arbeitsmappe für Ihre Mitarbeiter frei, indem Sie oben rechts im Excel-Fenster auf „Teilen“ klicken und deren E-Mail-Adressen eingeben oder einen Freigabelink erstellen.
Mitarbeiter können die freigegebene Arbeitsmappe öffnen und gleichzeitig Änderungen vornehmen, wobei die Änderungen für alle Benutzer in Echtzeit sichtbar sind.
2. Co-Autorenschaft
Co-Authoring ist ein wesentlicher Bestandteil der Echtzeit-Zusammenarbeit in Excel und ermöglicht es Benutzern, an verschiedenen Teilen einer Arbeitsmappe zu arbeiten, ohne die Änderungen der anderen zu überschreiben. Excel führt die von mehreren Benutzern vorgenommenen Änderungen automatisch zusammen und bietet gleichzeitig Optionen zum Überprüfen und Lösen von Konflikten, falls diese auftreten.
3. Versionsverlauf
Excel verfolgt den Versionsverlauf für freigegebene Arbeitsmappen und ermöglicht Benutzern das Anzeigen, Wiederherstellen oder Vergleichen früherer Versionen einer Arbeitsmappe. So greifen Sie auf den Versionsverlauf zu:
Klicken Sie in Excel für Microsoft 365 auf „Datei“ > „Info“ > „Versionsverlauf“ oder klicken Sie in der Titelleiste auf den Dateinamen und wählen Sie in Excel Online „Versionsverlauf“.
Durchsuchen Sie die Liste früherer Versionen und klicken Sie auf eine Version, um sie zur Überprüfung oder zum Vergleich in einem separaten Fenster zu öffnen.
4. Kommentare und @Erwähnungen
Excel bietet ein integriertes Kommentarsystem, mit dem Benutzer Notizen hinterlassen, Fragen stellen oder Feedback zu bestimmten Zellen oder Bereichen geben können. Mithilfe von @Erwähnungen können Sie Mitarbeiter in Kommentaren markieren, sie benachrichtigen und ihre Aufmerksamkeit auf bestimmte Punkte in der Arbeitsmappe lenken. So fügen Sie einen Kommentar hinzu:
Wählen Sie die Zelle oder den Bereich aus, den Sie kommentieren möchten.
Klicken Sie in Excel für Microsoft 365 auf „Überprüfen“ > „Neuer Kommentar“ oder in Excel Online auf „Einfügen“ > „Kommentar“.
Geben Sie Ihren Kommentar ein und verwenden Sie @ gefolgt vom Namen oder der E-Mail-Adresse eines Mitarbeiters, um ihn zu erwähnen.
Die Kollaborations- und Freigabefunktionen von Excel machen es Benutzern einfach, gemeinsam an Projekten zu arbeiten, Erkenntnisse auszutauschen und die Kommunikation zu optimieren. Durch die Nutzung dieser Tools und Best Practices können Sie die Produktivität Ihres Teams steigern und sicherstellen, dass Ihre Arbeit immer auf dem neuesten Stand und für diejenigen zugänglich ist, die sie benötigen.
Im nächsten Abschnitt werfen wir einen Blick darauf, wie Sie die Funktionen von Excel durch den Einsatz von Add-Ins und die Möglichkeit zur Integration in verschiedene Microsoft-Produkte weiter erweitern können.
Excel-Add-Ins und Integration mit anderen Microsoft-Produkten
Die Funktionen von Excel können durch Add-Ins und die Integration mit anderen Microsoft-Produkten erheblich erweitert werden, sodass Benutzer erweiterte Aufgaben ausführen, Prozesse automatisieren und ihre Datenanalyse und -visualisierung verbessern können.
In diesem Abschnitt werden einige der beliebtesten und nützlichsten Excel-Add-Ins sowie die Integration von Excel mit anderen Microsoft-Produkten wie LuckyTemplates , Microsoft Word und anderen erläutert.
Was sind Excel-Add-Ins?
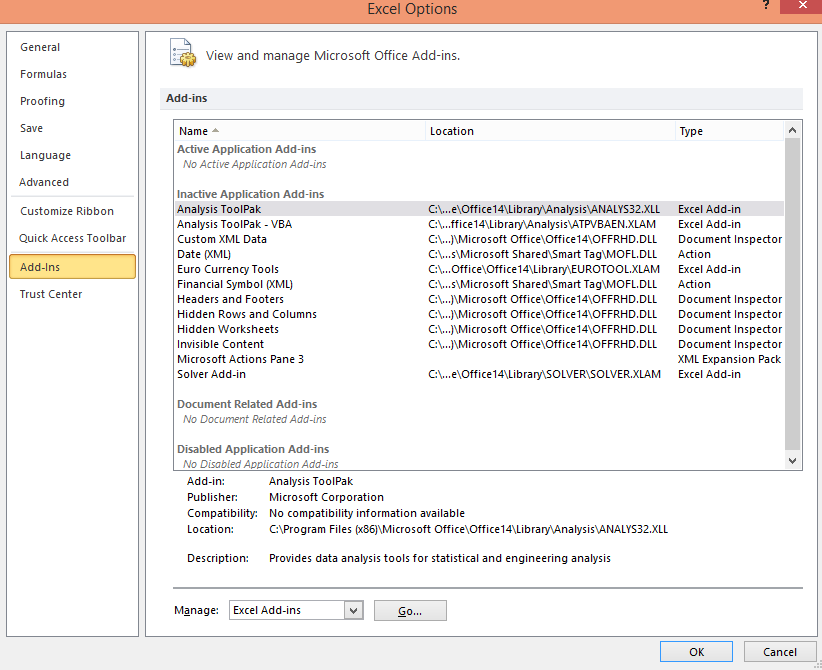
Add-Ins sind Erweiterungen oder Plugins von Drittanbietern, die in Excel installiert werden können, um zusätzliche Funktionen bereitzustellen. Es stehen zahlreiche Add-Ins zur Verfügung, die von Datenanalysetools bis hin zu Produktivitätssteigerern reichen.
Zu den beliebten Excel-Add-Ins gehören:
Analysis ToolPak : Ein integriertes Excel-Add-In, das erweiterte statistische Analysetools wie Regression, Korrelation und Zeitreihenanalyse bereitstellt.
Solver : Ein integriertes Optimierungstool, das Benutzern hilft, die optimale Lösung für lineare und nichtlineare Probleme zu finden, einschließlich Ressourcenzuweisung, Terminplanung und Finanzplanung.
Power Query : Ein leistungsstarkes Tool zur Datentransformation und -gestaltung, mit dem Benutzer eine Verbindung zu verschiedenen Datenquellen herstellen, Daten bereinigen und transformieren und sie zur weiteren Analyse in Excel laden können.
Power Map: Ein 3D-Datenvisualisierungstool, mit dem Benutzer interaktive geografische Visualisierungen mithilfe von Geodaten in Excel erstellen können.
2. Integration mit Microsoft-Produkten
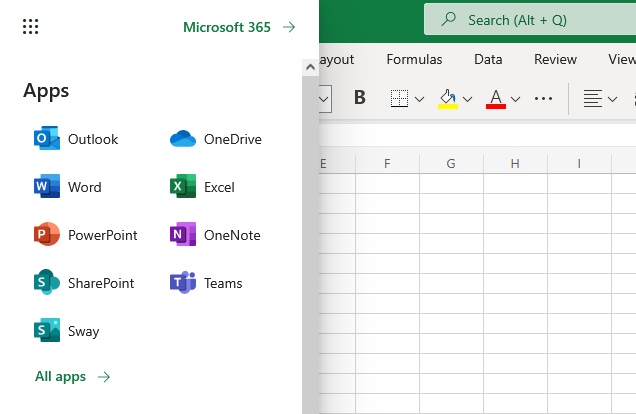
Excel lässt sich nahtlos in andere Microsoft-Produkte integrieren, sodass Benutzer die Stärken mehrerer Tools für einen umfassenderen und effizienteren Arbeitsablauf nutzen können. Zu den wichtigsten Integrationen gehören:
LuckyTemplates: LuckyTemplates ist ein leistungsstarkes Datenvisualisierungs- und Business-Intelligence-Tool, das in Excel integriert werden kann, um interaktive Echtzeit-Dashboards und -Berichte zu erstellen. Benutzer können LuckyTemplates mit Excel-Datenquellen verbinden, Excel-Datenmodelle importieren und sogar Excel-Objekte wie PivotTables und Diagramme direkt in LuckyTemplates-Berichte einbetten.
Microsoft Word : Excel lässt sich in Microsoft Word integrieren, sodass Sie problemlos Daten zwischen den beiden Anwendungen austauschen können. Durch diese Integration können Benutzer Aufgaben wie das Einfügen von Daten, Tabellen oder Diagrammen in ein Word-Dokument ausführen oder mithilfe von Word formatierte Berichte auf der Grundlage von Excel-Daten erstellen.
SharePoint : Excel lässt sich in SharePoint integrieren, sodass Benutzer Excel-Arbeitsmappen in einer SharePoint-Umgebung speichern, freigeben und gemeinsam bearbeiten können. Diese Integration erleichtert Versionskontrolle, Zugriffsverwaltung und Co-Authoring in Echtzeit.
OneDrive: OneDrive ermöglicht Benutzern das Speichern und Synchronisieren von Excel-Dateien in der Cloud, wodurch sie von jedem Gerät aus zugänglich sind und sichergestellt wird, dass Änderungen automatisch auf allen Plattformen gespeichert und synchronisiert werden.
Die Add-Ins von Excel und die Integration mit anderen Microsoft-Produkten erweitern die Funktionen erheblich und helfen Benutzern, komplexere Aufgaben auszuführen und anspruchsvollere Analysen zu erstellen.
Durch die Nutzung dieser Add-Ins und Integrationen, insbesondere des leistungsstarken Datenvisualisierungstools LuckyTemplates, können Sie das volle Potenzial von Excel ausschöpfen und Ihren Workflow über mehrere Microsoft-Anwendungen hinweg optimieren.
Im nächsten Abschnitt werden wir verschiedene reale Anwendungen von Microsoft Excel untersuchen und zeigen, wie die bisher untersuchten Funktionen und Fähigkeiten zur Bewältigung praktischer Herausforderungen und Szenarien genutzt werden können.
Was sind reale Anwendungen von Microsoft Excel?
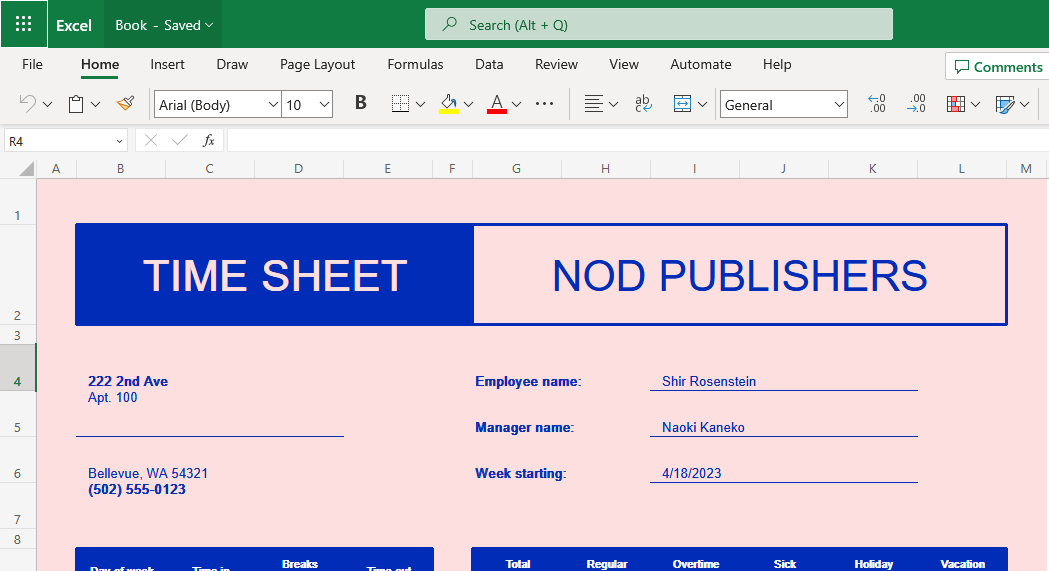
1. Wirtschaft und Finanzen
Microsoft Excel spielt in verschiedenen Wirtschafts- und Finanzbereichen eine zentrale Rolle. Es wird häufig für Datenanalyse, Aufzeichnungen, Budgetierung und Finanzberichterstattung verwendet. Excel bietet eine intuitive grafische Benutzeroberfläche mit Funktionen wie integrierten Formeln, Funktionen und Datenanalysetools, die es Benutzern ermöglichen, fundierte Entscheidungen auf der Grundlage ihrer Daten zu treffen.
Unternehmen jeder Größe nutzen das Softwareprogramm, um Kosten-Nutzen-Analysen und Finanzanalysen durchzuführen, ihre Einnahmen und Ausgaben zu verfolgen und zukünftige Finanztrends vorherzusagen. Mit seinen robusten Funktionen ist es zu einem unverzichtbaren Werkzeug in der Finanzwelt geworden und ermöglicht es Fachleuten, Finanzmodelle zu erstellen, Daten zu organisieren und eine genaue und effiziente Datenanalyse sicherzustellen.
2. Bildung
Microsoft Excel wird in Bildungseinrichtungen häufig für verschiedene Zwecke eingesetzt. Lehrer verwenden Excel häufig, um die Noten der Schüler zu organisieren, die Anwesenheit zu verfolgen und Durchschnittswerte oder Perzentile zu berechnen. Seine Funktionen wie Grafiktools und Pivot-Tabellen ermöglichen es Pädagogen, Daten optisch ansprechender darzustellen, wodurch es für Schüler einfacher wird, komplexe Konzepte zu verstehen.
Die Studierenden profitieren davon, dass sie lernen, wie sie Microsoft Excel verwenden, um Berechnungen durchzuführen, Ergebnisse zu analysieren und Fähigkeiten zur Problemlösung zu entwickeln. Die Software ist eine unschätzbare Ressource bei der Durchführung von Recherchen oder der Präsentation von Ergebnissen und somit ein vielseitiges Werkzeug für die wissenschaftliche Arbeit.
3. Persönliche Produktivität
Der Nutzen von Microsoft Excel geht über Geschäfts- und Bildungsumgebungen hinaus, da Einzelpersonen es häufig aus Gründen der persönlichen Produktivität nutzen. Mit Excel können Einzelpersonen ganz einfach ihre persönlichen Finanzen verwalten, Budgets erstellen und Ausgaben verfolgen. Mit der breiten Palette an Formeln von Excel können Benutzer ihre Berechnungen durchführen und ihre Daten effektiv analysieren.
Darüber hinaus wird Microsoft Excel für die Veranstaltungsplanung verwendet, beispielsweise zum Organisieren von Gästelisten, zum Verfolgen von Zusagen und zum Erstellen von Sitzplänen. Einzelpersonen nutzen die Software auch, um persönliche Daten wie Trainingsroutinen, Essensplanung und Projektzeitpläne zu analysieren. Seine Vielseitigkeit macht Microsoft Excel zu einem wertvollen Werkzeug zur Steigerung der persönlichen Produktivität in verschiedenen Aspekten des täglichen Lebens.
Das Fazit
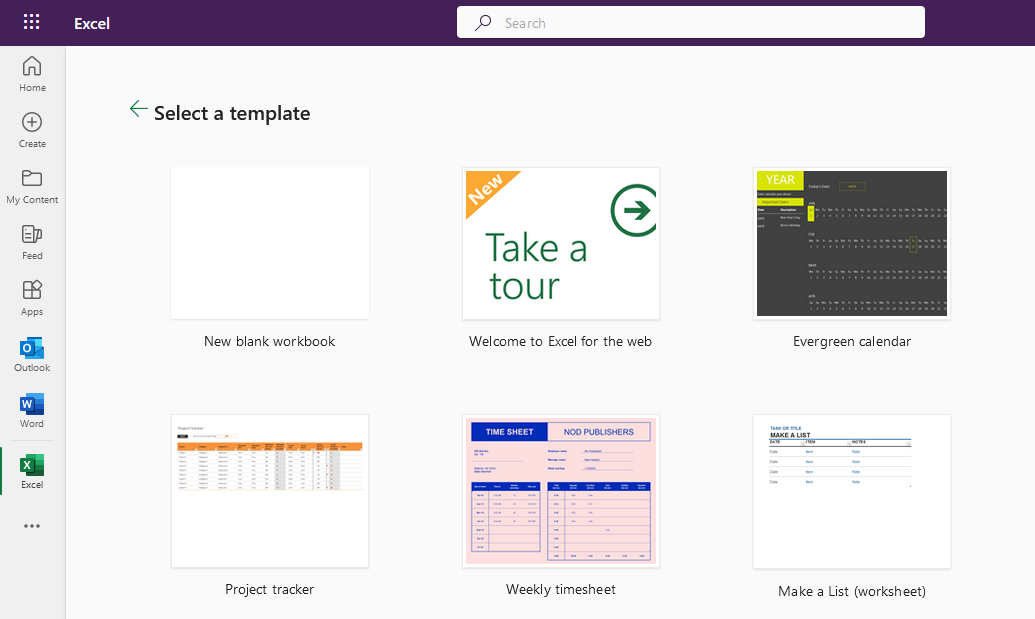
Microsoft Excel hat sich aus gutem Grund zur beliebtesten Tabellenkalkulationssoftware der Welt entwickelt. Es ist ein vielseitiges und leistungsstarkes Tool zum Arbeiten mit Daten, zum Durchführen von Berechnungen und zum Erstellen von Visualisierungen.
Dieses umfassende Handbuch behandelt die Grundlagen von Microsoft Excel, einschließlich der Benutzeroberfläche, Dateneingabe, Formatierung, grundlegende und erweiterte Funktionen, Tabellen, Diagramme, PivotTables, Zusammenarbeit sowie Excel-Add-Ins und -Integrationen.
Wenn Sie diese Funktionen verstehen und beherrschen, können Sie Ihre Effizienz steigern, Ihren Arbeitsablauf optimieren und das volle Potenzial von Excel für die Datenanalyse und -präsentation ausschöpfen.
Denken Sie bei Ihrer weiteren Arbeit mit Excel daran, dass zahlreiche , Tutorials und Foren zur Verfügung stehen, die Ihnen beim Erlernen fortgeschrittenerer Funktionen und Techniken helfen.
Je häufiger Sie Excel verwenden, desto kompetenter werden Sie im Umgang mit und in der Analyse von Daten, was es zu einer unschätzbar wertvollen Fähigkeit in der heutigen datengesteuerten Welt macht.
Um mehr über Excel und seine Verwendung zu erfahren, sehen Sie sich das folgende Tutorial an:
In diesem Tutorial erfahren Sie, wie Sie mit Charticulator eine Streudiagramm-Visualisierung für Ihren LuckyTemplates-Bericht erstellen und entwerfen.
Erfahren Sie, wie Sie ein PowerApps-Suchfeld von Grund auf erstellen und es an das Gesamtthema Ihrer App anpassen.
Erlernen Sie ganz einfach zwei komplizierte Power Automate String-Funktionen, die in Microsoft Flows verwendet werden können – die Funktionen substring und indexOf.
Dieses Tutorial konzentriert sich auf die Power Query M-Funktion „number.mod“, um ein abwechselndes 0-1-Muster in der Datumstabelle zu erstellen.
In diesem Tutorial führe ich eine Prognosetechnik durch, bei der ich meine tatsächlichen Ergebnisse mit meinen Prognosen vergleiche und sie kumulativ betrachte.
In diesem Blog erfahren Sie, wie Sie mit Power Automate E-Mail-Anhänge automatisch in SharePoint speichern und E-Mails anschließend löschen.
Erfahren Sie, wie die Do Until Schleifensteuerung in Power Automate funktioniert und welche Schritte zur Implementierung erforderlich sind.
In diesem Tutorial erfahren Sie, wie Sie mithilfe der ALLSELECTED-Funktion einen dynamischen gleitenden Durchschnitt in LuckyTemplates berechnen können.
Durch diesen Artikel erhalten wir ein klares und besseres Verständnis für die dynamische Berechnung einer laufenden oder kumulativen Gesamtsumme in LuckyTemplates.
Erfahren und verstehen Sie die Bedeutung und ordnungsgemäße Verwendung der Power Automate-Aktionssteuerung „Auf jede anwenden“ in unseren Microsoft-Workflows.








