Streudiagramm-Visualisierungen mit Charticulator

In diesem Tutorial erfahren Sie, wie Sie mit Charticulator eine Streudiagramm-Visualisierung für Ihren LuckyTemplates-Bericht erstellen und entwerfen.
SharePoint bietet Benutzern verschiedene Arten von Seiten. Es ist wichtig zu wissen, wie und wann Sie einen bestimmten Seitentyp verwenden müssen. In diesem Blog besprechen wir die Wiki-Seite in SharePoint und wie wir eine erstellen können. Ähnlich wie Wikipedia ist ein Wiki für eine Gruppe von Benutzern konzipiert, um verschiedene Informationen schnell zu speichern, zu organisieren und zu teilen. Benutzer können neue Seiten hinzufügen, vorhandene bearbeiten und ältere Seiten entfernen, die veraltet sind.
Im Wesentlichen handelt es sich bei einer Wiki-Seite um einen flexiblen Seitentyp, den wir gemeinsam auf SharePoint erstellen können. Wir können Inhalte auf dieser Seite erstellen, indem wir Textfelder, App-Parts, Webparts, Schaltflächen und Bilder verwenden.
Inhaltsverzeichnis
Erstellen einer Wiki-Seite in SharePoint
Um eine Wiki- Seite zu erstellen, gehen Sie einfach zu „ Seiten“ , klicken Sie auf die Schaltfläche „ Neu “ und wählen Sie „Wiki-Seite“ aus .
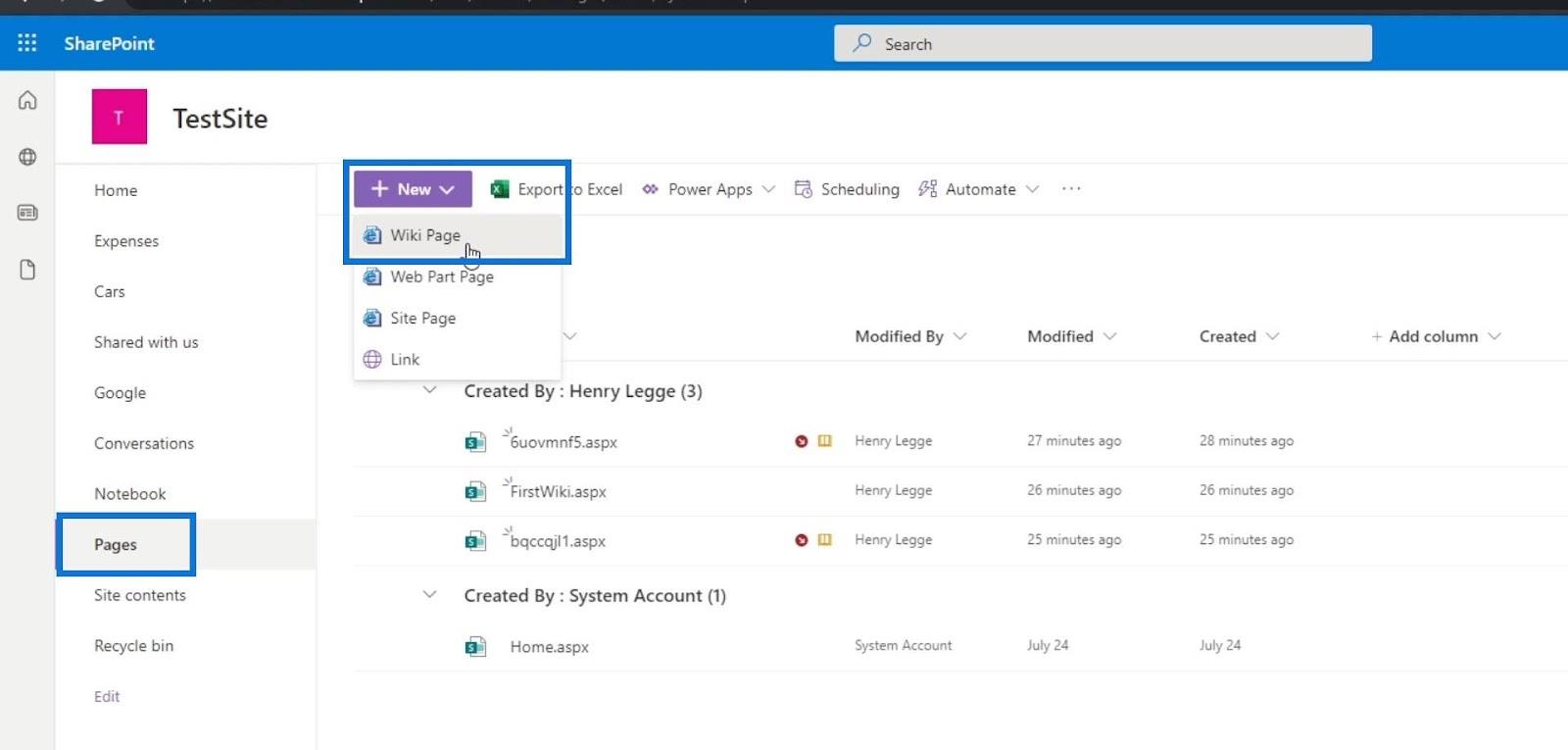
Danach werden wir aufgefordert, der Seite einen Namen zu geben. Für dieses Beispiel nennen wir es „ Kostenseite “. Klicken Sie dann auf die Schaltfläche „Erstellen“ , um diese Seite zu erstellen.
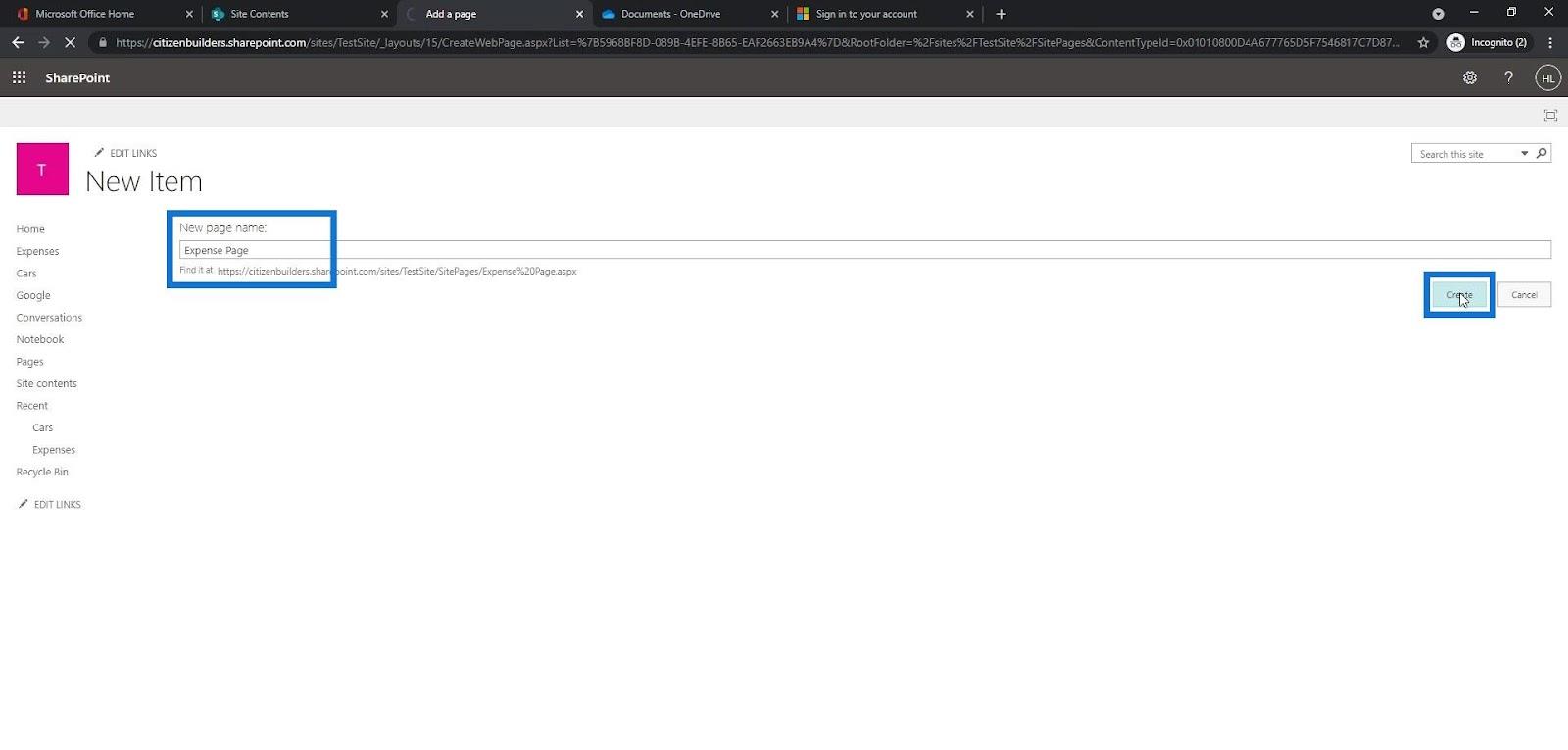
Anschließend werden wir zu der Seite weitergeleitet, auf der wir unsere Wiki- Seite anpassen können. In der oberen rechten Ecke dieser Seite stehen verschiedene Bänder zur Verfügung. Im PAGE- Menüband können wir eine Seite speichern, umbenennen, löschen und vieles mehr.
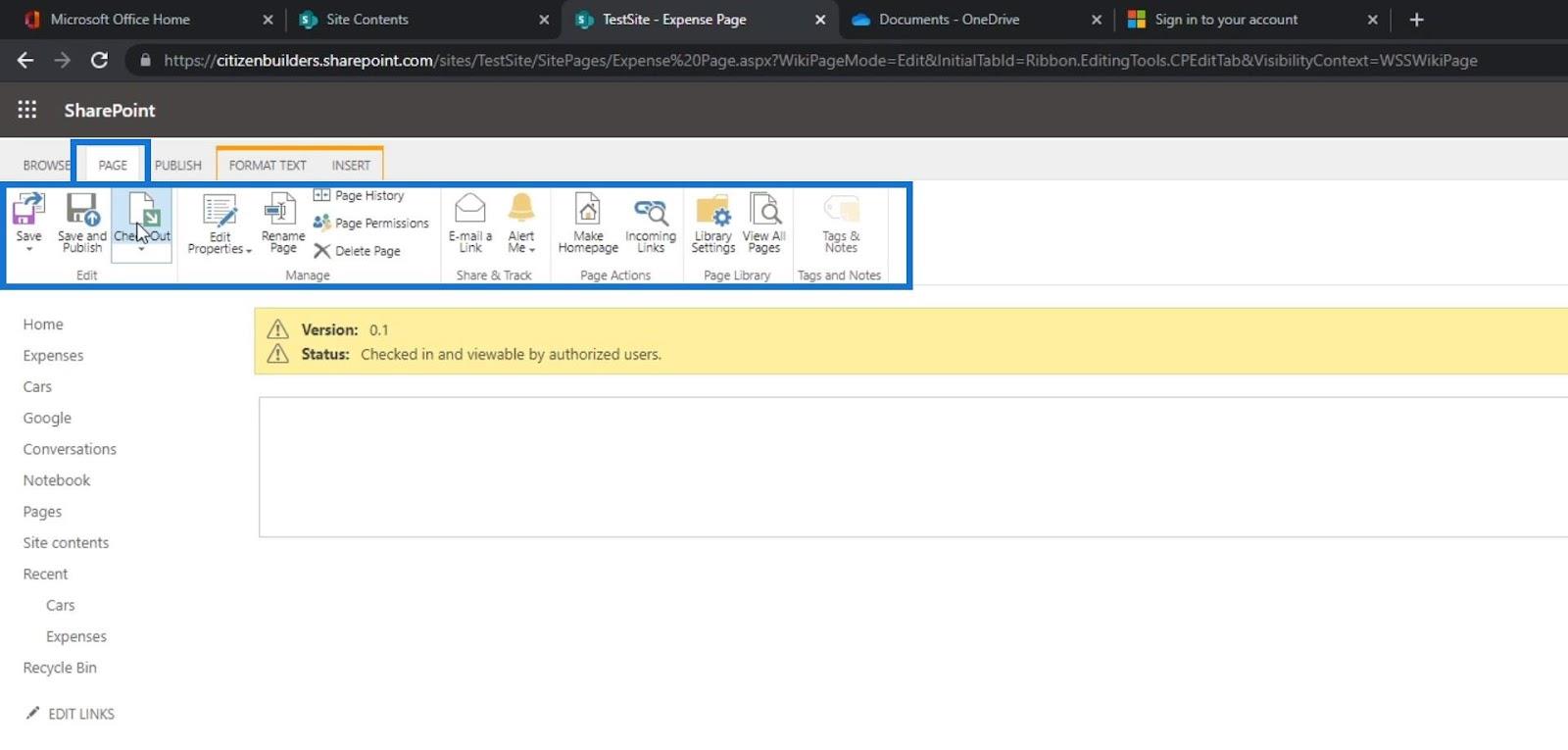
Das PUBLISH- Menüband dient zum Veröffentlichen unserer Seite.
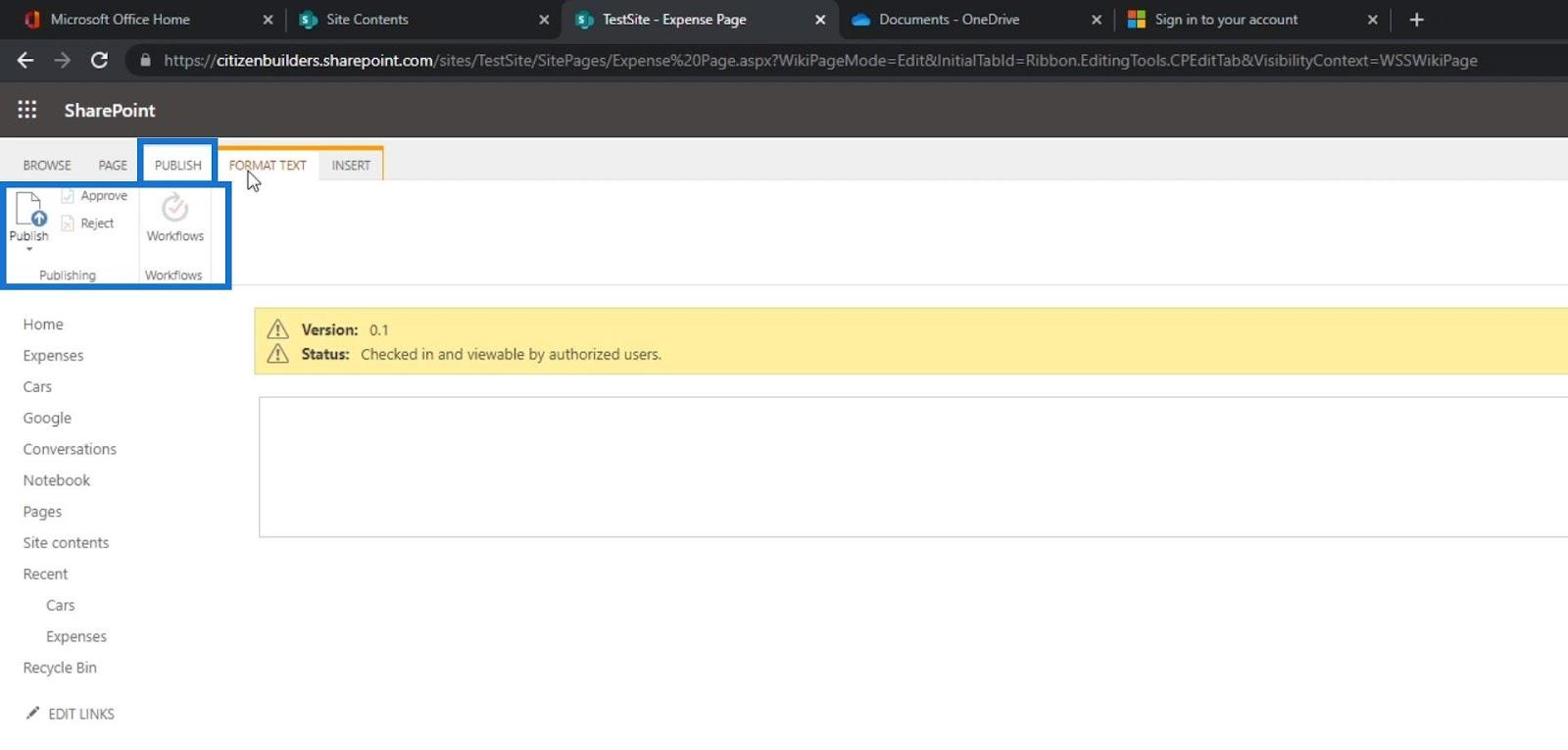
Wir haben auch das Menüband TEXT FORMATIEREN , mit dem wir unsere Textinhalte formatieren können, indem wir Schriftarten, Textgrößen, Farben und vieles mehr ändern.
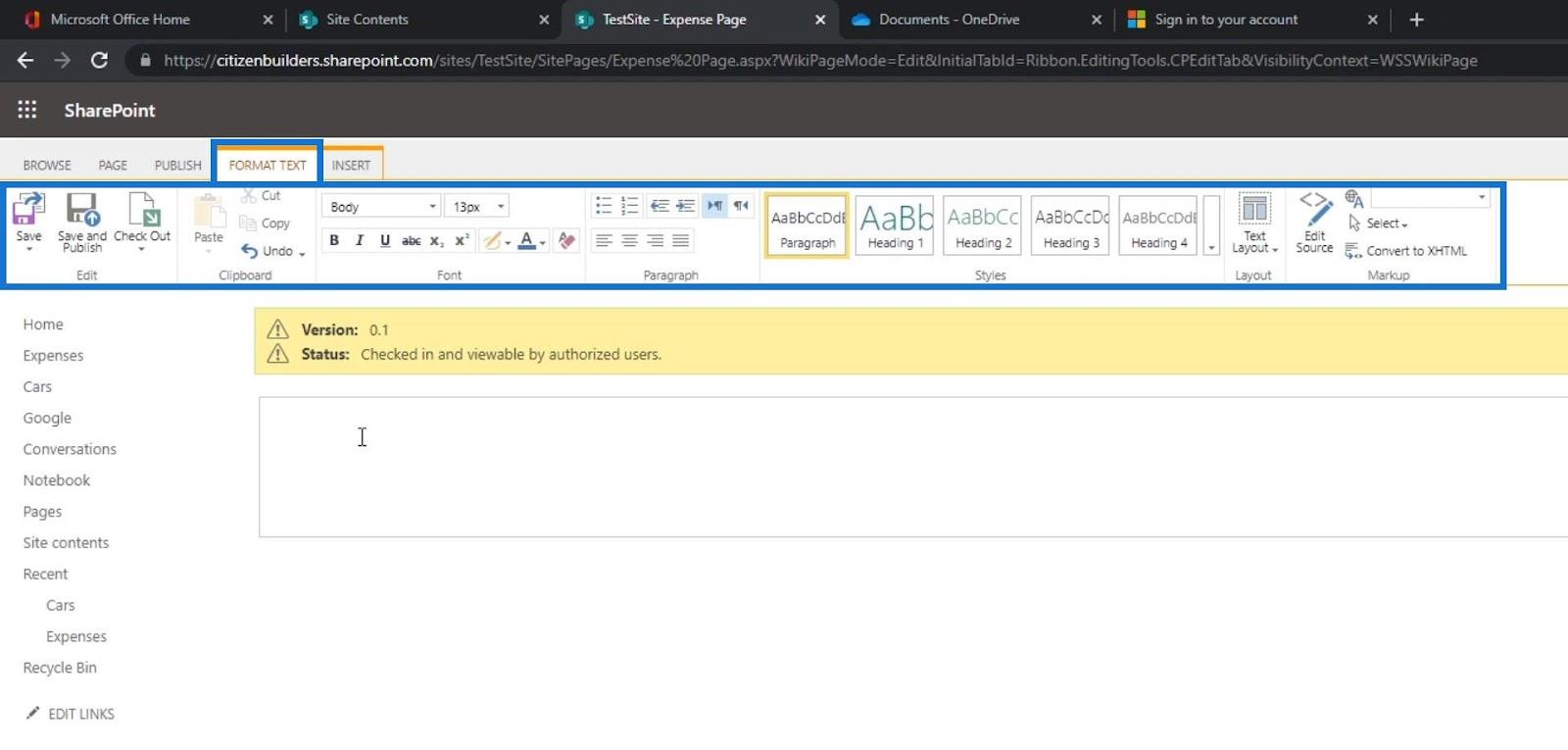
Schließlich können wir unter dem Menüband EINFÜGEN Bilder, App-Teile, Web-Teile, Einbettungscode usw. einfügen.
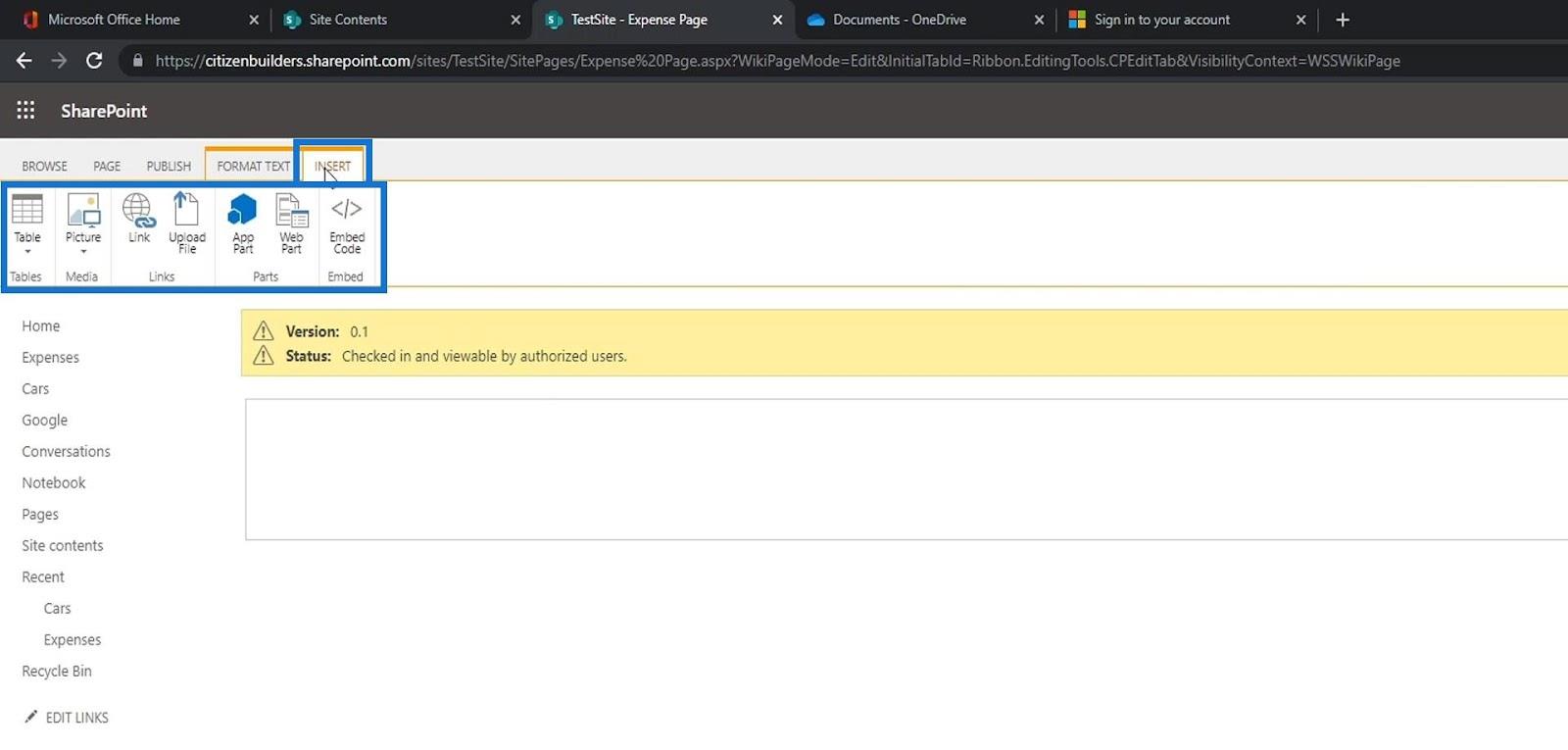
Lassen Sie uns eine Beispiel-Wiki-Seite erstellen, indem wir hier einen Textinhalt hinzufügen. Wir geben zum Beispiel „ Hallo, mein Name ist Henry!“ ein. “.
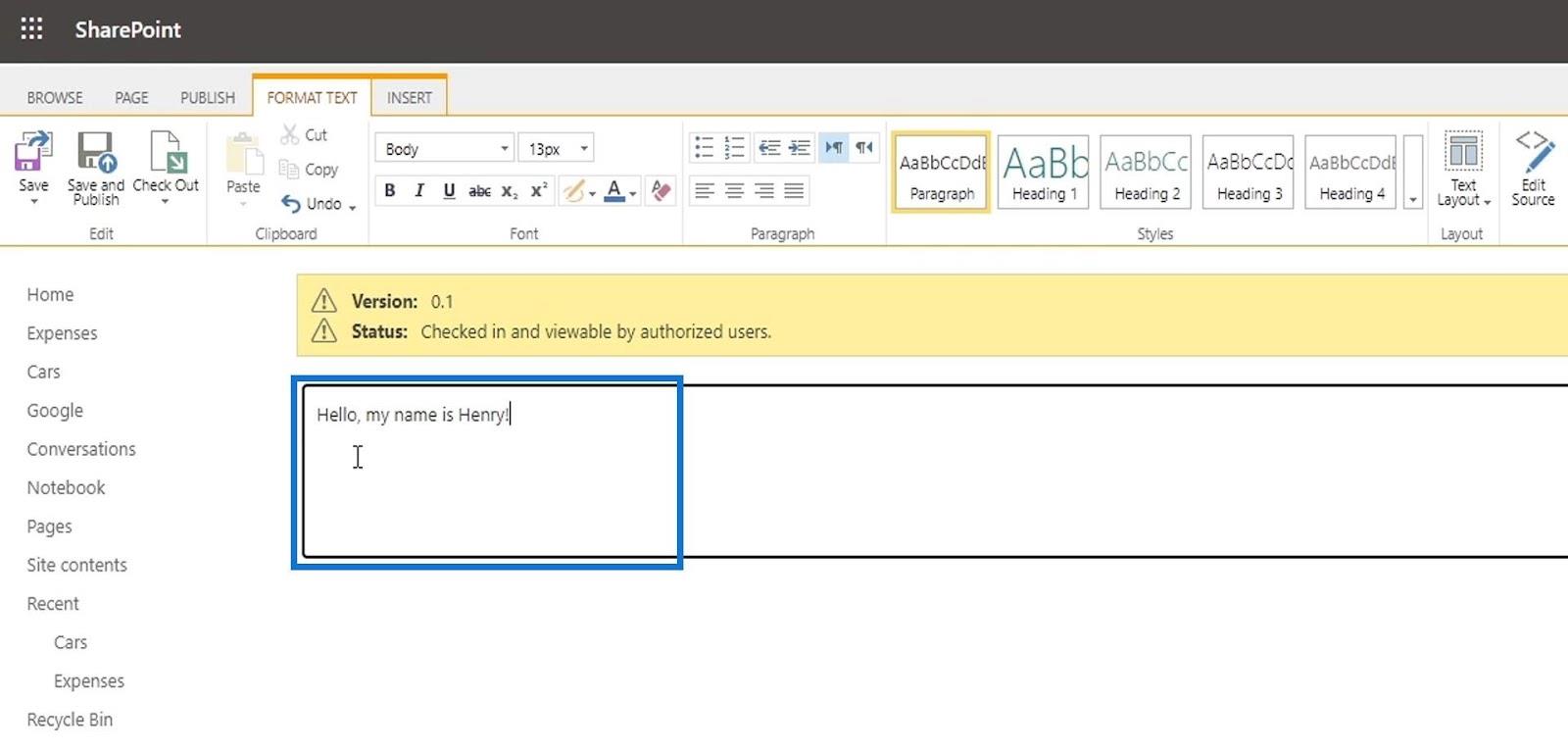
Um diese Seite zu speichern und zu veröffentlichen, klicken Sie einfach auf die Option Speichern und veröffentlichen .
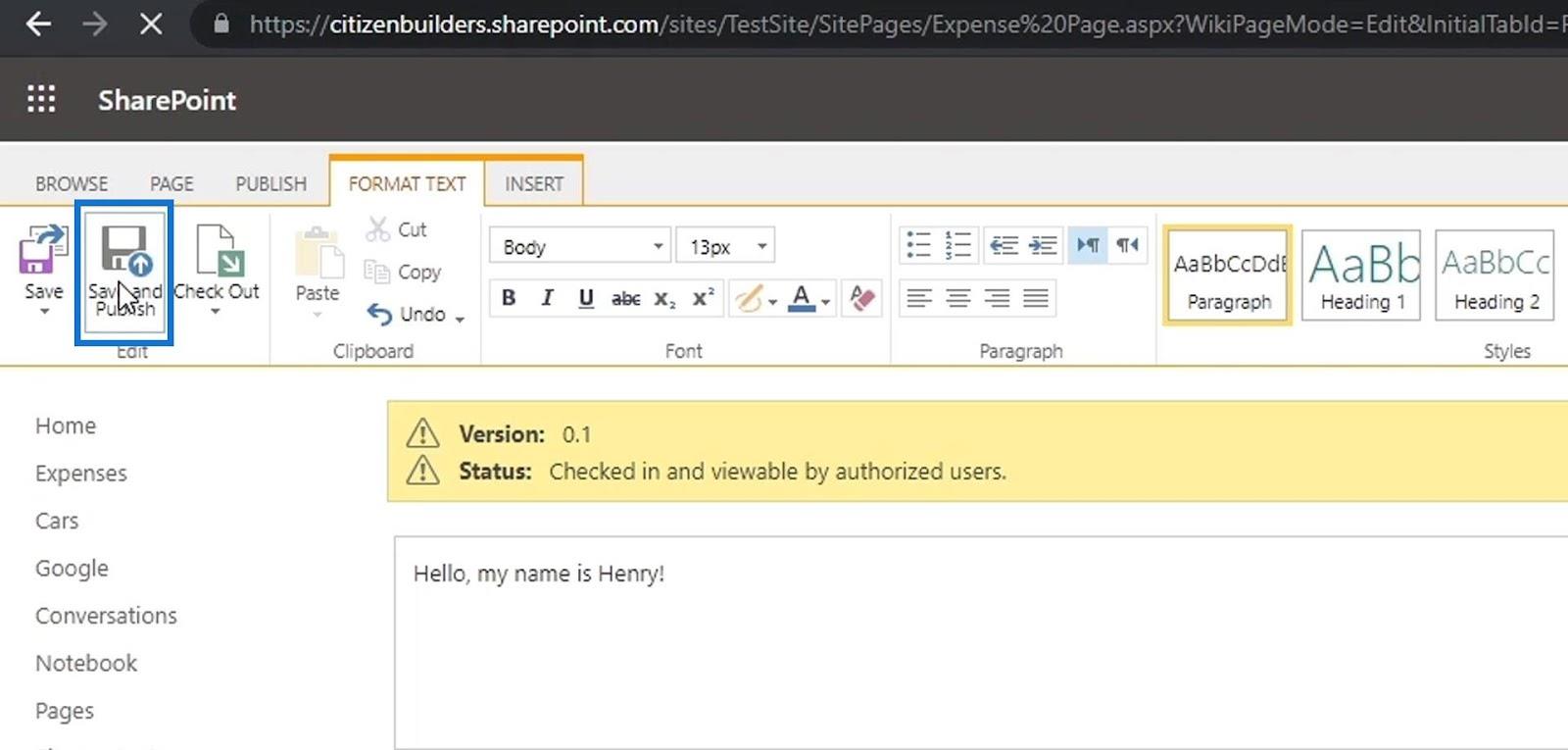
Es wird eine Seite erstellt, die so aussieht.
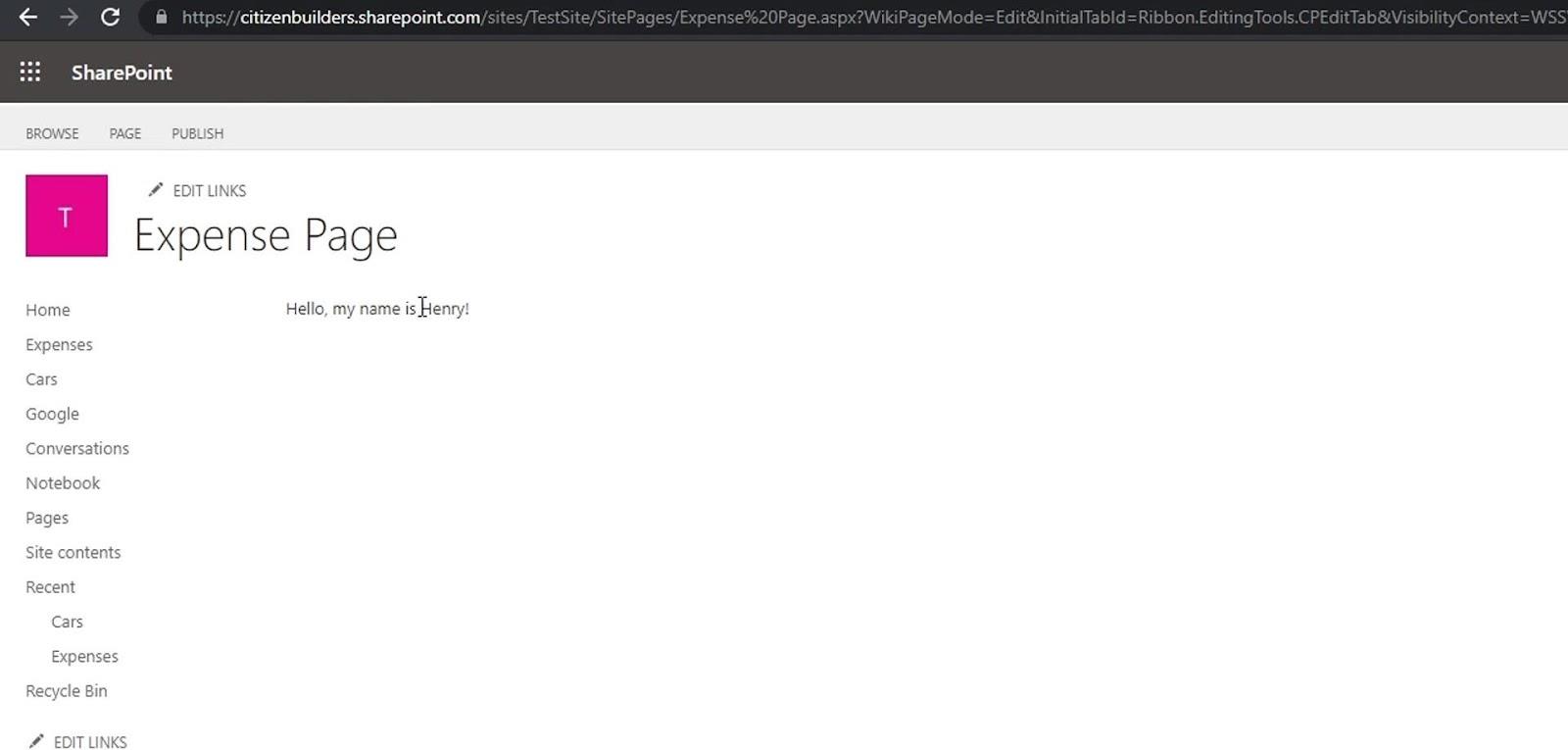
Eine Wiki-Seite besuchen
Wenn Sie sich auf der Startseite befinden und die von Ihnen erstellte Wiki-Seite besuchen möchten, gehen Sie einfach zu den Seiten und suchen Sie nach der von Ihnen erstellten Seite. Für dieses Beispiel haben wir die Spesenseite erstellt .
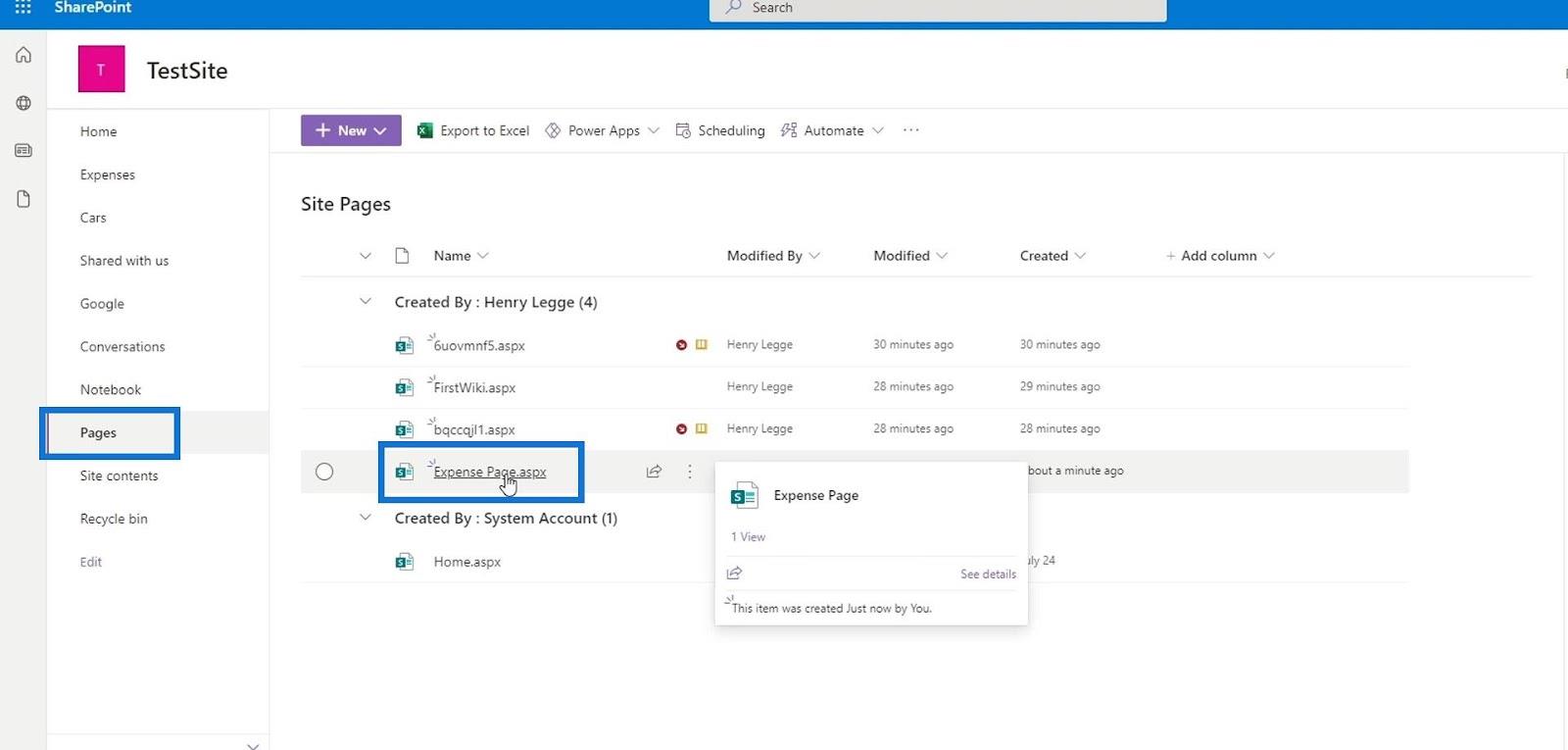
Da das Wiki mit SharePoint erstellt wurde, können Sie SharePoint-Webparts verwenden, um umfangreiche Seiten mit Videos, Bildern, Dateibetrachtern, Listen und vielem mehr zu erstellen.
SharePoint-Seiten | Eine Einführung in die verschiedenen Arten der
SharePoint-Site-Bibliothekseinstellungen | Ein Überblick
über das Erstellen einer neuen SharePoint-Site
Abschluss
Zusammenfassend lässt sich sagen, dass wir eine neue Wiki-Seite erstellen, einfache Textinhalte hinzufügen und diese speichern und veröffentlichen können. Eine Wiki-Seite in SharePoint wird normalerweise verwendet, um einfach auf Informationen zuzugreifen und diese mit Ihrem Team zu teilen. Dies würde dazu beitragen, sicherzustellen, dass Ihr Team immer auf dem gleichen Stand ist.
Obwohl Wiki-Seiten flexibel und sehr anpassbar sind, fehlen ihnen Metadaten, die automatisch darin verfügbar sind. Sobald wir Inhalte zur Seite hinzufügen, folgen die Metadaten nicht automatisch. Hoffentlich verstehen Sie, wie und wann Sie Wiki-Seiten nutzen können.
Alles Gute,
Henry
In diesem Tutorial erfahren Sie, wie Sie mit Charticulator eine Streudiagramm-Visualisierung für Ihren LuckyTemplates-Bericht erstellen und entwerfen.
Erfahren Sie, wie Sie ein PowerApps-Suchfeld von Grund auf erstellen und es an das Gesamtthema Ihrer App anpassen.
Erlernen Sie ganz einfach zwei komplizierte Power Automate String-Funktionen, die in Microsoft Flows verwendet werden können – die Funktionen substring und indexOf.
Dieses Tutorial konzentriert sich auf die Power Query M-Funktion „number.mod“, um ein abwechselndes 0-1-Muster in der Datumstabelle zu erstellen.
In diesem Tutorial führe ich eine Prognosetechnik durch, bei der ich meine tatsächlichen Ergebnisse mit meinen Prognosen vergleiche und sie kumulativ betrachte.
In diesem Blog erfahren Sie, wie Sie mit Power Automate E-Mail-Anhänge automatisch in SharePoint speichern und E-Mails anschließend löschen.
Erfahren Sie, wie die Do Until Schleifensteuerung in Power Automate funktioniert und welche Schritte zur Implementierung erforderlich sind.
In diesem Tutorial erfahren Sie, wie Sie mithilfe der ALLSELECTED-Funktion einen dynamischen gleitenden Durchschnitt in LuckyTemplates berechnen können.
Durch diesen Artikel erhalten wir ein klares und besseres Verständnis für die dynamische Berechnung einer laufenden oder kumulativen Gesamtsumme in LuckyTemplates.
Erfahren und verstehen Sie die Bedeutung und ordnungsgemäße Verwendung der Power Automate-Aktionssteuerung „Auf jede anwenden“ in unseren Microsoft-Workflows.








