Streudiagramm-Visualisierungen mit Charticulator

In diesem Tutorial erfahren Sie, wie Sie mit Charticulator eine Streudiagramm-Visualisierung für Ihren LuckyTemplates-Bericht erstellen und entwerfen.
In diesem Tutorial zeige ich Ihnen eine ganz spezielle Technik, mit der Sie Daten anzeigen oder bis zum aktuellen Datum (heute) oder einem bestimmten Datum in Ihren LuckyTemplates-Berichten filtern können . Ich habe diese Frage ein paar Mal gesehen, insbesondere im . Ich persönlich habe diese Technik schon oft verwendet und weiß daher, dass sie sowohl einfach als auch nützlich ist. Sie können sich das vollständige Video dieses Tutorials unten in diesem Blog ansehen.
Die Realität ist, dass die Lösung hierfür viel einfacher ist, als Sie vielleicht denken. Alles, was Sie tun müssen, ist zu verstehen, wo sich die wichtigsten Standorte befinden, um dies richtig einzurichten.
Hier ist es wichtig , ein solides Verständnis der Datenmodellierung zu haben und zu verstehen, warum Sie Ihr Datenmodell effektiv einrichten müssen.
Manchmal verfügen Sie möglicherweise über Berechnungen oder eine Möglichkeit zur Darstellung Ihrer Daten, diese liegen jedoch außerhalb des Zeitraums oder Zeitfensters, den Sie hervorheben möchten. Um ein bestimmtes Datum oder das aktuelle Datum in Ihrem LuckyTemplates-Bericht anzuzeigen, müssen Sie eine berechnete Spalte in Ihrer Datumstabelle erstellen und diese dann als Datumsfilter verwenden, um die Art und Weise zu ändern, wie eine Visualisierung Daten darstellt .
Inhaltsverzeichnis
IF-Logik zum Anzeigen eines bestimmten Datums
Die Daten in diesem Beispiel zeigen Ergebnisse für jeden einzelnen Tag. Hier sehen Sie jedoch, dass meine Datumstabelle bis 2019 reicht. Dies wäre sehr häufig der Fall, wenn Sie eine Datumstabelle mit einem recht großen Bereich verwenden.
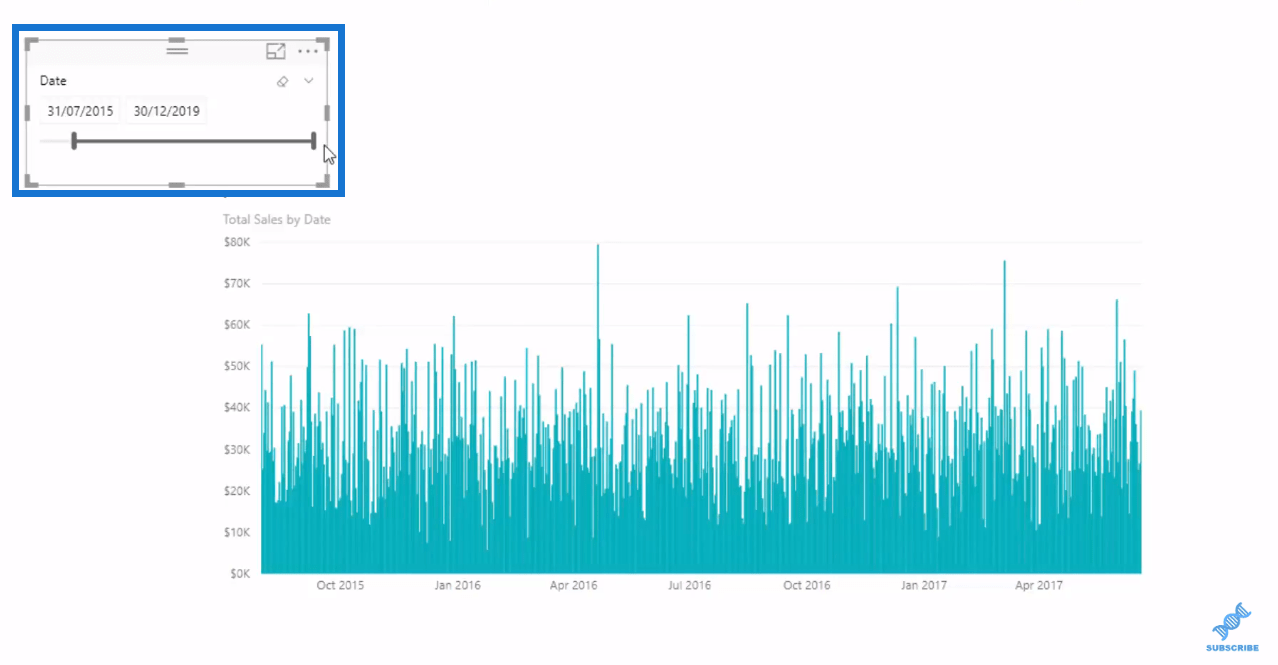
In diesem Beispiel wollte ich, dass mein Datums-Slicer bis zum allerletzten Tag der Daten oder heute läuft . Also habe ich eine Logik mit einer Art Datumsfilter geschrieben, der täglich aktualisiert wird. Wenn ich mir diesen Bericht ansehe, wird immer das aktuelle Datum angezeigt. Ich habe die Formel in dieser Spalte erstellt, die sich in meiner Datumstabelle befindet.
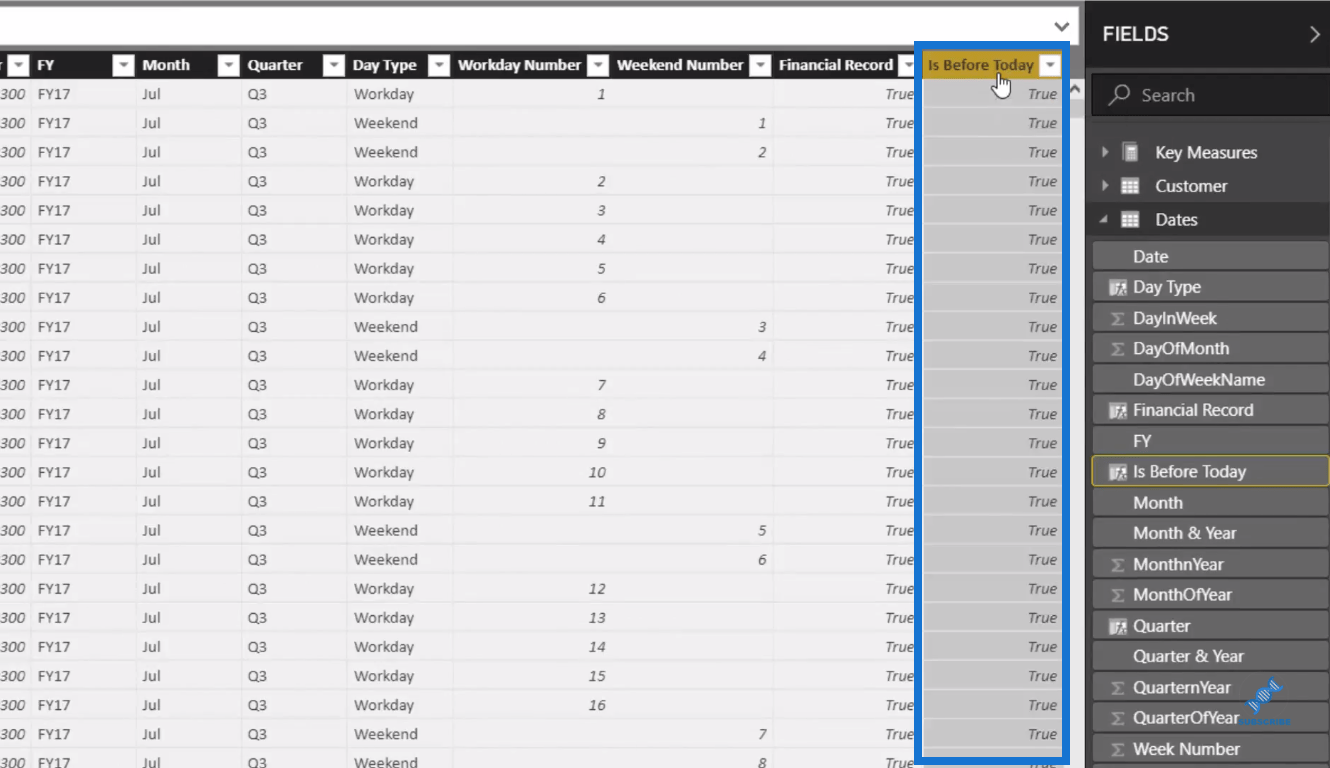
Datumstabelle
Ich habe hier einen Schalter erstellt, Is Before Today . Diese Logik besagt, dass, wenn das Datum kleiner oder gleich dem heutigen Tag ist, es gleich „Wahr“ und gleich „Falsch“ ist.

Dies ist eine sehr einfache Logik, die der in Excel ähnelt. Von hier aus habe ich dies zu meinem Slicer hinzugefügt, der dann bis heute filtert.
Zeigt das aktuelle Datum im Slicer an
Das Filtern bis zum aktuellen Datum ist in LuckyTemplates wirklich einfach, da ich lediglich den Schalter „Ist vor heute“ finden musste, den ich gerade erstellt hatte , und ihn in den Filterbereich ziehen musste. Ich habe es hier als Filter auf Seitenebene eingefügt.
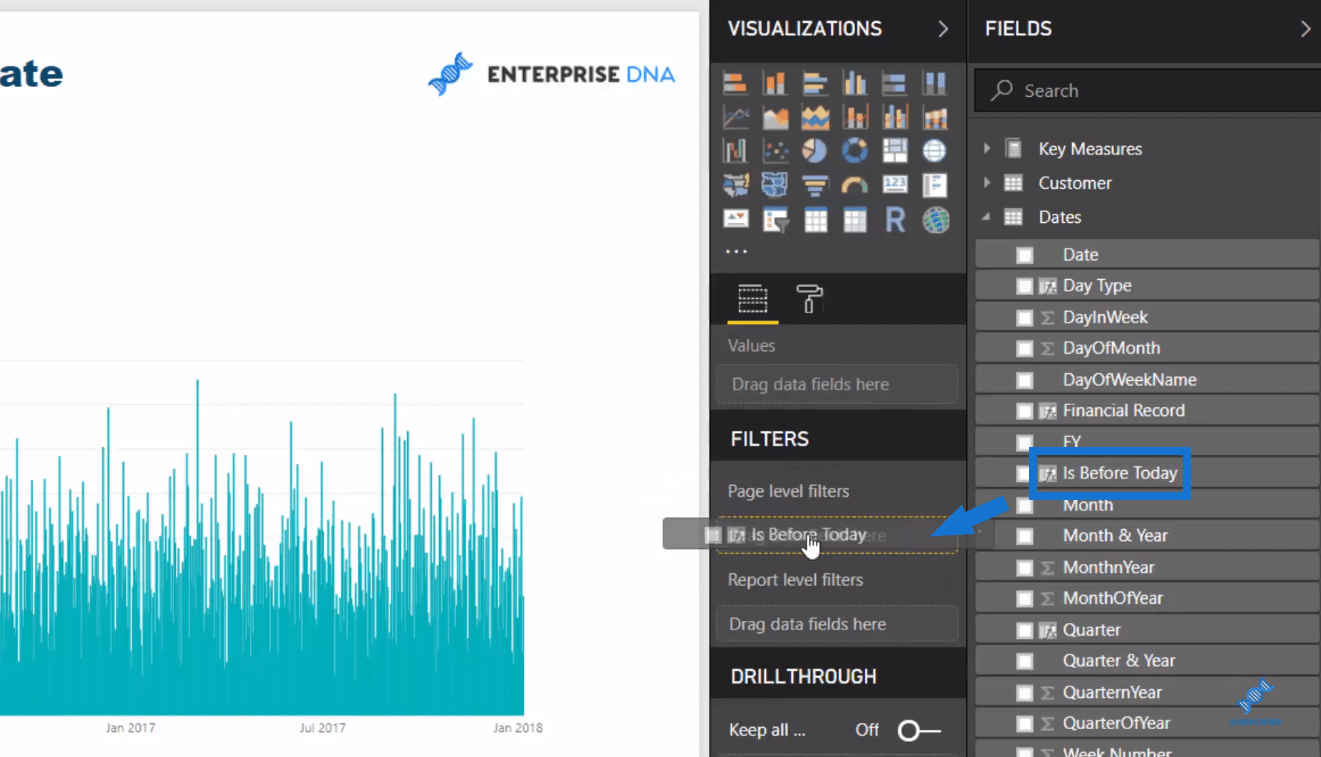
Dann habe ich „Wahr“ ausgewählt, weil diese Logik „wahr“ ist, wenn der Tag vor dem heutigen Tag liegt.
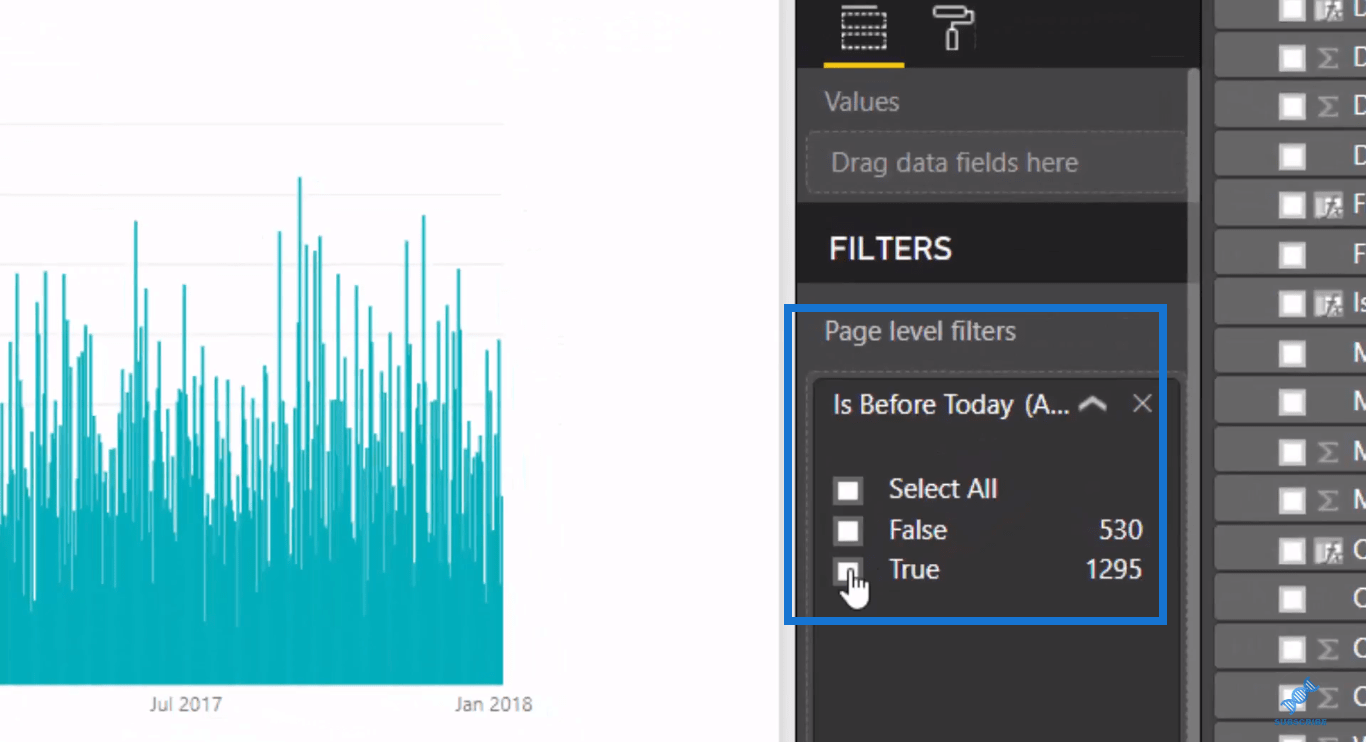
Dadurch können Sie in den Filtern sehen, dass der Slicer jetzt das aktuelle Datum anzeigt, an dem ich dies aufzeichne, nämlich den 18. Juli 2018.
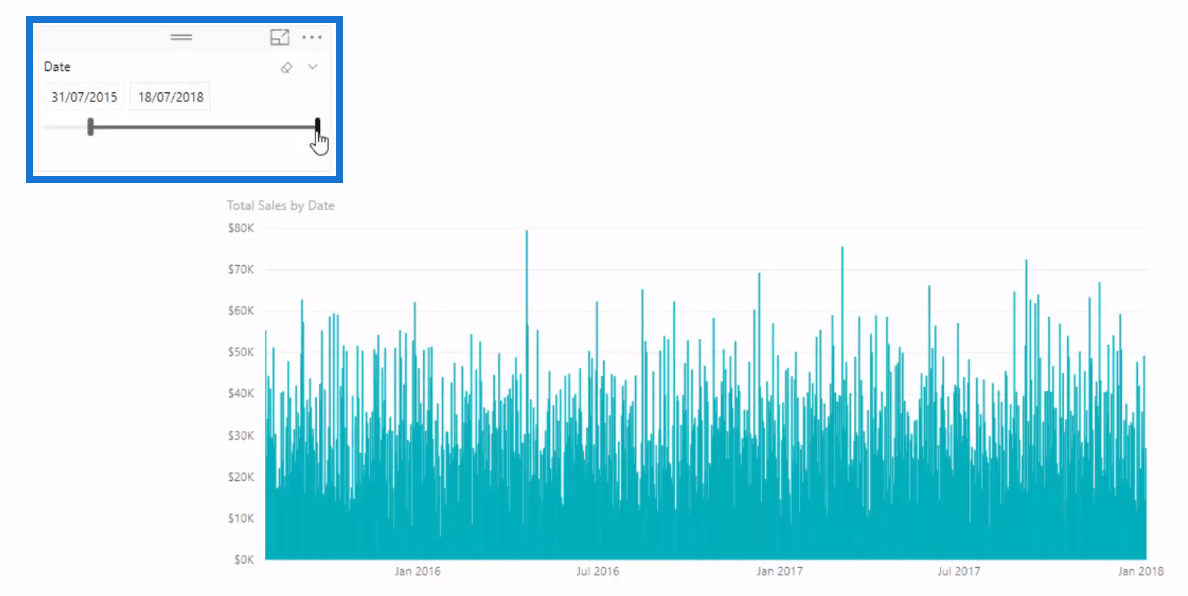
Jetzt funktioniert der Slicer nur noch bis zu diesem bestimmten Datum.
Erstellen Sie in LuckyTemplates wirklich schnell eine umfassende Datumstabelle
Abschluss
Wie das aktuelle Datum in LuckyTemplates angezeigt wird, ist eine häufig gestellte Frage, weshalb ich beschlossen habe, sie in diesem Tutorial zu behandeln.
Das Tolle an dieser Technik ist, dass Sie Ihre Datumstabelle nicht jeden Tag aktualisieren müssen . Wenn Sie über eine detaillierte und umfangreiche Datumstabelle verfügen, in der Sie bis zum Jahr 2020 oder noch weiter gehen können, platzieren Sie den Schalter in Ihrer Datumstabelle. Es ermöglicht Ihnen, einen Filter entweder auf einer Seite oder im gesamten Bericht nur bis zum aktuellen Datum zu platzieren . Das ist eine große Zeitersparnis für Sie.
Dies ist eine Kombination von Visualisierungstechniken mit einer einfachen DAX-Formel (in einer berechneten Spalte). Sobald dies alles auf Ihre Berichte angewendet wurde, werden Sie wahrscheinlich feststellen, wie nahtlos es funktioniert und gleichzeitig Ihren visuellen Elementen einen Mehrwert verleiht.
Viel Spaß damit!
In diesem Tutorial erfahren Sie, wie Sie mit Charticulator eine Streudiagramm-Visualisierung für Ihren LuckyTemplates-Bericht erstellen und entwerfen.
Erfahren Sie, wie Sie ein PowerApps-Suchfeld von Grund auf erstellen und es an das Gesamtthema Ihrer App anpassen.
Erlernen Sie ganz einfach zwei komplizierte Power Automate String-Funktionen, die in Microsoft Flows verwendet werden können – die Funktionen substring und indexOf.
Dieses Tutorial konzentriert sich auf die Power Query M-Funktion „number.mod“, um ein abwechselndes 0-1-Muster in der Datumstabelle zu erstellen.
In diesem Tutorial führe ich eine Prognosetechnik durch, bei der ich meine tatsächlichen Ergebnisse mit meinen Prognosen vergleiche und sie kumulativ betrachte.
In diesem Blog erfahren Sie, wie Sie mit Power Automate E-Mail-Anhänge automatisch in SharePoint speichern und E-Mails anschließend löschen.
Erfahren Sie, wie die Do Until Schleifensteuerung in Power Automate funktioniert und welche Schritte zur Implementierung erforderlich sind.
In diesem Tutorial erfahren Sie, wie Sie mithilfe der ALLSELECTED-Funktion einen dynamischen gleitenden Durchschnitt in LuckyTemplates berechnen können.
Durch diesen Artikel erhalten wir ein klares und besseres Verständnis für die dynamische Berechnung einer laufenden oder kumulativen Gesamtsumme in LuckyTemplates.
Erfahren und verstehen Sie die Bedeutung und ordnungsgemäße Verwendung der Power Automate-Aktionssteuerung „Auf jede anwenden“ in unseren Microsoft-Workflows.








