Bagaimana cara mengubah kamera di Microsoft Teams?

Pelajari cara menyalakan kamera Anda di Microsoft Teams dan memecahkan masalah jika kamera tidak berfungsi.

Berikut pertanyaan dari salah satu pembaca kami:
Hai, Saya baru-baru ini diperkenalkan ke Microsoft Teams untuk menjalankan kelas online dengan siswa saya . Saya memiliki beberapa presentasi PowerPoint yang saya gunakan untuk mengajar. Saya mungkin perlu memberi anotasi pada PowerPoint untuk memberikan penjelasan yang lebih jelas, tetapi saya tidak melihat alat anotasi untuk itu di Teams (tidak seperti di Zoom, di mana Anda dapat dengan mudah membuat anotasi berbagi layar .). Bisakah Anda membantu saya tentang bagaimana kami dapat membuat anotasi saat berbagi layar menggunakan Microsoft Teams?
Terima kasih atas pertanyaan Anda. Tim belum memperkenalkan fitur anotasi di layar yang kami bagikan. Ada dua solusi:
Unduh ZoomIt

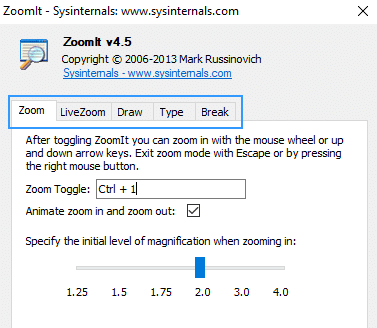
Anotasi menggunakan ZoomIt di Teams






Gunakan Papan Tulis Tim untuk membuat anotasi



Pelajari cara menyalakan kamera Anda di Microsoft Teams dan memecahkan masalah jika kamera tidak berfungsi.
Pelajari cara menguji peralatan video, mikrofon, dan audio Anda sebelum melakukan panggilan Zoom.
Pelajari cara melanjutkan dengan mudah dan menghapus ikon mata pesan yang dibaca Teams dari obrolan Anda.
Pelajari cara mengatur gambar dan nama profil Tim Webex Anda.
Bagaimana cara menonaktifkan perekaman otomatis di Zoom dan mengaktifkan perekaman secara manual?
Pelajari cara menghapus atau menyembunyikan pesan dan riwayat percakapan Microsoft Teams.
Pelajari bagaimana Anda dapat menonaktifkan Slack dari daftar startup Windows.
Pelajari cara membuat status Microsoft Teams Anda tetap tersedia / aktif / hijau bahkan saat sistem Anda tidak aktif; daripada sinkron dengan Skype.
Pelajari bagaimana Anda dapat menonaktifkan rapat Webex agar tidak dimulai secara otomatis
Pelajari cara mengatur zona waktu di versi web Microsoft Teams agar disinkronkan dengan versi desktop Anda.








