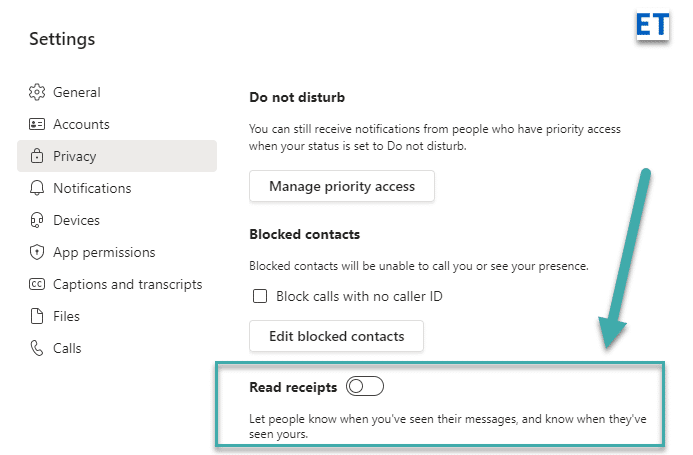Berikut pertanyaan singkat dari Katy:
Organisasi saya adalah pengguna Microsoft Teams yang cukup banyak di beberapa departemen: pembelian, pemasaran, penjualan, dan keuangan. Sebagai koordinator pemasaran, saya mendapatkan beberapa lusin pesan obrolan setiap hari. Karena saya cukup sibuk dengan pekerjaan (siapa yang tidak?) Saya membaca notifikasi obrolan, tetapi tidak dapat memproses sebagian besar. Masalahnya adalah pengirim pesan tersebut dapat mengetahui apakah saya membaca pesan mereka saat pemberitahuan baca "ikon mata" ditampilkan di sebelah pesan mereka di obrolan Teams. Jadi, inilah pertanyaan saya: apakah ada cara untuk menghapus tanda terima telah dibaca dari Teams?
Hapus tanda terima telah dibaca Teams di obrolan
Terima kasih atas pertanyaannya. Sebelum menjawab pertanyaan spesifik Anda, saya ingin mengingatkan semua orang yang bekerja keras di Teams fitur yang sangat berguna yang memungkinkan Anda untuk mengatur status kustom Microsoft Teams Anda sendiri . Dengan melakukan itu, Anda memberi tahu kolega Anda bahwa Anda tidak ada, dan menawarkan untuk mengarahkan komunikasi ke saluran offline seperti email, yang dapat Anda tanggapi di waktu luang.
Berikut adalah cara sederhana untuk memastikan bahwa tanda terima telah dibaca tidak akan tersedia untuk kolega Anda:
- Masuk ke Microsoft Teams, jika Anda belum melakukannya.
- Tekan ikon/avatar Tim Anda.
- Tekan Kelola Akun.
- Buka tab Privasi.
- Pindahkan penggeser Tanda Terima Baca ke kiri.
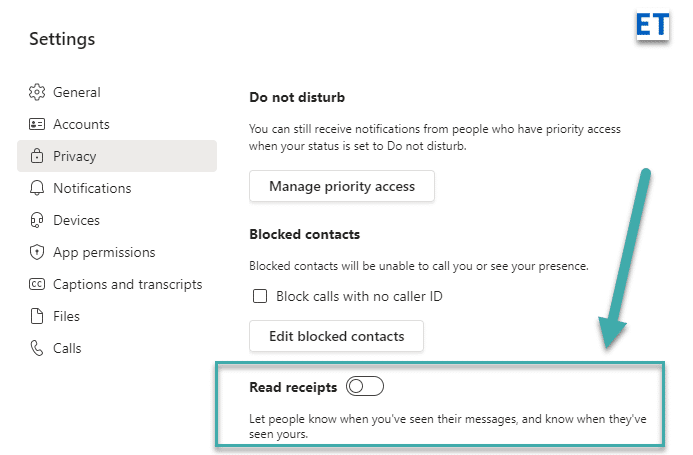
- Tutup dialog pengaturan tim.
Catatan Singkat
- Menonaktifkan tanda terima telah dibaca keluar Anda juga akan mematikan tanda terima masuk, sehingga Anda tidak akan dapat mengetahui apakah seseorang membaca obrolan yang Anda tulis.
- Jika tanda terima telah dibaca hilang, Anda dapat dengan jelas memasangnya kembali dengan menggunakan tab Privasi seperti yang ditunjukkan di atas.
- Mematikan tanda terima pada MAC dilakukan dengan cara yang sama.
Bagaimana Menghindari Pengiriman Tanda Terima Telah Dibaca
Jika administrator Anda telah memaksa tanda terima telah dibaca untuk diaktifkan untuk semua orang, Anda tidak akan dapat menonaktifkan pengaturan ini. Namun tanda terima telah dibaca hanya terpicu saat Anda membuka obrolan, jadi selama Anda tidak membuka obrolan, tanda terima telah dibaca tidak akan dikirimkan.
Artinya, Anda bisa sedikit licik dengan mengubah pengaturan notifikasi untuk memastikan balasan obrolan ditampilkan di spanduk. Spanduk adalah pratinjau pop-up pesan baru di sudut kanan bawah Microsoft Teams. Dengan begitu, Anda dapat membaca pesan yang dikirimkan kepada Anda tanpa memicu tanda terima telah dibaca.
Untuk melakukan ini, klik gambar profil Anda di sudut kanan atas jendela dan pilih "Pengaturan."

Buka tab "Pemberitahuan", lalu klik tombol "Edit" di sebelah opsi "Obrolan".

Pastikan "@mentions" disetel ke "Banner dan Feed" dan "Replies" disetel ke "Banner".

Dengan cara ini, Anda dapat melihat pesan obrolan di notifikasi pop-up tanpa memicu tanda terima telah dibaca. Anda bahkan dapat membalas dari pratinjau notifikasi tanpa memicu tanda terima telah dibaca, meskipun setelah Anda membalas, akan terlihat jelas bahwa Anda tetap membaca pesan tersebut.