Ini pertanyaan dari Brandi:
Baru memulai dengan Webex, dan saya memiliki pertanyaan sepele yang tidak dapat saya selesaikan. Ketika saya menginstal Aplikasi Webex di komputer saya , saya diminta untuk memberikan Nama dan email saya. Sekarang saya ingin memiliki nama tampilan yang berbeda di Webex, termasuk nama Twitter saya. Bagaimana saya dapat mengubah pengaturan profil Webex saya sehingga saya dapat dengan mudah mengubah pegangan tampilan saya (dan log profil, jika memungkinkan) sesuai kebutuhan.
Memodifikasi nama pengguna Anda yang ditampilkan di Webex
Terima kasih atas pertanyaan Anda. Inilah jawaban kami:
- Buka Aplikasi Cisco Webex
- Tekan Profil dan Preferensi Webex Anda , dengan menekan avatar Anda di sudut kiri atas layar Anda.
- Sekarang tekan Edit Profil .
- Dialog Edit Profil akan terbuka.
- Tentukan nama Tampilan baru Anda di kotak teks seperti yang ditunjukkan di bawah ini.
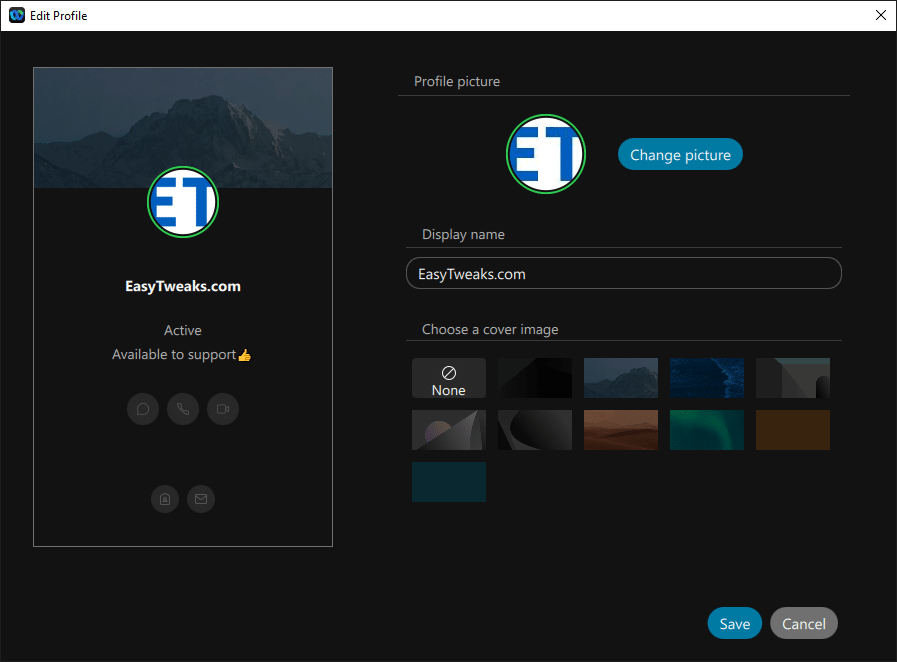
- Tekan Simpan .
- Nama baru Anda akan tersedia untuk sesama anggota Tim Webex, kontak, dll.'. Ini TIDAK akan disinkronkan dengan alat kolaborasi online lainnya seperti Teams atau Zoom.
Secara opsional, Anda dapat menetapkan gambar sampul ke profil Anda dengan memilih dari yang tersedia.
Ubah gambar profil Webex Anda
Anda juga dapat memodifikasi gambar profil/logo/ikon dengan cukup mudah.
- Di aplikasi Webex Anda, tekan ikon profil Anda.
- Tekan Edit Profil .
- Tekan Ubah Gambar .
- Pilih gambar yang cocok dari hard disk komputer Anda, One Drive, Google Drive, dll'
- Tekan Simpan .
- Itu saja
Ubah alamat email atau kata sandi Anda
Tergantung pada pengaturan situs Anda, Anda mungkin juga dapat mengubah alamat email dan kata sandi Anda. Jika situs Anda menggunakan Sistem Masuk Tunggal (SSO), Anda tidak dapat mengedit informasi ini.
1. Masuk ke Pusat Pengguna dan klik Profil.
2. Pada halaman Edit Profil Webex Saya, pilih Edit di samping kolom Email atau Kata Sandi, untuk mengeditnya.
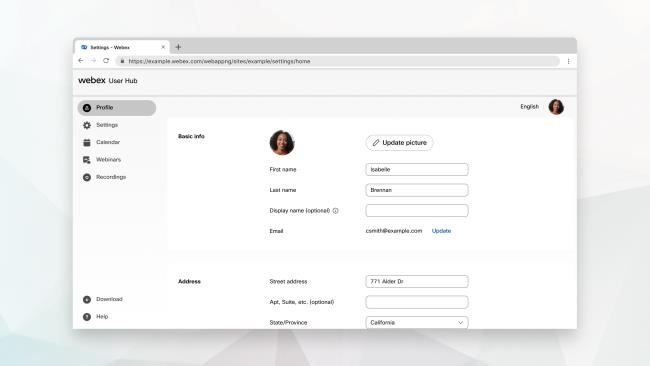 3. Buat perubahan, lalu pilih Simpan.
3. Buat perubahan, lalu pilih Simpan.

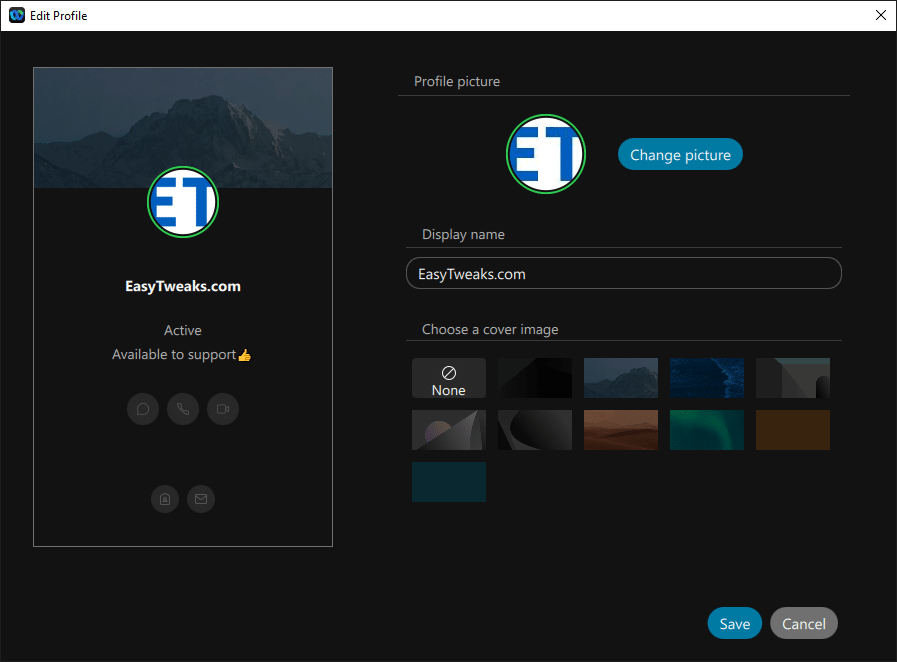
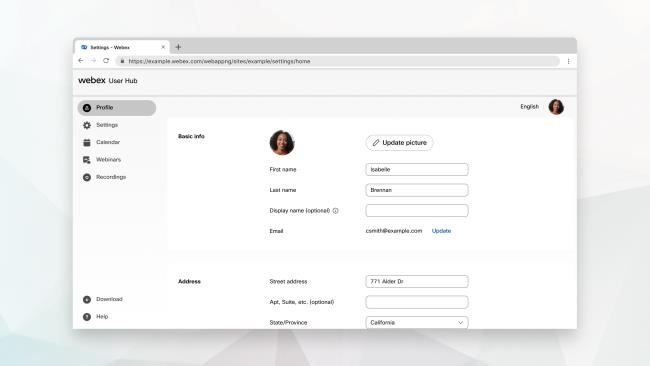 3. Buat perubahan, lalu pilih Simpan.
3. Buat perubahan, lalu pilih Simpan.







