Berikut pertanyaan dari seorang pembaca:
Saya memiliki sesi Zoom berulang dengan klien saya sekali setiap minggu. Saya baru-baru ini mengidentifikasi bahwa semua rapat Zoom saya ditandai untuk direkam secara otomatis di komputer lokal saya. Saya ingin memastikan bahwa rekaman rapat tidak diaktifkan secara otomatis, tetapi hanya jika diperlukan, untuk webinar atau rapat pembelajaran. Di klien desktop Zoom, saya tidak dapat menemukan pengaturan sederhana untuk mematikan perekam rapat Zoom. Mohon beri tahu saya bagaimana saya dapat menonaktifkan perekaman otomatis semua rapat Zoom saya.
Terima kasih atas pertanyaan Anda. Dalam posting ini kami ingin membahas dasar-dasar perekaman rapat di Zoom.
Kami akan mempelajari bagaimana Anda dapat menggunakan aplikasi portal web Zoom untuk menonaktifkan perekaman otomatis rapat. Kami kemudian akan melihat cara merekam sesi Anda secara manual jika diperlukan.
1. Nonaktifkan Perekaman Otomatis di Zoom
- Untuk menonaktifkan Perekaman otomatis di Zoom, login ke Zoom di Web Anda.
- Klik opsi Akun Saya yang ada di kanan atas halaman.

- Di bawah opsi Pribadi, klik Rekaman.
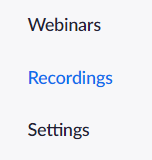
- Pilih Pengaturan yang ditemukan di sisi kanan.
- Dalam pengaturan perekaman, kita dapat melihat opsi Perekaman Otomatis ON.

- Matikan Perekaman Otomatis untuk menonaktifkan Perekaman Otomatis di rapat Anda.
2. Rekam Rapat Zoom Secara Manual
Jika diperlukan, Anda jelas dapat merekam rapat secara manual. Berikut proses langkah demi langkah:
- Buka aplikasi Zoom Anda dan tekan Mulai untuk memulai Rapat.

- Arahkan kursor ke layar rapat Anda, di bagian bawah Anda akan melihat beberapa opsi.
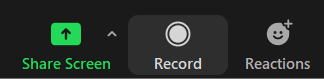
- Klik Rekam untuk memulai perekaman.
3. Cara Menonaktifkan Perekaman Otomatis untuk Rapat dan Webinar Baru
Setelah Anda menonaktifkan pengaturan ini di portal web Zoom, pengaturan ini akan berlaku untuk setiap rapat dan webinar baru yang Anda buat.
- Masuk ke portal web Zoom.
- Di menu navigasi, klik Pengaturan.
- Klik tab Rekaman.
- Klik tombol Perekaman otomatis untuk menonaktifkannya.
- Jika dialog verifikasi muncul, klik Nonaktifkan untuk memverifikasi perubahan.
Catatan: Jika opsi berwarna abu-abu, opsi tersebut telah dikunci di tingkat grup atau akun. Anda perlu menghubungi admin Zoom Anda.
4. Cara Menonaktifkan Perekaman Otomatis untuk Rapat atau Webinar yang Ada
Edit Rapat Mendatang untuk Berhenti Merekam Secara Otomatis
- Masuk ke klien desktop Zoom.
- Klik tab Rapat.
- Pilih rapat yang ingin Anda edit, lalu klik Edit.
- Kosongkan kotak centang di samping Rekam rapat secara otomatis.
- Klik Simpan.
Edit Ruang Pribadi Anda untuk Berhenti Merekam Secara Otomatis
Ruang pribadi Anda adalah ruang pertemuan virtual yang dapat diakses dengan Personal Meeting ID (PMI) atau tautan pribadi Anda. Anda dapat mengedit pengaturan untuk ruang pribadi ini.
- Masuk ke klien desktop Zoom.
- Klik tab Rapat.
- Klik ID rapat pribadi (PMI) Anda.
- Klik Sunting.
- Kosongkan kotak centang di samping Rekam rapat secara otomatis.
- Klik Simpan.
Edit Webinar Mendatang untuk Berhenti Merekam Secara Otomatis
- Masuk ke portal web Zoom.
- Di menu navigasi, klik Webinar.
- Pilih webinar yang ingin Anda edit, lalu klik Edit.
- Kosongkan kotak centang di samping Rekam webinar secara otomatis.
- Klik Simpan.


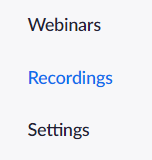


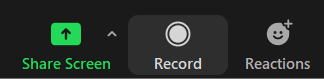









Rita H -
Ini seperti penyelamatan bagi saya! Sejak tahu cara menonaktifkan perekaman otomatis, saya lebih santai saat meeting. Keren banget, makasih atas panduan jelasnya
Djoko123 -
Pernah ngalamin rekaman yang salah? Duh, jadi malu banget! Sekarang setelah tahu cara ini, rasanya tenang banget. Terima kasih!
Mikael IT -
Nice article! Perekaman otomatis memang kadang merepotkan, apalagi saat presentasi, jadi bingung mau rekam yang mana. Semoga update ini bermanfaat untuk semua
Husni Quang -
Setelah mengikuti langkah-langkah di sini, saya berhasil menonaktifkan perekaman otomatis. Sangat membantu, jadi mungkin saya bisa lebih fokus pada presentasi deh
Hana Paws -
Pembahasan yang sangat jelas! Saya selalu khawatir dengan perekaman otomatis. Sekarang saya lebih yakin bisa mengatur semuanya sendiri. Terima kasih!
Siti Aisyah -
Kalau boleh tahu, apakah ada cara lain untuk mematikan fitur ini selain melalui pengaturan Zoom? Semoga ada tips lain dari teman-teman di sini
Dewi Keren -
Eh, ini bermanfaat banget! Yang lain juga harus coba ya. Perekaman manual bikin kita lebih bisa mengatur apa yang ingin disimpan. Makasih atas informasinya
Andi Wijaya -
Terima kasih banyak atas informasi ini! Saya sering lupa menonaktifkan perekaman otomatis di Zoom. Sekarang saya bisa mengatur semuanya secara manual, sangat membantu!
Gina Cat -
Saya punya pengalaman lucu waktu Zoom salah rekam, semua jadi kacau! Sekarang setelah tahu cara ini, saya tak kalau salah lagi. Terima kasih!
Lina Mutiara -
Wah, akhirnya ketemu juga solusi yang saya cari. Selama ini perekaman otomatis bikin repot, sekarang saya bisa kontrol, jadi lebih nyaman saat meeting. Makasih ya
Dimas 5678 -
Saya sih setuju sama cara ini, perekaman otomatis bikin bingung! Lebih baik manual, biar lebih fokus. Barusan nyoba dan berhasil! Hehehe