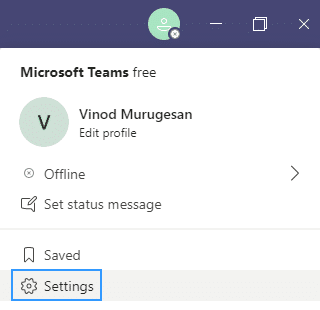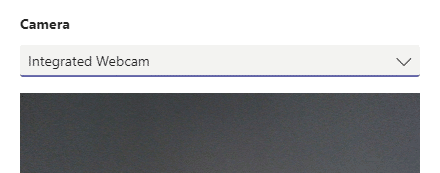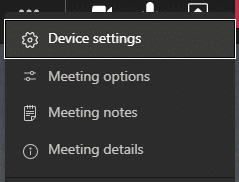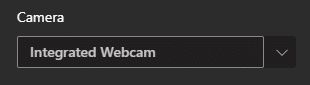Berikut pertanyaan dari seorang pembaca:
Saya menggunakan komputer laptop berbasis Windows. Kamera laptop saya tidak berfungsi saat menggunakan Microsoft Teams dan terkadang saya mendapatkan pesan bahwa tidak ada kamera yang tersedia . Saya baru saja membeli kamera USB eksternal baru, dan ingin menetapkannya sebagai kamera default Microsoft Teams saya. Bisakah Anda membantu saya memahami cara melakukannya?
Terima kasih atas pertanyaan Anda. Dalam posting ini kita akan membahas tentang bagaimana kita dapat mengubah kamera default Anda di Microsoft Teams. Petunjuk di bawah ini akan berguna jika (1) sistem operasi Windows Anda tidak dapat menemukan kamera yang tersedia, (2) kamera Anda saat ini rusak, atau (3) Anda hanya ingin meningkatkan ke kamera resolusi tinggi yang lebih baik.
Ubah kamera di Microsoft Teams
- Buka Microsoft Teams, klik di atas gambar profil Anda dan pilih Pengaturan .
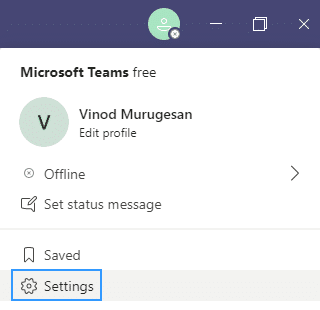
- Klik Perangkat di Pengaturan dan gulir ke Kamera .
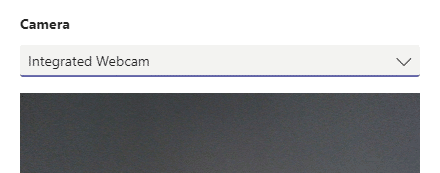
- Pilih drop-down dan klik pada kamera yang perlu digunakan sebagai default.
Ganti kamera Anda selama rapat
Jika Anda perlu mengganti kamera selama rapat, ikuti prosedur di bawah ini.
- Setelah Anda berada dalam rapat, klik ikon Ellipsis untuk mendapatkan lebih banyak opsi.

- Pilih Pengaturan perangkat .
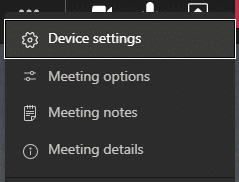
- Anda dapat menemukan tarik-turun Kamera di bawah pengaturan perangkat.
- Klik pada tarik-turun dan pilih perangkat yang perlu Anda gunakan selama rapat.
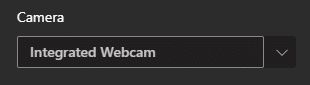
Itu saja
Cara MENAMBAHKAN perangkat Kamera untuk RAPAT TIM
1. Jadi pertama-tama periksa apakah video Anda ditambahkan/diaktifkan dengan benar di perangkat Anda.
- Untuk pengaturan kamera Windows:
- Tombol Windows + i > Privasi > Kamera > Pastikan Izinkan aplikasi mengakses Kamera Anda AKTIF
- Juga di bawah Pilih aplikasi yang dapat menggunakan kamera Anda AKTIF untuk Teams . Jika sudah AKTIF, MATIKAN dan setelah beberapa detik, AKTIFKAN kembali.
2. Untuk memverifikasi pengaturan video Anda, di aplikasi desktop Teams:
- Luncurkan Teams > Klik nama Anda, pojok kanan atas > lalu pilih Pengaturan > buka Perangkat > di bawah Kamera pilih kamera Anda .
3. Setelah semuanya sudah diatur, sarankan Anda untuk melakukan panggilan tes dan memeriksa semuanya berfungsi dengan sempurna.
- Untuk melakukan panggilan percobaan, pilih gambar profil Anda, lalu Pengaturan > Perangkat .
- Pilih Lakukan panggilan percobaan di bawah Perangkat audio .
- Dalam panggilan percobaan, Anda akan melihat cara kerja mikrofon, speaker, dan kamera Anda. Ikuti instruksi dari Test Call Bot dan rekam pesan singkat. Pesan tersebut akan diputar ulang untuk Anda. Setelah itu, Anda akan mendapatkan ringkasan panggilan pengujian, dan Anda dapat membuka pengaturan perangkat untuk melakukan perubahan.