Ini pertanyaan dari Darren:
Saya baru saja menginstal Webex di komputer Windows 10 saya. Saya memiliki semua klien saya menggunakan berbagai alat kolaborasi, dan untuk klien tertentu saya menggunakan Webex untuk bergabung dalam rapat. Saya perhatikan bahwa aplikasi selalu diluncurkan secara otomatis setiap kali saya me-restart sistem operasi laptop Windows saya. Saya hanya membutuhkan Webex ketika ada pertemuan terjadwal dari klien di aplikasi. Jadi pertanyaan saya adalah, apakah mungkin menonaktifkan aplikasi Webex untuk diluncurkan secara otomatis saat start-up?
Terima kasih atas pertanyaannya, Darren. Kami memiliki berbagai cara untuk menonaktifkan Rapat Cisco Webex sehingga tidak diluncurkan secara otomatis saat sistem operasi Anda dijalankan. Dalam posting ini, kami membahas prosedur untuk pengguna Windows dan macOS. Berikut langkah-langkahnya:
1. Nonaktifkan Webex di Windows 10
Jika Anda agak berpengalaman dengan sistem operasi Windows 10, Anda dapat menonaktifkan Webex (atau aplikasi apa pun) dari mulai otomatis, dengan menggunakan prosedur berikut:
- Tekan tombol Windows (atau) Klik Mulai dan cari Pengaturan.
- Klik pada opsi Aplikasi dari jendela Pengaturan.
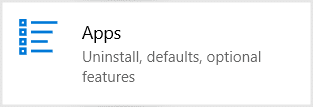
- Di antara opsi dari panel sisi kanan, klik Startup.
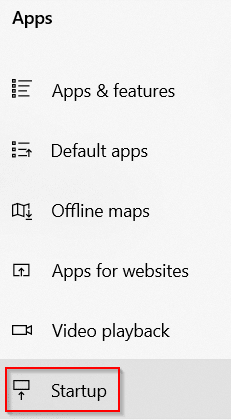
- Gulir untuk mencari Webex dan matikan sakelar.

Langkah Tambahan: Menonaktifkan Melalui Aplikasi Webex
- Buka aplikasi Cisco Webex Meetings Anda.
- Klik ikon Profil Anda di kanan atas dan pilih Pengaturan.
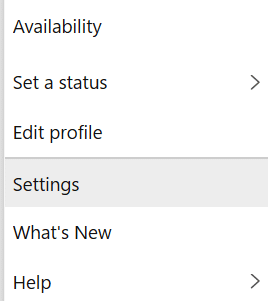
- Di bawah opsi Umum, temukan kotak centang Mulai Webex saat komputer saya mulai.
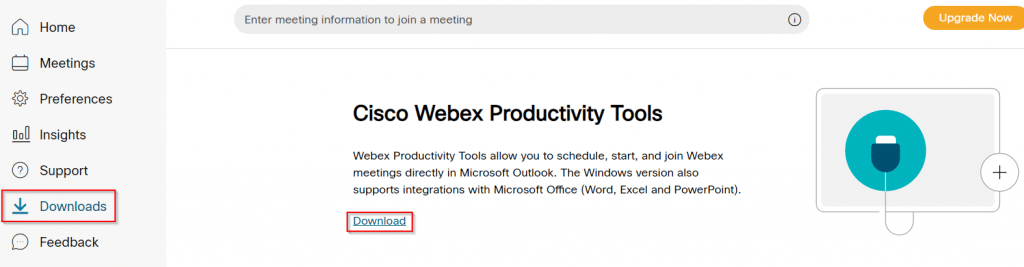
- Nonaktifkan kotak centang dan Simpan untuk menghentikannya dari peluncuran otomatis.
2. Hentikan Webex dari memulai secara otomatis di macOS
Seorang pembaca yang menggunakan macOS bertanya bagaimana memastikan bahwa setelah diinstal, Webex tidak memulai secara otomatis di Macbook-nya. Berikut adalah prosedur untuk pengguna macOS:
- Di komputer macOS Anda, tutup aplikasi Cisco Webex.
- Navigasikan ke desktop dan dari ikon Aplikasi Anda, Dock, klik kanan ikon Webex.
- Arahkan tombol Opsi dan hapus centang pada entri Buka saat Masuk.
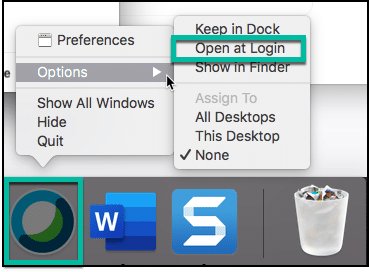
- Lain kali Anda me-reboot MAC Anda, aplikasi Webex tidak akan mulai secara otomatis.
Cara Alternatif: Menonaktifkan Melalui Preferensi
- Di MAC Anda, pastikan bahwa Rapat Webex diaktifkan.
- Dari menu atas tekan entri Cisco Webex Meeting
- Tekan Preferensi
- Di tab Umum, hapus centang entri yang sesuai.
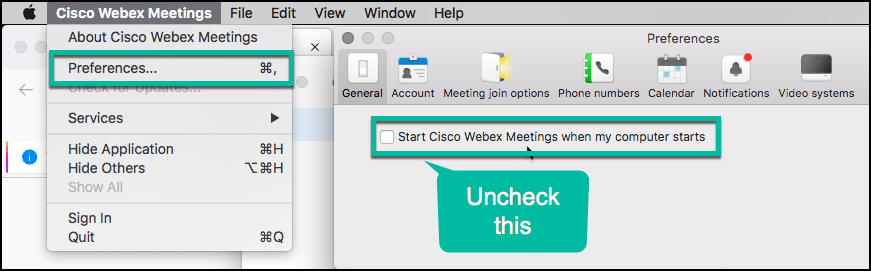
3. Cara Mencegah Webex Diluncurkan Saat Startup melalui Task Manager
Untuk memblokir aplikasi agar tidak diluncurkan secara otomatis melalui Task Manager, gunakan langkah-langkah berikut:
- Buka Mulai.
- Telusuri Task Manager dan klik hasil teratas untuk membuka aplikasi. Tips cepat: gunakan pintasan keyboard Windows + Shift + Esc.
- Klik tab Mulai.
- Pilih aplikasi yang diluncurkan saat startup.
- Klik tombol Nonaktifkan.
- (Opsional) Klik tombol Aktifkan untuk mengaktifkan aplikasi kembali.
Setelah Anda menyelesaikan langkah-langkah tersebut, Anda mungkin ingin mengulangi langkah-langkah untuk menonaktifkan aplikasi lain yang tidak perlu.
Itu saja untuk hari ini, jangan ragu untuk mengirimkan pertanyaan tambahan kepada kami.

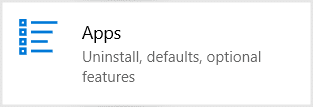
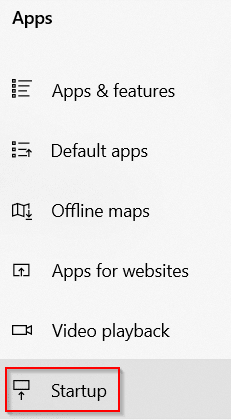

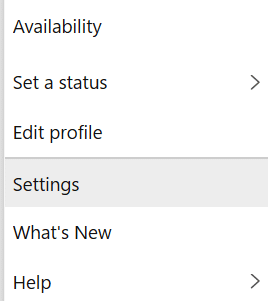
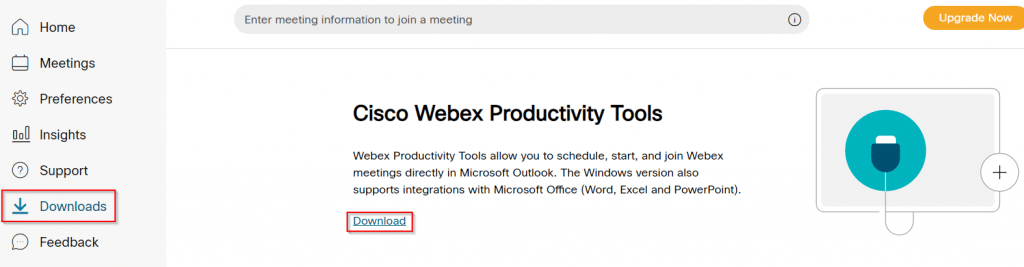
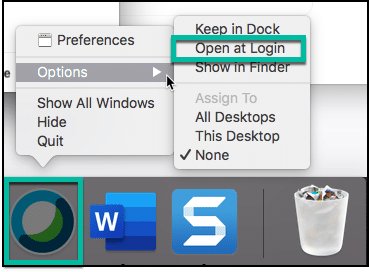
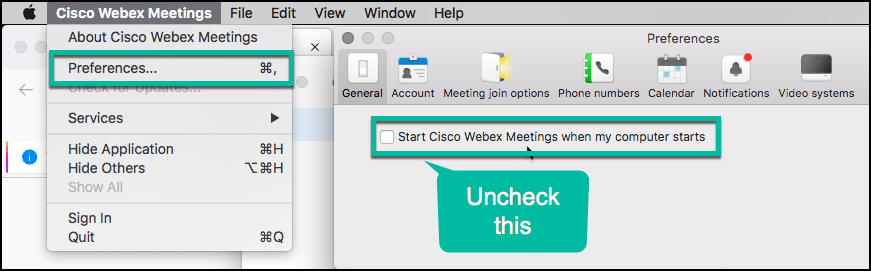









Lina Kucing -
Wah, saya senang banget menemukan solusi ini! Webex bikin komputer saya ngadat.
Toni R -
Webex kadang bikin laptop jadi lambat saat booting. Terima kasih sudah berbagi cara menonaktifkan!
Kevin S -
Apakah anda bisa menulis tentang cara menonaktifkan aplikasi lain yang serupa? Sangat menarik
Joko dari Surabaya -
Bagus banget artikel ini! Sangat informatif untuk orang-orang yang baru belajar tentang pengaturan komputer
Yuki IT -
Dari pengalaman saya, aplikasi ini jadi lebih nyaman tanpa ikut menjalankan saat startup. Ga sabar share ke teman-teman
Chris Aditya -
Informasi yang sangat dibutuhkan! Aplikasi seperti Webex ini memang kadang bikin frustrasi saat startup. Thanks
Kira Mimi -
Kebetulan sekali saya baru saja menginstall Webex dan cara ini membantu sekali. Terima kasih atas info-nya
Dani IT -
Jadi penasaran, apakah cara ini berlaku juga untuk aplikasi lain? Apakah ada yang punya pengalaman?
Vina dari Bali -
Ya, Webex biasanya mengganggu sekali. Terima kasih atas tips praktis ini
Fikri -
Ini dia solusi yang saya cari-cari! Akhirnya bisa bernafas lega tanpa Webex yang mengganggu! Terima kasih
Edwin A -
Terima kasih, saya berhasil menonaktifkan Webex! Jadi lebih baik selama startup. Cheers
Wanda S -
Saya juga butuh petunjuk ini! Semoga bisa membantu teman yang lain juga untuk mengatasi masalah ini
Jasmine -
Apakah ada risiko jika kita menonaktifkan Webex? Bisa nggak mengganggu aplikasi lain
Rahul P -
Cewek-cewek, ini penting! Jangan sampai kita kesal terus sama aplikasi seperti Webex
Putri K -
Seringkali saya harus reboot komputer berulang kali karena Webex, terima kasih sudah menulis panduan ini!
Triana -
Wah, saya paling nggak suka kalau aplikasi muncul tanpa diundang saat startup. Semoga ada solusi untuk aplikasi lain juga
Arif S -
Jujur, saya sangat menyukai artikel ini. Sangat membantu dan mudah dipahami
Alif 99 -
Mungkin ada yang bisa merekomendasikan aplikasi video call lain yang lebih ringan? Saya butuh alternatif buat Webex.
Rina Sari -
Wah, akhirnya saya menemukan cara untuk menonaktifkan Webex yang selalu muncul saat startup. Terima kasih banyak!
Bobby N -
Saya baru saja mencoba tips ini, dan solusi ini sangat efisien. Thank you!
Nina Bintang -
Kira-kira, kalau suatu saat saya butuh Webex lagi, cara menyalakannya kembali gimana, ya? Mohon pencerahan
Andi 123 -
Saya setuju, kadang Webex sangat mengganggu saat komputer dinyalakan. Semoga banyak orang bisa memanfaatkannya
Dila 7W -
Bisa kasih tips lain tentang pengaturan startup? Misalnya untuk aplikasi lain yang kurang berguna
Rudi 87 -
Baru saja mencoba cara ini, sukses! Rumah saya jadi lebih cepat booting
Miroh -
Saya sudah ragu-ragu untuk menghapus Webex, tapi cara menonaktifkannya sudah cukup membantu. Terima kasih
Arni B -
Saya sudah lama mencari cara ini, terima kasih atas informasi yang luar biasa! Anda hebat!
Linda Kecil -
Kalau saya sudah mencoba cara ini dan berhasil! Gampang banget, ya!
Dewi C -
Rata-rata orang lebih suka manual mengaktifkan aplikasi, jadi artikel ini sangat relevan
Mira Love -
Halo semua! Ada yang sudah berhasil coba cara ini? Saya penasaran hasilnya
Mira T -
Webex terlalu sering muncul di startup, dan ini solusi yang saya butuhkan! Terima kasih banyak