Itu selalu merupakan ide yang baik untuk menguji teknologi Anda sebelum Anda mengadakan pertemuan atau acara virtual. Menguji umpan audio dan video Anda di Zoom itu mudah. Zoom juga menyediakan akses untuk menguji rapat. Bahkan jika Anda bukan tuan rumah, Anda mungkin ingin menguji Zoom sebelum rapat Zoom yang dijadwalkan. Ada beberapa cara untuk menguji Zoom.
Saat pengujian selesai, kotak dialog akan muncul dengan pesan "Speaker dan mikrofon terlihat bagus" Setelah Anda yakin Zoom berfungsi, klik tombol Keluar berwarna merah .
Anda juga dapat melakukan panggilan uji untuk memvalidasi fungsi mikrofon dan video Anda langsung dari aplikasi Zoom Meetings Anda
Bergabung dalam rapat uji coba adalah cara terbaik untuk membiasakan diri Anda dengan tampilan dan fitur Zoom, dan jelas direkomendasikan jika Anda memiliki rapat penting dan perlu meningkatkan persiapan Anda.
Menguji video Anda
jendela | macOS
Uji video Anda sebelum rapat
Masuk ke klien desktop Zoom.
Klik gambar profil Anda, lalu klik Pengaturan  .
.
Klik tab Video  .
.
Anda akan melihat video pratinjau dari kamera yang sedang dipilih; Anda dapat memilih kamera lain jika tersedia kamera lain.

Uji video Anda saat sedang rapat
Memulai atau bergabung dalam rapat.
Di samping Mulai Video / Hentikan Video pada kontrol rapat, klik panah atas  .
.

Pilih Pengaturan Video .
Zoom akan menampilkan video dan pengaturan kamera Anda.
Jika Anda tidak melihat video kamera Anda, di bawah Kamera , klik menu tarik-turun dan pilih kamera lain.
Linux
Uji video Anda sebelum rapat
Masuk ke klien Zoom.
Klik gambar profil Anda, lalu klik Pengaturan  .
.
Klik tab Video .
.
Anda akan melihat video pratinjau dari kamera yang sedang dipilih; Anda dapat memilih kamera lain jika tersedia kamera lain.
Uji video Anda saat sedang rapat
Memulai atau bergabung dalam rapat.
Di samping Mulai Video / Hentikan Video pada kontrol rapat, klik panah atas  , lalu pilih Pengaturan Video .
, lalu pilih Pengaturan Video .
Ini akan membuka pengaturan video Anda dan Anda dapat mengubah kamera Anda.

Android
Dengan aplikasi seluler Zoom untuk Android, Anda dapat memulai rapat instan untuk menguji video Anda.
Masuk ke aplikasi seluler Zoom.
Ketuk tab Rapat .
.
Ketuk Rapat Baru .
Ketuk tombol Video Aktif untuk mengaktifkannya.
Ketuk Mulai Rapat .
Jika ini pertama kalinya Anda bergabung ke rapat Zoom dari perangkat ini, Anda akan diminta memberikan izin Zoom untuk mengakses kamera dan mikrofon.
iOS
Dengan aplikasi seluler Zoom untuk iOS, Anda dapat memulai rapat instan untuk menguji video Anda.
Masuk ke aplikasi seluler Zoom.
Ketuk tab Rapat .
.
Ketuk Rapat Baru .
Ketuk tombol Video Aktif untuk mengaktifkannya.
Ketuk Mulai Rapat .
Jika ini pertama kalinya Anda bergabung ke rapat Zoom dari perangkat ini, Anda akan diminta memberikan izin Zoom untuk mengakses kamera dan mikrofon.
Cara menguji dan menyesuaikan audio
jendela | macOS | Linux
Uji audio saat bergabung dalam rapat
Jika Anda belum mengaktifkan pengaturan untuk bergabung secara otomatis melalui audio komputer, Anda dapat menguji speaker dan mikrofon Anda tepat sebelum Anda memasuki rapat Zoom:
Saat bergabung dalam rapat, klik Uji Pembicara dan Mikrofon .
Rapat akan menampilkan jendela pop-up untuk menguji speaker Anda.
Jika Anda tidak mendengar nada deringnya, gunakan menu drop-down atau klik Tidak, Coba Speaker Lain untuk mengganti speaker hingga Anda mendengar nada deringnya. Klik Ya untuk melanjutkan ke pengujian mikrofon.
Jika Anda tidak mendengar pemutaran ulang audio, gunakan menu drop-down atau klik Tidak, Coba Mikrofon Lain untuk mengganti mikrofon hingga Anda mendengar balasannya. Klik Ya ketika Anda mendengar tayangan ulangnya.
Klik Gabung dengan Audio Komputer untuk keluar dari pengujian speaker dan mikrofon.
Catatan : Selama rapat, Anda juga dapat mengklik ikon panah di sebelah Mute / Unmute di toolbar kontrol rapat untuk memilih speaker atau mikrofon lain.
Uji pengaturan audio sebelum rapat
Masuk ke klien desktop Zoom.
Di pojok kanan atas, klik gambar profil Anda, lalu klik Setelan .
Klik tab Audio .
Di bagian Speaker , klik Test Speaker untuk memutar nada uji.
Jika Anda tidak dapat mendengarnya, pilih speaker lain dari menu drop-down atau sesuaikan Volume.
Di bagian Mikrofon , klik Uji Mikrofon untuk menguji mikrofon Anda.
Audio Anda akan mulai direkam dan Anda akan melihat bilah Level Input bergerak saat Zoom menangkap audio. Audio akan diputar ulang. Anda dapat memilih mikrofon lain dari menu atau menyesuaikan level input sesuai kebutuhan.
(Opsional) Pilih kotak centang Sesuaikan volume mikrofon secara otomatis jika Anda ingin Zoom menyesuaikan volume input secara otomatis.
Pecahkan masalah mikrofon Anda
- Jika Anda menggunakan macOS 10.14 Mojave atau versi lebih lama dan tidak dapat mengakses mikrofon, periksa izin sistem operasi Anda untuk mengonfirmasi bahwa Zoom memiliki akses ke mikrofon. Pelajari lebih lanjut tentang memberikan izin untuk klien Zoom.
- Jika Anda menggunakan Windows 10 dan tidak dapat mengakses mikrofon, gunakan bilah pencarian Windows untuk menavigasi ke pengaturan privasi Mikrofon . Aktifkan tombol Izinkan aplikasi mengakses mikrofon Anda , dan aktifkan akses untuk Zoom. Untuk informasi selengkapnya, lihat petunjuk pemecahan masalah Microsoft.
Android | iOS
Bergabunglah dalam rapat pengujian untuk menguji pengaturan audio
Di browser seluler, buka http://zoom.us/test.
Luncurkan aplikasi seluler Zoom untuk bergabung dalam rapat pengujian.
Catatan : Jika ini adalah rapat Zoom pertama yang Anda ikuti, Anda akan diminta untuk memberikan akses ke mikrofon Anda.
Untuk menggabungkan audio, tap Wifi atau Data Seluler .
Zoom akan secara otomatis menguji speaker dan mikrofon perangkat Anda.
Ketuk Selesai untuk keluar dari rapat pengujian.
Bergabunglah dengan audio perangkat dalam rapat
Masuk ke aplikasi seluler Zoom.
Memulai atau bergabung dalam rapat.
Catatan : Jika ini adalah rapat Zoom pertama yang Anda ikuti, Anda akan diminta untuk memberikan akses ke mikrofon Anda.
Ketuk salah satu opsi berikut:
- Wifi atau Data Seluler : Menghubungkan audio melalui internet
- Dial in : Memberikan opsi untuk bergabung ke rapat Zoom melalui telepon
- Call My Phone : Memanggil telepon Anda untuk bergabung dalam rapat. Opsi ini tidak tersedia jika penyelenggara rapat tidak memiliki paket audio.
(Opsional) Di pojok kiri bawah toolbar kontrol rapat, ketuk ikon mikrofon untuk menonaktifkan dan mengaktifkan suara.
(Opsional) Di toolbar kontrol rapat, ketuk ikon Lainnya , lalu ketuk Putuskan Sambungan Audio jika Anda perlu menggabungkan audio dengan metode lain.
, lalu ketuk Putuskan Sambungan Audio jika Anda perlu menggabungkan audio dengan metode lain.

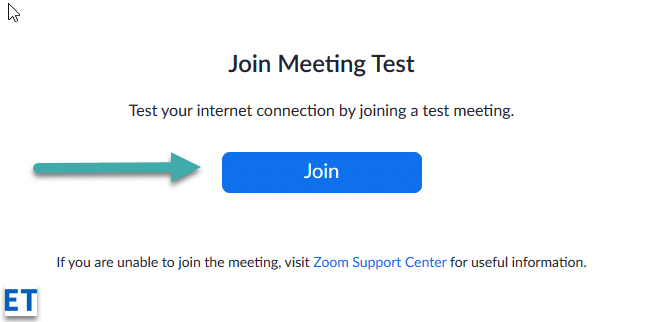
 .
. .
. 
 .
.

 .
. , lalu ketuk Putuskan Sambungan Audio jika Anda perlu menggabungkan audio dengan metode lain.
, lalu ketuk Putuskan Sambungan Audio jika Anda perlu menggabungkan audio dengan metode lain.







