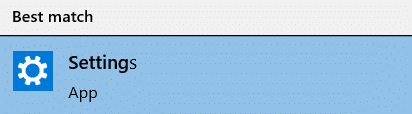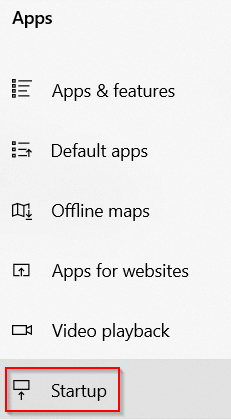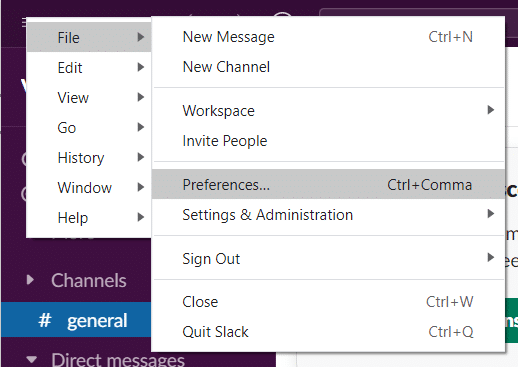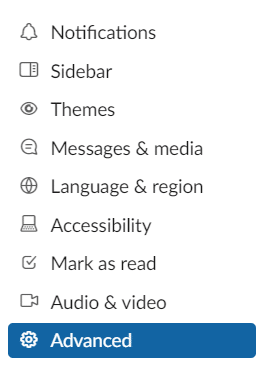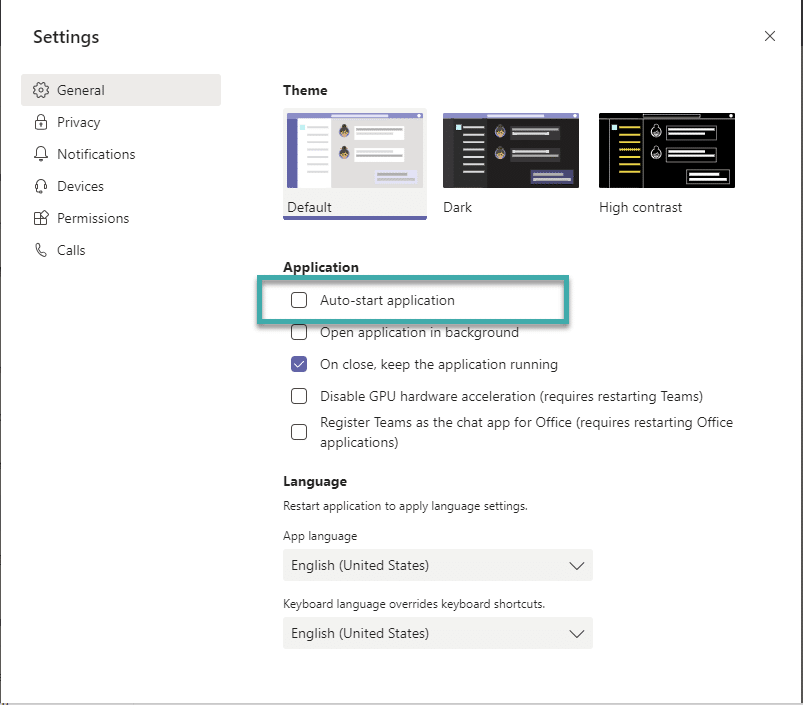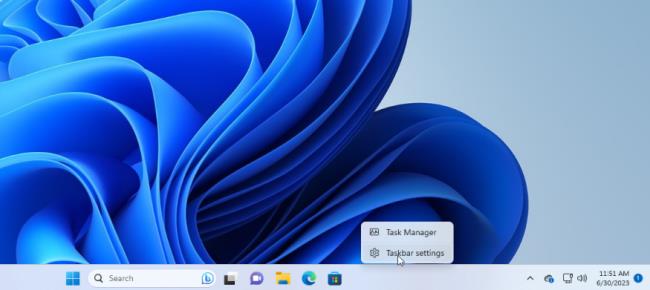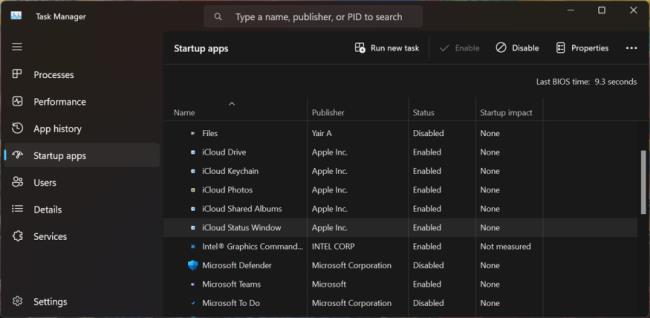Terima kasih atas pertanyaan Anda. Dalam posting singkat ini, kami akan menunjukkan cara mematikan Slack dari start up otomatis di Windows. Kami akan melihat dua cara berbeda untuk melakukannya: dari sistem operasi dan dari aplikasi Slack itu sendiri. Just FYI – Kami juga memiliki tutorial serupa untuk Webex dan Zoom .
Nonaktifkan Aplikasi Slack di Pengelola Tugas
Opsi lainnya adalah meninjau aplikasi startup Anda melalui Task Manager, yang memungkinkan Anda meneliti masing-masing aplikasi dengan lebih mudah dan mengukur dengan lebih baik apakah akan menonaktifkannya atau tidak. Di Windows 10 atau 11, klik kanan pada area kosong mana pun di Taskbar. Dari menu pop-up, klik Pengelola Tugas.
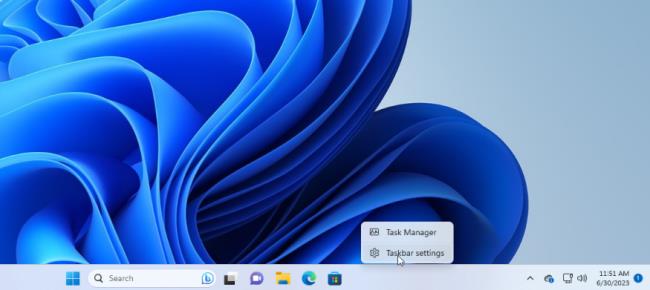
Jendela Task Manager kemudian muncul. Di Windows 10, klik tab untuk .Aplikasi startup pertama). Di Windows 11, klik kategori untuk Lebih detail (Anda mungkin perlu mengklik Startup
Anda akan melihat daftar semua aplikasi yang dijalankan secara otomatis setiap kali Windows dimuat. Beberapa program yang mungkin Anda kenali; yang lain mungkin asing. Tantangannya di sini adalah memburu yang tidak perlu diluncurkan saat startup tanpa mengganggu yang sudah meluncurkannya.
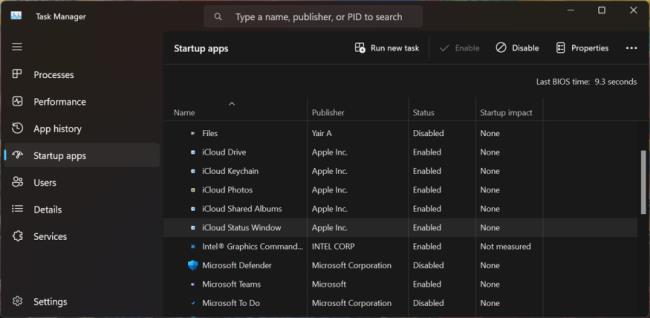
Secara default, daftar harus diurutkan berdasarkan nama, namun Anda dapat mengklik salah satu judul untuk mengurutkan daftar berdasarkan penerbit perangkat lunak, status startup, dan dampak startup. Klik judul tertentu untuk kedua kalinya untuk membalikkan urutan. Untuk mengeluarkan aplikasi dari urutan startup, klik kanan aplikasi tersebut dan pilih . Apa pun yang dinonaktifkan akan diberi label seperti itu di kolom Status.Nonaktifkan
Taruhan teraman Anda adalah menonaktifkan aplikasi satu per satu, memulai ulang PC Anda, lalu memastikan Anda dan Windows dapat hidup tanpa program yang berjalan saat startup. Jika Anda mengalami masalah apa pun dengan program yang telah Anda nonaktifkan, kembali ke layar Pengaturan atau ke Pengelola Tugas dan sambut kembali program tersebut ke dalam rutinitas startup Anda.
Jika Anda tidak dapat mengidentifikasi aplikasi tertentu berdasarkan nama atau penerbitnya, klik kanan aplikasi tersebut dan pilih Properti. Tindakan ini akan membuka jendela Properti File yang mungkin menampilkan detail selengkapnya, termasuk deskripsi dan nomor versi.
Jika Anda tidak yakin apakah Anda harus menonaktifkan aplikasi tertentu agar tidak diluncurkan saat startup, klik kanan aplikasi tersebut dan pilih Telusuri online. Windows menjalankan pencarian Bing di browser web Anda untuk program itu. Anda kemudian dapat melihat hasilnya untuk melacak informasi dan saran apakah program tersebut harus dilarang dari startup atau tidak.