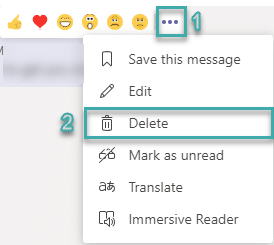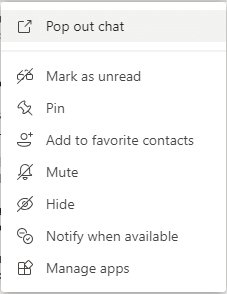Berikut catatan yang kami dapatkan dari seorang pembaca:
Halo! Departemen teknologi informasi di tempat kerja saya telah mulai meluncurkan aplikasi Teams untuk meningkatkan komunikasi selama beberapa bulan terakhir di mana kami mulai bekerja dari rumah. Singkat cerita, mulai menggunakannya dan itu cukup keren, tetapi saya rasa saya punya dua pertanyaan: Pertanyaan pertama: Sepertinya saya tidak dapat menghapus pesan di Teams, apakah mungkin menghapus pesan secara permanen di bagian Obrolan? Dan yang kedua adalah: bagaimana saya bisa membatalkan pengiriman atau mengingat pesan yang saya kirim ke orang lain dalam obrolan grup?
Hai Terima kasih atas pertanyaan Anda, kami juga sedikit bekerja sama dengan Teams, dan senang kami dapat menjawab beberapa pertanyaan di sini.
Dalam jawaban kami, saya akan menganggap Anda menggunakan versi Desktop di Windows, meskipun prosesnya tidak jauh berbeda untuk Tim di macOS, Android atau iOS.
Mari kita mulai dengan kueri pertama Anda.
Hapus pesan obrolan dan percakapan
Anda dapat menghapus pesan yang telah Anda kirim ke orang lain sebagai bagian dari percakapan Microsoft Teams.
Berikut cara melakukannya:
- Silakan dan buka Microsoft Teams.
- Di Bilah Aplikasi sisi kiri, tekan Obrolan.
- Sekarang lanjutkan dan navigasikan ke percakapan yang relevan. Perhatikan bahwa Anda dapat menggunakan bilah perintah di bagian atas halaman Anda untuk menemukan percakapan obrolan Anda dengan mudah.
- Temukan pesan yang ingin Anda hapus.
- Saat Anda meletakkan mouse dan mengarahkan kursor ke pesan, Anda akan melihat tombol …. Silakan dan pukul.
- Kemudian pilih Hapus.
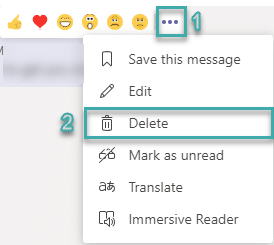
- Teams akan menampilkan pesan berikut: Pesan ini telah dihapus .
- Di sebelahnya, Anda akan melihat tautan Undo, yang dapat Anda gunakan untuk mengingat kembali penghapusan pesan Anda dengan mudah (yang saya yakin menjawab pertanyaan kedua Anda).
Menghapus pesan dari Saluran
Mungkin ada kasus di mana Anda mungkin telah memposting pesan dalam obrolan grup, dan Anda mungkin ingin menghapusnya dari tab Posting saluran.
Berikut cara melakukannya:
- Dari Bilah Aplikasi sisi kiri, navigasikan ke tab Teams.
- Pilih Tim Anda dan lanjutkan ke Saluran.
- Buka tab Posting
- Arahkan kursor ke Pesan Anda.
- Tekan tombol More Options … (3-titik).
- Pilih Hapus.
- Itu dia.
Catatan: Untuk setiap pesan yang dihapus di tab Kiriman Saluran Anda, Microsoft Teams akan menampilkan pesan Pesan ini telah dihapus. Jadi orang lain tidak akan melihat pesan asli Anda tetapi akan tahu bahwa Anda telah menghapus utas dalam percakapan.
Menghapus Riwayat obrolan lengkap secara permanen
Ini adalah pertanyaan yang sering diajukan. Pada titik ini, tidak ada opsi hapus yang tersedia untuk obrolan, jadi Anda tidak dapat menghapus rangkaian lengkap dari tab obrolan, tetapi hanya pesan individual dalam percakapan. Kami akan memperbarui posting ini segera setelah fitur yang tampaknya sangat dibutuhkan ini akan dimasukkan ke dalam produk (September 2020 – Sesuai utas di UserVoice, tim Pengembangan Microsoft mengonfirmasi bahwa ini ada dalam peta jalan mereka.) Namun Anda dapat menyembunyikan utas percakapan, baca terus untuk detailnya.
Ingin menjadi pengguna kuat Microsoft Teams?
BACA: 40 tips dan trik bermanfaat Microsoft Teams yang harus Anda ketahui.
Menyembunyikan percakapan Teams
Di bagian sebelumnya, kita telah mempelajari bahwa tidak mungkin untuk menghilangkan pesan secara permanen. Karena itu, Anda dapat menyembunyikan utas obrolan pribadi dari daftar percakapan Anda. Itu juga cukup mudah:
- Buka bagian Obrolan Anda .
- Navigasikan ke percakapan relevan yang mungkin ingin Anda sembunyikan.
- Jangan tekan tombol More Options 3-titik elips (...).
- Sekarang lanjutkan dan pilih opsi Sembunyikan .
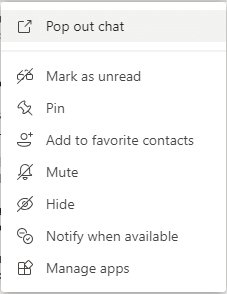
- Percakapan Anda akan hilang dari daftar obrolan yang terlihat.
Catatan: Mengembalikan proses yang baru saja kita bahas juga cukup sederhana, lanjutkan saja seperti yang dijelaskan sebelumnya di bagian ini, dan pilih perintah UnHide .
Nikmati Tim.
Nonaktifkan Riwayat Obrolan Teams di Teams for Business dengan GUI
.Kebijakan retensi baru. Pilih Retensi> Kebijakan 
Beri nama kebijakan seperti Obrolan Tim – Tanpa Retensi, lalu pilih Berikutnya.
Jenis kebijakan retensi akan ditetapkan secara default ke .Berikutnya. Biarkan seperti itu dan pilih Statis
Alihkan Status untuk semua Lokasi ke . Jika Anda juga ingin menghentikan retensi pesan saluran Teams atau pesan saluran pribadi Teams, aktifkan juga.Berikutnya. Pilih Tidak termasuk: Tidak adadan Termasuk: Semua pengguna dari kebijakan. Setelan defaultnya adalah Dikecualikan atau Termasuk . Di sini Anda juga dapat menetapkan siapa yang Aktif. Pastikan sudah diaktifkan Obrolan tim, kecuali Tidak aktif
Untuk menyetel retensi ke nol, pilih , < /span> .Berikutnya, lalu pilih 0 sampai hari , dan bulantahun, setel hapus item yang lebih lama dari.Kustom, pilih Hapus item yang lebih lama dari. Perhatikan bahwa tertulis, “Item tidak akan disimpan…”. Itu yang Anda inginkan dan itu akan segera menghapus pesan obrolan. Di bagian Hanya hapus item ketika mencapai usia tertentu

Selesai< /span>. pilih Kebijakan Anda telah dibuatSetelah tertulis . Perlu diperhatikan bahwa mungkin diperlukan waktu hingga satu hari agar kebijakan ini berlaku. Penghapusan bersifat permanen.Kirim

Nonaktifkan Riwayat Obrolan di Teams for Business dengan PowerShell
PowerShell adalah bahasa skrip untuk Windows dan Microsoft 365. Untuk menggunakan skrip ini, Anda harus menjadi admin global untuk organisasi Anda atau memiliki izin yang diberikan kepada Anda oleh admin global.
Karena kebijakan retensi obrolan Microsoft Teams dikelola oleh Exchange Online, Anda harus menginstal ExchangePowershellModule untuk menggunakan cmdlet ini.
Kebijakan Kepatuhan Retensi Baru -Nama “Teams Chat – Tanpa Retensi” -TeamsChatLocation Semua -TeamsChatLocationException Tidak Ada -Diaktifkan $true
Tetapkan aturan dalam kebijakan untuk menghapus percakapan Teams. Karena durasi retensi disetel selama 0 hari, riwayat chat mungkin ada hingga 24 jam: Aturan Kepatuhan Retensi Baru -Nama “Aturan Penghapusan Obrolan” -Kebijakan “Obrolan Tim – Tanpa Retensi” -Penghapusan Tindakan Kepatuhan Retensi -Durasi Retensi 0