Inilah pertanyaan yang baru saja kami terima dari pembaca kami Mark:
Saya telah menggunakan aplikasi Microsoft Teams selama beberapa bulan sekarang. Saya baru tahu bahwa di Teams setelah 10 menit atau lebih, status online akan otomatis berubah menjadi pergi (kuning) saat saya bekerja di aplikasi lain dan Teams berjalan di latar belakang atau saat saya istirahat makan siang. Ingin mengubah pengaturan status saya dan menyetelnya sebagai "tersedia" bahkan ketika saya tidak berada di Teams, karena saya ingin klien mengetahui bahwa saya online dan tersedia untuk mereka. Bisakah Anda memberi tahu saya jika Anda memiliki solusi untuk ini atau secara default status Tim akan disinkronkan dengan aktivitas sistem operasi Windows saya (kurang)?
Terima kasih atas pertanyaan Anda. Intinya, ketersediaan online Teams Anda sinkron dengan:
- Janji/rapat kalender Outlook.
- Aktivitas Anda di aplikasi Teams itu sendiri (seperti presentasi atau dalam panggilan).
- Status sistem – aktif, tidur, menganggur dan sebagainya.
Dalam tutorial singkat ini, kita akan melihat trik sederhana Microsoft Teams untuk memastikan status online Anda di Teams tetap tersedia (“hijau”) daripada pergi atau offline bahkan saat Anda tidak berada di meja kerja. Perhatikan bahwa Anda harus memeriksa ulang pengaturan tidur sistem Anda agar ini berfungsi. Kecuali benar-benar diperlukan, kami tidak menyarankan untuk menjalankan aplikasi yang tidak perlu di latar belakang agar sistem Anda tidak menganggur.
Langkah 1: Pertahankan Status Anda Tersedia di Teams
- Buka aplikasi Microsoft Teams Anda di komputer.
- Klik ikon profil Anda dan pastikan status Tersedia dipilih. Jika tidak, tekan status Anda saat ini dan pilih Reset Status.
- Tekan tautan Setel pesan status.
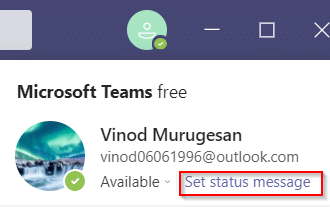
- Ketik pesan khusus yang menunjukkan ketersediaan Anda selama bekerja dan jika diperlukan juga setelah jam kerja, misalnya: “Senang membantu. Jangan ragu untuk menghubungi saya jika diperlukan”.
- Centang kotak Perlihatkan saat orang mengirimi saya pesan.
- Atur pesan status Hapus setelah ke Disesuaikan dan atur tanggal kedaluwarsa yang sesuai. Anda dapat memilih untuk tetap mengaktifkan pesan status tanpa batas dengan memilih Never.
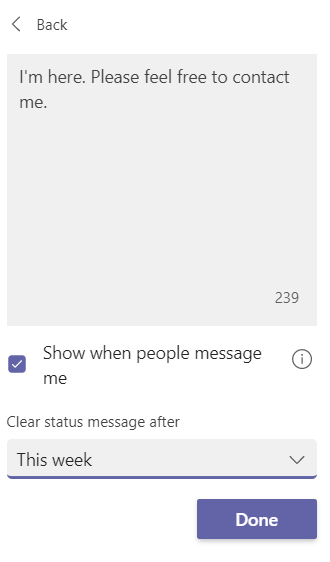
- Tekan Selesai.
Langkah 2: Tinjau Pengaturan Daya Anda untuk Menghindari Sistem Tidur
Setelah mengubah pengaturan Teams, kita perlu memastikan bahwa komputer tidak tidur:
- Tekan tombol Mulai pada bilah tugas Windows.
- Ketik pengaturan Daya & Tidur.
- Atur waktu tidur seperti gambar di bawah ini:
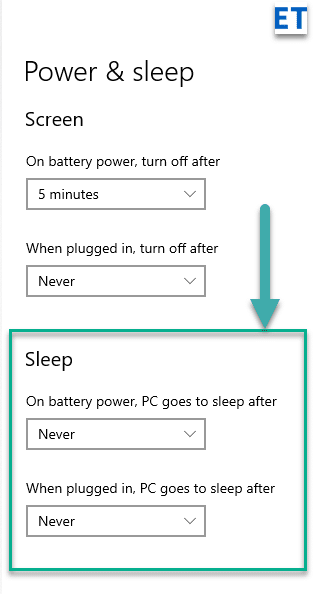
Mengatur Kehadiran Online Anda
Untuk mengubah status kehadiran Anda menjadi sibuk, jauh, atau offline, ikuti langkah berikut:
- Tekan avatar profil Anda.
- Tekan status online Anda.
- Pilih Duration dari menu dropdown.
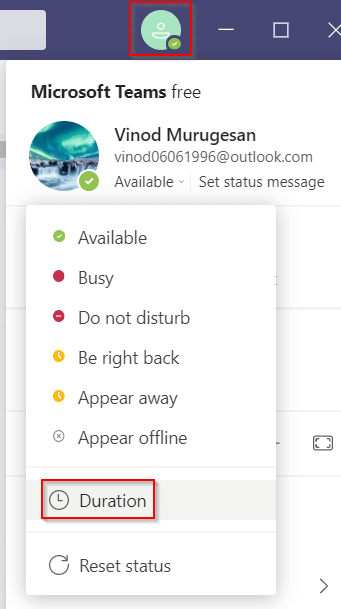
- Pastikan status Anda disetel ke sibuk atau jangan ganggu sesuai kebutuhan.
- Pilih Disesuaikan di Status Atur ulang setelah dan atur tanggal dan waktu di masa depan.
- Pastikan untuk menekan Selesai.
Voila! Anda sudah siap.
Bonus: Gunakan Perangkat Lunak atau Alat Pihak Ketiga
Jika Microsoft Teams mengubah status Anda menjadi tidak aktif, Anda bisa menggunakan perangkat lunak pihak ketiga untuk menjaga kursor bergerak:
a) Penggoda Tikus
Software Mouse Jiggler dapat Anda gunakan untuk mencegah PC Anda memasuki mode tidur. Ini memalsukan kursor agar bergoyang di layar:
- Download Mouse Jiggler.
- Instal perangkat lunak dan luncurkan.
- Aktifkan jiggle.
Dengan ini, status Anda di Teams akan tetap aktif.
b) Gerakkan Tikus
Opsi alternatif adalah aplikasi Move Mouse yang tersedia di toko web Windows. Ini dapat mencegah PC Anda dari mode tidur:


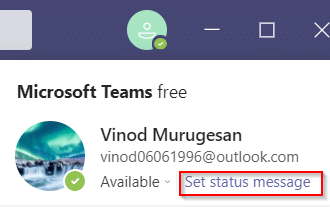
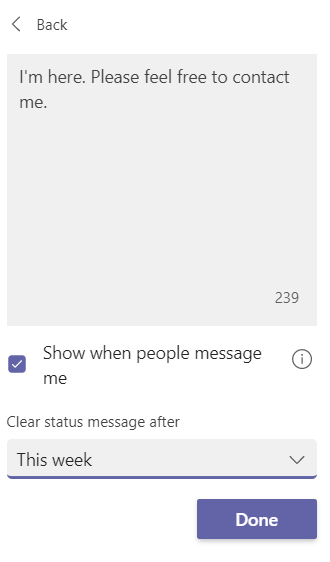
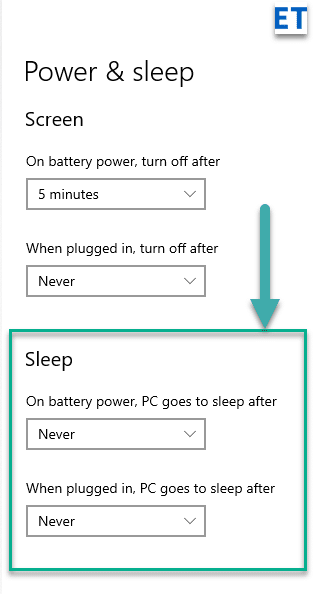
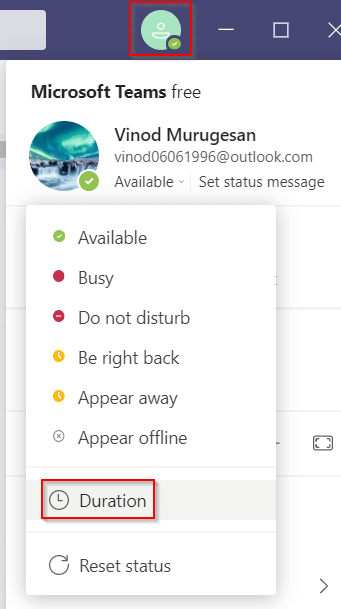










Doni T. -
Oh, dan jangan lupa untuk atur pengingat di kalender ya, supaya kita ingat untuk aktif di Teams. Setiap jam work, perlu status aktif
Mimi Miao -
Siapa piguranya yang pernah terjebak offline saat meeting penting? Hahaha, pengalaman lucu tapi memalukan
Swan 678 -
Kadangkala saya pakai fitur notifikasi sebagai pengingat juga. Sangat membantu untuk tetap fokus dan menjaga status.
Eka R. -
Yup, untuk menjaga status tetap hijau penting banget. Sekarang saya rutin ngasih tahu tim tentang waktu fokus saya supaya komunikasi tetap lancar.
Andi P. -
Thanks for the information! Saya pasti praktekkan tips ini agar tidak dicap offline terus
Farhan 123 -
Lucu juga ya, kemarin saya menggunakan boneka di kursi untuk kelihatan sibuk, tapi akhirnya ketahuan sama bos. Hahaha
Hendra -
Great tips! Saya sering kesulitan dalam menjaga status Teams tetap aktif, jadi artikel ini sangat membantu. Terima kasih
Hana Lizzie -
Wah, mendapati artikel ini sangat menggembirakan! Saya akan mencoba trik yang disebutkan untuk menjaga status saya tetap aktif.
Riko IT -
Bagus sekali tipsnya, satu lagi yang bisa ditambahkan, gunakan shortcut keyboard untuk navigasi lebih cepat di Teams
Rina H. -
Tips yang bagus! Saya juga suka menggunakan plugin untuk memberi tanda bahwa saya sedang bekerja agar tim tahu saya tidak bisa diganggu.
Devi Setia -
Berbagi pengalaman, saya biasanya mencoba menggunakan fitur "Focus Assist" di Windows supaya tidak terganggu dan status tetap aktif selama kerja. Semoga bermanfaat
Aulia M. -
Halo, saya baru baca ini. Pertanyaannya, apakah ada aplikasi yang bisa bantu kita otomatis menjaga status tetap hijau? Bagi tahu ya!
Ayu M. -
Bagaimana kalau kita semua bikin grup khusus untuk update status kita? Mungkin bisa bikin kita lebih disiplin
Putri D. -
Terima kasih, artikel ini datang di saat yang tepat! Saya sering online tapi status saya "away". Ini membantu sekali
Joko B. -
Apa kalian juga merasa stress kalau status tidak aktif? Saya jadi lebih produktif kalau saya tahu teman-teman juga online.
Miko Kucing -
Saya sering kelupaan mengatur status online saat pergi. Ada saran lain yang bisa bantu saya untuk tetap terhubung
Siti Nur -
Artikel ini sangat berguna! Kadang saya merasa tertekan jika status tidak hijau. Terima kasih sudah membagikan info ini