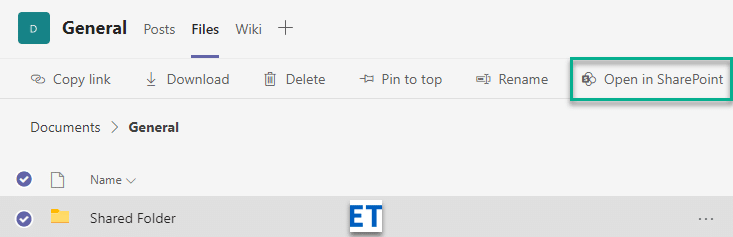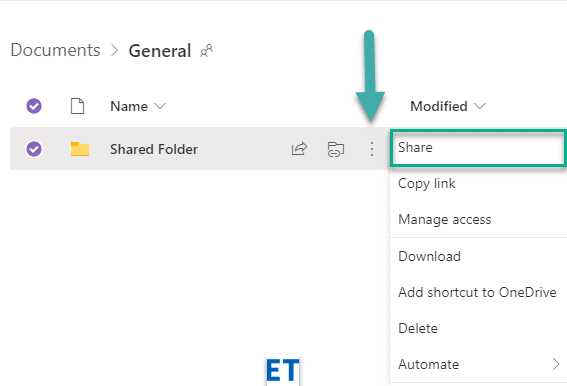Ini adalah pertanyaan dari Elena:
Saya bekerja sebagai manajer proyek untuk sebuah perusahaan bangunan, dan saya ditugaskan untuk mengelola folder prosedur bersama. Tantangannya adalah bagaimana agar orang lain , tidak harus bekerja untuk perusahaan kita, mengakses isinya. Sejauh ini, saya tidak dapat berbagi folder dokumen dengan pengguna eksternal serta anggota tim kami. Satu-satunya solusi yang kami berikan adalah menggunakan folder OneDrive. Adakah gagasan lebih lanjut bagaimana agar orang lain dapat mengakses folder Dokumen bersama kami dan masih dapat dengan mudah diakses di Microsoft Teams?
Terima kasih atas pertanyaan Anda. Di bawah ini kami akan memperluas tiga metode yang berpotensi Anda gunakan untuk memfasilitasi berbagi file Anda dengan tim. Postingan ditulis menggunakan Windows 10, tetapi sebagian besar sepenuhnya berlaku untuk Windows 11 dan macOS.
Berbagi folder di Microsoft Teams
Gunakan pustaka Dokumen SharePoint
Sampai hari ini, tidak ada kemampuan Teams sederhana yang memungkinkan untuk berbagi folder di struktur folder saluran Anda . Setelah Anda mengunggah file atau folder ke Teams, file Anda sebenarnya disimpan di pustaka SharePoint yang memungkinkan Anda berbagi folder dengan mudah.
- Mulailah dengan masuk ke desktop Microsoft Teams Anda (di Windows atau macOS) atau edisi web.
- Temukan saluran yang relevan.
- Tekan File dan navigasikan ke struktur folder saluran Anda sampai Anda melihat folder yang ingin Anda bagikan dengan mitra bisnis internal atau eksternal Anda.
- Tekan tombol Buka di SharePoint seperti yang ditunjukkan di bawah ini.
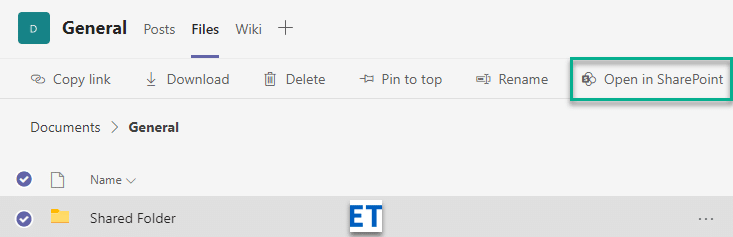
- Pustaka Dokumen SharePoint terkait akan terbuka.
- Tekan menu Show Actions lalu tekan Share.
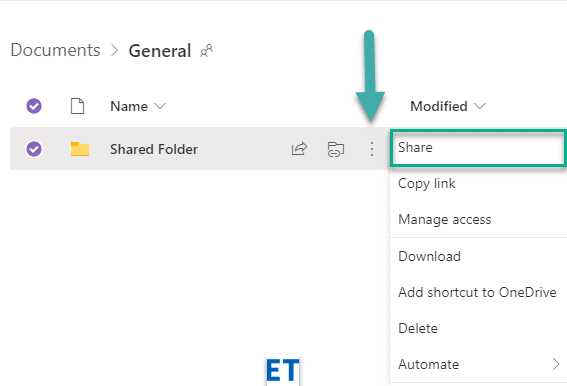
- Dialog Kirim Tautan akan terbuka.
- Gunakan kolom Kepada untuk memasukkan nama dan alamat email orang yang ingin Anda bagikan folder Anda.

- Setelah selesai tekan Kirim.
Bagikan folder menggunakan OneDrive
Cara sederhana lainnya untuk berbagi file dan folder adalah menggunakan OneDrive.
- Dari Saluran Teams Anda, buka pustaka Dokumen SharePoint seperti yang diperlihatkan di atas.
- Tekan menu Perlihatkan Tindakan dan pilih Tambahkan pintasan di OneDrive.
- Dari OneDrive, bagikan tautan seperti yang diperlihatkan di bagian di atas.
Akses folder tim melalui DropBox, Google Drive, atau drive cloud lainnya
Untuk berbagi dengan mitra eksternal yang tidak menggunakan OneDrive, Anda dapat menggunakan opsi Tambahkan penyimpanan cloud eksternal.
- Dari saluran Teams Anda, navigasikan ke folder Anda.
- Tekan Tambahkan penyimpanan cloud.

- Pilih penyimpanan cloud favorit Anda, dalam hal ini Dropbox.
- Masukkan login dan kata sandi Anda.
- Unggah folder Anda dan berikan pihak yang diperlukan di penyimpanan pihak ke-3.
Izinkan akses tamu ke saluran Teams
Metode terakhir yang akan kami bahas adalah berbagi dengan pihak eksternal langsung dari saluran Teams Anda. Untuk ini, Anda harus terlebih dahulu, melanjutkan dan menambahkan menambahkan pengguna eksternal sebagai tamu ke dalam Tim dan saluran Pribadi yang relevan sesuai kebutuhan.
Kirim folder melalui obrolan Tim
Untuk kelengkapan, kami juga ingin menyebutkan kemungkinan untuk mengirim tautan ke folder tertentu melalui obrolan Teams dan Outlook.
- Di saluran Teams Anda, buka tab File.
- Temukan folder Anda, tekan tombol Tampilkan Tindakan dan tekan Salin Tautan.

- Tekan tombol Salin dan tutup dialog,
- Pindah ke tab Obrolan Saluran Anda.
- Tempel tautan sesuai kebutuhan dalam percakapan obrolan saluran Anda.
- Untuk membagikan tautan ke folder dengan orang-orang tertentu dalam obrolan 1:1, gunakan aplikasi Obrolan
Bagikan folder di Outlook
Untuk mengirim folder Teams kami melalui Outlook, Anda dapat memperoleh tautan seperti yang ditunjukkan di bagian sebelumnya. Selanjutnya, lanjutkan dan tempel tautan ke folder Teams Anda ke dalam email Outlook dan kirim ke penerima Anda. Perhatikan bahwa pengguna internal dan eksternal akan memerlukan akses baca ke saluran Teams untuk mengakses konten.
Pembelajaran Tambahan