Ini pertanyaan dari Wendy:
Halo teman-teman, saya bekerja sebagai konsultan di sebuah perusahaan perangkat lunak TI. Sejauh ini menggunakan Webex dan sekarang beralih ke Microsoft Teams. Saya mengerti bahwa ada beberapa teknik untuk membagikan slide pptx di Microsoft Teams untuk Windows. Secara khusus saya tertarik untuk membagikan presentasi saya tanpa menunjukkan catatan penyaji kepada para peserta (saya masih ingin melihat catatan saya). Satu persyaratan tambahan adalah untuk dapat melihat daftar peserta dan umpan video dari mereka yang terhubung menggunakan kamera mereka. Setiap petunjuk dihargai.
Terima kasih atas pertanyaannya. Ada beberapa cara untuk memperlihatkan slide Anda dalam rapat Teams. Kami akan fokus pada yang paling umum.
- Menggunakan tampilan Slide PowerPoint yang dibagikan melalui Teams.
- Menggunakan Tampilan Penyaji PowerPoint dan dua layar
- Menggunakan berbagi langsung Microsoft Teams PowerPoint
Catatan: Kami mengembangkan jawaban ini menggunakan Windows tetapi ini akan bekerja hampir sempurna di PowerPoint dan Teams untuk macOS.
Bagikan Tampilan Slide PowerPoint
Ini mungkin opsi paling sederhana dan paling mudah untuk berbagi slide.
- Pertama, buka PowerPoint dan muat presentasi Anda.
- Kemudian mulai atau sambungkan ke rapat Teams Anda dari Kalender Anda; atau memulai rapat Tim baru .
- Gunakan baki berbagi Teams untuk mulai berbagi desktop Anda.
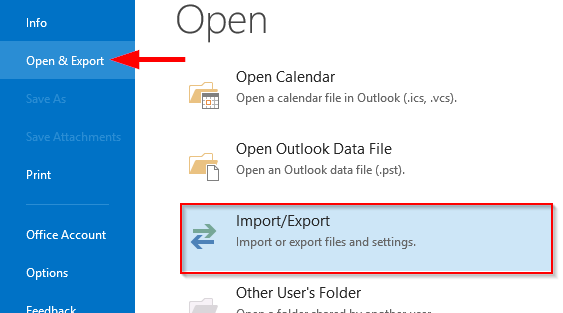
- Kemudian pilih opsi Berbagi Layar (Desktop/Jendela).

- Pilih untuk membagikan konten salah satu layar Anda atau jendela presentasi PowerPoint yang relevan.
- Tekan Bagikan .
- Kembali ke PowerPoint, pindah ke tampilan Slide Show dengan mengklik F5. Ini akan memungkinkan untuk membagikan presentasi PowerPoint Anda dalam mode layar penuh.
Ringkasan : Perhatikan bahwa meskipun metode ini cukup sederhana, metode ini memiliki kekurangan. Kecuali Anda memiliki dua layar, Anda tidak akan dapat mengakses catatan Anda. Anda juga tidak akan dapat menampilkan kontrol rapat Teams saat melakukan presentasi, sehingga Anda dapat menampilkan daftar peserta atau mengakses obrolan rapat saat melakukan presentasi.
Presentasikan slide Anda menggunakan Tampilan Penyaji
Jika Anda memiliki dua layar, Anda dapat menggunakan tampilan penyaji PowerPoint.
- Buka PowerPoint dan muat slide Presentasi Anda.
- Dari Pita PowerPoint tekan Slide Show .
- Kemudian pada bagian Monitor centang Use Presenter View .
- Kemudian tekan F5 (atau pilih Slide Show lalu From Beginning ).
- Sekarang akses rapat Teams Anda dari Teams atau Kalender Outlook Anda.
- Di baki berbagi kontrol Rapat Tim , pilih Berbagi layar lalu pilih monitor yang menampilkan slide Anda dalam layar penuh.
- Tekan Bagikan , dan presentasikan slide Anda.
Ringkasan : Ini adalah metode yang lebih kuat, yang memungkinkan Anda melihat catatan saat presentasi, tetapi memerlukan lebih dari satu layar. Ini juga tidak memungkinkan Anda untuk mengakses antarmuka pengguna Teams dan melihat daftar peserta dll'.
Menggunakan PowerPoint Live untuk mempresentasikan di Teams
Anda sekarang dapat menggunakan kemampuan langsung PowerPoint untuk meningkatkan penyampaian presentasi Anda di Teams.
- Pertama, unggah Presentasi Anda ke saluran Teams atau OneDrive.
- Kemudian akses Rapat Teams Anda dari Outlook atau Kalender Teams.
- Selanjutnya, dari kontrol rapat, pilih presentasi PowerPoint yang ingin Anda bagikan. Pada contoh di bawah, kami hanya memiliki satu presentasi yang tersedia bernama Share.pptx.

- Jika Anda melihat Presentasi Anda dalam daftar, Anda bisa menggunakan tombol Telusuri (seperti yang diperlihatkan di atas) untuk mengunggah presentasi ke Teams, menelusuri dari presentasi yang sudah ada yang dibagikan di Saluran Anda atau memilih salah satu dari OneDrive.
- Setelah presentasi dipilih, Anda akan melihat tampilan PowerPoint Live Teams Anda.

- Seperti yang Anda lihat, tampilan penyaji di teams memungkinkan Anda mengakses catatan Anda. Jelas peserta rapat akan melihat tampilan layar penuh . Perhatikan bahwa Anda dan peserta akan dapat bergerak maju mundur di antara slide sesuai kebutuhan.
- Anda dapat menggunakan kontrol rapat Teams (dari bagian bawah layar) untuk menampilkan percakapan Teams dan daftar peserta.
Ringkasan : Pilihan yang sangat keren untuk presenter. Kelemahan utama adalah mengingat fakta bahwa saat ini memanfaatkan versi web PowerPoint, mungkin ada beberapa fitur dan animasi yang mungkin tidak sepenuhnya berfungsi di PowerPoint live.
Bagikan konten dalam rapat Microsoft Teams di Seluler
Bagikan konten
Untuk berbagi konten dari perangkat seluler Anda, pilih Opsi lainnya  > Bagikan
> Bagikan 


|
Membagikan...
|
Jika Anda menghendaki...
|
|
Sebuah foto
|
Ambil foto untuk dibagikan atau pilih salah satu dari galeri Anda.
|
|
Video langsung
|
Bagikan video langsung dari kamera Anda.
|
|
Sebuah PowerPoint
|
Sajikan file PowerPoint yang dapat berinteraksi dengan orang lain.
|
|
Layar Anda
|
Tampilkan seluruh layar Anda, termasuk notifikasi dan aktivitas lainnya.
|
Jika Anda siap untuk berbagi, ketuk Mulai presentasi di bagian bawah layar Anda. Tekan Berhenti melakukan presentasi bila Anda sudah selesai.
Tips: Untuk maju dan mundur dalam presentasi PowerPoint, geser ke arah yang ingin Anda tuju, atau ketuk tombol maju dan mundur di bagian bawah layar Anda.
Catatan: Jika peran Anda berubah dari penyaji menjadi peserta selama rapat dan Anda sedang melakukan presentasi, berbagi layar akan berhenti.
Perbesar konten yang dibagikan
Ingin melihat lebih baik konten yang dibagikan?
Cubit ke dalam atau ke luar untuk memperbesar, lalu ketuk dan seret untuk melihat area lain.
Minimalkan konten yang dibagikan
Anda mungkin ingin meminimalkan konten yang dibagikan seseorang agar dapat melihat orang-orang dalam rapat di perangkat seluler Anda dengan lebih baik. Begini caranya:
Ketuk Tindakan lainnya  di samping nama orang yang melakukan berbagi
di samping nama orang yang melakukan berbagi

Pilih Minimalkan konten dari menu

Ini akan memberi Anda gambaran yang lebih baik tentang lebih banyak orang dalam rapat. Anda masih akan melihat konten yang dibagikan di bagian bawah layar.

Gunakan ponsel Anda sebagai perangkat pendamping dalam rapat
Bergabunglah dalam rapat di lebih dari satu perangkat untuk opsi kolaborasi dan berbagi konten yang lebih banyak.
Misalnya, jika Anda sedang rapat menggunakan laptop, Anda dapat menambahkan ponsel sebagai perangkat pendamping untuk menyajikan file, berbagi video langsung, dan banyak lagi. Perangkat apa pun dengan aplikasi seluler Teams dapat ditambahkan sebagai perangkat pendamping—pastikan saja perangkat yang Anda gunakan masuk ke akun Teams yang sama.
Ada banyak hal yang dapat Anda lakukan saat menambahkan perangkat pendamping ke pengalaman rapat Anda:
-
Gunakan video seluler untuk menampilkan hal-hal yang tidak terlihat oleh peserta jarak jauh.
-
Ambil foto untuk dibagikan kepada semua orang, atau pilih salah satu dari rol kamera Anda.
-
Gunakan ponsel Anda untuk mengontrol presentasi.
-
Bagikan layar ponsel Anda.
-
Jika Anda dapat melihatnya di ponsel, Anda dapat membagikannya di rapat!
Tambahkan perangkat pendamping ke rapat
Buka Teams di ponsel Anda saat Anda sedang rapat di perangkat lain.
.Gabung

Anda kemudian akan melihat dua opsi: Tambahkan perangkat ini, dan Transfer ke ini perangkat. Ketuk Tambahkan perangkat ini.

Jika Anda bergabung dengan cara ini, kami akan membisukan mikrofon dan speaker perangkat pendamping Anda agar tidak menimbulkan efek gema.
Jika Anda siap membagikan sesuatu dari perangkat pendamping, ketuk Mulai presentasi di bagian bawah layar. Di perangkat Anda yang lain, Anda akan dapat melihat apa yang Anda bagikan, sama seperti orang lain dalam rapat.
Setelah selesai, ketuk Berhenti melakukan presentasi, atau cukup tutup telepon. Perangkat Anda yang lain akan tetap terhubung ke rapat.

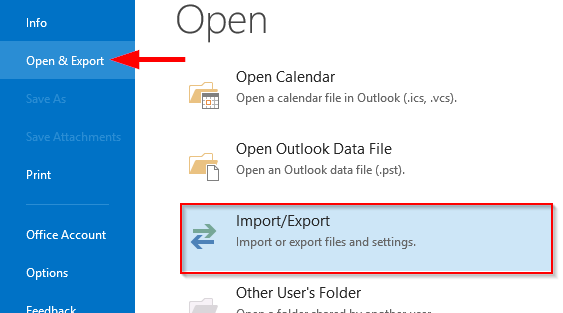



 > Bagikan
> Bagikan 















