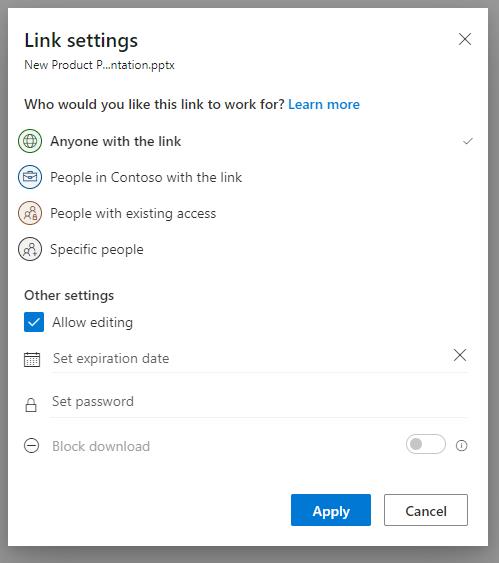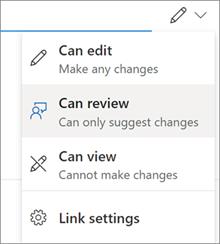Saya sering menggunakan kalender Microsoft Teams untuk menjadwalkan rapat rutin kami. Biasanya saya mengirim semua informasi yang diperlukan dalam teks isi undangan, tetapi hari ini saya ingin melampirkan file. Yang mengejutkan saya, saya belum menemukan tombol apa pun yang memungkinkan saya untuk melampirkan spreadsheet Excel dan dokumen Microsoft Word ke undangan rapat Teams saya, sehingga para undangan dapat meninjau materi rapat dan lebih siap untuk rapat. Ada ide tentang cara melanjutkan?
Terima kasih atas pertanyaan Anda. Anda dapat melanjutkan dengan tiga cara berbeda.
Dalam tutorial hari ini kita akan fokus secara mendalam pada opsi pertama.
Jika Anda ingin melampirkan file ke email keluar yang dikirim di Gmail, Outlook, atau klien email lainnya, Anda cukup mendapatkan tautan ke file tersebut dan kemudian cukup menyalinnya ke teks isi email Anda.
Jika ada pertanyaan, silakan tinggalkan kami komentar.
Bonus: Bagikan dengan orang tertentu
Pilih opsi ini jika Anda ingin mengirim undangan email ke orang atau grup dan melacak siapa yang Anda undang. Ini juga memungkinkan Anda menghapus izin untuk individu atau grup tertentu nanti jika diperlukan.
Di situs SharePoint Anda, masuk ke pustaka tempat Anda ingin berbagi file.
Pilih file atau folder yang ingin Anda bagikan dengan memilih ikon lingkarannya.
Catatan: Berbagi beberapa item sekaligus tidak tersedia. Sebagai gantinya, Anda dapat menambahkan hal-hal yang ingin Anda bagikan ke folder, lalu membagikan folder tersebut.
Jika Anda menggunakan tampilan Daftar, pilih lingkaran di sisi kiri item.
Jika Anda menggunakan tampilan Ubin, pilih lingkaran di sudut kanan atas item.
Pilih Bagikan  di bagian atas halaman.
di bagian atas halaman.
Catatan:
-
Jika file atau folder yang dipilih sudah dibagikan dengan seseorang, terdapat daftar Dibagikan dengan di bagian bawah. Setiap gambar bisa berupa foto profil seseorang atau inisial grup tempat file tersebut dibagikan. Jika Anda ingin mengedit tingkat akses individu atau grup, pilih foto atau inisial grup untuk membuka Kelola Akses.
-
Jika file atau folder yang dipilih saat ini tidak dibagikan dengan seseorang, tidak akan ada daftar Dibagikan dengan .

Di bawah Kirim Tautan, pilih Siapa pun yang memiliki tautan dapat mengedit untuk membuka pengaturan tautan.
Catatan: Bergantung pada setelan yang ditetapkan oleh administrator, Anda mungkin memiliki setelan default yang berbeda. Misalnya, tombol ini dapat bertuliskan Orang-orang di <Organisasi Anda> dapat mengedit.
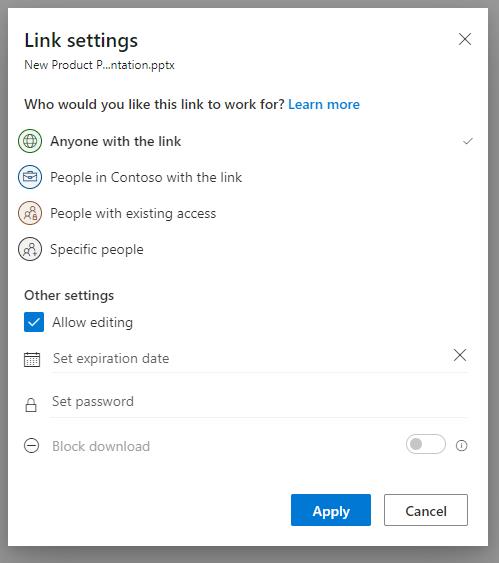
Pilih opsi kepada siapa Anda ingin memberikan akses dengan tautan:
Catatan: Jika opsi berbagi berwarna abu-abu, admin organisasi Anda mungkin telah membatasinya. Misalnya, mereka mungkin memilih untuk menghapus opsi Siapa saja untuk mencegah akses anonim oleh orang di luar organisasi Anda.
Siapa pun memberikan akses kepada siapa pun yang menerima tautan ini, baik mereka menerimanya langsung dari Anda atau diteruskan dari orang lain. Ini mungkin mencakup orang-orang di luar organisasi Anda.
memberi siapa pun di organisasi Anda yang memiliki tautan untuk mengakses file, baik mereka menerimanya langsung dari Anda atau meneruskannya dari orang lain.
Orang yang sudah memiliki akses dapat digunakan oleh orang yang sudah memiliki akses ke dokumen atau folder tersebut. Itu tidak mengubah izin apa pun dan tidak membagikan tautannya. Gunakan ini jika Anda hanya ingin mengirim link ke seseorang yang sudah memiliki akses.
Orang tertentu memberikan akses hanya kepada orang yang Anda tentukan, meskipun orang lain mungkin sudah memiliki akses. Ini mungkin mencakup orang-orang di luar organisasi Anda. Jika orang meneruskan undangan berbagi, hanya orang yang sudah memiliki akses ke item tersebut yang dapat menggunakan tautan tersebut.
Pada Setelan lainnya, Anda dapat menyetel salah satu opsi berikut:
-
Izinkan pengeditan memungkinkan orang yang masuk dengan Akun Microsoft mengedit file atau folder yang dapat mereka akses. Jika Anda berbagi folder, orang yang memiliki izin Edit dapat menyalin, memindahkan, mengedit, mengganti nama, berbagi, dan menghapus apa pun di folder yang dapat mereka akses. Menghapus centang pada kotak ini berarti orang lain dapat melihat, menyalin, atau mendownload item Anda tanpa masuk. Mereka juga dapat meneruskan link tersebut ke orang lain. Namun, mereka tidak bisa membuat perubahan pada versi di SharePoint Anda. Beberapa link memiliki opsi terbatas dan hanya ada pada link anonim.
Catatan:
-
Izinkan pengeditan diaktifkan secara default.
-
, pilih ikon pensil untuk mengubah izin pengeditan untuk orang atau grup yang Anda masukkan. Nama, grup, atau email, di samping kolom Kirim link
-
Blokir unduhan mencegah orang mengunduh file atau folder yang dapat mereka akses. Menghapus centang pada kotak ini berarti orang dapat mengunduh file ke perangkat mereka.
Catatan: Opsi ini mungkin tidak tersedia untuk jenis file yang Anda pilih. Opsi ini hanya tersedia jika Anda tidak mengizinkan pengeditan.
-
Tetapkan tanggal kedaluwarsa memungkinkan Anda menetapkan tanggal berakhirnya tautan. Setelah tanggal yang Anda tetapkan, link tidak akan berfungsi dan Anda harus membuat link baru untuk pengguna yang memerlukan akses ke file atau folder Anda.
Catatan: Tanggal habis masa berlaku yang ditetapkan hanya tersedia jika tautan tersebut merupakan tautan siapa pun.
-
Setel sandi memungkinkan Anda menyetel sandi untuk mengakses file. Saat pengguna membuka tautan, mereka akan diminta memasukkan kata sandi sebelum dapat mengakses file. Anda harus memberikan kata sandi ini secara terpisah kepada siapa pun yang ingin Anda bagikan file tersebut.
Catatan: Setel sandi hanya tersedia jika tautan tersebut berasal dari siapa pun.
-
Buka dalam mode peninjauan saja membatasi orang untuk meninggalkan komentar dan memberikan saran pada file.
Catatan:
-
Hanya dokumen Word yang memiliki opsi izin ini.
-
Jika seseorang sudah memiliki izin mengedit dokumen, memilih tidak akan menghalangi mereka untuk melakukan pengeditan. Bagi mereka, dokumen akan terbuka dalam mode edit.Buka hanya dalam mode peninjauan
Setelah Anda menyetel semua setelan dan izin tautan, pilih Terapkan.
Di kolom Nama, grup, atau email , mulailah mengetik alamat email atau nama kontak orang yang ingin Anda ajak berbagi. Saat Anda mulai memasukkan info ke dalam kotak, Anda juga dapat memilih kontak dari daftar yang muncul.
Tips: Untuk berbagi dengan cepat kepada orang tertentu, Anda dapat mengetikkan nama atau email mereka, lalu menggunakan ikon pensil di sebelah kanan Bidang Nama, grup, atau email yang harus dipilih Dapat mengedit atau Dapat melihat . Kemudian ikuti langkah-langkah yang sama di bawah ini untuk berbagi dengan orang-orang tertentu yang Anda daftarkan. Untuk dokumen Word, Anda dapat menggunakan opsi Dapat meninjau untuk mengizinkan seseorang menambahkan komentar dan saran namun mencegah mereka melakukan pengeditan.
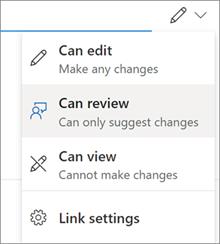
Sertakan pesan di bawah Nama, grup, atau email bidang, jika Anda mau.
Catatan: Jika Anda ingin menulis pesan di Outlook, pilih tombol Outlook dan tombol tautan akan dimasukkan ke dalam draf email dan semua orang yang Anda masukkan untuk berbagi akan ada di daftar Kepada/Penerima.
Pilih Kirim.
Catatan: Harap hormati hak cipta dan berhati-hatilah dengan apa yang Anda bagikan secara online. Menyalin atau membagikan materi yang tidak sah melanggar Perjanjian Layanan Microsoft.

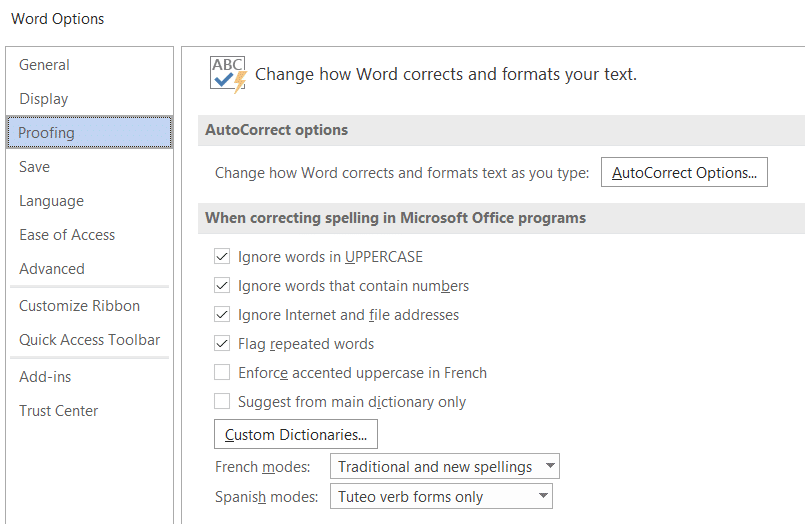
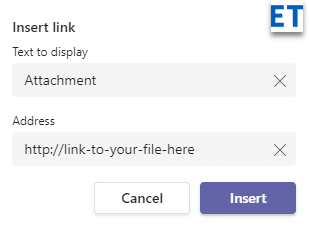

 di bagian atas halaman.
di bagian atas halaman.