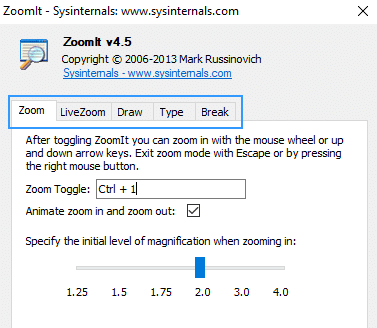Berikut pertanyaan dari salah satu pembaca kami:
Hai, Saya baru-baru ini diperkenalkan ke Microsoft Teams untuk menjalankan kelas online dengan siswa saya . Saya memiliki beberapa presentasi PowerPoint yang saya gunakan untuk mengajar. Saya mungkin perlu memberi anotasi pada PowerPoint untuk memberikan penjelasan yang lebih jelas, tetapi saya tidak melihat alat anotasi untuk itu di Teams (tidak seperti di Zoom, di mana Anda dapat dengan mudah membuat anotasi berbagi layar .). Bisakah Anda membantu saya tentang bagaimana kami dapat membuat anotasi saat berbagi layar menggunakan Microsoft Teams?
Terima kasih atas pertanyaan Anda. Tim belum memperkenalkan fitur anotasi di layar yang kami bagikan. Ada dua solusi:
- Gunakan alat eksternal seperti SysInternals ZoomIt.
- Gunakan Papan Tulis di luar kotak
Unduh ZoomIt
- Unduh ZoomIt dari situs SysInternals .
- Buka zip file yang diunduh dan jalankan ZoomIt.exe.

- Di sini Anda dapat melihat daftar opsi yang dapat kami gunakan di ZoomIt.
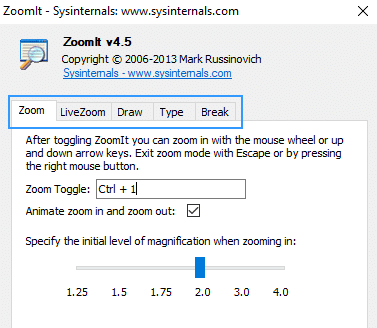
- Setelah ZoomIt diaktifkan, Anda dapat mengklik tombol pintas untuk memeriksa fitur-fiturnya.
Anotasi menggunakan ZoomIt di Teams
- Setelah Anda bergabung dengan rapat, klik ikon Buka baki berbagi .

- Buka presentasi PowerPoint Anda melalui tampilan Desktop .

- Zoom – Ini akan membekukan share dan kita dapat memperbesar dan memperkecil selama presentasi.

- LiveZoom – Ini sama dengan kami Zoom tetapi fitur ini memungkinkan kami untuk menggunakan interaksi dengan mesin bahkan selama zoom.

- Draw – Ini memberi kita alat kuas yang dengannya kita dapat menyorot, menggambar selama presentasi.
- Ketik - Ini akan memungkinkan kita dengan kotak teks dan kita bisa masuk ke dalam kotak. Kita dapat memformat jenis font dalam opsi ZoomIt.

- Break Timer – Ini akan menampilkan timer default sebagai 10 yang dapat kita tambah atau kurangi dengan tombol panah atas dan bawah.

Gunakan Papan Tulis Tim untuk membuat anotasi
- Dalam rapat tim, klik Bagikan baki dan pilih Papan Tulis .
- Papan tulis memungkinkan kami mengumpulkan lebih banyak data dari semua orang dan menghasilkan banyak ide.
- Kami memiliki alat Pena dengan warna berbeda, Penghapus , Tambahkan teks dan Tambahkan catatan untuk papan tulis.

- Kami dapat mengizinkan atau menolak peserta untuk mengedit papan tulis dan mengekspor gambar papan tulis.

- Di bawah ini adalah contoh output dari sesi pertemuan.