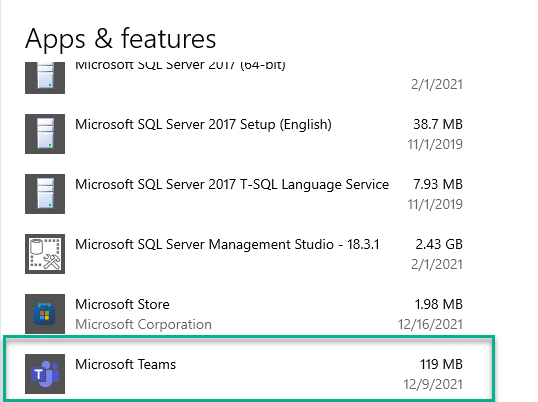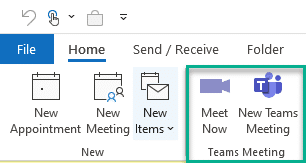Ini pertanyaan dari Dolly:
Di tempat kerja saya sebelumnya, kami dulu bekerja dengan Google Kalender dan Zoom dan kami baru saja beralih ke Microsoft Outlook dan Teams untuk komunikasi dan kolaborasi . Saya mengerti bahwa saya dapat menjadwalkan rapat Teams langsung dari Outlook . Tantangannya adalah saya tidak melihat tombol Teams di desktop Microsoft Outlook 365. Tahukah Anda mengapa Outlook saya tidak menampilkan Microsoft Teams? Apakah dinonaktifkan?
Terima kasih atas pertanyaannya, lihat jawaban kami di bawah ini.
Add-in tim tidak ada atau dinonaktifkan di Outlook
Add-in Teams untuk Microsoft Office (dari Microsoft) yang diperlukan untuk menautkan Teams dan Outlook secara otomatis diinstal saat Anda menyiapkan Teams di komputer yang memiliki Microsoft Office 365/2019/206 yang diinstal.
Langkah 1: Verifikasi bahwa Teams telah diinstal di Komputer Anda
- Asumsi utama adalah bahwa aplikasi Outlook 365, 2019 atau 2016 diinstal di komputer Windows Anda. Jika saat ini Anda menggunakan klien desktop, silakan lanjutkan ke langkah 2 di bawah ini.
- Pertama, pastikan aplikasi desktop Microsoft Teams diinstal di komputer Anda. Anda dapat dengan mudah melakukannya dengan:
- Menekan kaca Pembesar Pencarian di bilah tugas Windows Anda.
- Kemudian cukup ketik tambah dan tekan pintasan ke pengaturan Tambah atau Hapus Program .
- Gulir ke bawah daftar Aplikasi dan Fitur dan pastikan ada entri untuk Microsoft Teams.
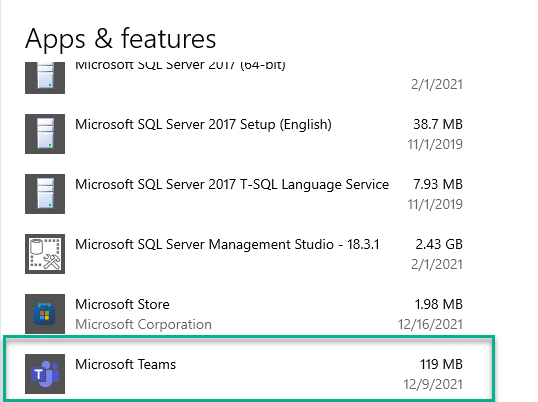
- Jika Anda tidak melihat entri Teams, silakan unduh dan instal Teams atau mintalah Tim Teknologi Informasi Anda untuk membantu Anda menginstalnya.
Langkah 2: Aktifkan Microsoft Teams Outlook Addin
Jika Outlook dan Teams diinstal, Anda akan melihat tombol Teams di aplikasi Kalender Outlook Anda seperti yang ditunjukkan di bawah ini.
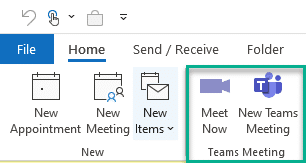
Jika bukan itu masalahnya, kemungkinan besar Addin Tim untuk Office Anda dinonaktifkan. Silakan lanjutkan sebagai berikut untuk memperbaiki:
- Di Outlook, tekan item menu File .
- Kemudian pilih menu Options dan pilih Addins .
- Di bagian bawah dialog Addins Anda akan melihat drop-down. Silakan dan pilih COM Addins dan tekan Go .
- Sekarang periksa Microsoft Teams Add in untuk entri Office dan tekan OK untuk menutup dialog COM Addins.
- Kembali ke Kalender Outlook Anda. Anda sekarang akan melihat bagian Microsoft Teams di Pita Anda seperti yang ditunjukkan di atas.
Langkah 3: Pecahkan masalah instalasi Anda
Jika semua hal di atas tidak membantu, silakan lanjutkan dan lanjutkan sebagai berikut:
- Simpan semua file yang terbuka.
- Tutup program yang ada.
- Mulai ulang komputer pribadi Anda.
- Buka Microsoft Outlook dan coba lagi.
Buat Rapat Teams di Klien Outlook
Saat Anda menginstal klien Teams di komputer Anda, klien tersebut akan menginstal add-in ke Outlook yang menyediakan opsi baru saat Anda membuat rapat. Opsi ini tersedia di Beranda > Menu Barang Baru.

Ini juga tersedia di pita permintaan Rapat baru.

Saat Anda mengeklik salah satu opsi ini, permintaan rapat akan berubah dan menyertakan lokasi "Rapat Microsoft Teams" dan tautan di isi permintaan yang dapat diklik oleh peserta untuk bergabung ke rapat.

Buat Rapat Teams di Outlook Online
Saat Anda menginstal klien Teams di komputer Anda, klien tersebut akan menginstal add-in ke Outlook yang menyediakan opsi baru saat Anda membuat rapat. Di Outlook Online, opsi tersedia dalam permintaan rapat.

Aktifkan pengaturan untuk menjadikannya rapat Teams. Tidak seperti rapat Teams yang Anda buat di klien Outlook, tidak ada perubahan dalam permintaan rapat Outlook Online, namun setelah Anda mengirim permintaan rapat, tautan Teams akan muncul di acara di kalender Anda.