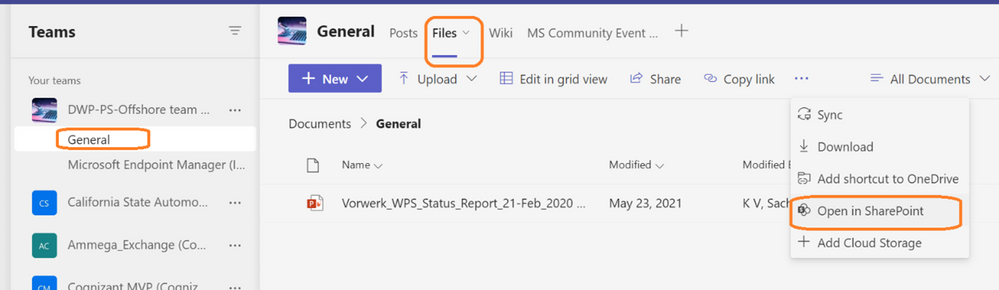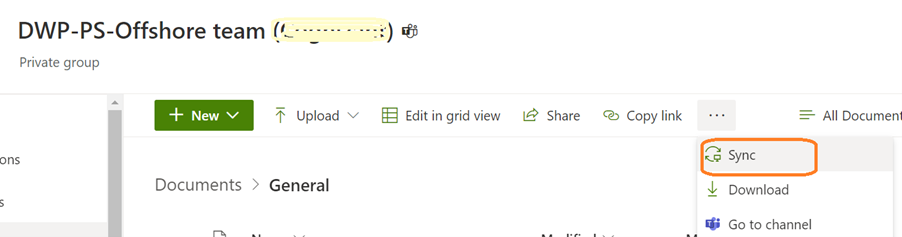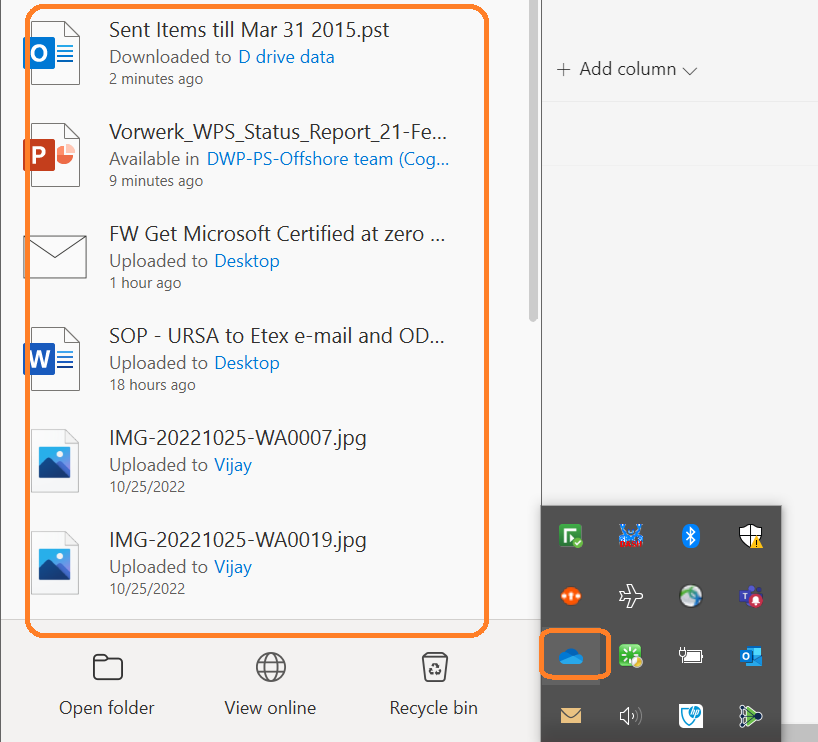Ini pertanyaan dari Betty:
Organisasi kami menggunakan Microsoft Teams cukup ekstensif dan cukup banyak untuk setiap grup kerja saya bagian dari kami memiliki Tim khusus untuk kolaborasi online, obrolan grup, dan berbagi file. Satu pertanyaan yang saya miliki adalah terkait dengan mengakses file Teams saya dengan lebih mudah. Hari ini, setiap kali saya perlu memodifikasi file yang tersedia di folder Teams kami, pertama-tama saya harus mengakses Teams dan mencari file tersebut. Saya lebih suka memetakan file ke drive (cloud atau lokal) di File Explorer. Ada ide bagaimana melakukannya. Jika itu membantu saya menginstal Microsoft Windows 10 dan OneDrive for Business di laptop saya. Setiap ide sangat dihargai!
Terima kasih atas pertanyaannya, ini dia jawabannya.
Tampilkan folder Teams di File Explorer
Ikuti proses langkah demi langkah ini untuk memetakan folder Microsoft Teams Anda yang relevan di File Explorer.
- Pertama, masuk ke Microsoft Teams dan akses Saluran Anda yang relevan.
- Dari menu atas tekan tab Files.
- Kemudian tekan tombol Buka di SharePoint seperti yang ditunjukkan di bawah ini

- Anda sekarang akan diperlihatkan situs SharePoint yang menghosting semua file yang terkait dengan Tim Anda.
- Sekarang lanjutkan dan tekan tombol Sync. Ini akan melanjutkan dan menyinkronkan file saluran Anda ke komputer Anda dan membuatnya tersedia untuk diakses melalui File Explorer.

- Jika diminta, otorisasi SharePoint untuk berinteraksi dengan OneDrive.
- Sinkronisasi file Anda akan memakan waktu beberapa saat tergantung pada jumlah file dan kecepatan jaringan Anda.
- Sekarang buka File Explorer Anda (tekan tombol Windows + E) perhatikan bahwa Anda akan melihat ikon yang menunjuk ke folder baru yang dinamai Organisasi Anda. Anda akan menemukan ikon baru di bawah pintasan OneDrive Anda.
Tambahkan Pintasan ke file Teams yang disimpan di SharePoint
Solusi lain yang mungkin adalah dengan membuat pintasan dari OneDrive for Business Anda ke file Teams yang disimpan di SharePoint. Prosesnya cukup sederhana:
- Akses Halaman SharePoint Saluran Tim Anda seperti yang diperlihatkan di atas.
- Tekan Tambahkan pintasan ke One Drive.
- Pintasan yang dinamai Saluran dan Tim Anda akan tersedia di File Saya di One Drive.
- File akan disinkronkan ke dalam One Drive sesuai dengan pengaturan/jadwal sinkronisasi Anda.
Perhatikan bahwa Anda juga dapat dengan mudah menambahkan file Teams tur tautan dari Desktop Anda.
Hapus folder Teams dari File Explorer
Jika Anda ingin menghapus folder Teams dari Explorer, Anda harus terlebih dahulu memastikan folder tersebut tidak lagi disinkronkan.
- Buka aplikasi OneDrive Anda (dari baki sistem Anda di sisi kanan bilah tugas Anda).
- Atau tekan Windows + S untuk membuka Pencarian Windows, lalu ketik OneDrive diikuti dengan enter.
- Di OneDrive, tekan Bantuan dan Pengaturan .
- Kemudian tekan Pengaturan .
- Kemudian arahkan ke tab Akun .
- Terakhir, lanjutkan dan tekan Stop Sync c di sebelah saluran Teams yang relevan yang ingin Anda batalkan sinkronisasinya.
- Jika Anda tidak memiliki folder lain yang tersisa untuk tidak disinkronkan, Anda akan diminta untuk memutuskan tautan akun Anda dari OneDrive.
Bagaimana cara Menyinkronkan file Teams ke komputer lokal?
Langkah 1: Buka folder yang ingin Anda sinkronkan ke komputer Anda
Saat Anda membangun Tim, Anda akan membuat berbagai saluran. Saluran mewakili berbagai proyek, topik, atau inisiatif dalam Tim Anda. Saya menganggap Saluran sebagai sub-folder dalam folder yang lebih besar (Tim). Setiap Saluran memiliki bagian File tempat dokumen dan folder untuk Saluran tersebut disimpan. Menggunakan OneDrive, kita dapat membuat salinan folder dan file lokal dari bagian File. File apa pun yang disimpan ke bagian file Saluran ini akan muncul di komputer anggota Tim, di mana pun mereka berada.
Dalam contoh ini, saya akan membuat salinan lokal Saluran Umum dari tim DWP-PS-Lepas Pantai saya.
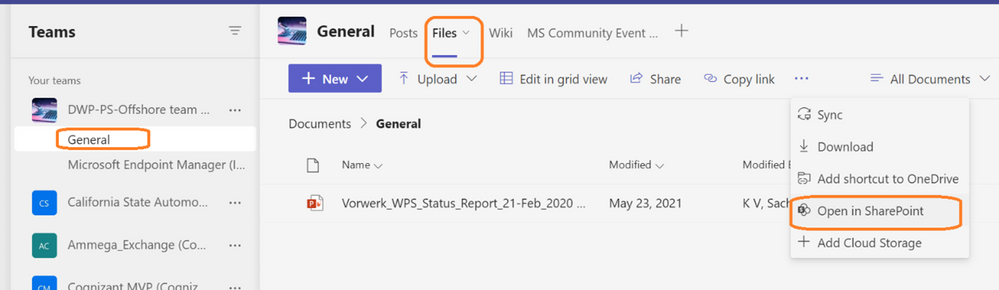
Langkah 2: Buka folder di SharePoint:
di toolbar halaman SharePoint.Sinkronisasi . Ini akan membuka halaman web (Anda mungkin perlu masuk ke Office365) yang memperlihatkan bagian file Saluran di SharePoint. Temukan dan klik ikon Buka di Tautan SharePoint yang ingin Anda sinkronkan ke komputer, lalu klik folder
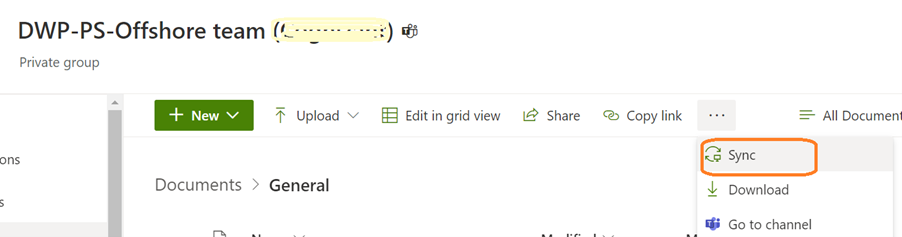
Langkah 3: Sinkronkan folder di OneDrive:
Saat Anda mengklik Sinkronisasi, jendela izin akan muncul meminta Anda mengonfirmasi bahwa Anda ingin menggunakan OneDrive untuk melakukan tindakan sinkronisasi . Setelah dikonfirmasi, sinkronisasi akan dimulai, dan Anda dapat mengabaikan penutupan jendela pop-up yang mengonfirmasi sinkronisasi dimulai.
Catatan: Bergantung pada jumlah data yang akan disinkronkan, prosesnya mungkin memerlukan waktu beberapa menit untuk selesai.

Langkah 4: Data Anda sekarang tersedia di Komputer lokal Anda:
Untuk melihat file yang disinkronkan, atau sedang disinkronkan, Anda dapat mengakses folder ini dengan mengklik kanan (Windows) klien OneDrive dekat jam di pojok kanan bawah.
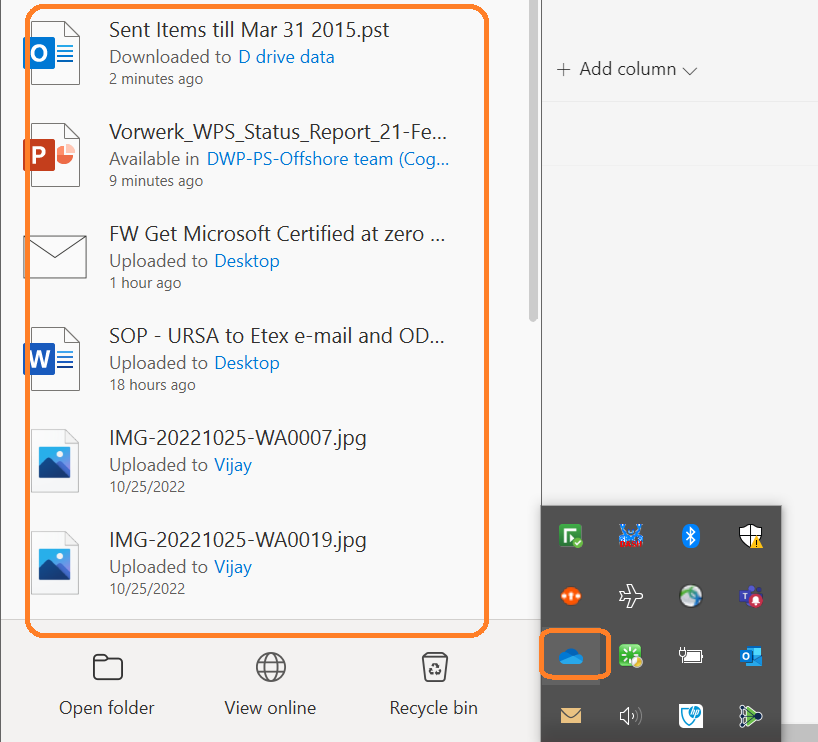
Beberapa hal yang perlu diperhatikan:
- Anda dapat memperlakukan folder ini seperti folder lainnya di komputer Anda. Buka dan Simpan file ke dalamnya dan file tersebut akan tersedia untuk anggota Tim Anda yang lain.
- File-file ini disinkronkan. Jika Anda menghapus dari folder lokal Anda, itu akan menghapus versi web. Untuk semua orang. File yang dihapus dapat ditemukan di keranjang sampah yang terletak di tampilan SharePoint file Saluran Anda (lihat Langkah kedua).
- Anda tidak dapat menyesuaikan izin untuk sinkronisasi ini. Setiap orang yang menjadi anggota Tim memiliki kemampuan untuk membuat dan menghapus folder dan file. Sama seperti yang mereka lakukan di Teams.
- Akses ke file-file ini ditentukan oleh keanggotaan dalam Tim. Merupakan tanggung jawab pemilik Tim untuk meninjau keanggotaan secara berkala untuk menentukan apakah akses terhadap sumber daya masih sesuai.
- File besar yang disimpan ke folder sinkronisasi lokal Anda mungkin memerlukan waktu beberapa menit untuk menjangkau semua anggota tim yang menyinkronkan folder tersebut.