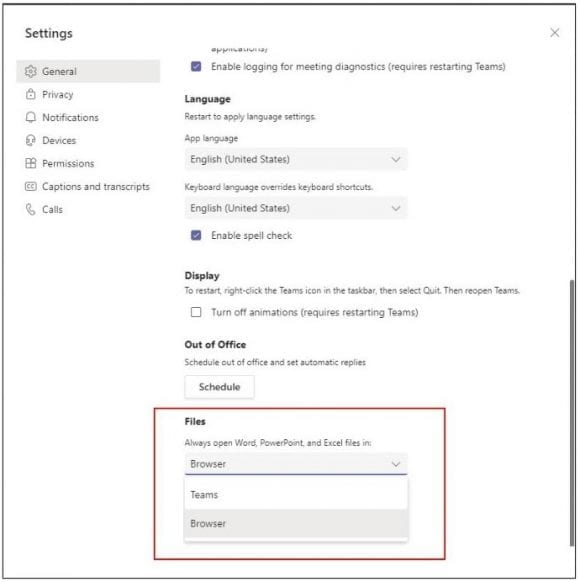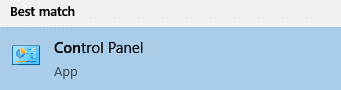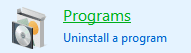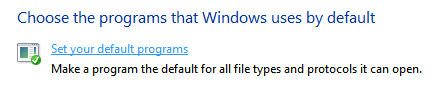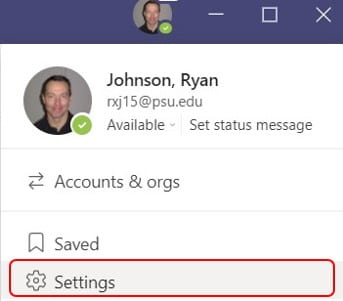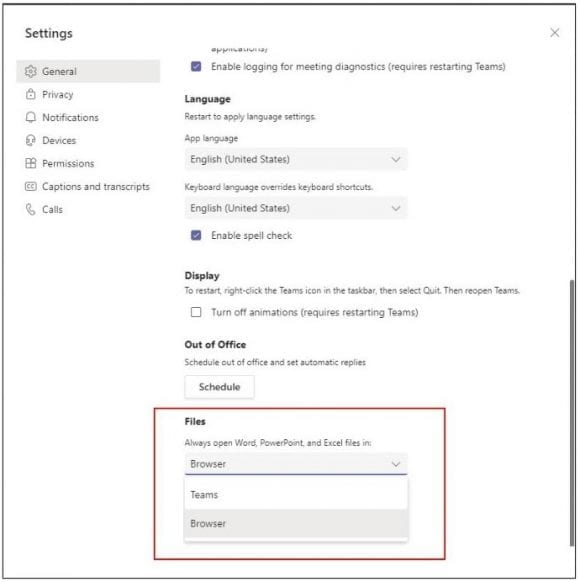Ini pertanyaan dari salah satu pembaca kami
Saya baru saja menerima laptop baru dari organisasi saya dan saya sudah mulai menginstal semua perangkat lunak yang diperlukan. Untuk Microsoft Teams, saya dikirimi tautan untuk mengakses file proyek saya di Intranet perusahaan kami. Tetapi ketika saya mencoba membukanya, selalu dibuka di Internet Explorer. Saya ingin itu dibuka di Microsoft Edge, tetapi saya tidak melihat opsi apa pun yang disediakan di Teams untuk mengubah browser. Bisakah Anda membantu saya mengubah browser web untuk memuat, ketika saya mengklik tautan?
Terima kasih atas pertanyaan Anda. Kami akan mengatur browser default di dalam pengaturan default windows. Dalam posting ini kita akan membahas tentang bagaimana kita dapat melihat pengaturan browser default untuk Microsoft Teams.
Ubah pengaturan browser default di Windows 7
- Tekan Mulai dan cari Panel Kontrol .
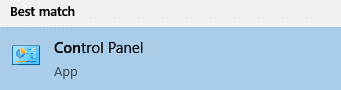
- Pilih Program dari opsi panel kontrol yang tersedia.
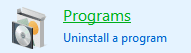

- Sekarang, lanjutkan dan tekan Setel program default Anda .
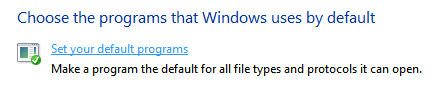
- Klik pada nama browser di bawah browser Web dan pilih browser yang ingin Anda atur sebagai browser default.
- Sekarang ketika Anda mengklik URL apa pun di Microsoft Teams , itu akan dimuat dari browser default yang telah Anda tetapkan.
Setel browser default Teams di Windows 10
- Tekan kaca pembesar Pencarian (atau sebagai alternatif tekan Windows + S).
- Sekarang ketik Aplikasi Default .
- Selanjutnya, di bagian browser Web, tekan pilihan saat ini (mungkin Internet Explorer atau Edge) dan pilih browser baru dari yang diinstal di komputer Anda (Chrome, Firefox, Opera, dll').
Perhatikan bahwa dengan cara yang sama, Anda juga dapat mengatur program default untuk Mail, Peta, Pemutar musik, Penampil foto, Pemutar video di bawah aplikasi Default.
Semoga posting ini membantu Anda dalam mencapai apa yang Anda cari. Jika tidak, tinggalkan kami komentar dengan pertanyaan lanjutan. Terima kasih!
Tip Teknis: Tetapkan default Microsoft Teams untuk membuka file di browser
Secara Default, file yang disimpan di Teams akan terbuka di aplikasi Teams.
Namun, Anda dapat mengubahnya untuk selalu membuka file Microsoft Word, PowerPoint, dan Excel di browser. Begini caranya:
- Klik profil Anda, lalu pilih
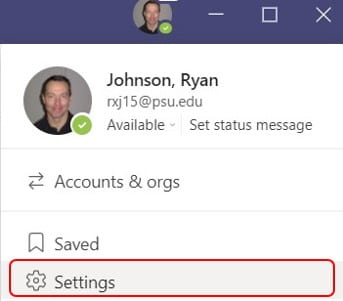
- Klik tab Umum , gulir ke bawah dan di bawah File bagian, pilih Browser dari menu drop-down.