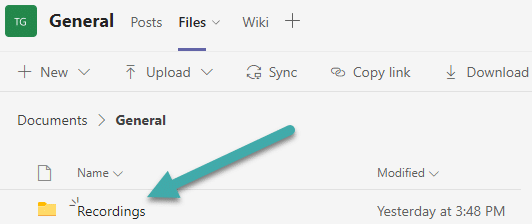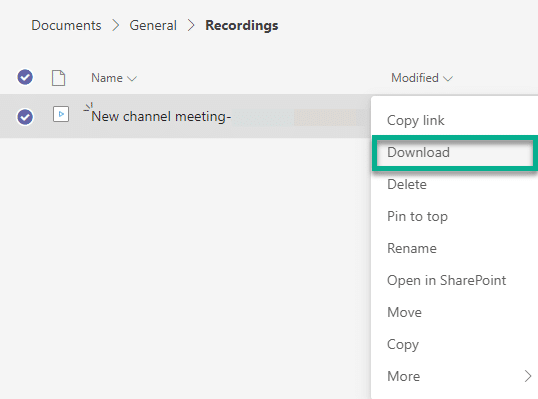Ini pertanyaan dari Juan:
Saya diminta oleh manajemen untuk menjadwalkan dan merekam pertemuan Teams yang dihadiri oleh banyak orang dari departemen yang berbeda, semua anggota tim tertentu. Saya telah mengatur undangan rapat langsung dari saluran Teams saya. Setelah rapat berakhir, saya melihat bahwa tautan ke rekaman Rapat diposting di tab Obrolan di Teams. Masalahnya adalah saya tidak dapat menemukan tempat di mana file .mp4 sebenarnya disimpan, jadi tidak mungkin untuk mengunduh rekaman. Jika membantu, saya menggunakan komputer Windows 10.
Lokasi folder rekaman Teams di saluran
Dalam pertanyaan di atas, pembaca telah menjadwalkan pertemuan dan hanya mengundang anggota tim lainnya. Jika itu kasus Anda, maka file yang direkam sebenarnya disimpan di pustaka SharePoint latar belakang yang menyimpan semua informasi terkait Tim. Konon, mengakses rekaman itu sangat mudah.
- Di Microsoft Teams , lanjutkan dan cari Tim dan Saluran khusus Anda.
- Buka saluran Anda dan dari bilah navigasi atas, pilih folder File.
- Anda akan melihat folder bernama Rekaman, seperti yang ditunjukkan di bawah ini:
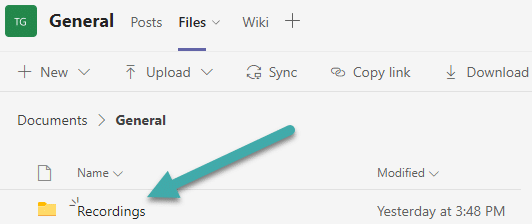
- Buka folder dan temukan file rekaman Anda.
- Tekan perintah Show Actions di sebelah file. Dialog berikut akan terbuka:
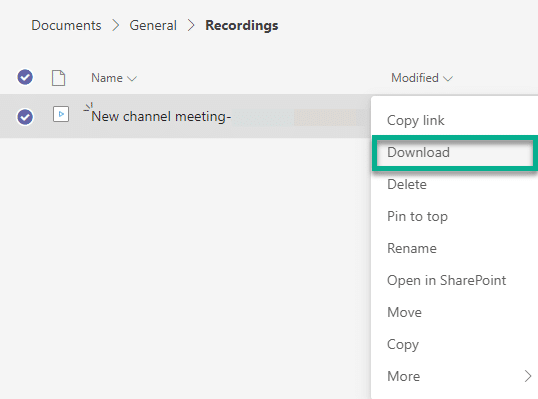
- Tekan Unduh untuk mengambil rekaman Anda ke folder unduhan Tim default di komputer Windows atau macOS Anda.
- Tekan tombol Salin Tautan untuk mengambil tautan ke file mp4 Anda, sehingga Anda dapat membagikannya di obrolan atau email di dalam organisasi. Perhatikan bahwa untuk berbagi dengan orang lain, Anda harus menggunakan layanan berbagi file seperti OneDrive, Dropbox, atau Google Drive.
Merekam lokasi folder pertemuan tim reguler
Jika Anda telah menjadwalkan rapat Teams 1:1 atau grup reguler yang tidak berada dalam konteks Teams/Saluran, Anda akan dapat menemukan rekaman rapat Anda di folder OneDrive peserta yang merekam rapat tersebut.
- Di akhir rapat, Teams akan secara otomatis memposting pesan di tab Obrolan rapat untuk memberi tahu bahwa perekaman telah selesai dan file audio tersedia. Jika file gagal diunggah ke OneDrive atau pesan berwarna abu-abu, pastikan Anda masih terhubung ke Internet / VPN atau jaringan lokal dan coba lagi.
- Untuk mengakses file mp4 itu sendiri, lakukan sebagai berikut:
- Buka File Explorer dengan menekan tombol Windows + E, atau cukup ketik File Explorer di bilah tugas Cari.
- Kemudian Navigasikan ke lokasi OneDrive Anda.
- Arahkan ke folder Rekaman dan temukan file audio Anda.
- Dari sini Anda dapat menyalin file dan mendistribusikannya sesuai kebutuhan.
Catatan: Jika tersedia, tautan ke file transkripsi rapat (docx atau vtt) juga tersedia di folder Obrolan rapat yang sesuai.
Unduh laporan kehadiran rapat
Permintaan yang agak terkait yang kami dapatkan dari pembaca kami adalah untuk mengetahui siapa yang menghadiri pertemuan mereka. Berikut adalah sumber daya yang direkomendasikan tentang cara mengunduh laporan peserta rapat Anda di teams.
Bisakah Anda Mengubah Lokasi Rekaman?
Beberapa pembaca bertanya apakah mungkin untuk menentukan lokasi yang berbeda untuk folder rekaman. Sayangnya, pada saat menulis panduan ini, itu tidak mungkin.
Mengelola Penyimpanan dan Perizinan Rekaman Rapat
Pengguna di Microsoft Teams memiliki kemampuan untuk menyesuaikan penyimpanan rekaman dan fitur izin yang terkait dengan rapat mereka. Biasanya, rekaman rapat Teams secara otomatis diunggah ke SharePoint dari saluran, dan OneDrive dari rapat dalam obrolan.
Khususnya, hanya penyelenggara rapat dan mereka yang berada dalam organisasi Teams yang sama yang akan mendapatkan akses otomatis ke rekaman tersebut. Mereka juga satu-satunya pengguna yang dapat memulai dan menghentikan rapat, sementara tamu dan pengguna eksternal cukup menghadiri rapat.
Anda dapat menetapkan kebijakan apakah rekaman rapat saluran dapat diunduh. Jika admin “memblokir” unduhan, pemilik saluran akan memiliki akses penuh ke rekaman di folder SharePoint atau OneDrive mereka, sementara anggota saluran akan menerima akses “baca” secara online.
Semua rapat dilengkapi dengan tanggal “kedaluwarsa”. Hal ini memungkinkan bisnis menentukan berapa lama rapat disimpan sebelum dihapus dari antarmuka Teams. Untuk memeriksa tanggal kedaluwarsa rekaman, Anda dapat mengunjungi rekaman di SharePoint atau OneDrive, dan klik bagian “detail”. Membuka menu tarik-turun yang diberikan di sebelah tanggal kedaluwarsa memungkinkan pengguna untuk menetapkan tanggal kedaluwarsa tertentu, atau menonaktifkan seluruh masa berlaku.
Jika Anda merekam rapat dengan transkripsi, maka file tersebut akan secara otomatis ditautkan ke Rapat Teams, bersama dengan teks tertulis. Dalam kebanyakan kasus, tautan ke fungsionalitas teks tertutup akan tetap ada sepanjang masa pakai file, namun dapat rusak jika file disalin dalam akun OneDrive atau SharePoint yang sama.