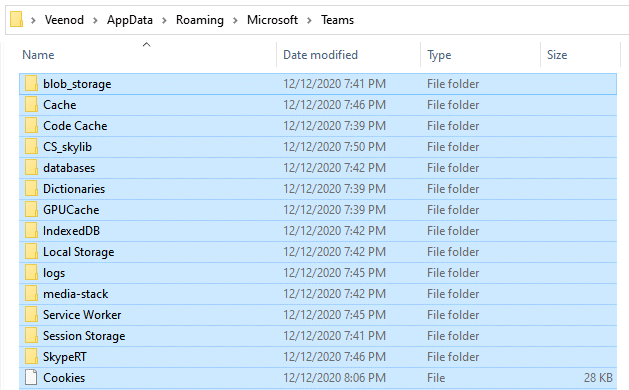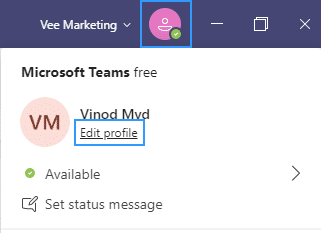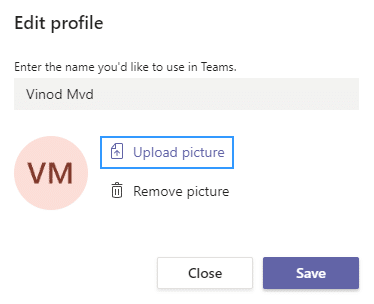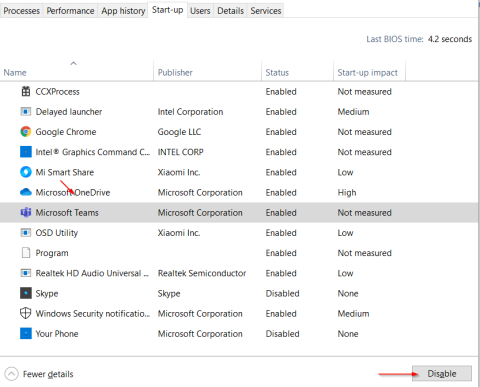Terima kasih atas pertanyaan Anda. Pada tutorial singkat ini kita akan membahas solusi untuk mengatasi update profile picture di Microsoft Teams. Ikuti langkah-langkah untuk menyelesaikan masalah gambar profil Anda.
Kemungkinan masalah Anda terkait dengan cache Microsoft Teams, jadi langkah pertama kami adalah menghapusnya.
Jangan ragu untuk meninggalkan kami komentar jika ada pertanyaan lanjutan.
Matikan Sepenuhnya dan Luncurkan Kembali Tim
Sebaiknya mulai dengan mematikan dan membuka kembali aplikasi Teams di desktop atau seluler Anda. Itu menyegarkan koneksi dengan server Microsoft dan dengan cepat menyelesaikan pembaruan gambar profil acak atau masalah sinkronisasi.
Di perangkat desktop, klik kanan ikon Teams di taskbar (Windows) atau Dock (Mac) dan pilih Quit. Jika program gagal ditutup, buka Task Manager atau Activity Monitor dan hentikan proses Teams.

Jika masalah terjadi pada perangkat seluler, geser ke atas dari bawah layar untuk membuka Pengalih Aplikasi, hapus kartu Teams, dan luncurkan kembali aplikasi dari Layar Utama.
Ubah Gambar Profil di Web
Menurut obrolan di forum Microsoft, mengunggah ulang gambar profil melalui antarmuka web Microsoft Teams dapat memperbarui atau menyinkronkannya dengan benar. Jika Anda menggunakan perangkat seluler, sebaiknya gunakan browser PC atau Mac.
Buka Microsoft Teams di browser web Anda (https://teams.microsoft.com) dan masuk dengan kredensial Akun Microsoft Anda.
Pilih ikon Setelan di bawah tab Aktivitas.
Pilih Akun di sidebar.
Pilih gambar profil pengguna Anda.
Pilih Hapus gambar, lalu Upload gambar.
Pilih gambar baru dari penyimpanan internal komputer Anda dan pilih Buka.
Pilih Simpan.
Keluar dan luncurkan kembali Teams di perangkat seluler dan desktop Anda dan periksa apakah gambar profil baru ditampilkan tanpa masalah.
Keluar dari Aplikasi Teams dan Masuk Kembali
Jika masalah terus berlanjut, Anda harus keluar dari akun pengguna Microsoft Teams di semua perangkat desktop dan seluler. Lalu, keluar dari aplikasi, luncurkan kembali, dan masuk kembali.
Buka aplikasi Teams.
Pilih gambar profil Anda di kanan atas dan pilih Keluar. Di aplikasi seluler, pilih Setelan > Keluar.
Keluar dari Tim. Hapus kartu Teams dari Pengalih Aplikasi jika Anda menggunakan perangkat seluler.
Luncurkan kembali Microsoft Teams, pilih Akun Microsoft Anda, dan lakukan semua izin dan permintaan autentikasi.
Pilih ruang kerja Anda, dan Microsoft Teams akan memasukkan Anda kembali.