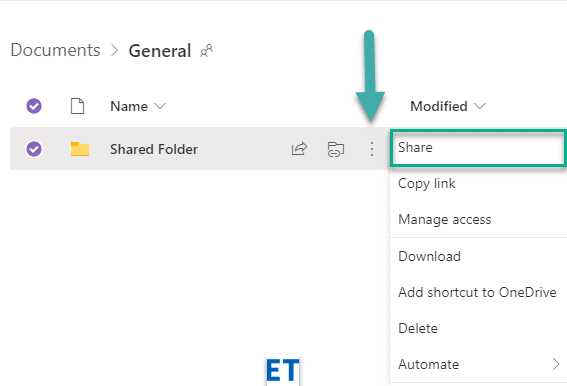Setiap hari, jutaan orang menggunakan alat kolaborasi online, dan khususnya Microsoft Teams untuk berkomunikasi dengan teman, keluarga, dan kolega. Dalam panduan komprehensif hari ini, kita akan melihat pemecahan masalah dasar dari beberapa masalah paling umum yang mungkin Anda temui saat menggunakan Microsoft Teams.
Kami akan melihat dan memberikan panduan dasar tentang cara memecahkan masalah Microsoft Teams yang paling umum di beberapa area:
- Masalah Berbagi Layar
- Masalah kamera
- Audio: Masalah Speaker / Headphone
- Audio : Mic / Headset bermasalah
- Masalah konektivitas
- Masalah masuk
- Masalah instalasi
Memperbaiki masalah berbagi layar Microsoft Teams
Tidak dapat berbagi layar di Microsoft Teams
Saat mencoba membagikan layar Anda dalam rapat Teams dan tidak seorang pun dapat melihat konten layar Anda.
Langkah 1: Mulai ulang Microsoft Teams
Kedengarannya sepele, Anda mungkin ingin memulai ulang Microsoft Teams.
- Di Taskbar Anda Navigasikan ke System Tray Windows Anda.

- Klik kanan ikon Microsoft Teams dan tekan Keluar.

- Sekarang kita akan memulai kembali Teams. Silakan dan tekan tombol Start
- Sekarang, ketik Teams dan tekan Enter.
- Hubungkan ke rapat Anda dan coba bagikan lagi.
Langkah 2: Bersihkan Cache Tim
- Pertama, keluar dari Microsoft Teams (Klik kanan ikon Teams, lalu pilih Keluar).
- Selanjutnya, hapus folder Teams Cache yang terletak di: %appdata%\Microsoft\Teams.
- Mulai Ulang Tim dan coba bagikan.
- Restart komputer Anda dan coba lagi. Jika tidak ada perbaikan lanjutkan ke Langkah 3.
Langkah 3: Perbarui versi perangkat lunak Microsoft Teams
- Jika langkah-langkah di atas tidak membantu, kami akan mencoba memperbarui versi perangkat lunak Teams.
- Pertama, kita perlu memastikan bahwa Microsoft Teams versi terbaru telah terinstal.
- Klik ikon gambar profil di atas tim Anda dan pilih Periksa pembaruan .

- Ikuti petunjuk tentang memperbarui ke versi terbaru.
Langkah 4: Hanya untuk Pengguna Perusahaan – Perbarui kebijakan Pengguna di Teams
Ada kemungkinan kecil bahwa setelan berbagi konten organisasi Anda tidak mengizinkan berbagi layar.
Prosedur di bawah ini hanya dapat dijalankan oleh administrator Microsoft Teams Teknologi Informasi yang ditunjuk:
- Klik pada pusat Admin Microsoft Teams dan masukkan kredensial Anda.
- Di panel Navigasi, klik Kebijakan Rapat di bawah Rapat .
- Klik Kebijakan baru dan kemudian gulir ke Berbagi Konten.
- Klik daftar tarik-turun Mode berbagi layar dan pilih Seluruh layar .

- Perubahan ini akan berhasil. Sekarang, pengguna akan dapat membagikan layar mereka selama rapat.
Tidak dapat berbagi di perangkat Android
Sistem operasi Android perlu memberikan izin untuk aplikasi yang diinstal sehingga mereka dapat menjalankan tugas-tugas tertentu seperti berbagi layar. Jika karena alasan tertentu, Anda tidak dapat berbagi konten di Microsoft Teams berbasis Android, Anda mungkin ingin mencoba yang berikut ini:
- Klik Pengaturan di ponsel Anda dan klik Aplikasi & pemberitahuan .

- Gulir dan klik Teams untuk melihat informasi pada aplikasi.

- Klik Lanjutan dan pilih Tampilan di atas aplikasi lain .

- Aktifkan untuk Izinkan aplikasi Teams ditampilkan di atas aplikasi lain.

Peserta rapat tidak dapat melihat layar yang dibagikan
Kasus yang jauh lebih umum tampaknya (setidaknya berdasarkan pertanyaan pembaca kami) bahwa Anda bergabung dalam rapat Teams dan tidak dapat melihat konten (baik file, anotasi, video, atau presentasi) yang dibagikan oleh penyelenggara rapat atau presenter yang ditunjuk.
Jika demikian, lanjutkan dan baca tutorial kami tentang bagaimana peserta Rapat tim dapat memecahkan masalah berbagi layar .
Tidak dapat bergabung dengan rapat Teams dari Mozilla atau Safari
Mulai hari ini, Microsoft Teams tidak didukung di Safari, Firefox, dan bahkan Internet Explorer. Jika Anda mencoba bergabung ke rapat Teams dari browser yang disebutkan di atas, Anda akan ditawari untuk mengunduh klien Microsoft Teams atau Anda dapat bergabung ke rapat melalui browser yang didukung seperti Chrome atau Microsoft Edge.
Catatan: jika Anda tidak memiliki hak admin di komputer Anda, Anda hanya dapat bergabung melalui browser.

Memperbaiki masalah Kamera di Teams
Masalah : Peserta lain tidak dapat melihat output kamera Anda dalam panggilan video atau rapat Teams.
Langkah 1: Pastikan lensa kamera Anda tidak terhalang
Kedengarannya sepele, periksa apakah lensa kamera Anda tidak
Langkah 2: Pastikan kamera terhubung ke komputer Anda
Pertama-tama, izinkan kami memastikan bahwa kamera Anda terpasang ke komputer Windows Anda dan dikenali oleh sistem operasi Anda dan Microsoft Teams.
Anda dapat dengan mudah melihat kamera yang tersedia di panel Pengaturan Perangkat Teams . Dialog ini dapat diakses langsung dari rapat Anda dengan menekan ikon elipsis (…) dan memilih Pengaturan Perangkat .
Seperti yang Anda lihat di bawah, mudah untuk memvisualisasikan Speaker, Mikrofon, dan Kamera yang terintegrasi atau terpasang ke sistem Anda.

Jika kamera video Anda tidak tersedia dalam daftar perangkat yang tersedia, matikan Teams, lalu pastikan kamera Anda benar-benar terhubung. Kemudian mulai ulang Teams dan bergabunglah dengan rapat Anda.
Langkah 3: Pastikan kamera Anda berfungsi dengan aplikasi pihak ketiga
Jika kamera Anda diidentifikasi oleh Teams, Anda mungkin ingin memeriksa apakah kamera berfungsi dan dapat digunakan oleh aplikasi lain.
- Tekan tombol Start, lalu ketik kamera diikuti dengan Enter.
- Aplikasi Kamera akan membuka dan menyiarkan video dari kamera terpasang Anda.
- Jika itu masalahnya, lanjutkan dan mulai ulang komputer Anda.
- Kemudian sambungkan ke rapat Teams Anda dan coba gunakan kamera Anda.
- Jika kamera video Anda tidak diidentifikasi oleh aplikasi Kamera, Anda mungkin perlu mempertimbangkan untuk memperbarui driver kamera Anda.
Langkah 4: Perbarui driver kamera Anda
- Klik Mulai , cari Panel Kontrol.
- Pilih Perangkat Keras dan Suara .

- Di bawah Device and Printers , pilih Device Manager .

- Perluas opsi Kamera dan Klik kanan pada driver Anda.
- Pilih Perbarui Pengandar.

- Di jendela baru untuk Perbarui Driver, Cari driver secara otomatis. Ini akan memperbarui driver yang diperlukan untuk kamera.

- Nyalakan ulang mesin dan coba buka kamera Teams.
Masalah audio Microsoft Teams
Masalah : Anda tidak dapat mendengar peserta lain dalam rapat Teams, panggilan video atau Audio. Ini terjadi baik saat menggunakan speaker eksternal atau headphone/headset.
Langkah 1: Pastikan speaker Anda terhubung
Di sisi kanan bilah tugas Anda, tekan ikon speaker dan pastikan speaker Anda terhubung ke komputer Windows Anda.

Langkah 2: Periksa pengaturan audio Microsoft Teams Anda
- Tekan ikon profil Anda di atas Tim dan tekan Pengaturan .

- Di jendela pengaturan baru, klik Perangkat .

- Pilih speaker yang benar di bawah kotak drop-down Speaker .

Jika Anda sudah dalam rapat atau panggilan, Anda dapat mengakses Pengaturan Perangkat Anda, dengan menekan elipsis (...) dan memilih Pengaturan Perangkat dari menu.
Anda kemudian dapat menyesuaikan perangkat Audio dan pengaturan Speaker sesuai kebutuhan.

Setelah Anda memilih speaker atau headphone pilihan Anda, kemungkinan besar masalah Anda akan teratasi. Jika bukan itu masalahnya, lanjutkan ke langkah 3.
Langkah 3: Jalankan pemecah masalah audio Windows 10
Windows 10 mengirimkan pemecah masalah yang sangat kuat yang dapat memperbaiki sebagian besar masalah perangkat lunak dan perangkat keras terkait audio umum yang mungkin Anda temui.
- Klik Mulai dan pilih Pengaturan .

- Klik Update & Security dan pilih Troubleshoot di panel kiri.

- Pilih Pemecah masalah tambahan.

- Di jendela Pemecah Masalah Tambahan baru, klik Memutar Audio dan tekan Jalankan Pemecah Masalah .

- Ikuti petunjuk di layar untuk memperbaiki masalah Audio.

Masalah Mikrofon Tim Microsoft
Masalah: Orang tidak dapat mendengar Anda saat Anda berbicara dalam rapat Microsoft Teams, panggilan video atau audio.
Langkah 1: Periksa pengaturan Audio di Teams
Hal pertama yang akan kami lakukan adalah memastikan bahwa mikrofon Anda dikenali oleh Teams dan dipilih untuk digunakan dalam rapat atau panggilan Anda.
- Klik ikon profil Anda di atas Tim dan pilih Pengaturan .

- Di jendela pengaturan baru, klik Perangkat .
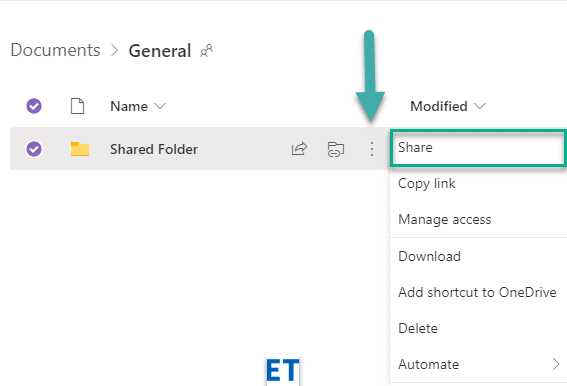
- Pilih mikrofon yang benar di bawah kotak drop-down Mikrofon .

Perhatikan bahwa jika Anda memecahkan masalah mikrofon saat melakukan panggilan, Anda dapat mengakses pengaturan perangkat langsung dari panel rapat Anda.
Langkah 2: Pastikan aplikasi dapat mengakses mikrofon Anda
- Klik Mulai dan pilih Pengaturan .

- Klik Privasi dan pilih Mikrofon di panel kiri di bawah Izin aplikasi.

- Nyalakan tombol sakelar untuk Izinkan aplikasi mengakses mikrofon Anda .

Langkah 3: Jalankan pemecah masalah audio rekaman
- Klik Mulai dan pilih Pengaturan .

- Klik Update & Security dan pilih Troubleshoot di panel kiri.

- Pilih Pemecah masalah tambahan.

- Gulir untuk menemukan Audio Rekaman dan pilih Jalankan pemecah masalah.

- Ikuti petunjuk di layar untuk memperbaiki masalah Mikrofon.

Konektivitas: perbaiki masalah koneksi rapat tim
Masalah: Anda tidak dapat masuk ke Microsoft Teams karena masalah jaringan (Internet / VPN / LAN dll) atau terkait Anti-Virus.
Langkah 1: Pastikan Anda terhubung ke Internet
Kedengarannya sepele, pastikan komputer Anda terhubung ke internet dengan membuka jendela browser baru dan menavigasi ke situs web.
Langkah 2: Jalankan Pemecah Masalah Koneksi Internet
Jika Anda tidak dapat mengakses Internet, lanjutkan dan jalankan program pemecahan masalah konektivitas Windows bawaan.
- Klik Mulai dan pilih Pengaturan .
- Klik Update & Security dan pilih Troubleshoot di panel kiri.

- Pilih Pemecah masalah tambahan.
- Klik Koneksi Internet dari panel dan pilih Jalankan pemecah masalah.

- Anda dapat menindaklanjuti petunjuk layar untuk memperbaiki masalah Jaringan.

Langkah 3: Izinkan aplikasi Teams di Windows Defender Firewall:
- Tekan tombol Mulai , lalu cari Panel Kontrol.

- Kemudian, lanjutkan dan klik Sistem dan Keamanan di panel.

- Tekan tautan Izinkan aplikasi melalui Windows Firewall .

- Di sini cari atau gulir untuk menemukan Teams.exe dan centang/aktifkan kotak centang Publik dan Pribadi .

- Selanjutnya, lanjutkan dan mulai ulang komputer Anda untuk memverifikasi apakah pengaturan baru Anda telah memperbaiki masalah
Masalah login: Tidak dapat mengakses Teams dengan login Windows Anda
Langkah 1: Hapus Kredensial Windows yang ada dari sistem Anda
- Sebelum kita mulai, pastikan Anda memiliki Keluar dari Microsoft Teams.
- Klik Mulai , cari Panel Kontrol.


- Klik Kelola Kredensial Windows di bawah Manajer Kredensial .

- Cari kredensial terkait tim MS atau Outlook 365 dan hapus.

- Tutup panel kontrol dan coba buka Teams lagi. Mudah-mudahan, masalah ini diselesaikan.
Masalah penginstalan: Tidak dapat menghapus instalan Microsoft Teams
Jika Anda mengalami kesulitan dalam menghapus instalasi Microsoft Teams di Windows, lihat panduan penghapusan Microsoft Teams ini .
Kesimpulan
Terima kasih telah membaca panduan pemecahan masalah komprehensif kami. Jika panduan ini bermanfaat, jangan ragu untuk berbagi dengan teman dan kolega. Terima kasih