Hoe maak je een e-mailsjabloon in Microsoft Outlook.com 365?
Hoe maak je een e-mailsjabloon in Microsoft Outlook.com 365?
Van toepassing op: Outlook 2019,365, 2016, 2013; Windows 7, 8 of 10.
Een lezer stuurde ons de volgende vraag:
Hier is een probleem dat ik zojuist ben tegengekomen: na het starten van Microsoft Outlook 365 om toegang te krijgen tot mijn e-mail, loop ik vast. Het inlogvenster verschijnt en blijft een tijdje staan en dan verschijnt er een foutmelding dat "het Outlook-venster niet kan worden geopend". Ik gebruik een Windows-pc als dat nuttig is voor het oplossen van dit probleem. Ik vraag me af waarom de software niet opent.. Als het helpt, zei een vriend dat ik een specifiek commando zou moeten gebruiken om een schoon Outlook-exemplaar te starten, zodat de installatie kan worden gerepareerd.. Eventuele aanwijzingen over het herstellen van mijn Outlook-toegang zijn op voorhand gewaardeerd.
Bedankt voor de vraag, inderdaad een lastige om online problemen op te lossen, maar we zullen het zeker proberen 🙂
Eerst en vooral ga ik ervan uit dat u Outlook 2019 gebruikt, hoewel het oplossen van dit probleem voor eerdere versies niet veel anders zal zijn.
Zoals u al zei dat het Outlook-aanmeldingsdialoogvenster verscheen en een tijdje bleef, beginnen we met het oplossen van problemen door te kijken naar eventuele Outlook COM-invoegtoepassingen die op uw systeem zijn geïnstalleerd en om de een of andere reden niet correct worden geactiveerd, waardoor Outlook vastloopt op bij het opstarten.
Deze add-ins breiden de functionaliteit van Outlook uit zodat u (bijvoorbeeld) kunt communiceren met PDF-bestanden, integreren met OneNote, werken met SharePoint, een Skype-vergadering starten, enz'.
Dit is in ieder geval een veelvoorkomend Outlook-probleem, dat u zou moeten kunnen oplossen. Om dit probleem op te lossen, moeten we Outlook kunnen starten zonder dat de invoegtoepassingen starten. Dat gebeurt in de zogenaamde veilige modus van Outlook .
Outlook openen in veilige modus
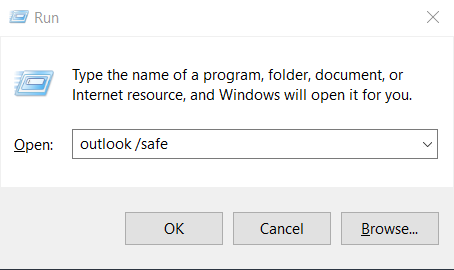

Opmerking: weinig lezers vroegen ons hoe ze weten dat Outlook in de veilige modus is gestart? Telkens wanneer Outlook in die modus wordt gestart, wordt dat in de bovenzijde van uw scherm geschreven en is het zichtbaar in de deelvensters Mail, Agenda, Personen en Taken.
Opmerking: u kunt de veilige modus uitschakelen door Outlook eenvoudig te sluiten en opnieuw te openen door op het Outlook-pictogram op het bureaublad, de taakbalk of de programmalijst te drukken.
Outlook-invoegtoepassingen uitschakelen
Ga als volgt te werk:
Als dit niet heeft geholpen, gaat u verder met het volgende gedeelte.
Outlook-weergaven resetten
Als u het uiterlijk van uw Outlook-navigatievensters hebt aangepast, moet u er rekening mee houden dat u problemen kunt ondervinden bij het opstarten. De kans is groot dat Outlook een probleem tegenkomt bij het openen van de standaard Outlook-vensterweergave.
Als dat het geval is, moet u mogelijk uw aanpassing opnieuw instellen om Outlook correct te laten starten. Ga als volgt te werk om de instellingen van het navigatievenster te resetten:
Als dit niet heeft geholpen, moet u mogelijk uw Outlook-profiel repareren en waarschijnlijk opnieuw opbouwen (of zelfs een nieuw profiel maken) om toegang te krijgen tot uw e-mail. We zullen dit bespreken in een van onze komende handleidingen.
Outlook veilige modus lezer vragen
Hier zijn een paar vervolgvragen van lezers die we hebben ontvangen als vervolg op dit bericht:
Sneltoetsen gebruiken
Een alternatieve manier om Outlook veilig te starten, is door de Ctrl - toets ingedrukt te houden terwijl u op de Outlook-snelkoppeling op het bureaublad klikt.
Outlook blijft opstarten in veilige modus
Het kan voorkomen dat Outlook, zelfs na het oplossen van een probleem met het starten van een invoegtoepassing, in de veilige modus blijft starten. Als dit het geval is, klik dan op het Windows Search-vergrootglas, typ Uitvoeren en typ vervolgens Outlook.exe, dit zal het programma in de normale modus starten. Als dit niet helpt, is er waarschijnlijk een probleem met de invoegtoepassing. Om dit op te lossen, volgt u de stappen die worden beschreven in het gedeelte aan het begin van deze zelfstudie.
Outlook kan niet worden gestart in de veilige modus - wat te doen?
Hoe weet ik dat Outlook in de veilige modus is gestart?
Dat wordt duidelijk aangegeven in de bovenzijde van het Outlook-scherm.
Laat bij vragen gerust een reactie achter.
Hoe maak je een e-mailsjabloon in Microsoft Outlook.com 365?
In dit bericht leert u hoe u de kleur en grootte van lijsten met opsommingstekens / punten in Excel, PowerPoint en Word 365 / 2016/2019 kunt wijzigen.
Is uw mailbox vol met dubbele e-mailinvoeringen? Leer hoe u overbodige berichten in een Outlook 365 / 2019 / 2016-mailbox in zowel MAC als Windows kunt stoppen en verwijderen.
Leer hoe u een gif-afbeelding toevoegt/insluit en verzendt naar uw Outlook 2016 en 2019 uitgaande e-mail.
Outlook-inbox wordt niet automatisch bijgewerkt? Leer hoe u uw Outlook 365 / 2019 / 2016 / 2013-inbox automatisch kunt vernieuwen.
Leer hoe u herinneringen en meldingen uit Outlook 2016 / 2019-agenda's kunt uitschakelen, zowel op Windows als op MAC.
Leer Outlook-macro's schrijven om het verzenden van e-mail te automatiseren.
Leer hoe u verschillende problemen met het ontkoppelen van Microsoft Outlook-clients in Windows 10 kunt diagnosticeren en oplossen.
Leer hoe u aangepaste gebruikersformulieren voor Outlook kunt ontwerpen en maken.
Leer hoe u uw Outlook-prestaties kunt verbeteren.






