Hoe maak je een e-mailsjabloon in Microsoft Outlook.com 365?
Hoe maak je een e-mailsjabloon in Microsoft Outlook.com 365?
Opmerking: deze berichtinhoud is van toepassing op Office 2019,2016, 2013, 2010; desktop- en Office 365-versies; Windows 10, 8 en 7;
Bericht bijgewerkt op: mei 2020
Hier is een vraag van Deanne:
Ik werk in de detailhandel. Ik gebruik Outlook om mijn contactgegevens te beheren. Ik ben dol op Outlook als mijn contactmanager, maar het is duidelijk dat ik de basismogelijkheden van het contactformulier moet kunnen verbeteren. Mijn vereiste is dat ik verschillende velden kan toevoegen waarmee ik links naar de sociale-mediaprofielen van elk van mijn contacten kan opslaan. Om een lang verhaal kort te maken, ik denk dat ik hier een paar vragen heb: ten eerste, hoe maak ik de menu-itemknoppen waarmee ik kan communiceren met Outlook-formulieren en ten tweede: hoe ga ik verder met het maken of wijzigen van mijn contactformulier. Alle hints worden super gewaardeerd. Bedankt!
In dit bericht leren we u hoe u eenvoudig aangepaste invulbare gebruikersformulieren kunt maken in Microsoft Outlook. We zullen het contactformulier als voorbeeld aanpassen, maar het proces is volledig toepasbaar voor e-mails, taken, taakverzoeken, uitnodigingen voor afspraken, journaalboekingen, enzovoort.
Oké.. laten we beginnen.
Werken met formulieren in Outlook is niet bijzonder moeilijk. Outlook levert verschillende vooraf gedefinieerde sjablonen en het basisidee is om die sjablonen aan uw behoeften aan te passen.
Aangepaste Outlook-formulieren maken
Hier is het proces voor het invoegen en bewerken van Outlook-gebruikersformulieren:
Outlook-formulieren: een gedetailleerd voorbeeld
Microsoft Outlook levert een mooie verzameling formulieren met betrekking tot de belangrijkste Outlook-objecten die u kunt selecteren en uw formulierontwikkelingsproces een vliegende start kunnen geven. Dat is erg handig, want we willen het wiel niet opnieuw uitvinden. In deze zelfstudie gaan we gewoon door en breiden we het reeds bestaande formulier Contactpersonen uit dat is opgeslagen in uw standaardformulierenbibliotheek.
In het bijzonder zullen we u specifiek richten op het aanpassen van het formulier Contacten. Voor het gemak gaan we ervan uit dat u de volgende sociale-mediagegevens voor uw contactpersonen wilt beheren:
Zo ziet ons aangepaste Outlook-gebruikersformulier eruit:

Stap 0: Het tabblad Ontwikkelaars instellen
Zoals opgemerkt door de lezer hierboven, moeten we, voordat we aan de slag gaan met onze aangepaste Outlook-formulieren , het zogenaamde tabblad Ontwikkelaars inschakelen. Dit geeft ons toegang tot de Outlook-mogelijkheden die we nodig hebben om onze eigen formulieren te ontwikkelen.
Hier is hoe het te doen:
Stap 1: Open uw bestaande formulier
Stap 2: Voeg aangepaste formuliervelden toe
In deze stap gaan we verder en maken we aangepaste formuliervelden (kolommen 0 voor de informatie over sociale media.
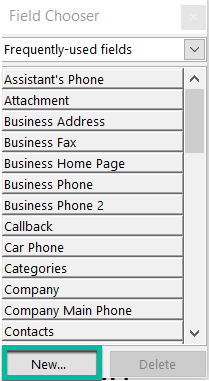
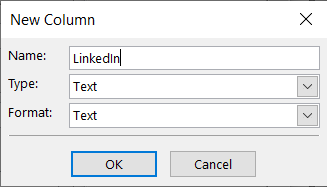
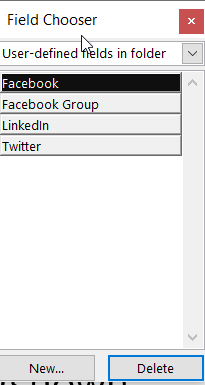
Stap 3: Voeg een aangepaste formulierpagina toe
In deze stap voegen we een aangepaste pagina toe aan het contactformulier. Op die pagina slaan we de Social Media profielvelden op.
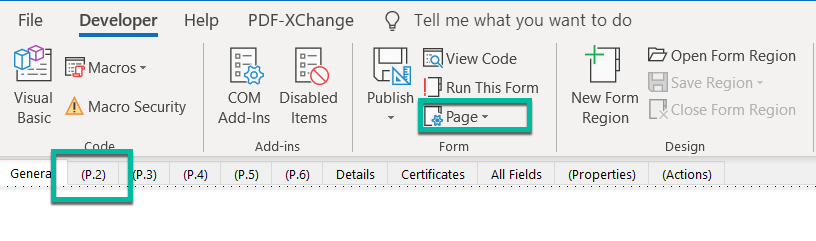
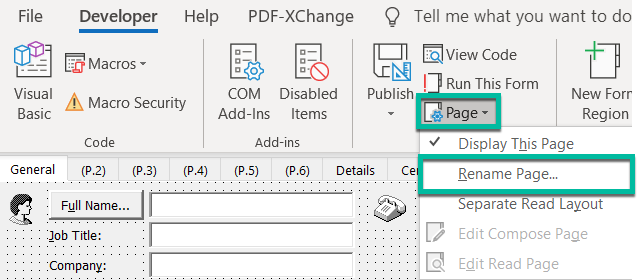
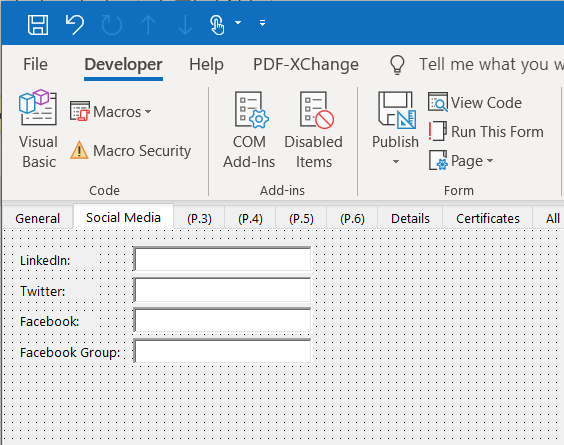
Stap 4: Sla uw Outlook-formulier op
Zoals je eerder hebt gezien, bevindt je gewijzigde contactformulier zich nog steeds in de ontwerpmodus. Als u het wilt gaan gebruiken, moet u het publiceren naar uw formulierbibliotheek. Afhankelijk van uw machtigingen kunt u het mogelijk beschikbaar stellen voor eigen gebruik of toestaan dat andere collega's in uw organisatie het ook gebruiken.
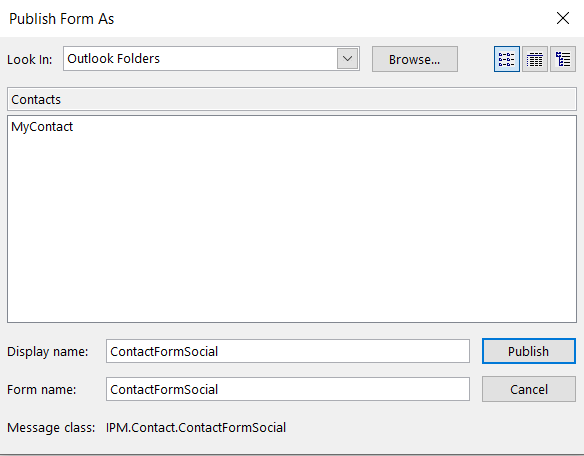
Gevorderde gebruiker Opmerking: uw formulier wordt opgeslagen als een .oft-bestand in de AppData-directory van uw homedirectory:: \AppData\Roaming\Microsoft\Templates.
Stap 5: Probeer uw nieuwe formulier uit
We zijn er bijna. Nu is het tijd om door te gaan en ons werk eens te proberen.

Stap 6: Gebruik standaard uw nieuwe contactformulier
Als u tevreden bent met het resultaat van uw werk, kunt u uw nieuwe formulier instellen als het standaard contactformulier in Microsoft Outlook. Doe dit pas nadat je de hele tutorial hebt gevolgd, anders is deze stap niet relevant.
Ga als volgt te werk:
Sjablonen voor Outlook-vergaderingsformulieren
Als u op zoek bent naar een meer diepgaande zelfstudie, bezoek dan dit gedetailleerde voorbeeld van een e-mail- en afspraaksjabloonontwerp voor Outlook (van toepassing op zowel Windows als macOSX)
Waar vind ik mijn Outlook-sjablonen?
Een aantal lezers had wat problemen met het vinden van de opslaglocatie van hun aangepaste gebruikersformulieren voor Outlook.
De locatie bevindt zich standaard onder uw gebruikersaccount. In Windows 10 /8 of 7 wordt het daarom waarschijnlijk: C\:users\\AppData\Roaming\Microsoft\Templates.
Meld u aan bij Microsoft 365 met uw school- of werkreferenties.
Selecteer  Nieuw > Formulieren voor Excel.< /span>
Nieuw > Formulieren voor Excel.< /span>
Opmerking: Formulieren voor Excel is alleen beschikbaar voor OneDrive voor werk of school en nieuwe teamsites die zijn verbonden met Microsoft 365 Groepen. Meer informatie over Microsoft 365-groepen.
Voer een naam in voor uw formulier en selecteer vervolgens Maken. Er wordt een nieuw tabblad geopend voor Microsoft Forms in uw webbrowser.
Opmerking: Formuliertitels kunnen maximaal 90 tekens bevatten. Beschrijvingen kunnen maximaal 1000 tekens bevatten.
Opmerking: Uw formulier wordt automatisch opgeslagen terwijl u het maakt.
Selecteer  Nieuwe toevoegen om een nieuwe vraag aan uw formulier toe te voegen.
Nieuwe toevoegen om een nieuwe vraag aan uw formulier toe te voegen.
Kies wat voor soort vraag je wilt toevoegen, zoals Keuze, TekstNet Promoter Score®.Sectie vraagtypen. Als u secties voor uw vragen wilt indelen, selecteert u , of Bestandsupload, Likert, Rangschikking voor Meer vraagtypen vraagtypen. Selecteer Datum of Beoordeling, 
Tip: Je kunt je tekst ook opmaken. Markeer een of meer woorden in uw titel of vragen en kies vervolgens een van de volgende opties: Vetgedrukt (sneltoets - CTRL/Cmd+B), < /span> .Opsommingstekens, of Nummering , Lettergrootte, Letterkleur (toetsenbord sneltoets - CTRL/Cmd+U), Onderstrepen (sneltoets - CTRL/Cmd+I), Cursief
Belangrijk: Als u een vraag verwijdert, wordt deze permanent verwijderd, samen met alle antwoordgegevens die daarvoor zijn verzameld. Meer informatie.
Selecteer  Voorbeeld om te zien hoe uw formulier eruit zal zien.
Voorbeeld om te zien hoe uw formulier eruit zal zien.
Om uw formulier uit te testen, beantwoordt u de vragen in de modus Voorbeeld en selecteert u vervolgens Verzenden< /span>.
Als u uw formulier wilt blijven bewerken, selecteert u Terug.
Hoe maak je een e-mailsjabloon in Microsoft Outlook.com 365?
In dit bericht leert u hoe u de kleur en grootte van lijsten met opsommingstekens / punten in Excel, PowerPoint en Word 365 / 2016/2019 kunt wijzigen.
Is uw mailbox vol met dubbele e-mailinvoeringen? Leer hoe u overbodige berichten in een Outlook 365 / 2019 / 2016-mailbox in zowel MAC als Windows kunt stoppen en verwijderen.
Leer hoe u een gif-afbeelding toevoegt/insluit en verzendt naar uw Outlook 2016 en 2019 uitgaande e-mail.
Outlook-inbox wordt niet automatisch bijgewerkt? Leer hoe u uw Outlook 365 / 2019 / 2016 / 2013-inbox automatisch kunt vernieuwen.
Leer hoe u herinneringen en meldingen uit Outlook 2016 / 2019-agenda's kunt uitschakelen, zowel op Windows als op MAC.
Leer Outlook-macro's schrijven om het verzenden van e-mail te automatiseren.
Leer hoe u verschillende problemen met het ontkoppelen van Microsoft Outlook-clients in Windows 10 kunt diagnosticeren en oplossen.
Leer hoe u aangepaste gebruikersformulieren voor Outlook kunt ontwerpen en maken.
Leer hoe u uw Outlook-prestaties kunt verbeteren.






