Hoe maak je een e-mailsjabloon in Microsoft Outlook.com 365?
Hoe maak je een e-mailsjabloon in Microsoft Outlook.com 365?
Hier is een vraag die we kregen van een lezer:
Lange tijd lurker, eerste keer vragen: begon Outlook 365 een paar maanden geleden te gebruiken. Vorige week begon ik enige vertraging op te merken in de prestaties van Outlook, waardoor mijn e-mail nogal traag werd ververst (verzenden / ontvangen duurt langer dan normaal, synchronisatie van inbox is ook wat langzamer). Ik vraag me af waarom Outlook zo traag is en hoe ik deze traagheid moet oplossen voordat het mijn productiviteit begint te beïnvloeden?
Laten we eerst proberen de belangrijkste redenen voor een trage Microsoft Outlook-opening en algemene prestaties vast te stellen:
Laten we deze opsplitsen.
Microsoft Outlook versnellen als het traag werkt
In deze korte zelfstudie leren we hoe u prestatieproblemen kunt oplossen. Niet alle tips zijn misschien volledig relevant voor uw specifieke situatie, maar sommige tips kunnen zeker nuttig zijn.
Problemen met langzaam opstarten oplossen
Outlook-invoegtoepassingen van derden uitschakelen
In veel gevallen zijn de problemen met de prestaties van Outlook de problemen die te maken hebben met ad-ins van derden die de Microsoft Office-mogelijkheden uitbreiden en er bovenop worden geïnstalleerd.
Als u merkt dat Outlook wat traag is bij het opstarten, moet u waarschijnlijk eerst die COM-invoegtoepassingen uitschakelen.
Hier is hoe dat te doen:
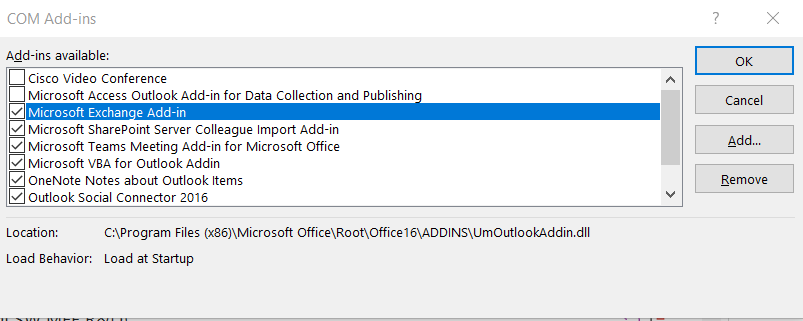
Opmerking: er kunnen gevallen zijn waarin Outlook vastloopt en helemaal niet wordt geopend. In dat geval moet u mogelijk Outlook opstarten in de zogenaamde "Veilige modus" om toegang te krijgen tot uw lijst met invoegtoepassingen.
Microsoft-invoegtoepassingen uitschakelen
Als het opstarten nog steeds traag is, moet u mogelijk de Microsoft-invoegtoepassingen bekijken die in Outlook zijn geïnstalleerd (Skype, Teams, Social Connector, SharePoint Server, de Microsoft VBA voor Outlook-invoegtoepassing, enz.).
In principe dient u een soortgelijke procedure uit te voeren die eerder is uitgelegd. Het enige verschil zou zijn dat u in stap 6 ervoor moet zorgen dat alle vakjes naast de invoegtoepassingen zijn uitgeschakeld.
Algemene prestaties versnellen
Er zijn gevallen waarin het opstarten van Outlook snel is, maar de prestaties bij verzenden en ontvangen worden als traag ervaren. Als dat uw geval is, moet u mogelijk twee belangrijke onderwerpen onderzoeken: uw netwerk en uw pc.
Werk altijd met lokale PST-bestanden
Outlook-gegevensbestanden (*.PST) stellen ons in staat om Outlook-mails, agenda's, contacten en taakitems te archiveren in plaats van ze op de e-mailproviderservice te bewaren (of het nu Exchange of alleen IMAP is). Dit zorgt voor eenvoudigere en snellere toegang tot die items en vermindert uiteraard de ruimtequota-voetafdruk van uw e-mailaccount. Als u uw PST-bestanden op een netwerkstation bewaart, kunt u steevast enige traagheid ervaren bij het openen ervan, vooral via WIFI. Een ding om altijd in gedachten te houden, is ervoor te zorgen dat de PST-bestanden op uw computer worden bewaard. U moet echter zorgen voor een goede back-up van uw PST-bestanden naar een netwerkstation / online opslag of draagbare schijf.
Overweeg een hardware-upgrade
Als u enige prestatievermindering waarneemt bij het werken met grote bijlagen (enorme PowerPoints, Excel-spreadsheets enz.), moet u misschien overwegen om naar uw computerspecificaties te kijken. Uit ervaring blijkt dat voor zakelijk gebruik van Microsoft Office doorgaans minimaal 8 GB RAM nodig is, vooral als u meerdere applicaties parallel draait.
Heeft u trage Outlook-prestaties ervaren? Deel gerust uw ervaring.
Als u alleen de header downloaden hebt geselecteerd, probeert de Outlook-applicatie altijd het bericht vanaf de server te synchroniseren. Dit proces kost tijd en verzamelt veel cacheopslag. Als u de instellingen wijzigt om het volledige e-mailbericht te downloaden, worden de gegevens opgeslagen in het PST-bestand en zijn ze sneller toegankelijk. De naam van de voorkeursinstelling varieert afhankelijk van de Outlook-versie, maar zou zoiets moeten zijn als 'Download de volledige e-mail met de bijlage'.
Outlook synchroniseert standaard de RSS-feed van de internet explorer, zodat de RSS-lezers up-to-date blijven. Als u deze functie uitschakelt als u geen RSS-lezer bent, bespaart u ruimte op het Outlook-gegevensbestand en de server.
Ga naar Bestand > Opties > Geavanceerd > en verwijder de vinkjes in de kolommen RSS-feeds zoals weergegeven in de onderstaande afbeelding.

ScanPST is een ingebouwd hulpprogramma voor Outlook dat helpt het Outlook-gegevensbestand gezond te houden. Deze tool scant uw bestand met e-mails en andere Outlook-gegevensitems om onvolledige bestanden, verdachte bijlagen en corrupte e-mails te detecteren.
Het achterhalen van de locatie van de ScanPST kan voor veel gebruikers echter een lastig onderdeel zijn. Bovendien geven veel gebruikers niet de voorkeur aan ScanPST, omdat het de bestanden negeert die als schadelijk of corrupt worden beschouwd.
Gelukkig kun je ook gebruik maken van een gerenommeerd PST-reparatieprogramma. Zorg ervoor dat u een back-up van uw PST-gegevens maakt voordat u een scanner of tool probeert uit te voeren.
De meeste Outlook-gebruikers vullen hun inbox met duizenden en duizenden e-mails in hun inbox. Als u een PST-bestand voor uw Outlook gebruikt, heeft dit ernstige gevolgen. In plaats van uw inbox mee te laten groeien met het enorme aantal e-mails, kunt u automatische archivering instellen, zodat uw belangrijkste PST-bestand slechts een deel van de e-mails bewaart.
Bij archivering wordt ook een ander gegevensbestand gemaakt, dat ook een PST-bestand zal zijn. Daarom zal uw Outlook nooit enige gevolgen ondervinden, zoals een te groot PST- of OST-bestand.
Wanneer u veel gegevens in uw gedeelde agenda's heeft, neemt de werklast van de Outlook-applicatie toe. Naarmate het aantal bestanden en gegevens dat van internet naar Outlook moet worden gedownload toeneemt, nemen de prestaties van de applicatie af.
Het is duidelijk dat het hebben van gedeelde agenda's kan helpen bij een snellere datapipelining, maar het downloaden van veel gegevens van internet naar uw Outlook zal de prestaties verminderen. Wees dus specifiek over wat er wordt gesynchroniseerd of toegevoegd aan uw Outlook-agenda.
Het is gebruikelijk dat uw Outlook-app trager wordt wanneer u bepaalde invoegtoepassingen installeert vanuit Internet Explorer of vanuit de winkel. Deze invoegtoepassingen kunnen echter worden geanalyseerd en verwijderd uit het optiegedeelte.
Ga naar de opties, selecteer COM-invoegtoepassingen in de vervolgkeuzelijst en klik op go, zoals weergegeven in de onderstaande afbeelding. De invoegtoepassingen die momenteel in de applicatie zijn ingesteld, worden weergegeven. Analyseer de invoegtoepassingen en verwijder vervolgens de verdachte of ongewenste invoegtoepassingen.

Hoe maak je een e-mailsjabloon in Microsoft Outlook.com 365?
In dit bericht leert u hoe u de kleur en grootte van lijsten met opsommingstekens / punten in Excel, PowerPoint en Word 365 / 2016/2019 kunt wijzigen.
Is uw mailbox vol met dubbele e-mailinvoeringen? Leer hoe u overbodige berichten in een Outlook 365 / 2019 / 2016-mailbox in zowel MAC als Windows kunt stoppen en verwijderen.
Leer hoe u een gif-afbeelding toevoegt/insluit en verzendt naar uw Outlook 2016 en 2019 uitgaande e-mail.
Outlook-inbox wordt niet automatisch bijgewerkt? Leer hoe u uw Outlook 365 / 2019 / 2016 / 2013-inbox automatisch kunt vernieuwen.
Leer hoe u herinneringen en meldingen uit Outlook 2016 / 2019-agenda's kunt uitschakelen, zowel op Windows als op MAC.
Leer Outlook-macro's schrijven om het verzenden van e-mail te automatiseren.
Leer hoe u verschillende problemen met het ontkoppelen van Microsoft Outlook-clients in Windows 10 kunt diagnosticeren en oplossen.
Leer hoe u aangepaste gebruikersformulieren voor Outlook kunt ontwerpen en maken.
Leer hoe u uw Outlook-prestaties kunt verbeteren.






