Hoe maak je een e-mailsjabloon in Microsoft Outlook.com 365?
Hoe maak je een e-mailsjabloon in Microsoft Outlook.com 365?
Laatst bijgewerkt: oktober 2019
Toepasbaarheid: Office 365 / 2019, 2016, 2013. Windows en macOS.
Hier is een vraag die we van Dorothy kregen:
Hallo! ik werk als reisagent en mijn beschikbaarheid is van het grootste belang voor mijn klanten. Af en toe ben ik niet op kantoor vanwege vakanties, en ik wil ervoor zorgen dat mijn klanten hiervan op de hoogte zijn en dat er geen dingen tussen de oren vallen. In het verleden werkte ik voor een bedrijf, en ik herinner me dat er een truc was om daar een autoresponder buiten kantoor in te stellen. Ik werk nu vanuit huis en gebruik Outlook.com en Gmail in Microsoft Outlook 2019. Is er een manier om een afwezigheidsregel in te stellen om anderen te laten weten dat ik weg ben?
Bedankt voor je goede vraag en veel succes met je nieuwe bedrijf.
U kunt eenvoudig automatische antwoordteksten definiëren wanneer u niet op kantoor bent met behulp van Regels. In deze tutorial leggen we uit hoe je dat doet in Windows en daarna in macOS. Lezers kunnen dit in de praktijk brengen om Outlook automatisch te laten antwoorden als ze weg zijn voor vakantie of ander verlof.
Voor de volledigheid hebben we een korte sectie toegevoegd over het gebruik van Outlook op Exchange om OOTO-antwoorden te verzenden.
Automatische antwoorden instellen op Windows
Regels gebruiken
Als u Gmail of Hotmail/Outlook.com in Outlook gebruikt, moet u Regels gebruiken om uw autoresponder in te stellen.
Ga als volgt te werk:

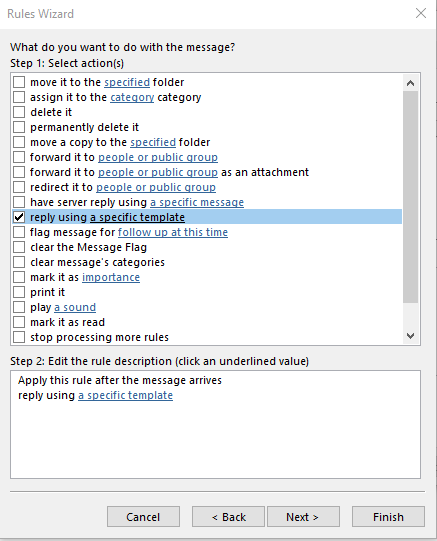


Regels deactiveren
Opmerking: houd er rekening mee dat u uw regels moet deactiveren wanneer u terug bent van vakantie of verlof; anders blijven uw automatische e-mails worden verzonden.
Als u uw antwoorden wilt uitschakelen, gaat u als volgt te werk:

Exchange gebruiken
Als uw bedrijf een Exchange Server gebruikt, is het configuratieproces heel eenvoudig:
Afwezigheidsantwoorden op MAC
Als u macOS gebruikt, is het proces vrij eenvoudig, hier zijn de stappen:



Meer lezersvragen
Meerdere automatische antwoorden voor één mailbox
Er is ons gevraagd of u verschillende automatische beantwoorders kunt instellen op basis van wie het bericht heeft verzonden. Dat is mogelijk, aangezien u met de Outlook Rules Wizrd uw e-mailberichten kunt conditioneren op basis van verschillende parameters:

Om meerdere antwoorden te gebruiken, hoeft u alleen maar verschillende regels te maken en vervolgens aan elk verschillende Outlook-antwoordsjablonen toe te wijzen.
Hoe weet ik of mijn automatische antwoorden zijn verzonden?
Goede vraag, je zult zien dat je antwoorden verschijnen als items in je Outlook-map met verzonden items
Werkt het als mijn pc uit staat?
Dit is een zeer belangrijke vraag - het antwoord is dat de regels die u definieert in Outlook alleen client zijn, wat betekent dat ze alleen worden uitgevoerd wanneer Outlook actief is. Dit is niet het geval als u autoreplies gebruikt in Outlook op Exchange.
Kan ik in plaats daarvan een Auto-Forward instellen?
Wanneer u op PTO/vakantie/vakanties of op reis bent, kunt u ervoor kiezen om uw e-mails automatisch door te sturen naar andere mensen, zodat zij kunnen reageren. U kunt de wizard Regels gebruiken om een specifieke regel te definiëren om daarmee om te gaan.
Kan ik een foto toevoegen aan mijn automatische antwoordbericht?
In Windows kunt u rich text-informatie aan uw antwoorden toevoegen, of het nu gaat om links, afbeeldingen en zelfs geanimeerde gifs. U kunt ook uw handtekening toevoegen aan alle uitgaande e-mails.
Mochten er nog vragen zijn, laat het ons gerust weten. Hoop dat het helpt!
Hoe maak je een e-mailsjabloon in Microsoft Outlook.com 365?
In dit bericht leert u hoe u de kleur en grootte van lijsten met opsommingstekens / punten in Excel, PowerPoint en Word 365 / 2016/2019 kunt wijzigen.
Is uw mailbox vol met dubbele e-mailinvoeringen? Leer hoe u overbodige berichten in een Outlook 365 / 2019 / 2016-mailbox in zowel MAC als Windows kunt stoppen en verwijderen.
Leer hoe u een gif-afbeelding toevoegt/insluit en verzendt naar uw Outlook 2016 en 2019 uitgaande e-mail.
Outlook-inbox wordt niet automatisch bijgewerkt? Leer hoe u uw Outlook 365 / 2019 / 2016 / 2013-inbox automatisch kunt vernieuwen.
Leer hoe u herinneringen en meldingen uit Outlook 2016 / 2019-agenda's kunt uitschakelen, zowel op Windows als op MAC.
Leer Outlook-macro's schrijven om het verzenden van e-mail te automatiseren.
Leer hoe u verschillende problemen met het ontkoppelen van Microsoft Outlook-clients in Windows 10 kunt diagnosticeren en oplossen.
Leer hoe u aangepaste gebruikersformulieren voor Outlook kunt ontwerpen en maken.
Leer hoe u uw Outlook-prestaties kunt verbeteren.






