Hoe maak je een e-mailsjabloon in Microsoft Outlook.com 365?
Hoe maak je een e-mailsjabloon in Microsoft Outlook.com 365?
Laatst bijgewerkt: november 2021
Tutorial Van toepassing op: Outlook 365/2021/2019/2016/2013/2010; op Windows-computers.
Hier een vraag van een lezer:
Heel vaak moet ik een paar exemplaren van dezelfde vergaderverzoeken maken in Microsoft Outlook. Bent u op de hoogte van een eenvoudige manier om een exemplaar van een Outlook-afspraak te dupliceren door middel van kopiëren en plakken, aangezien het maken van een reeks vergaderingen voor het plannen van een paar vergaderingen enigszins overkill kan zijn. Hulp wordt zeer op prijs gesteld!
Bedankt voor uw vragen. Laat die komen!
Uitnodigingen voor Outlook-vergaderingen kopiëren of dupliceren
U kunt eenvoudig vergaderingsitems in uw Outlook-agenda dupliceren door de vergadering in uw agendaweergave te markeren en deze eenvoudig te kopiëren door op Ctrl+C te drukken en deze vervolgens op uw gewenste tijd te plakken door op Ctrl+V te drukken .
Een alternatieve methode om uw vergadering te dupliceren, is door uw agendaweergave te openen en vervolgens op de Ctrl-knop te drukken, terwijl u Ctrl ingedrukt houdt en uw vergadering naar het gewenste tijdslot sleept.
Controleer daarna het onderwerp van de vergadering, de locatie en de inhoud van de uitnodiging, aangezien deze mogelijk zijn gewijzigd.
Wanneer u dit op het werk op de Microsoft Exchange-server gebruikt, moet u mogelijk ook de lijst met deelnemers en hun beschikbaarheid bekijken, omdat mensen mogelijk gebonden zijn aan andere vergaderingen. Controleer indien van toepassing de beschikbaarheid van een vergaderruimte en eventuele andere apparatuur/middelen voor uw vergadering.
Vergaderingen kopiëren tussen agenda's
Met behulp van het proces dat we hierboven hebben beschreven, kunt u een vergadering dupliceren over meerdere agenda's die in uw Outlook-client zijn gedefinieerd. Dus als je bijvoorbeeld een werk- en een persoonlijke agenda hebt, kun je een terugkerende lunchvergadering met een collega definiëren en de serie in beide agenda's hebben.
Volledige agenda's dupliceren
Met Outlook kunt u een volledige agenda kopiëren, inclusief alle afspraken, vergaderingen en evenementen.
Om een volledige kalender te kopiëren, gaat u als volgt te werk:
De Outlook-vergaderlijst met deelnemers kopiëren
Soms wilt u niet de hele vergadering kopiëren, maar alleen de deelnemerslijst. Ga in dat geval als volgt te werk:
Uw e-mails omzetten in afspraken
Een paar lezers vroegen of er een eenvoudig proces is om een vergadering of afspraak te maken vanuit een e-mail die ze in hun inbox hebben ontvangen. Dit is erg handig omdat het kan worden gebruikt om uw follow-up van belangrijke e-mail te verbeteren.
Hier is een snelle truc om dat te bereiken:
Een tweede methode is om Outlook Quick Steps te gebruiken :
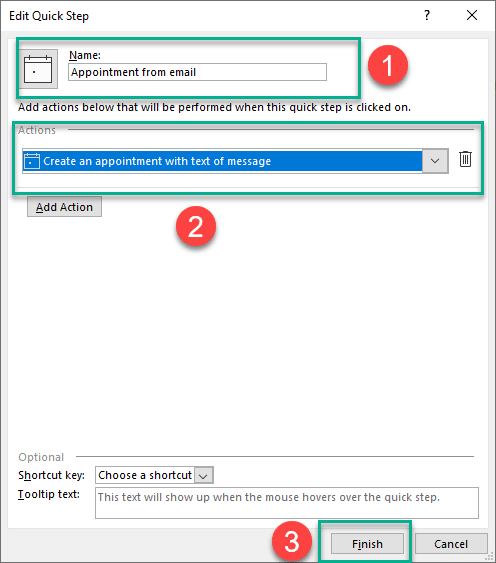
Outlook-gebeurtenissen kopiëren op MAC OSX
Het dupliceren van afspraken en vergaderingen binnen dezelfde Outlook-agenda wordt niet ondersteund in Microsoft Office voor macOS.
In het geval van aanvullende vragen, laat ons een reactie achter.
Om evenementen in de Outlook-agenda (webversie) te dupliceren, moet u een rechtsklikmenu gebruiken. Dit zijn de stappen die u moet volgen:
Stap 1: Open Outlook – Start Microsoft Outlook in uw browser. Zorg ervoor dat u bent ingelogd op uw account.
Stap 2: Navigeer naar de agenda – Klik op het tabblad 'Agenda' onder aan het Outlook-venster. Met deze actie wordt uw agendaweergave geopend.
Stap 3: Selecteer de gebeurtenis die u wilt dupliceren – Zoek de agenda-afspraak die u wilt dupliceren. Je kunt door verschillende datums en evenementen navigeren met behulp van de kalenderweergave.
Stap 4: Klik met de rechtermuisknop op de gebeurtenis – Zodra u de gebeurtenis heeft gevonden die u wilt dupliceren, klikt u er met de rechtermuisknop op. Er verschijnt een vervolgkeuzemenu.
Stap 5: Kies “Dupliceren” – Selecteer in het vervolgkeuzemenu de optie “Gebeurtenis dupliceren”. Met deze actie wordt een duplicaat van het evenement gemaakt (in conceptmodus) met alle details van de oorspronkelijke uitnodiging.

Stap 6: Bewerk de dubbele uitnodiging – Je kunt de nodige wijzigingen aanbrengen in de titel, datum, tijd of andere details, afhankelijk van uw vereisten.

Stap 7: Sla de dubbele uitnodiging op – Nadat u de benodigde wijzigingen heeft aangebracht, klikt u op de knop 'Opslaan' om de dubbele uitnodiging op te slaan naar je agenda.

Deze methode werkt op de webversie van Outlook, maar niet op de desktopversie.
Hoe maak je een e-mailsjabloon in Microsoft Outlook.com 365?
In dit bericht leert u hoe u de kleur en grootte van lijsten met opsommingstekens / punten in Excel, PowerPoint en Word 365 / 2016/2019 kunt wijzigen.
Is uw mailbox vol met dubbele e-mailinvoeringen? Leer hoe u overbodige berichten in een Outlook 365 / 2019 / 2016-mailbox in zowel MAC als Windows kunt stoppen en verwijderen.
Leer hoe u een gif-afbeelding toevoegt/insluit en verzendt naar uw Outlook 2016 en 2019 uitgaande e-mail.
Outlook-inbox wordt niet automatisch bijgewerkt? Leer hoe u uw Outlook 365 / 2019 / 2016 / 2013-inbox automatisch kunt vernieuwen.
Leer hoe u herinneringen en meldingen uit Outlook 2016 / 2019-agenda's kunt uitschakelen, zowel op Windows als op MAC.
Leer Outlook-macro's schrijven om het verzenden van e-mail te automatiseren.
Leer hoe u verschillende problemen met het ontkoppelen van Microsoft Outlook-clients in Windows 10 kunt diagnosticeren en oplossen.
Leer hoe u aangepaste gebruikersformulieren voor Outlook kunt ontwerpen en maken.
Leer hoe u uw Outlook-prestaties kunt verbeteren.






