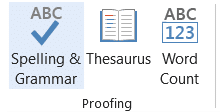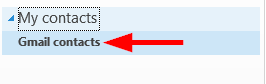Como criar um modelo de email no Microsoft Outlook.com 365?
Saiba como criar um modelo de email no Microsoft Outlook.com 365 para economizar tempo ao redigir mensagens similares.
Última atualização: outubro de 2019
Às vezes, você pode precisar criar calendários adicionais para gerenciar mais facilmente sua agenda pessoal separadamente do trabalho ou gerenciar sua agenda de projetos. Na postagem de hoje, mostraremos como você pode criar um calendário de aniversários no Outlook 2016 que enviará lembretes sobre os aniversários de seus amigos e colegas para que você nunca mais perca o aniversário de ninguém :-). Você pode usar o mesmo processo para configurar novos calendários conforme necessário para suas necessidades pessoais ou de trabalho. Além disso, mostraremos como compartilhar um calendário com colegas, bem como copiar, excluir e recuperar calendários do Outlook.
Observação: embora a postagem tenha sido desenvolvida no Outlook 2016, o conteúdo é totalmente aplicável à versão 2019; Testamos no Office 365 e nas edições de desktop padrão.
Criar novo calendário no Outlook
Siga as etapas abaixo para configurar um calendário do Outlook em branco:
Configurar um calendário compartilhável
Compartilhar um calendário pode ser bastante útil para uma melhor colaboração em equipe. Você pode compartilhar um calendário personalizado criado ou seu próprio calendário pessoal padrão.
Configurar o compartilhamento é simples:
Observação: outra opção útil para compartilhamento é enviar um calendário para um destinatário por e-mail . Isso é particularmente útil nos casos em que você gostaria de colaborar com pessoas que não são colegas de trabalho. A ressalva é que o calendário é anexado como um arquivo *.ics, o que significa que será um instantâneo "offline" do calendário, que não será atualizado se o calendário online for alterado.
Copiar, renomear e excluir um calendário
Recuperar um calendário excluído
Observe que, uma vez configurado, você pode delegar acesso, definir/remover permissões e compartilhar seu calendário recém-criado.
Adicionando o Google Agenda ao Outlook
Se você estiver usando o Google Agenda além do Outlook, confira nosso tutorial sobre como acessar facilmente seu calendário do Google no Outlook .
Usando VBA
Se você conhece o Outlook Visual Basic for Applications Macros , pode usar o código a seguir para definir um calendário adicional em sua pasta de calendário.
[código]
Sub Add_Cal()
Dim WCF como MapiFolder
Dim NCF como MapiFolder
'Vamos adicionar o novo calendário na pasta de calendário padrão
Definir WCF = Application.Genenamespace(“MAPI”).GetDefaultFolder(olFolderCalendar)
Set NCF = WCF.Folders.Add(“New Calendar”,olFolderCalendar)
Finalizar Sub
[/código]
Usando atalhos
Alguns usuários perguntaram se existem atalhos de teclado para acelerar a criação de novas entradas de calendário. A resposta é que eu não estou ciente de tal atalho. Ainda é recomendado usar Ctrl + 2 para obter sua visualização de calendário com facilidade.
Obrigado por ler. 🙂
Saiba como criar um modelo de email no Microsoft Outlook.com 365 para economizar tempo ao redigir mensagens similares.
A caixa de entrada do Outlook não está atualizando automaticamente? Descubra como ajustar as configurações e fazer isso facilmente.
Saiba como duplicar facilmente eventos, reuniões e compromissos do calendário do Outlook no Office 365, 2016 e 2019.
Saiba como parar de receber e remover mensagens de e-mail duplicadas no Outlook 365/2019/2016 em MAC e Windows. Melhore sua produtividade com nossos métodos eficazes.
Saiba como configurar reuniões privadas nos calendários do Microsoft Outlook 2019 para Windows e MAC, garantindo a privacidade dos seus compromissos.
Saiba como habilitar e desabilitar a verificação ortográfica automática no Microsoft Outlook e no Word para melhorar sua escrita.
Saiba como você pode projetar e criar formulários de usuário personalizados do Outlook, incluindo novos recursos e campos.
Saiba como limpar sua lista de Contatos no Outlook 365, garantindo uma organização efetiva.
Neste post, você aprenderá como modificar a cor e o tamanho das listas/pontos com marcadores no Excel, PowerPoint e Word 365/2016/2019.
Saiba como adicionar/incorporar e enviar uma imagem gif ao seu email de saída do Outlook 2016 e 2019.