Como criar um modelo de email no Microsoft Outlook.com 365?
Saiba como criar um modelo de email no Microsoft Outlook.com 365 para economizar tempo ao redigir mensagens similares.
Última atualização: outubro de 2023
Tutorial Aplicável a: Outlook 365 / 2021 / 2019 / 2016 / 2013 / 2010; em computadores Windows.
Você já se perguntou como duplicar rapidamente reuniões e compromissos no Microsoft Outlook? Neste guia, você encontrará várias opções úteis para simplificar o processo de cópia de reuniões, tornando seu dia a dia mais produtivo.
"Muitas vezes preciso criar algumas instâncias das mesmas solicitações de reunião no Microsoft Outlook. Você conhece uma maneira simples de duplicar uma ocorrência de um compromisso do Outlook usando copiar e colar?"
Você pode duplicar facilmente as entradas da reunião no calendário do Outlook, destacando a reunião na visualização do Calendário e simplesmente copiando-a pressionando Ctrl+C, e depois colando-a no horário de sua preferência pressionando Ctrl+V.
Um método alternativo é abrir a visualização do Calendário, pressionar Ctrl e arrastar sua reunião para o horário desejado. Importante: Revise o assunto, local e conteúdo, pois podem ser alterados no processo.
Você pode usar o mesmo processo para duplicar reuniões em vários calendários do Outlook, facilitando a gestão de compromissos tanto pessoais quanto profissionais.
O Outlook permite copiar um calendário inteiro, incluindo todos os compromissos:
Para copiar apenas a lista de participantes:
Se você deseja criar uma reunião a partir de um e-mail recebido:
Você também pode usar Etapas Rápidas do Outlook para automatizar esse processo.
A duplicação de compromissos e reuniões no mesmo calendário do Outlook não é compatível com o Microsoft Office para macOS.
Para duplicar eventos:
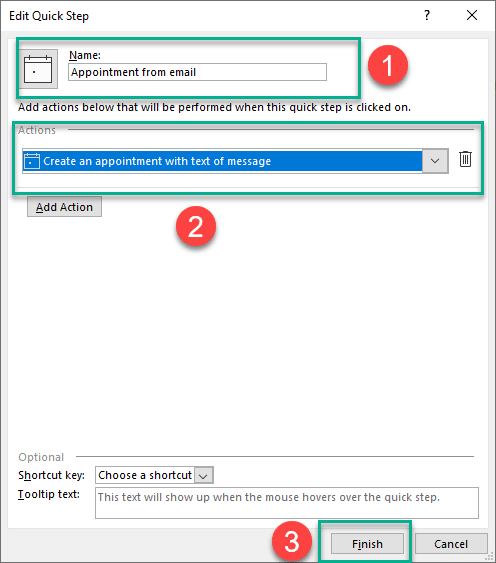
Seguindo essas etapas, você conseguirá gerenciar suas reuniões e compromissos de maneira mais eficiente no Microsoft Outlook, otimizando seu tempo e melhorando sua produtividade.
Se você tiver dúvidas ou precisar de mais informações, deixe-nos um comentário!
Saiba como criar um modelo de email no Microsoft Outlook.com 365 para economizar tempo ao redigir mensagens similares.
A caixa de entrada do Outlook não está atualizando automaticamente? Descubra como ajustar as configurações e fazer isso facilmente.
Saiba como duplicar facilmente eventos, reuniões e compromissos do calendário do Outlook no Office 365, 2016 e 2019.
Saiba como parar de receber e remover mensagens de e-mail duplicadas no Outlook 365/2019/2016 em MAC e Windows. Melhore sua produtividade com nossos métodos eficazes.
Saiba como configurar reuniões privadas nos calendários do Microsoft Outlook 2019 para Windows e MAC, garantindo a privacidade dos seus compromissos.
Saiba como habilitar e desabilitar a verificação ortográfica automática no Microsoft Outlook e no Word para melhorar sua escrita.
Saiba como você pode projetar e criar formulários de usuário personalizados do Outlook, incluindo novos recursos e campos.
Saiba como limpar sua lista de Contatos no Outlook 365, garantindo uma organização efetiva.
Neste post, você aprenderá como modificar a cor e o tamanho das listas/pontos com marcadores no Excel, PowerPoint e Word 365/2016/2019.
Saiba como adicionar/incorporar e enviar uma imagem gif ao seu email de saída do Outlook 2016 e 2019.




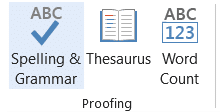

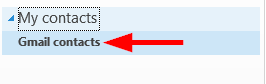

Hương KT -
Uma dúvida: é possível duplicar eventos de forma automática? Isso ajudaria muito na minha rotina de trabalho
Cris C. -
Incrível como uma pequena dica pode mudar a forma como organizamos nossas atividades. Agradeço muito pela contribuição
Julie -
Vou compartilhar esse artigo com meus colegas de trabalho. Eles sempre têm dificuldades com o calendário do Outlook
Luana23 -
Fiquei impressionado com a clareza das instruções. Agora, posso duplicar reuniões sem estresse! Obrigado pela ajuda!
Bruno B. -
Vi que você menciona o Outlook 2016 também. As instruções são exatamente as mesmas ou há diferenças?
Samanta -
O que eu mais gosto do Outlook é que com dicas como essa tudo fica mais prático. Parabéns pelo conteúdo
Thiago -
Poderia ter mais exemplos práticos nesse artigo. Gosto de ver como as pessoas aplicam essas dicas
Aline -
Encontrei a solução para um problema que tinha há meses! Ufa, finalmente consegui duplicar as reuniões sem complicações
Marcio Tech -
Alguém sabe se este método funciona também para outras versões do Outlook? Estou com uma versão mais antiga
Duy Sinh 6789 -
Obrigado por compartilhar isso! Nunca imaginei que seria tão simples duplicar reuniões no Outlook. Vou testar
Mèo con -
Só eu que achava isso muito complicado? Agora com esse guia vai ser bem tranquilo duplicar as reuniões. Muito bom
Fê Lima -
Tem como criar um evento recorrente em vez de apenas duplicar? Preciso de algo que repita todo mês.
Vidal -
Perfeito! Agora posso duplicar reuniões e ter mais tempo para outras tarefas. Agradeço pela explicação detalhada!
Quang vn -
Valeu pela dica! Sempre me perdia tentando fazer isso. Agora posso organizar melhor meu calendário com as reuniões duplicadas.
Thùy Linh -
Esse processo de duplicar eventos é super útil, principalmente no Outlook 365. Estou adorando as dicas
Roberto -
Achei sensacional! Agora posso gerenciar melhor meu calendário e ser mais produtivo. Ótimas dicas
David -
Essa é uma função que deveria ser mais divulgada. Muitas pessoas ainda não sabem como duplicar reuniões no Outlook
Nando IT -
Já sabia como fazer isso, mas não custa nada revisar. Sempre bom aprender algo novo. Valeu
Mariana -
Fantástico! Cada vez mais gosto do Outlook e suas funcionalidades. Isso vai realmente otimizar meu tempo.
Hương Đà Nẵng -
Não sabia que era tão fácil! Meu calendário estava uma bagunça e essas dicas vão me ajudar a organizar tudo
Linh mèo -
Adorei o artigo! Eu sempre tinha dificuldade em duplicar reuniões no Outlook. Agora ficou muito mais fácil, obrigado