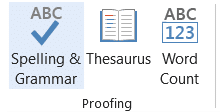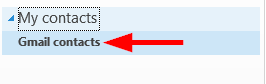Como criar um modelo de email no Microsoft Outlook.com 365?
Saiba como criar um modelo de email no Microsoft Outlook.com 365 para economizar tempo ao redigir mensagens similares.
Última atualização: maio de 2020
Aplicável a: Outlook 2019, 2016, 365; Outlook.com. Sistemas operacionais Windows e macOS.
Aqui está uma pergunta que recebemos de um de nossos leitores:
Eu gostaria de colocar um arquivo animado em uma mensagem do Outlook que eu quero enviar para um amigo que está fazendo 50 anos. Não tenho certeza de adicionar a imagem gif animada à mensagem para que ela apareça no meu e-mail de saída. Qualquer ajuda é apreciada!
Inserir gifs em emails do Outlook
Uma observação importante antes de começarmos: apenas as versões do Outlook 365, suportam a inserção e a reprodução de arquivos GIF incorporados no cabeçalho da mensagem. O suporte do Office 2016 para arquivos gif é um pouco limitado, portanto, o destinatário precisará visualizar seu email em um navegador para poder assistir à animação (Feito por Na janela de mensagem, pressione o botão Ações e selecione Exibir em Comando do navegador .)
Se você usa o Outlook 365, não só pode incorporar animações (sendo arquivos gif, swf) no conteúdo do email que enviará, mas também adicionar esses gifs à sua assinatura personalizada do Outlook .
Esteja ciente de que, com base nas configurações de segurança do computador, os destinatários do seu email podem não conseguir ver suas animações ao abrir seus emails no Outlook. Os leitores relataram que os gifs animados são suportados e visíveis para a maioria dos clientes de e-mail da Web, como GMail e Outlook.com.
Ok, sem mais delongas, vamos começar:
Enviar GIF como anexo
Se você estiver usando versões mais antigas do Outlook, poderá anexar facilmente seu gif animado à sua mensagem do Outlook.
Aqui está:
Incorpore seu gif no Outlook (com macros VBA)
O método HTMLBody do objeto MailItem permite que você adicione presentes animados em seus corpos de texto de e-mail baseados em HTML usando o Visual Basic for Applications. Se você estiver procurando por ajuda macro específica para este assunto, entre em contato conosco ou deixe um comentário.
Notas Adicionais
Clique no Configurações ícone de engrenagem no canto superior direito da tela
Clique na caixa de pesquisa Configuração e digite “assinatura” > Clique no resultado “Assinatura de e-mail” para abrir o editor de assinaturas. Se você ainda não fez uma assinatura Crie sua assinatura do Outlook 365 e continue este guia.
Clique no ícone de imagem na faixa de ferramentas do editor e faça upload do seu GIF
Redimensione o GIF para ajustá-lo ao seu design (pegando um de seus cantos) e arraste-o para onde deseja colocá-lo no bloco de assinatura
Clique no botão azul “Salvar” e pronto!
Observação: O editor de assinaturas da Web do Outlook, como você deve ter notado, é bastante limitado e não é facilmente usado para criar assinaturas com aparência profissional. Se você está procurando uma maneira mais fácil de criar uma assinatura GIF, experimente o editor gratuito Wisestamp. É fácil de usar, cria lindas assinaturas e conecta sua assinatura ao e-mail com um clique.
Vá para a caixa de pesquisa no canto superior esquerdo do seu Outlook e digite “assinatura” > clique no resultado Assinatura que aparece e selecione Assinatura no menu suspenso para abrir o editor de assinatura do Outlook
Escolha a assinatura que você deseja editar. Se você não tiver uma assinatura, clique em Novo para criar sua assinatura do Outlook e continue com este guia
Clique no ícone de imagem na barra de ferramentas do editor para fazer upload do arquivo GIF do seu computador
Redimensione o GIF e arraste ou recorte e cole-o na posição desejada em seu bloco de assinatura de acordo com seu design
Clique em “OK” para salvar sua assinatura.
Abra a guia Mensagem do Outlook
Clique no botão Assinatura na faixa superior > e selecione Assinaturas no menu
Escolha a assinatura que deseja editar. Para fazer uma nova assinatura clique em “Novo”
Clique no ícone de imagem na barra de ferramentas do editor para fazer upload do GIF do seu computador
Brinque com o tamanho e o posicionamento do GIF até ficar satisfeito com o design
Clique em “OK” para salvar sua assinatura
Saiba como criar um modelo de email no Microsoft Outlook.com 365 para economizar tempo ao redigir mensagens similares.
A caixa de entrada do Outlook não está atualizando automaticamente? Descubra como ajustar as configurações e fazer isso facilmente.
Saiba como duplicar facilmente eventos, reuniões e compromissos do calendário do Outlook no Office 365, 2016 e 2019.
Saiba como parar de receber e remover mensagens de e-mail duplicadas no Outlook 365/2019/2016 em MAC e Windows. Melhore sua produtividade com nossos métodos eficazes.
Saiba como configurar reuniões privadas nos calendários do Microsoft Outlook 2019 para Windows e MAC, garantindo a privacidade dos seus compromissos.
Saiba como habilitar e desabilitar a verificação ortográfica automática no Microsoft Outlook e no Word para melhorar sua escrita.
Saiba como você pode projetar e criar formulários de usuário personalizados do Outlook, incluindo novos recursos e campos.
Saiba como limpar sua lista de Contatos no Outlook 365, garantindo uma organização efetiva.
Neste post, você aprenderá como modificar a cor e o tamanho das listas/pontos com marcadores no Excel, PowerPoint e Word 365/2016/2019.
Saiba como adicionar/incorporar e enviar uma imagem gif ao seu email de saída do Outlook 2016 e 2019.