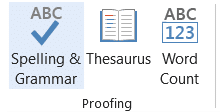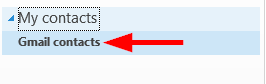Como criar um modelo de email no Microsoft Outlook.com 365?
Saiba como criar um modelo de email no Microsoft Outlook.com 365 para economizar tempo ao redigir mensagens similares.
Aqui está uma pergunta de Diane:
Eu gostaria de ir em frente e criar uma lista com marcadores no Word. Por padrão, todos os marcadores (ou números, se forem listas numeradas) são coloridos em preto. A questão é se existe uma maneira de mudar as balas para uma cor diferente, digamos vermelho?
Claro Diana. Leia este tutorial que é aplicável a todos os aplicativos do Office 2016.
Alterar as cores dos marcadores
Em palavra:
No Excel
O Office não fornece a opção de marcador no Excel e no OneNote separadamente. Então para usar o boletim leia o procedimento abaixo.
No PowerPoint:
No OneNote:
Obrigado por ler. 🙂
Além de colorir manualmente os marcadores do documento, essa não é a única maneira de formatar e gerenciar listas no Microsoft Word. Você pode salvar a aparência do marcador personalizado para uso futuro. Veja como você pode fazer isso:
Selecione o marcador personalizado que deseja salvar.
Clique na seta suspensa ao lado do ícone da lista de marcadores e selecione Definir novo marcador .
Se você estiver trabalhando com marcadores numerados, clique na seta suspensa ao lado do ícone da lista numerada e selecione Definir novo formato de número .
Na caixa de diálogo pop-up, selecione OK .  Seu marcador personalizado será salvo na Biblioteca de Marcadores para uso futuro.
Seu marcador personalizado será salvo na Biblioteca de Marcadores para uso futuro.
Para remover um marcador da biblioteca, clique com o botão direito nele na Biblioteca de marcadores e selecione Remover .
Saiba como criar um modelo de email no Microsoft Outlook.com 365 para economizar tempo ao redigir mensagens similares.
A caixa de entrada do Outlook não está atualizando automaticamente? Descubra como ajustar as configurações e fazer isso facilmente.
Saiba como duplicar facilmente eventos, reuniões e compromissos do calendário do Outlook no Office 365, 2016 e 2019.
Saiba como parar de receber e remover mensagens de e-mail duplicadas no Outlook 365/2019/2016 em MAC e Windows. Melhore sua produtividade com nossos métodos eficazes.
Saiba como configurar reuniões privadas nos calendários do Microsoft Outlook 2019 para Windows e MAC, garantindo a privacidade dos seus compromissos.
Saiba como habilitar e desabilitar a verificação ortográfica automática no Microsoft Outlook e no Word para melhorar sua escrita.
Saiba como você pode projetar e criar formulários de usuário personalizados do Outlook, incluindo novos recursos e campos.
Saiba como limpar sua lista de Contatos no Outlook 365, garantindo uma organização efetiva.
Neste post, você aprenderá como modificar a cor e o tamanho das listas/pontos com marcadores no Excel, PowerPoint e Word 365/2016/2019.
Saiba como adicionar/incorporar e enviar uma imagem gif ao seu email de saída do Outlook 2016 e 2019.